فيما يلي أفضل الطرق لتخصيص سطح مكتب Mac الخاص بك
نشرت: 2021-01-19في هذا العصر المتغير باستمرار حيث أصبحت التكنولوجيا لغة عالمية ، كل شيء مثير وممل في نفس الوقت. على سبيل المثال ، يعد تصفح محتوى غير محدود عبر الإنترنت أمرًا مثيرًا ، لكن التمرير عبر نفس الفئة أحيانًا يكون مملًا. يمكن اعتبار أوجه التشابه الأخرى للملل على أنها الشاشة الرئيسية أو سطح مكتب الكمبيوتر الذي تراه كل يوم.
من حين لآخر ، يحتاج الجميع إلى تغيير الروتين ونعتقد بشدة أن جهازك يحتاج أيضًا إلى القليل من التخصيص. القيام بذلك تلقائيًا سيجعلك تشعر بأنك جديد قليلاً لأنك لن تواجه نفس التجربة التي كنت تواجهها من قبل.
تخصيص سطح مكتب Mac الخاص بك
عندما يتعلق الأمر بتخصيص الجهاز ، أعتقد أن شركة Apple تأتي في الأسفل لأنه تم تعيين كل شيء للمستخدمين منذ البداية. على سبيل المثال ، إذا كنت أحد مستخدمي نظام التشغيل Windows هؤلاء ، فأنت تعرف عدد التغييرات التي يمكنك إجراؤها على سطح مكتب النظام. ومع ذلك ، لا يمكن تجربة نفس الرحلة على نظام التشغيل macOS بسبب القيود التي تفرضها Apple على أجهزتها.
بفضل iOS14 (يعتبر التحديث الأكثر ثورية الذي أصدرته Apple لأجهزة iOS) ، يتحكم مستخدمو iPhone في تخصيص الجهاز أكثر من أي وقت مضى. مع وضع نفس الشيء في الاعتبار ، فقد قدمنا لك أفضل الطرق لتخصيص سطح مكتب Mac الخاص بك حتى يصبح تجربة جديدة تمامًا بالنسبة لك. ويمكنك الاطلاع على تلك الطرق أو الأدوات العديدة التي يمكن أن تمنح جهاز Mac الخاص بك تحولًا جديدًا بالكامل طالما يتعلق الأمر بتخصيص سطح مكتب Mac بسلاسة.
اقرأ أيضًا: الكاميرا لا تعمل على نظام Mac: الإصلاحات المحتملة
فيما يلي أفضل الطرق لتخصيص سطح مكتب Mac
على الرغم من أن جهاز Mac هو أحد أقوى الأجهزة المميزة وأكثرها ثراءً في السوق ، إلا أن بعض المجالات قد تجعلك تشعر بخيبة أمل. أحد هذه المجالات هو التخصيص الذي يحتاجه جهاز mac الخاص بك لأنه تم تعيين كل شيء على النظام لفترة طويلة. لذلك دعونا نتحقق من طرق تخصيص سطح مكتب MacBook والحصول على تجربة جديدة تمامًا:
قائمة المحتويات
- 1. ورق الجدران
- 2. جانب تغيير شاشة تسجيل الدخول
- 3. تخصيص قفص الاتهام
- 4. نظام الألوان المخصص
- 5. الأيقونات وتخصيص الخلفية
- 6. إضافة أصوات مخصصة كتغيير
1. ورق الجدران
من أجل تخصيص سطح مكتب macbook الخاص بك ، يمكن أن تكون الخطوة الأولى هي تعديل خلفية سطح المكتب. يمكن اعتبار هذا بمثابة التغيير المحدث الذي تريد إدخاله على النظام ويمكن أن يكون ذلك ممكنًا بسهولة من خلال زيارة المسار الموضح كذلك " General > Desktop & Screen Saver > Desktop "
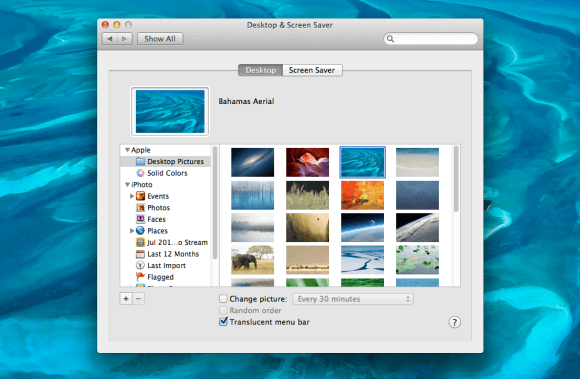
تحت الخلفيات التي يمكنك الاختيار من بينها ، يمكن أن تكون المصادر داخلية وخارجية (النقطة المهمة هي تعيين خلفية سطح مكتب mac التي أعجبتك أكثر). بدءًا من مكتبة الصور الموجودة على الجهاز وحتى التحقق من سمات سطح مكتب Mac ، يتوفر كل مصدر للمستخدمين لتخصيص أجهزة كمبيوتر سطح المكتب الخاصة بنظام mac.
2. جانب تغيير شاشة تسجيل الدخول
هناك خطوة أخرى يمكن أن تساعدك في تخصيص سطح مكتب Mac الخاص بك وهي تعديل شاشة تسجيل الدخول قليلاً لإبقاء الأمور ممتعة. كل ما عليك فعله هو أن تكون منفتحًا على هذا التغيير وابدأ باتباع المسار التالي:
System Preferences > Users & Groups > Password
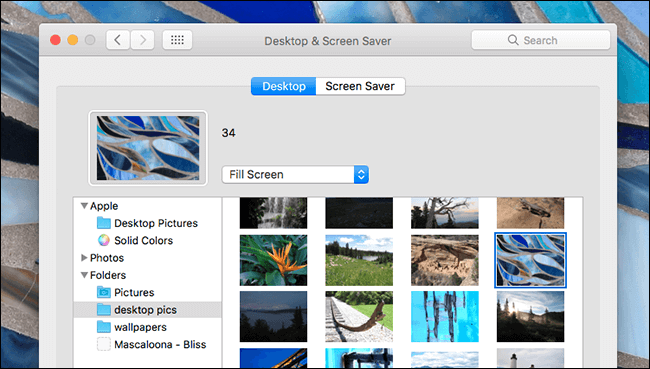
بمجرد وصولك إلى المسار المذكور أعلاه ، انتقل إلى الإعدادات واضغط على المستخدم الحالي لرؤية الفرص الجديدة. يمكنك رؤية مكتبة Apple الافتراضية (المستخدمة حاليًا) بالإضافة إلى مكتبة الصور الخاصة بك للمضي قدمًا وحفظ التغييرات اللازمة.

3. تخصيص قفص الاتهام
في عملية تخصيص سطح مكتب Mac ، هناك طريقة أخرى وهي القيام بشيء ما باستخدام رصيف جهازك. بلى!! لتخصيص سطح مكتب Mac ، يمكنك البدء في إزالة رموز التطبيقات التي لا تحتاجها في قفص الاتهام. ما عليك سوى سحبها من قفص الاتهام وتحريرها عندما ترى المطالبة (إزالة) على الشاشة. أيضًا ، للسلوك المعاكس ، يمكنك سحب أيقونات التطبيق إلى قفص الاتهام إذا كنت ترغب في إضافتها هناك. بالإضافة إلى ذلك ، لا تنس تغيير موضع قفص الاتهام لمعرفة أيهما يناسب سطح المكتب الخاص بجهازك. من تغيير حجم الرموز إلى تكبيرها ، هناك العديد من الأشياء الممكنة ضمن فئة تخصيص قفص الاتهام.
4. نظام الألوان المخصص
نحن جميعًا ندرك جيدًا حقيقة أن الألوان المتغيرة يمكن أن تحدث في حياتنا. يمكن استخدام مفهوم مماثل لتخصيص أجهزة كمبيوتر سطح المكتب لنظام التشغيل Mac حيث يمكنك التعديل باستخدام أنظمة الألوان. على سبيل المثال ، تعديل نظام ألوان macOS Mojave حيث يمكنك اختيار ألوان مخصصة مختلفة لإنشاء لون جديد بالكامل. يمكن أن تكون هذه الألوان مميزة بالإضافة إلى تسليط الضوء على الألوان التي يمكن للمستخدمين رؤيتها في أماكن مختلفة بما في ذلك الأزرار والقوائم وما إلى ذلك.
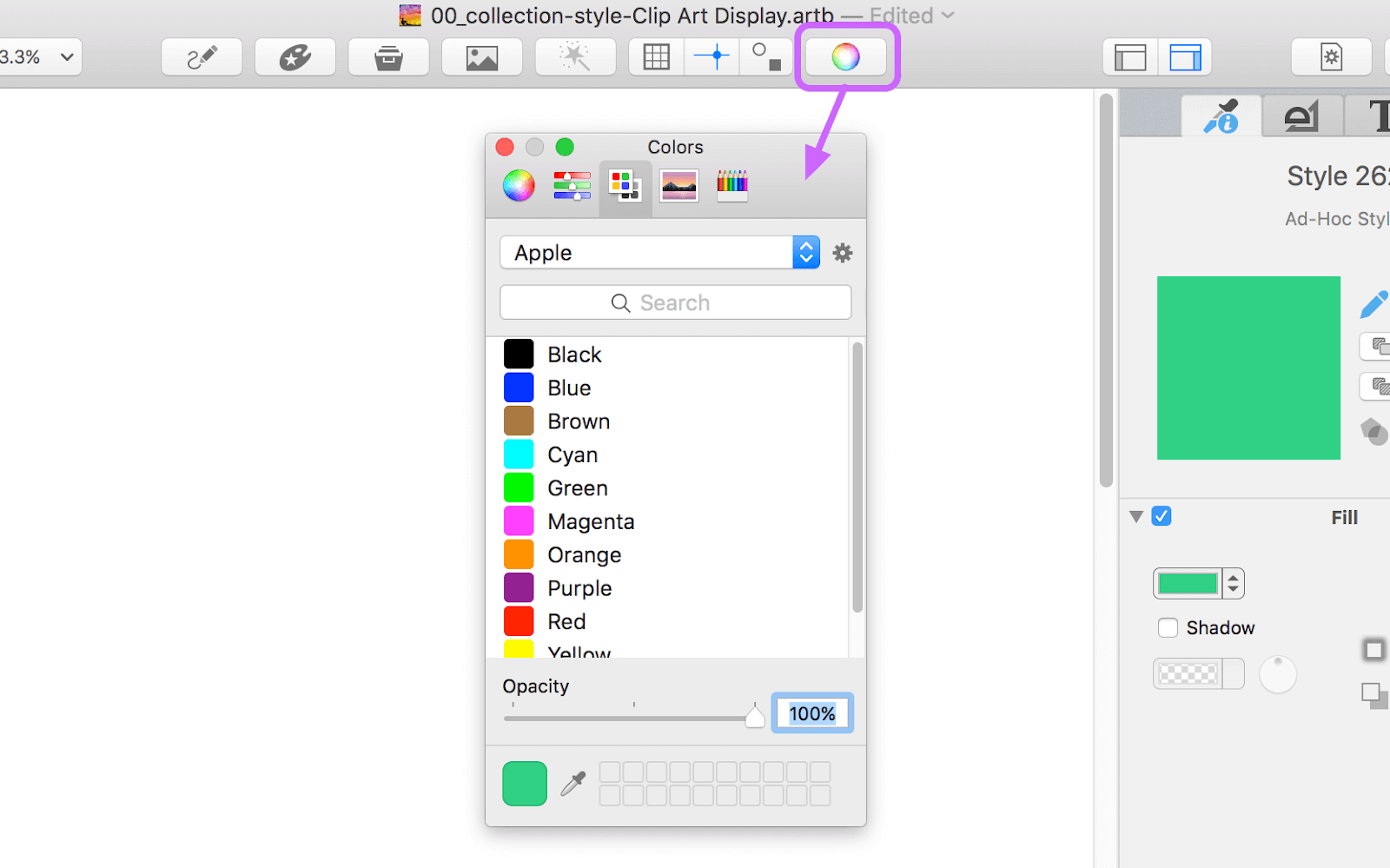
5. الأيقونات وتخصيص الخلفية
تتمثل الخطوة الأخرى لتخصيص سطح مكتب Mac في إجراء تغييرات في الرموز بالإضافة إلى خلفية سطح المكتب. من تغيير حجم الأيقونة إلى الشكل الذي ستبدو عليه ، يمكن تعديل كل شيء. استكشف أيقونات التطبيق عبر الإنترنت التي تتعلق بالغرض الخاص بك ، والشيء الوحيد الذي يجب أن تعرفه هو أن تنسيق الصورة يجب أن يكون مدعومًا بواسطة جهاز Apple.
استمر في إجراء التغييرات على مستوى ثانوي ، وإذا كنت ترغب في ذلك ، فقم بإجراء التغييرات اللازمة على مستوى أكبر لجعل الأمور تبدو مثيرة.
6. إضافة أصوات مخصصة كتغيير
لقد فكر معظم المستخدمين في الأمر عدة مرات لأنهم قد يكون لديهم اللحن أو الموسيقى المثالية لموقف معين. في الأوقات التي تشعر فيها بالملل من صوت النظام أو ترغب في استكشاف المزيد ، يمكنك بسهولة إضافة أصوات نظام جديدة لإبقاء الأمور ممتعة. كل ما عليك فعله هو اتباع المسار المذكور ( System Preferences > Accessibility > Speech > System Voice ).
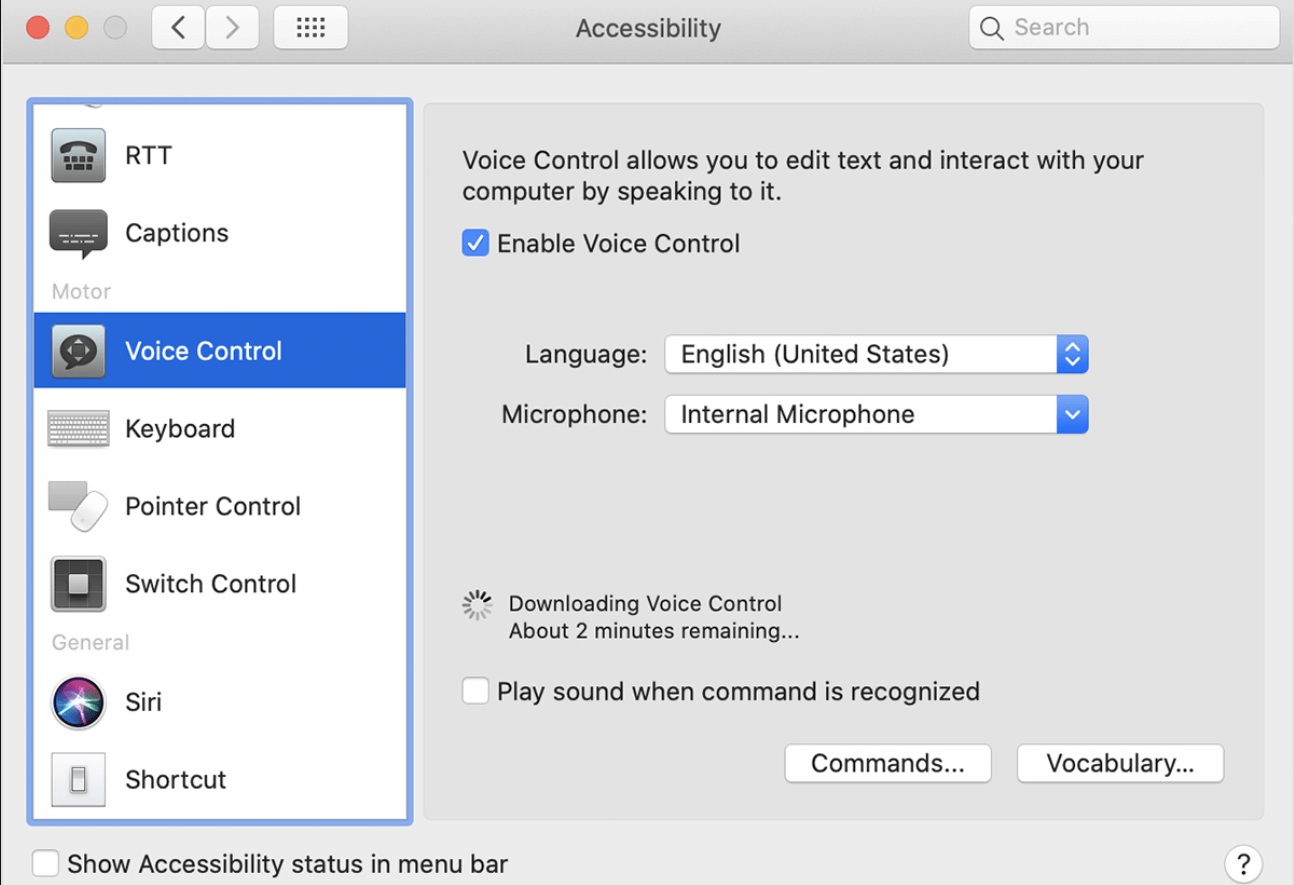
للحصول على صوت نظام جديد ، يمكنك الانتقال بنفسك إلى " System Preferences > Sound > Sound Effects " وتضييق نطاق الصوت لتعيين صوت النظام الجديد. على الرغم من أنه يبدو تغييرًا طفيفًا ، إلا أنه يمكنك تخصيص أجهزة كمبيوتر سطح المكتب الخاصة بـ mac بعدة طرق مختلفة.
قم بتخصيص سطح مكتب Mac لإبقاء الأمور ممتعة
عندما تفكر في تحقيق الهدف النهائي لتخصيص سطح مكتب mac ، يجب أن يكون تغييرًا مرئيًا. لا يمكن تخصيص منتجات Apple بسهولة حيث يتم إصدارها بمجموعة قوية من الميزات. ومع ذلك ، نظرًا لأن iOS14 أتى بتحديث تحويلي لتخصيص الجهاز ، يمكننا أن نتوقع نفس الشيء من macOS أيضًا في المستقبل القريب. حتى ذلك الحين ، يبدو أننا بحاجة إلى أخذ الأمر بين أيدينا لتخصيص أجهزة كمبيوتر سطح المكتب لنظام التشغيل Mac بطريقة مثيرة للاهتمام.
لذا ابدأ في استكشاف الجوانب المختلفة (من الرموز إلى صوت النظام والإرساء) لتخصيص سطح مكتب Mac والحصول على نتائج مثيرة للاهتمام من التغييرات.
القراءة التالية
كيف لحماية ك الهوية على Mac in 2021
أفضل برامج استعادة البيانات لنظام التشغيل Mac 2021
مستخدم ماك مبتدئ؟ إليك كيفية التكبير والتصغير على نظام Mac
