أفضل 5 طرق لإصلاح فشل Gmail في تنزيل المرفقات
نشرت: 2021-06-29ما إذا كان Gmail يمنعك من إرفاق الملفات برسائل البريد الإلكتروني الخاصة بك أو يفشل في تنزيل مرفقات الوسائط المتعددة؟ جرب هذه الإصلاحات لاستكشاف المشكلة وإصلاحها.
عندما يتعلق الأمر بإرسال واستقبال رسائل البريد الإلكتروني ، فإن Gmail هو النظام الأساسي الأكثر تفضيلاً. ومع ذلك ، فإن الأداة لديها مجموعة من العيوب. تم العثور مؤخرًا على مستخدمي Gmail يبلغون عن مشكلة ، وأنهم غير قادرين على تنزيل الملفات المرفقة بالبريد الإلكتروني على نظام التشغيل Windows 10.
عندما يحدث هذا ، لا يمكنك سحب الملفات وإفلاتها في Gmail ، ولا يستجيب زر المرفق. بشكل عام ، تظهر رسالة خطأ منبثقة نصها: "حدث خطأ أثناء إرفاق ملفك" أو "فشل المرفق ، تنبثق.
لذلك ، إذا كنت معتادًا على هذا الموقف ، فإليك ما تحتاج إلى القيام به لإصلاح خطأ فشل مرفق Gmail.
ما أسباب فشل Gmail في تنزيل المرفق؟
السبب الأكثر شيوعًا لرسالة الخطأ هذه هو جدار الحماية أو الخادم الوكيل. ومع ذلك ، هناك أسباب أخرى أيضًا وهي:
- نظرًا لأسباب أمنية ، يحظر Gmail الملفات القابلة للتنفيذ والمرفقات الأخرى التي يعتقد أنها يمكن أن تكون مصابة من إرسالها أو استلامها
- قد يكون نتيجة لبعض امتدادات المتصفح التي تحد من وظائف Gmail.
- باستخدام متصفح غير مدعوم. لتجنب مثل هذه المشاكل ، يفضل استخدام Chrome و Firefox و Edge و Safari.
الآن وقد تم الكشف عن أسباب فشل تنزيل المرفقات في Gmail ، فلنتعلم كيفية إصلاحها.
أفضل 5 طرق لإصلاح مرفقات Gmail لن يتم تنزيلها
1. تعطيل جدار الحماية
إحدى الطرق التي أثبتت جدواها لتجاوز رسالة الخطأ هذه هي تعطيل جدار الحماية. للقيام بذلك ، اتبع الخطوات أدناه:
1. اضغط على Windows + R وافتح نافذة التشغيل
2. اكتب firewall.cpl > موافق .
3. أمام الجزء الأيسر ، انقر فوق تشغيل جدار حماية Windows Defender أو إيقاف تشغيله .
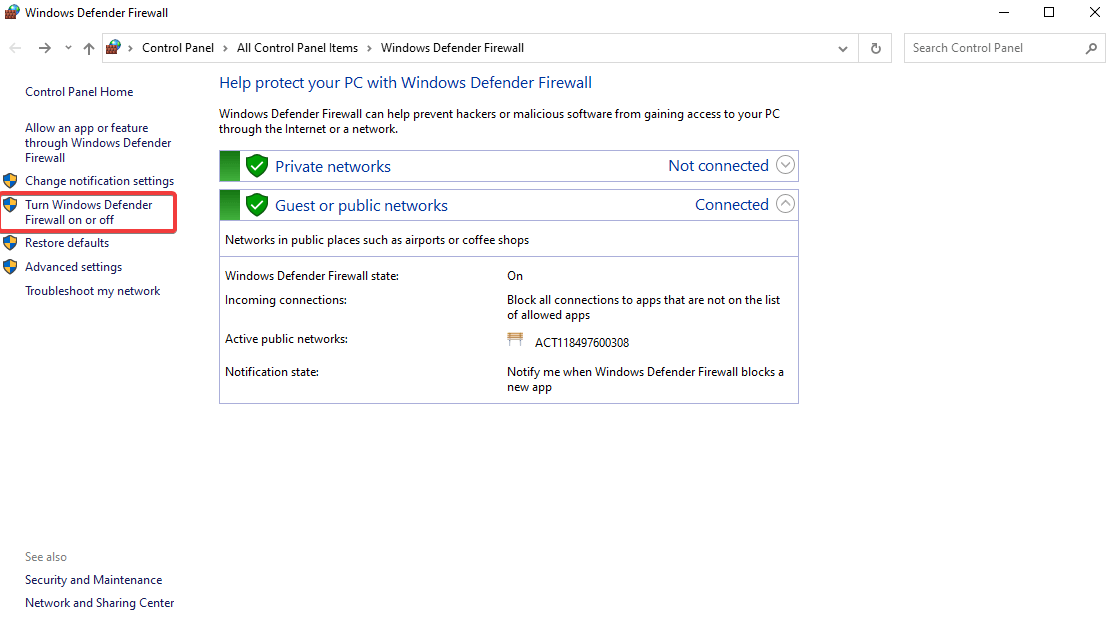
4. سيؤدي هذا إلى فتح نافذة جديدة. ضمن إعدادات الشبكة الخاصة> حدد زر الاختيار بجوار إيقاف تشغيل جدار حماية Windows Defender (غير مستحسن) متبوعًا بتحديد الزر نفسه ضمن إعدادات الشبكة العامة .
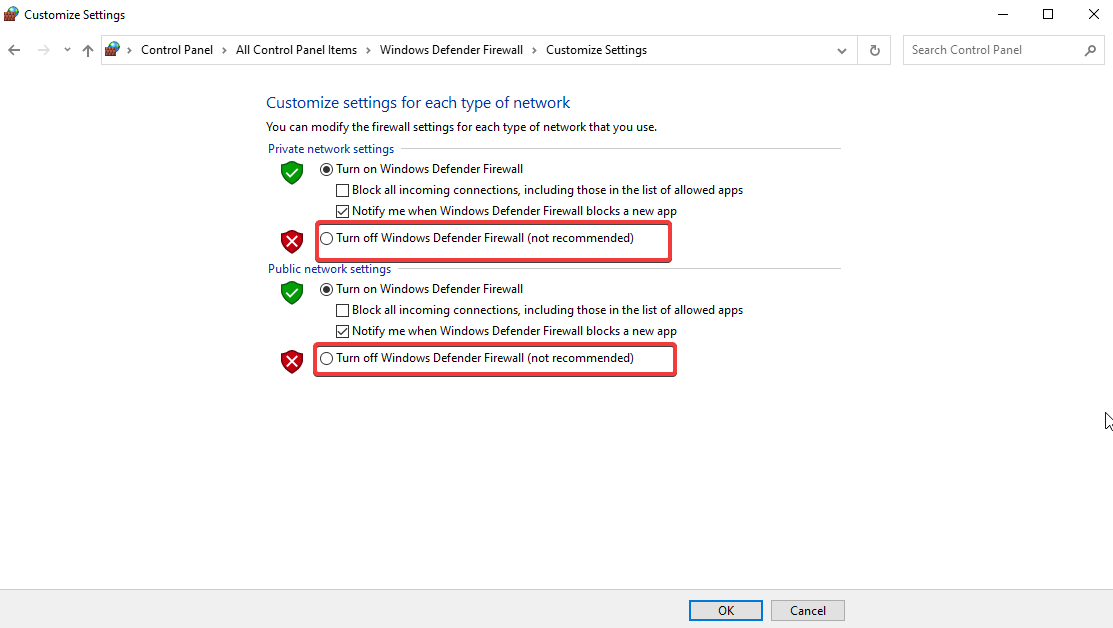
5. اضغط على " موافق " لتطبيق التغييرات والخروج من النافذة.
6. بالإضافة إلى ذلك ، إذا كنت تستخدم أداة أمان تابعة لجهة خارجية ، فإننا نقترح أيضًا تعطيلها مؤقتًا. حاول الآن إرسال أو تنزيل المرفق ، يجب أن يعمل. بمجرد الانتهاء من ذلك ، تأكد من تمكين جدار الحماية.
2. تعطيل الخادم الوكيل
هناك طريقة أخرى لإصلاح فشل تنزيل مرفقات الوسائط المتعددة وهي تعطيل الخادم الوكيل. اتبع هذه الخطوات للقيام بذلك:
1. في شريط بحث Windows ، اكتب خيارات الإنترنت . حدد أفضل نتيجة.
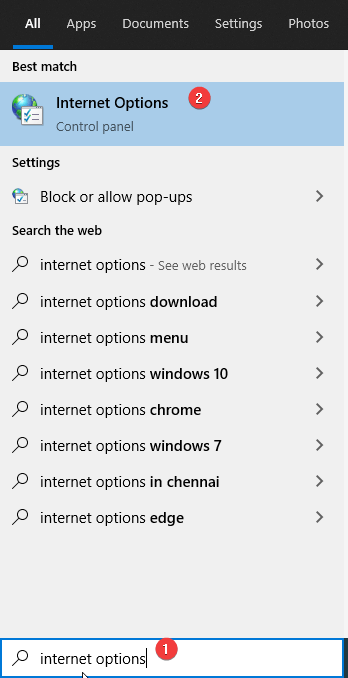
2. انقر فوق علامة التبويب اتصالات> إعدادات LAN .
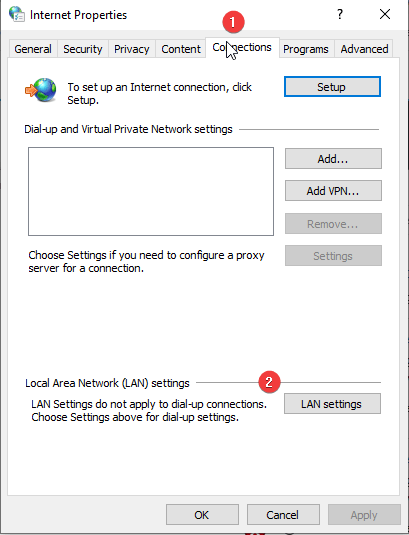
3. قم بإلغاء تحديد الخيار ، استخدم خادم وكيل لشبكة LAN الخاصة بك > موافق .
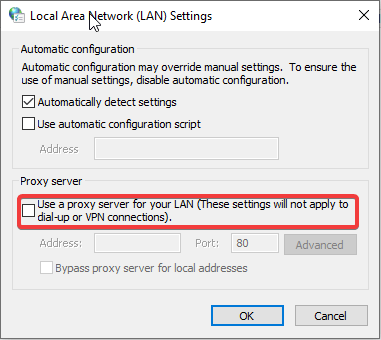
4. لحفظ الإعدادات ، انقر فوق تطبيق > موافق.
5. أغلق نافذة خصائص الإنترنت.
حاول الآن تنزيل المرفق باستخدام Gmail ، يجب أن يعمل. إذا لم يكن كذلك ، فانتقل إلى الخطوة التالية.
3. قم بتحديث المستعرض الخاص بك
عند إغلاق متصفح الويب وإعادة فتحه ، يتم تحديثه تلقائيًا. ومع ذلك ، إذا لم تكن قد أغلقته منذ فترة ، فهناك احتمالية أن تكون قديمة. لذلك ، نقترح عليك التحقق من تحديث المتصفح (إن وجد) وتنزيله باستخدام الخطوات الموضحة أدناه:
كيفية تحديث Chrome:
1. قم بتشغيل Google Chrome
2. انقر فوق النقاط الثلاث الرأسية في الزاوية العلوية اليمنى من الشاشة.
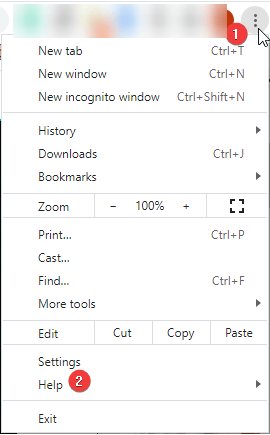
3. حدد تعليمات> حول Google Chrome .
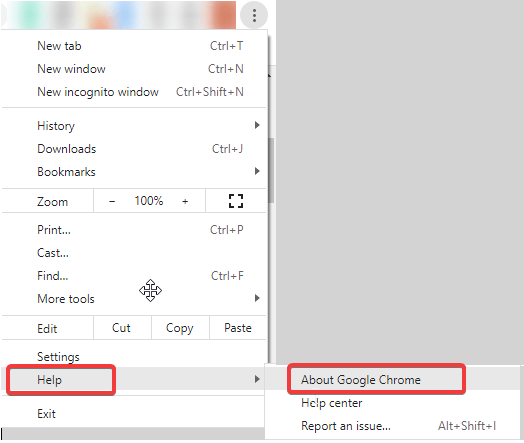
4. انتظر حتى يتحقق Chrome من وجود تحديثات.
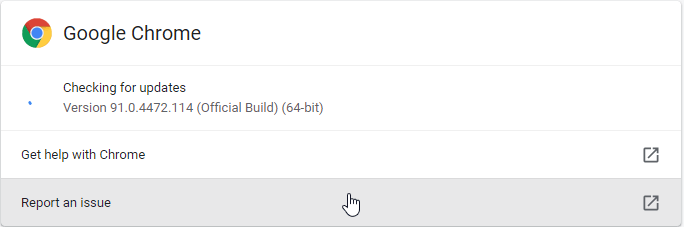

5. سيتم إخطارك في حالة توفر أي منها. قم بتنزيل التحديثات وتثبيتها.
بعد ذلك ، لتطبيق التحديثات ، انقر فوق زر إعادة التشغيل .
كيفية تحديث Firefox:
1. قم بتشغيل متصفح Firefox
2. انقر فوق الخطوط الأفقية الثلاثة في الزاوية العلوية اليمنى من الشاشة.
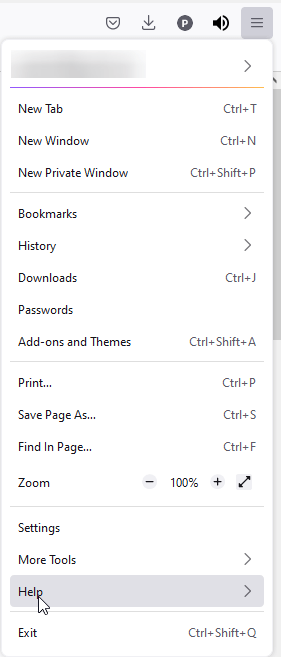
3. انقر فوق تعليمات> حول Firefox .
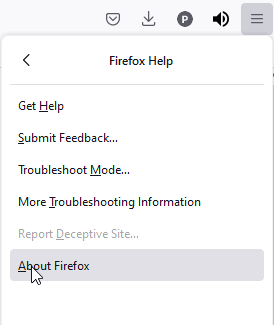
4. انتظر حتى يتحقق Firefox من التحديثات.
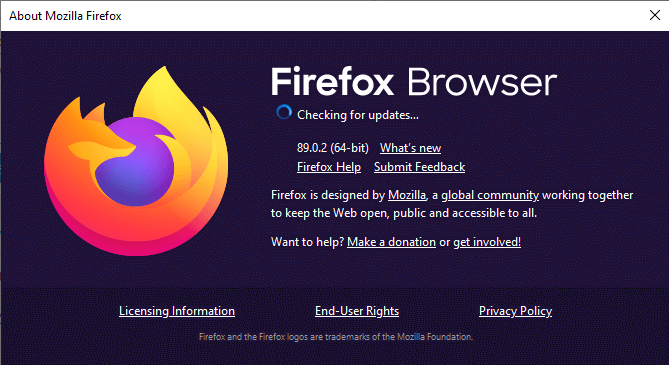
5. قم بتنزيلها وتثبيتها في حالة توفرها. انقر فوق إعادة التشغيل لتحديث Firefox.
كيفية تحديث Edge:
1. قم بتشغيل Microsoft Edge
2. انقر فوق النقاط الأفقية الثلاث في الزاوية العلوية اليمنى من الشاشة.
3. انقر فوق التعليمات والتعليقات> حول Microsoft Edge .
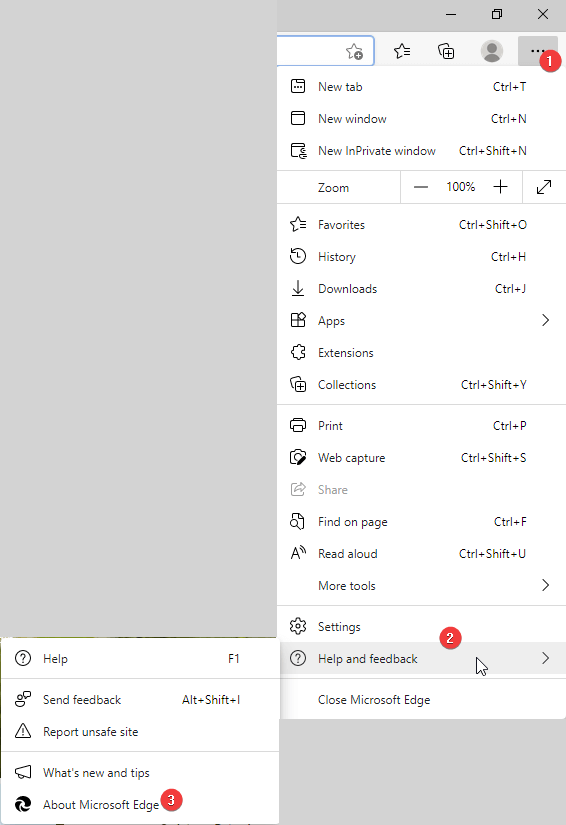
4. انتظر حتى يتم البحث عن التحديثات.
5. في حالة توفر أي منها ، سيتم تنزيلها تلقائيًا.
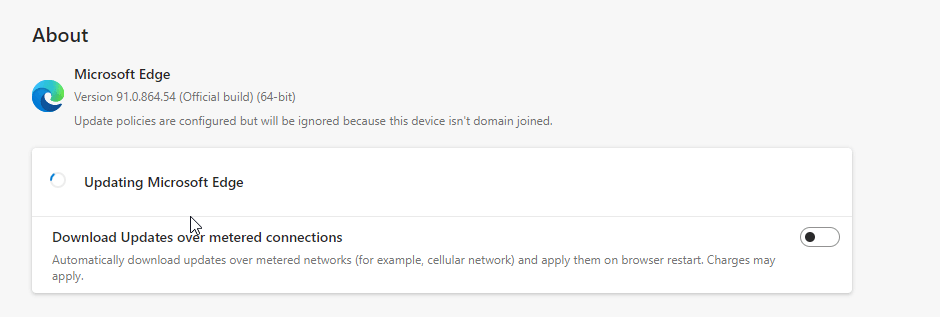
6. أعد تشغيل متصفح Microsoft Edge لتطبيق التغييرات.
حاول الآن استخدام Gmail وتنزيل المرفق الذي فشلت في تنزيله.
4. امسح ذاكرة التخزين المؤقت وملفات تعريف الارتباط للمتصفح
إذا كان سبب الإخفاق في تنزيل مرفقات Gmail بسبب المتصفح ، فسيساعدك مسح ملفات تعريف الارتباط وذاكرة التخزين المؤقت.
تعمل ملفات تعريف الارتباط على تحسين تجربة التصفح ولكن بمرور الوقت عندما تصبح قديمة فإنها تتداخل مع وظائف المتصفح. بالإضافة إلى ذلك ، يمكن أن تؤدي ذاكرة التخزين المؤقت التي تخزن معلومات حول أجزاء من الصفحة أو الصور إلى حدوث مشكلات أيضًا. لذلك ، يُطلب مسح ذاكرة التخزين المؤقت للمتصفح وملفات تعريف الارتباط.
أفضل طريقة لمسح ذاكرة التخزين المؤقت وملفات تعريف الارتباط من جميع المتصفحات أثناء التنقل هي استخدام مُحسِّن النظام المتقدم. باستخدام وحدة Privacy Protector التي تقدمها أفضل أداة تحسين للكمبيوتر الشخصي ، يمكنك تحديد ومسح ذاكرة التخزين المؤقت وملفات تعريف الارتباط من جميع المتصفحات في نفس الوقت.
لاستخدامه ، اتبع الخطوات أدناه:
1. قم بتنزيل وتثبيت برنامج Advanced System Optimizer
2. قم بتشغيل الأداة
3. انقر فوق الأمان والخصوصية من الجزء الأيمن
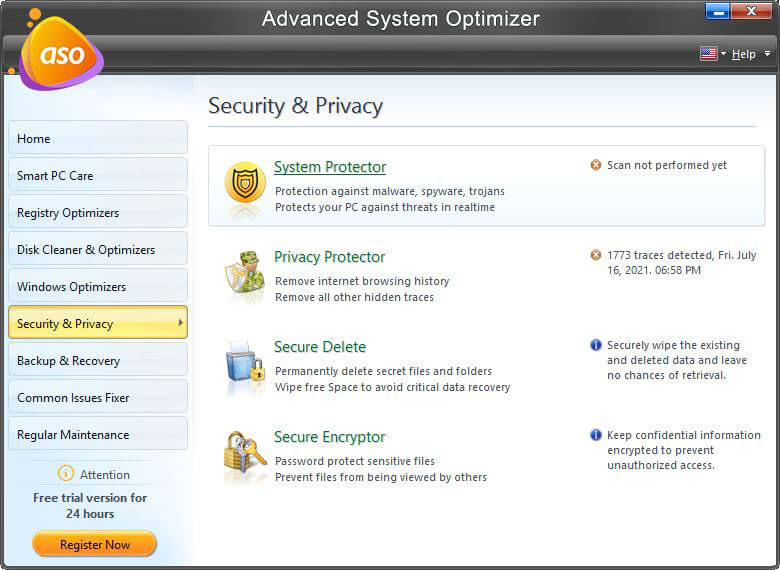
4. حدد حامي الخصوصية> بدء فحص الخصوصية
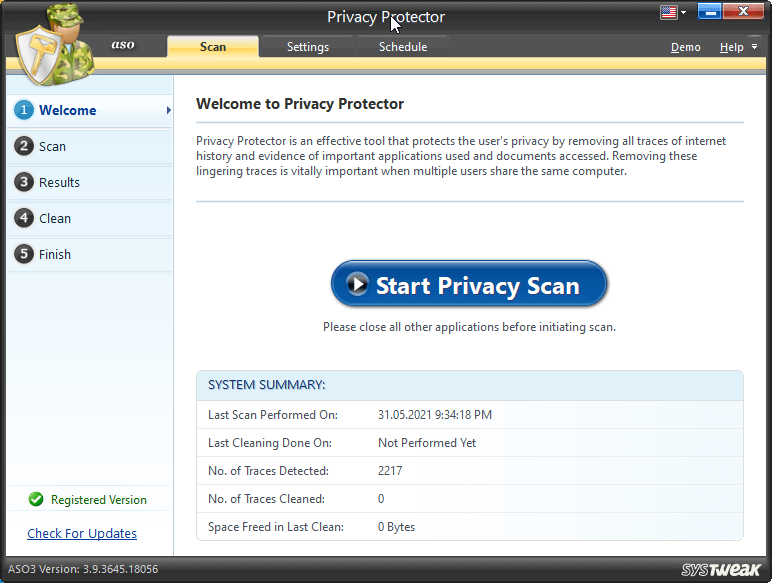
5. انتظر حتى ينتهي الفحص بمجرد الانتهاء ، تحقق من نتائج المسح.
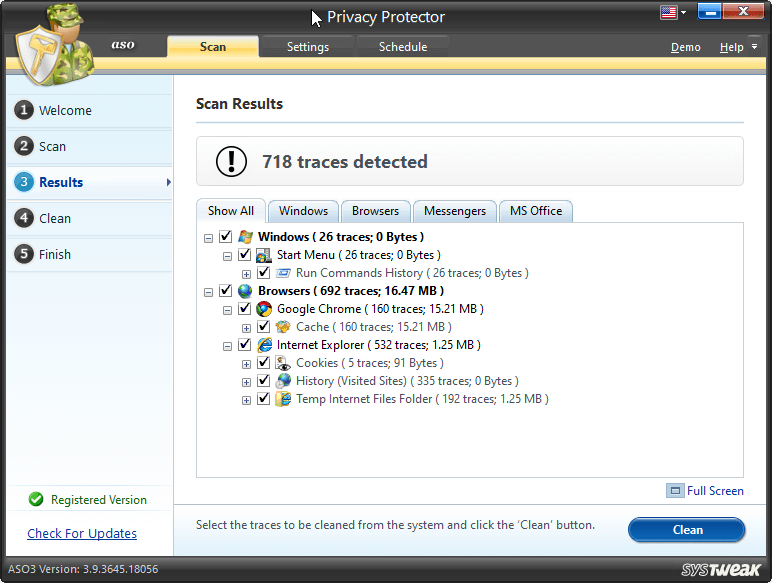
6. انقر فوق "تنظيف" لإصلاح الأخطاء.
7. سيساعد هذا في مسح ذاكرة التخزين المؤقت وملفات تعريف الارتباط من المتصفح.
5. استخدم وضع التصفح المتخفي
إذا كنت تحب استخدام الإضافات والوظائف الإضافية في متصفحك ، فمن المحتمل أن تمنع Gmail من تنزيل المرفقات. للتحقق مما إذا كانت هذه هي الحالة ، نقترح استخدام وضع التصفح المتخفي أو الوضع الخاص للمتصفح.
عند استخدام الوضع الخاص ، سيتعين عليك إعادة تسجيل الدخول إلى حساب Gmail.
الآن ، حاول إرفاق أو تنزيل المرفقات من أو إلى Gmail. إذا نجح ذلك ، فسيتعين عليك تعطيل كل امتداد للعثور على الجاني. بمجرد العثور على المرفق المشكل ، قم بإزالته.
سيساعد هذا في تجنب مواجهة فشل Gmail في تنزيل خطأ المرفق.
إذا فشلت جميع الخطوات المذكورة أعلاه ، فحاول استخدام متصفح مختلف.
أفضل متصفحات الويب لنظام التشغيل Windows لعام 2021
إصلاح فشل تنزيل مرفق Gmail
ستساعد الحلول الموضحة أعلاه في إرفاق الملفات بـ Gmail وتنزيل الملفات المرفقة دون أي مشكلة. فقط تأكد من أنك تستخدم متصفحًا متوافقًا وأن الملفات آمنة للتنزيل. في حالة عدم قدرتك على حل المشكلة ، نقترح استخدام مزود بريد إلكتروني جديد. لمعرفة المزيد حول الخيارات ، اقرأ منشورنا على خدمات البريد الإلكتروني الأكثر شيوعًا وأفضلها لعام 2021
نأمل أن تكون قد وجدت المعلومات مفيدة وسوف تشاركها مع الآخرين الذين يواجهون مشكلة مماثلة. هل تشارك ملاحظاتك في قسم التعليقات.
