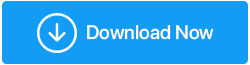أفضل 8 طرق لإصلاح الصوت لا يعمل على Windows 11
نشرت: 2022-04-28يضيف كل تحديث كبير لنظام Windows عددًا كبيرًا من الميزات والتحسينات الجديدة. ومع ذلك ، يجب أن تتوقع بعض المشكلات الصغيرة المصاحبة لها. عندما يتوقف الصوت عن العمل على نظام التشغيل Windows 11 ، على سبيل المثال ، قد يكون غير مريح تمامًا لأي مستخدم.
لا داعي للقلق. من المرجح أن تكون مشكلات الصوت على Windows ناتجة عن الإعدادات غير الصحيحة أو برامج التشغيل المعطلة أكثر من الأجهزة المعطلة. مهما كانت الحالة ، يجب أن تسهل هذه المقالة حل أي من صعوبات الصوت لديك على Windows 11.
لذا ، دعونا نلقي نظرة.
أفضل الطرق لإصلاح الصوت لا يعمل على Windows 11
1. تحقق من حجم الصوت
للبدء ، تحقق من حجم جهاز الكمبيوتر الخاص بك الذي يعمل بنظام Windows 11. على الرغم من أنه قد يبدو بديهيًا ، إلا أنه يستحق التحقق مرة أخرى قبل الانتقال فعليًا إلى الاحتمالات الأخرى.
انقر فوق مكبر الصوت في شريط المهام وحرك شريط التمرير لأعلى أو لأسفل لتغيير المستوى. تأكد من أن أي سماعات رأس أو مكبرات صوت تستخدمها بها عناصر تحكم في مستوى الصوت.
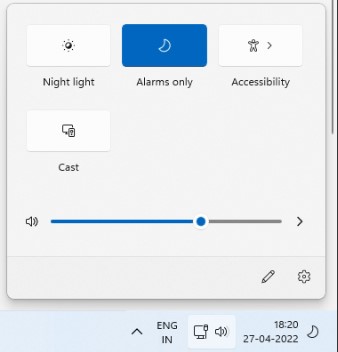
2. تحديثات Windows
عندما يتعلق الأمر بمعالجة الأخطاء والأخطاء ، عادةً ما يكون Windows سريع الاستجابة. ربما نشر Windows بالفعل تحديثًا لإصلاح مشكلات الصوت التي تواجهها. نتيجة لذلك ، يجب عليك التحقق من وجود أي تحديثات معلقة وتثبيتها لجهاز الكمبيوتر الذي يعمل بنظام Windows 11.
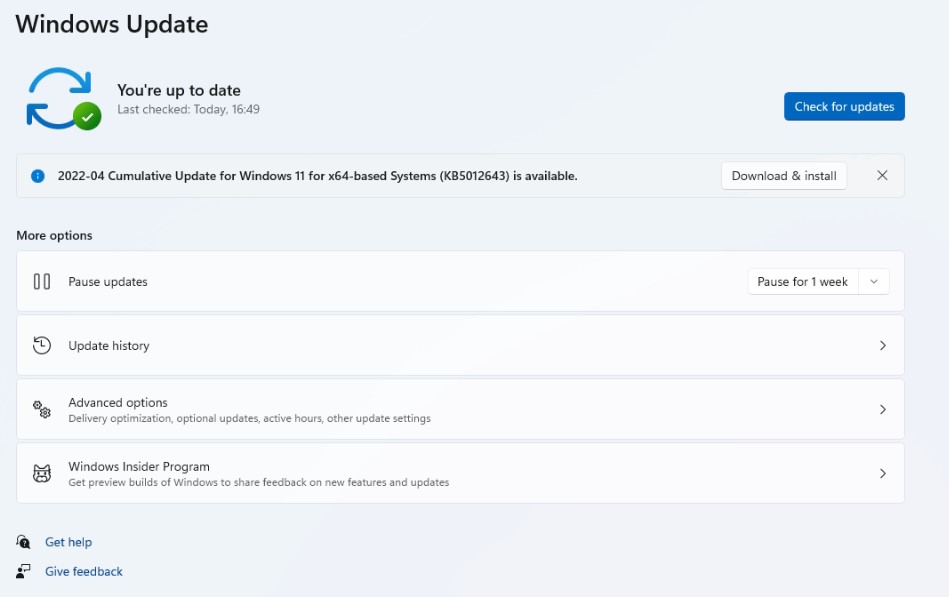
3. تغيير جهاز التشغيل
إذا كان لديك العديد من أجهزة الصوت المتصلة بجهاز الكمبيوتر الخاص بك ، فقد يأتي الصوت من أحدها فقط. للتأكد من تكوين جهازك المحدد كجهاز تشغيل ، انقر بزر الماوس الأيمن على أيقونة مكبر الصوت في شريط المهام وحدد فتح خلاط الصوت.
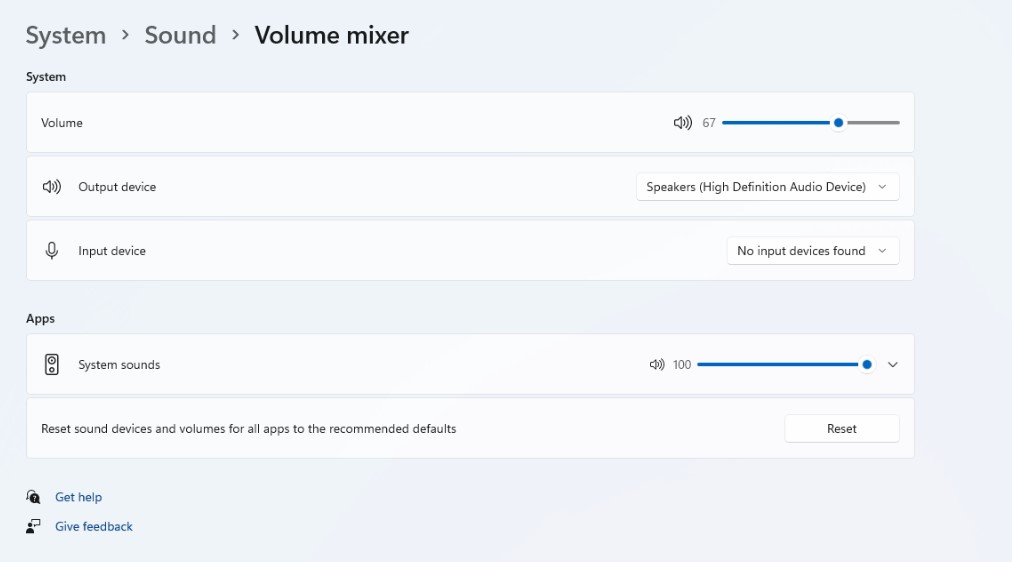
تأكد من ضبط أجهزة الإدخال والإخراج على جهاز الصوت الذي تريده في النافذة التالية.
4. إعادة تشغيل خدمات الصوت
تحتوي كل وظيفة في Windows على خدمة تبدأ في كل مرة يتم فيها تمهيد الكمبيوتر. من المحتمل أن خدمة الصوت لم تبدأ بشكل صحيح ، مما تسبب في مشكلة الصوت التي تواجهها. لاختبار ما إذا كان ذلك يساعدك ، يجب إعادة تشغيل خدمة الصوت. كيف تقوم بذلك؟
الخطوة 1: اضغط على Enter بعد فتح قائمة ابدأ واكتب الخدمات.
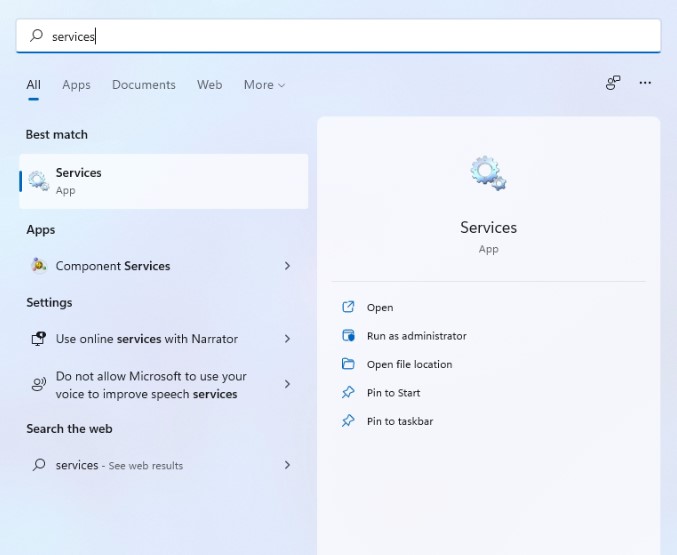
الخطوة 2: قم بالتمرير لأسفل إلى Windows Audio في لوحة الخدمات. حدد إعادة التشغيل من القائمة عند النقر بزر الماوس الأيمن فوق Windows Audio.
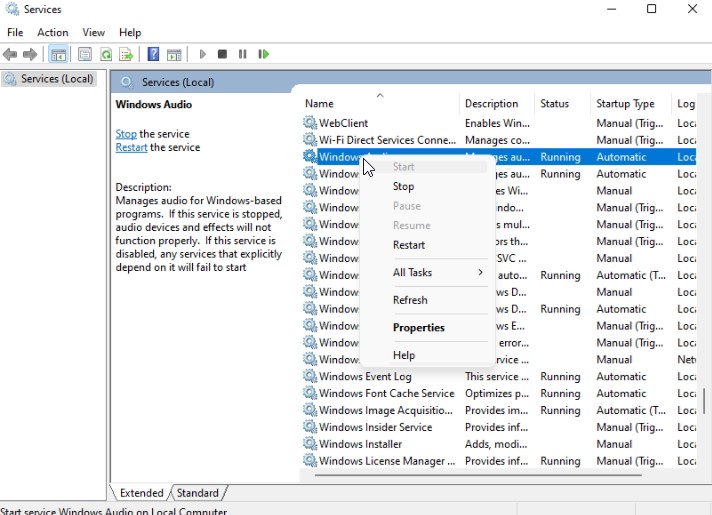
أعد تشغيل خدمتي "Windows Audio Endpoint Builder" و "Remote Procedure Call" بتكرار الإجراء الموضح أعلاه.
5. ابدأ تشغيل "مستكشف أخطاء الصوت ومصلحها"
إذا استمرت المشكلة ، يمكنك استخدام مستكشف أخطاء Windows ومصلحها لمساعدتك. يحتوي على مستكشف أخطاء صوت مدمج يمكنه اكتشاف مشكلات الصوت الصغيرة وإصلاحها تلقائيًا. إليك كيفية تجميعها معًا.
الخطوة 1: افتح قائمة ابدأ ، واكتب إعدادات استكشاف الأخطاء وإصلاحها وانقر على النتيجة الأولى.
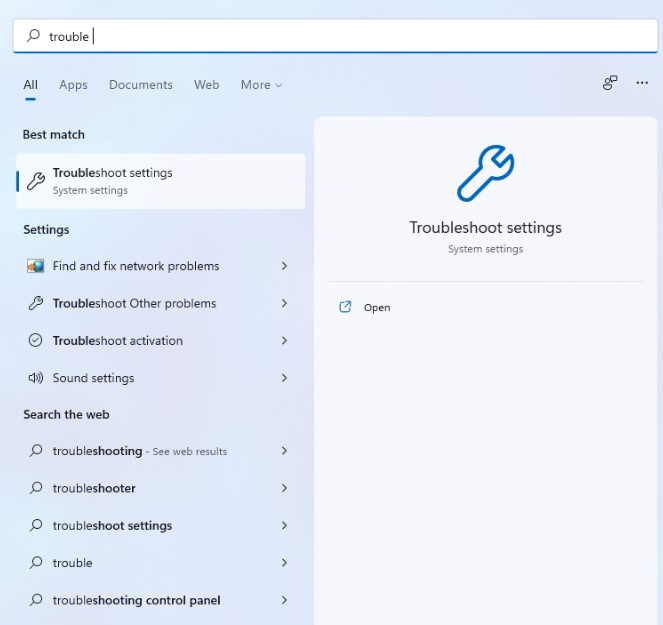
الخطوة 2: حدد أدوات إطلاق نار أخرى من القائمة المنسدلة.
الخطوة 3: لإكمال استكشاف الأخطاء وإصلاحها ، انقر فوق الزر "تشغيل" بجوار تشغيل الصوت واتبع الإرشادات التي تظهر على الشاشة.
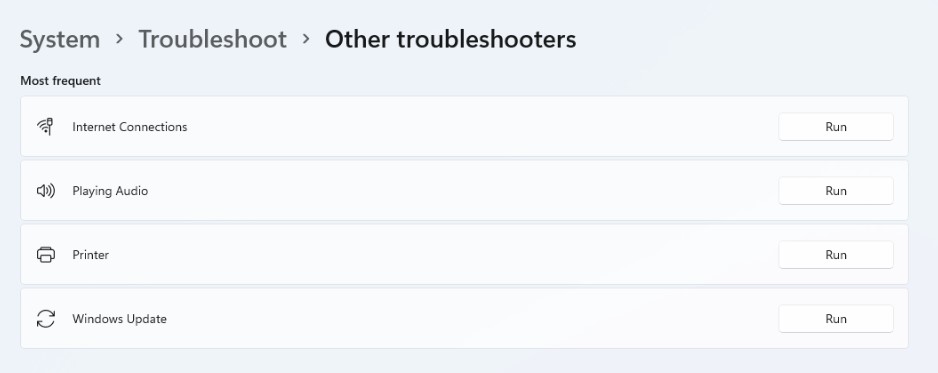
6. قم بإيقاف تشغيل تحسين الصوت
يمكنك الاستفادة من حزم تحسينات الصوت التي تأتي مع جهاز الكمبيوتر الذي يعمل بنظام Windows 11 للحصول على أفضل جودة صوت. ومع ذلك ، إذا كنت تواجه مشكلات في الصوت ، يقترح Windows إيقاف تشغيلها تمامًا. هيريس كيفية القيام بذلك.
الخطوة 1: في نظام Windows ، افتح تطبيق الإعدادات وحدد الصوت.
الخطوة 2: انتقل إلى قسم خيارات متقدمة واختر جميع أجهزة الصوت من القائمة.
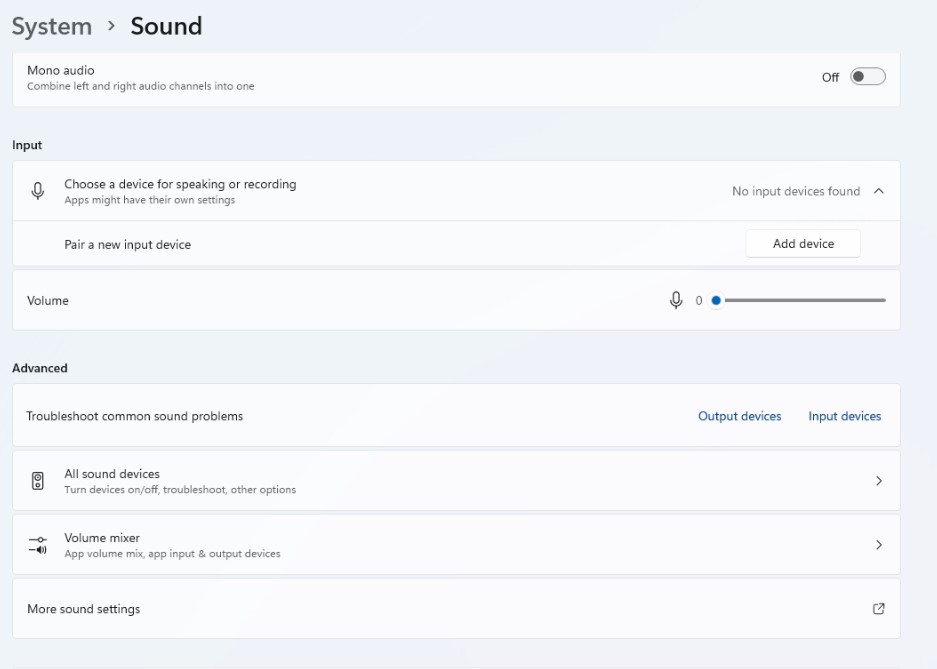
الخطوة 3: اختر جهاز الإخراج الذي تواجه مشاكل معه.
الخطوة 4: قم بتبديل المفتاح بجوار تحسين الصوت ضمن إعدادات الإخراج.
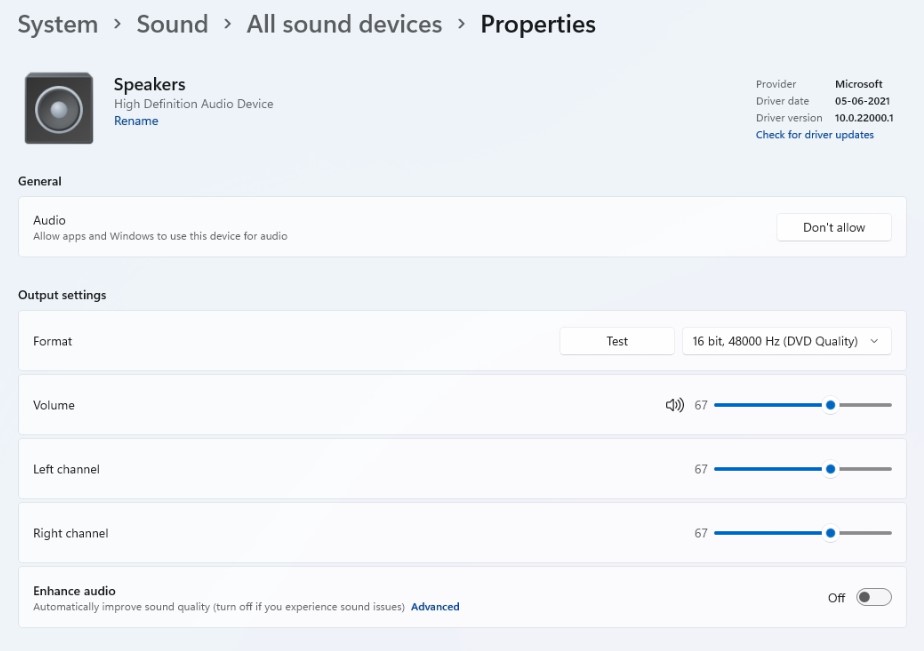

إذا لم يساعدك ذلك ، فانتقل إلى الخطوة التالية.
7. تحديث أو إعادة تثبيت برنامج تشغيل الصوت
يساعد برنامج تشغيل الصوت بجهاز الكمبيوتر Windows في التعرف على أجهزة الكمبيوتر والتفاعل معها. وليس من غير المألوف أن تصبح برامج تشغيل الصوت متقادمة أو فاسدة بمرور الوقت. نتيجة لذلك ، يمكنك محاولة ترقية برنامج تشغيل الصوت لمعرفة ما إذا كان ذلك مفيدًا. هيريس كيفية القيام بذلك.
الخطوة 1: انقر فوق رمز البحث من شريط المهام ، واكتب مدير الجهاز وانقر على النتيجة الأولى التي تظهر.
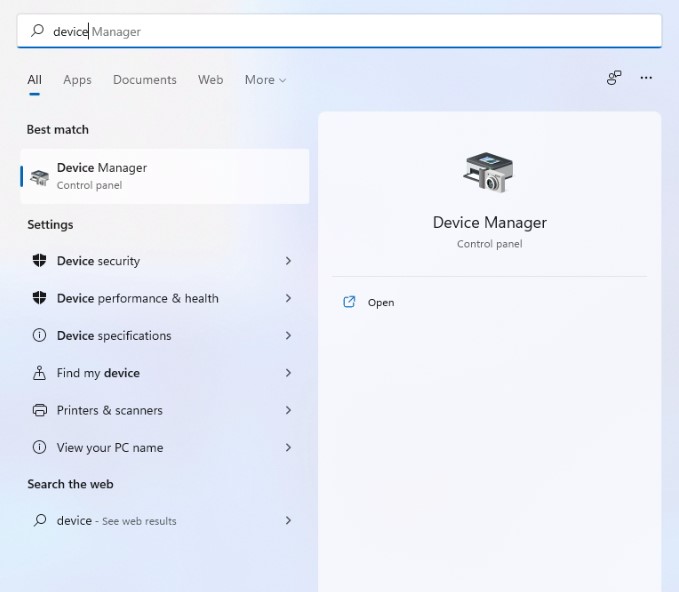
الخطوة 2: ابحث عن أجهزة التحكم في الصوت والفيديو والألعاب وقم بتوسيعها. ثم ، من قائمة السياق ، انقر بزر الماوس الأيمن على جهاز الصوت واختر "تحديث برنامج التشغيل من القائمة المنسدلة.
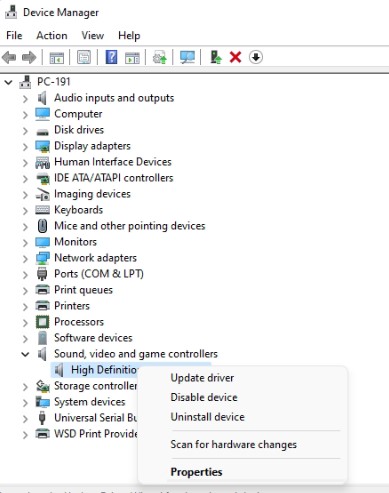
لإكمال تحديث برنامج التشغيل ، اتبع التعليمات التي تظهر على الشاشة. إذا لم يؤد تحديث برنامج التشغيل إلى حل المشكلة ، فاحذف برنامج تشغيل الصوت المشكل وأعد تشغيل الكمبيوتر للسماح لنظام Windows بإعادة تثبيته. إذا لم تكن قادرًا على اتباع هذه الخطوات اليدوية ، فيمكنك استخدام مُحدِّث برنامج تشغيل تابع لجهة خارجية مثل Advanced Driver Updater.
تحديث برامج التشغيل تلقائيًا -
يجعل برنامج Advanced Driver Updater تحديث برامج التشغيل غير المتوافقة أو القديمة أمرًا بسيطًا. يكتشف محدث برنامج التشغيل هذا البرامج القديمة ويقدم أحدث برنامج تشغيل متوفر لجهاز الكمبيوتر الذي يعمل بنظام Windows. تحافظ أداة تحديث برنامج التشغيل على تشغيل جهاز الكمبيوتر الخاص بك بسلاسة أثناء إجراء نسخ احتياطي لبرامج التشغيل الخاصة بك أيضًا.
تريد معرفة المزيد عن Advanced Driver Updater ، اقرأ هذا في المراجعة الكاملة للمنتج
لتحديث برامج التشغيل باستخدام Advanced Driver Updater ، اتبع الخطوات التالية:
الخطوة 1: للحصول على Advanced Driver Updater ، انتقل إلى هذا الرابط وانقر فوق زر التنزيل:
الخطوة 2: انقر نقرًا مزدوجًا فوق ملف الإعداد لتثبيت برنامج تحديث برنامج التشغيل المتقدم لنظام التشغيل Windows.
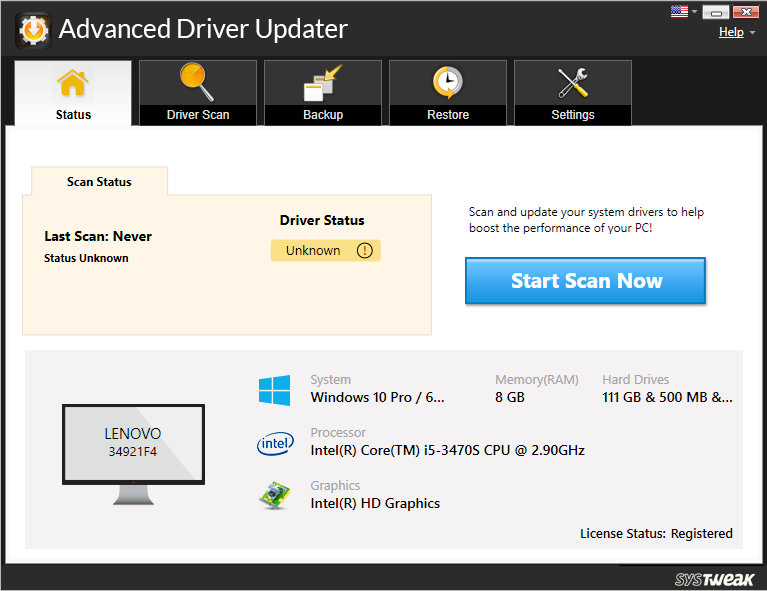
الخطوة 3: قم بتشغيل Advanced Driver Updater ، ثم حدد بدء المسح الآن وانتظر نتائج الفحص.
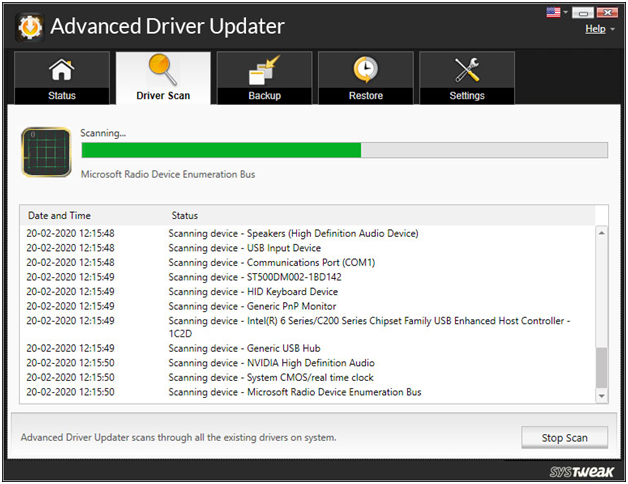
الخطوة 4: مراجعة نتائج الفحص> حدد تحديث أي لتحديث كافة برامج التشغيل القديمة (لمستخدمي الإصدار المسجلين). انقر فوق الزر تحديث برنامج التشغيل بجواره إذا كنت تستخدم الإصدار التجريبي. في الإصدار المجاني ، يمكن تحديث برنامج تشغيل واحد فقط في كل مرة.
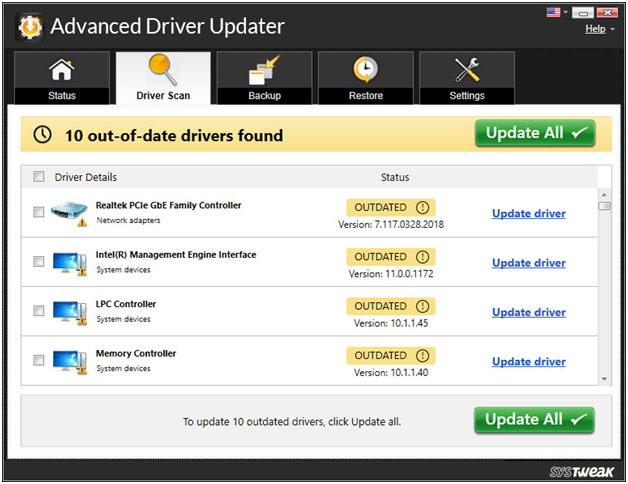
الخطوة 5: للتأثير على التعديلات ، أعد تشغيل الكمبيوتر.
هذه هي الطريقة التي يمكنك بها استخدام برنامج Advanced Driver Updater لتحديث برامج التشغيل القديمة.
8. إعادة تعيين نظام التشغيل Windows 11
أخيرًا ، إذا فشل كل شيء آخر ، فقد تضطر إلى إعادة تثبيت Windows. ستتم إعادة تعيين جميع خياراتك إلى قيمها الافتراضية. هذا هو كيف نفعل ذلك.
الخطوة 1: اضغط على مفتاح Windows + I لتشغيل تطبيق الإعدادات. انتقل الآن إلى علامة التبويب Windows Update وحدد خيارات متقدمة من القائمة المنسدلة.
الخطوة 2: انتقل إلى قسم الخيارات الإضافية وحدد الاسترداد.
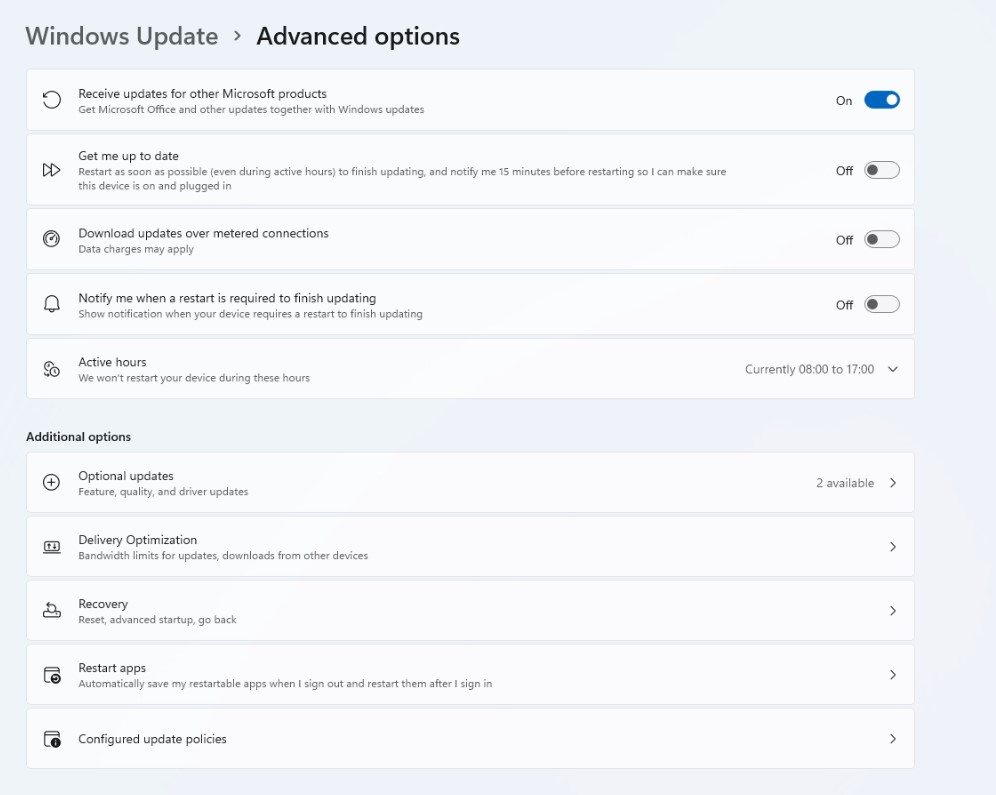
الخطوة 3: أخيرًا ، ضمن خيارات الاسترداد ، حدد إعادة تعيين الكمبيوتر لبدء إعادة تعيين جهاز الكمبيوتر الخاص بك.
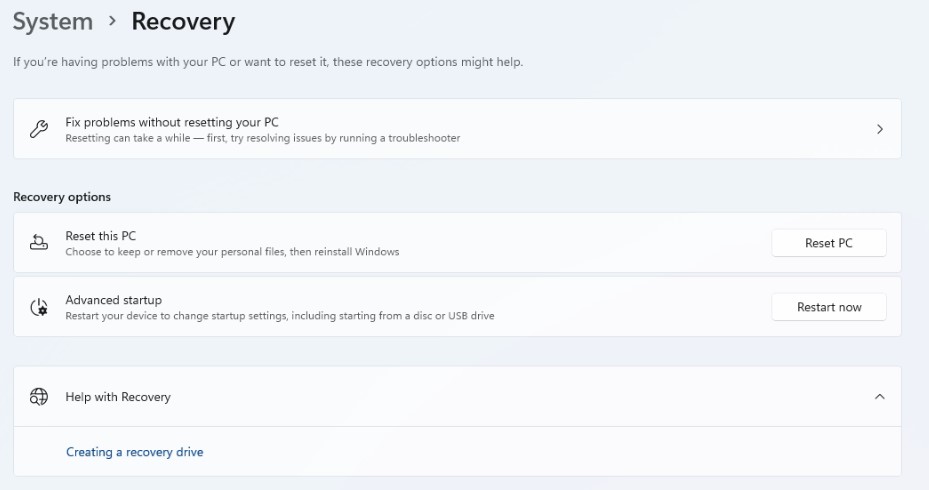
أثناء إعادة ضبط جهاز الكمبيوتر ، لديك خيار الاحتفاظ بالملفات الشخصية أو حذفها.
استنتاج:
الصوت لا يعمل على Windows 11 هو مشكلة يواجهها العديد من المستخدمين. في هذه المدونة ، ذكرنا جميع الإصلاحات الممكنة التي يمكنك من خلالها حل هذه المشكلة. تعد برامج التشغيل القديمة سببًا رئيسيًا لعدم عمل الصوت واستخدام Advanced Driver Updater هو أفضل أداة لتحديث جميع برامج التشغيل القديمة في Windows. جرب الخطوات المذكورة في المدونة وأخبرنا في قسم التعليقات ما إذا كنت قادرًا على حل مشكلة الصوت لا يعمل أم لا.