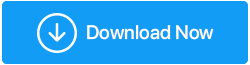أفضل 8 طرق لتحسين أداء الألعاب على نظام التشغيل Windows 11
نشرت: 2022-04-30وفقًا لمايكروسوفت ، يُقال إن Windows 11 يوفر تجربة لعب أفضل. خيب أداء ألعاب Windows 11 آمال المحولات المبكرة. ومع ذلك ، هناك طرق لتحسين تجربة الألعاب على جهاز كمبيوتر يعمل بنظام Windows 11.
أفضل الطرق لتحسين أداء الألعاب على نظام التشغيل Windows 11
1. قم بتحديث نظام التشغيل Windows 11
لاحظ العديد من المراجعين أن أحدث نظام تشغيل من Microsoft لا يزال قيد التقدم في تقييمات Windows 11 الخاصة بهم. يتم العمل على بعض القضايا الأولى من قبل الشركة. وحدات المعالجة المركزية AMD ، على سبيل المثال ، لم تعمل بشكل جيد مع إصدارات Windows 11 المبكرة.
من خلال ترقيات نظام التشغيل ، عالجت Microsoft هذه الثغرات الأمنية. لتحديث نظام تشغيل جهاز الكمبيوتر الخاص بك ، انتقل إلى إعدادات Windows وانقر فوق Windows Update.
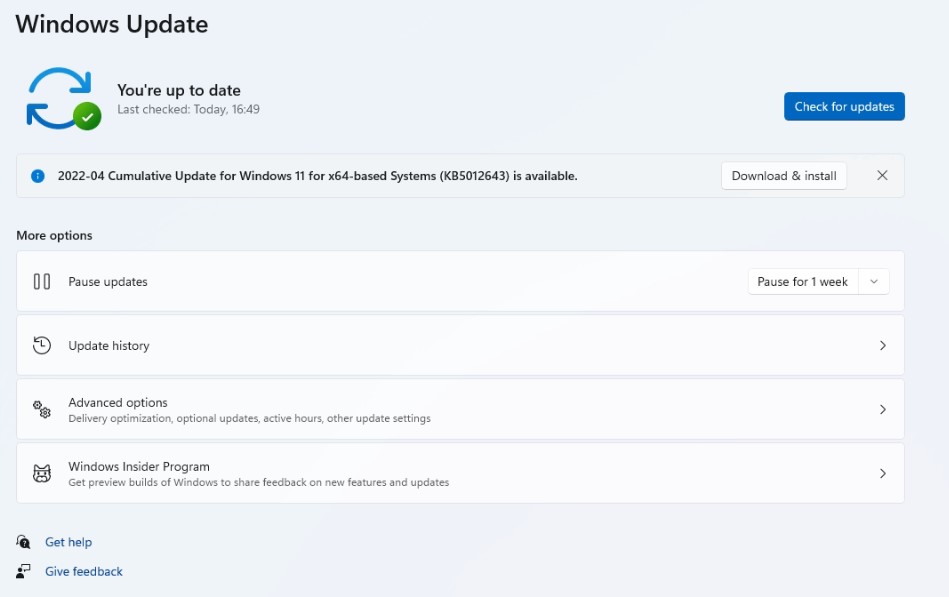
2. تشغيل وضع اللعبة
كان وضع الألعاب غير فعال ، لكن Microsoft قامت بإجراء تحسينات كبيرة على هذه الوظيفة.
عندما تقوم بتمكين Game Mode على جهاز الكمبيوتر الخاص بك ، فإن Windows يعطي الأولوية لتجربة اللعب الخاصة بك عن طريق القضاء على العمليات في الخلفية ، وخدمات تحديث Windows ، وتثبيت برنامج التشغيل ، والميزات الأخرى. يضمن النظام أن لديك موارد كافية لوحدة المعالجة المركزية ووحدة معالجة الرسومات لتشغيل الألعاب بسلاسة.
الفكرة هي الحفاظ على معدل إطارات ثابت بغض النظر عن اللعبة أو الكمبيوتر.
الخطوة 1: في نظام التشغيل Windows 11 ، استخدم مفتاحي Windows + I لفتح تطبيق الإعدادات.
الخطوة 2: انتقل إلى الشريط الجانبي الأيسر ، وحدد Game Mode ، وقم بتمكينه.
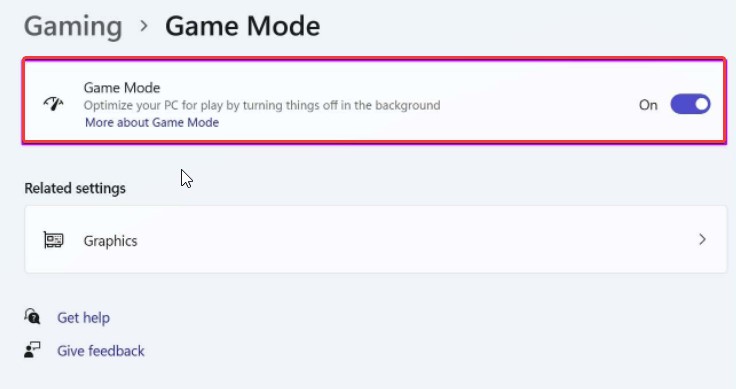
3. تعطيل تحسين دقة المؤشر
تأتي غالبية فئران الألعاب مع برامج تعطل تسريع الماوس. ربما أعاد Windows 11 تمكينه. تعد دقة المؤشر المحسّنة مناسبة للاستخدام على جهاز كمبيوتر محمول إذا كنت تخطط لترك لوحة التتبع لفترة طويلة.
يجدر إلغاء تنشيط الخيار في إعداد ألعاب سطح المكتب. هيريس كيفية القيام بذلك.
الخطوة 1: اضغط على مفتاح Windows واكتب "Mouse" في مربع البحث. افتح قائمة تفضيلات الماوس.
الخطوة 2: حدد إعدادات الماوس الإضافية من قائمة الإعدادات المقابلة.
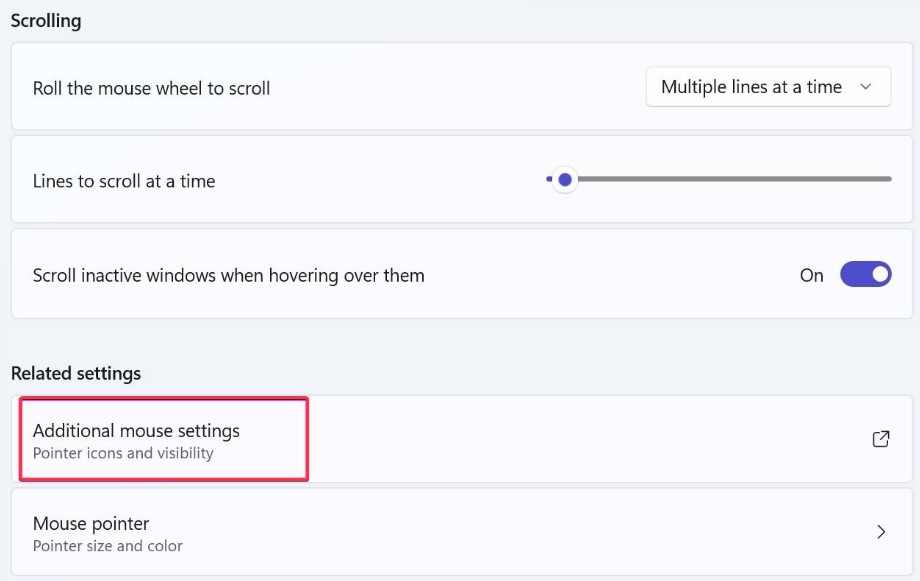
الخطوة 3: حدد خيار خيارات المؤشر من القائمة.
الخطوة 4: قم بإيقاف تشغيل "تحسين دقة المؤشر".
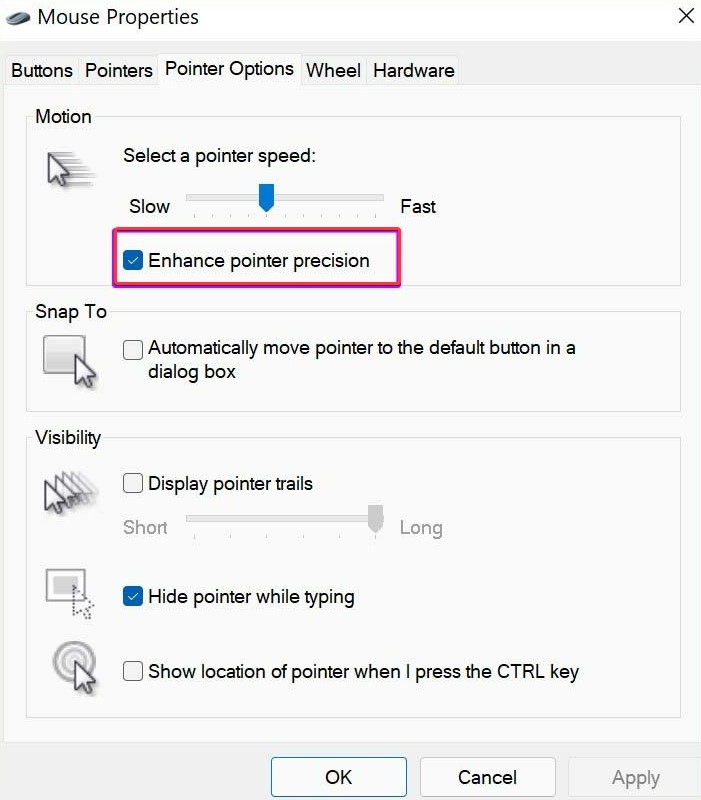
4. في ألعاب محددة ، أعط الأولوية لوحدة معالجة الرسومات
تعد وحدة معالجة الرسومات المدمجة في معظم وحدات المعالجة المركزية لسطح المكتب الحديثة كافية للألعاب الخفيفة. يمكنك دائمًا الترقية باستخدام وحدة معالجة رسومات مخصصة من شركة مثل NVIDIA ولعب الألعاب المتطورة.
مع ترقية Windows 11 ، يمكنك الآن تخصيص وحدة معالجة رسومات مخصصة لكل برنامج. تحتوي أوضاع الأداء العالي وتوفير الطاقة على وحدة معالجة رسومات واحدة فقط للاختيار من بينها. وبالتالي قد لا يكون هذا منطقيًا بالنسبة لسطح المكتب مع نظام سطح مكتب واحد لبطاقة رسومات.
من المنطقي ممارسة الألعاب المتطورة على أجهزة الكمبيوتر المحمولة المخصصة للألعاب أو أجهزة الكمبيوتر المكتبية المزودة بوحدات معالجة رسومات منفصلة. يمكنك إخبار اللعبة بالبدء باستخدام وحدة معالجة الرسومات المدمجة لتوفير عمر البطارية أو باستخدام وحدة معالجة رسومات منفصلة لمنح طاقة أولية على الفور.
الخطوة 1: اضغط على مفتاح Windows واكتب Graphics في مربع البحث.
الخطوة 2: اضغط على Enter للوصول إلى قائمة خيارات الرسومات.
الخطوة 3: اختر لعبة ثم حدد الخيارات.
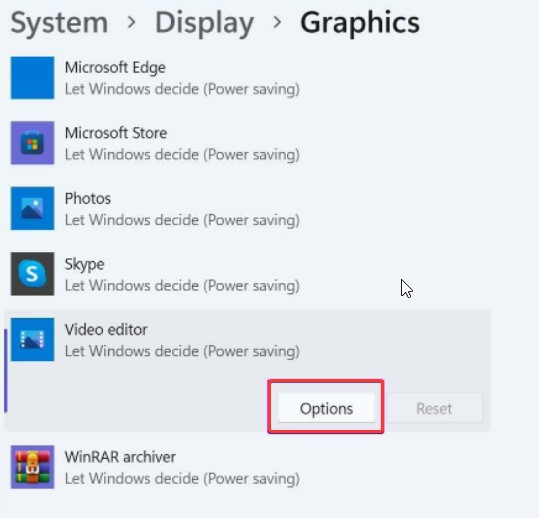
الخطوة 4: اضغط على حفظ بعد تحديد خيار GPU الذي ترغب في استخدامه مع اللعبة.
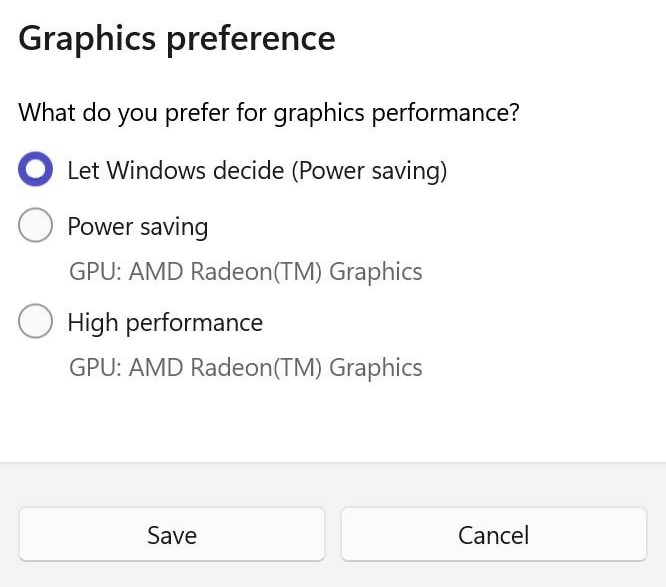
5. إيقاف تشغيل تطبيقات بدء التشغيل
هذه طريقة مجربة وصحيحة لتحسين أداء Windows 11 العام. يجب إلغاء تنشيط الميزة من قائمة الإعدادات في حالة بدء تشغيل العديد من البرامج والخدمات أثناء بدء التشغيل.
الخطوة 1: اذهب إلى قائمة التطبيقات في إعدادات Windows.
الخطوة 2: قم بالتمرير لأسفل إلى بدء التشغيل ضمن التطبيقات والميزات.
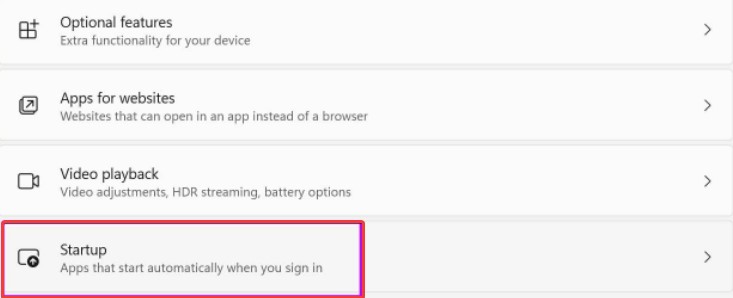
الخطوة 3: قم بتعطيل أي تطبيقات أو خدمات غير ضرورية من التشغيل أثناء عملية تسجيل الدخول.
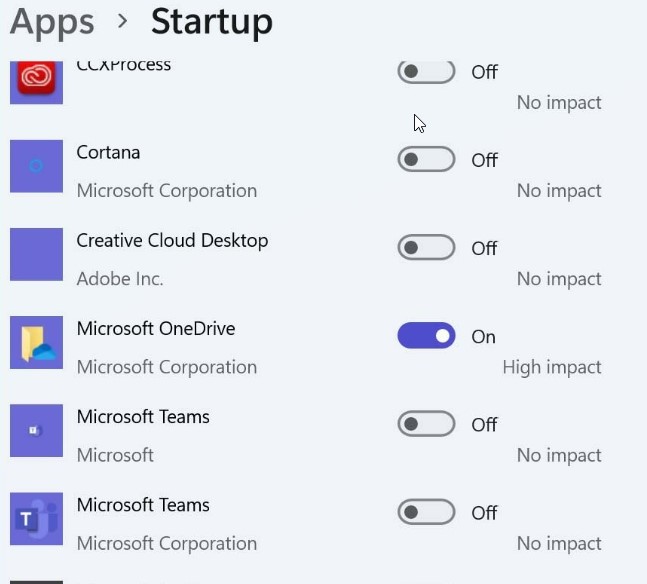
6. قم بإيقاف تشغيل السجل لما حدث
غالبًا ما يستخدم لاعبو الطاقة إعدادات الالتقاط / التسجيل المستندة إلى برنامج التشغيل AMD أو NVIDIA. دعنا نوقف تشغيل الجهاز الذي يأتي مع Windows.
الخطوة 1: افتح تطبيق إعدادات Windows
الخطوة 2: حدد اللقطات من قائمة الألعاب.

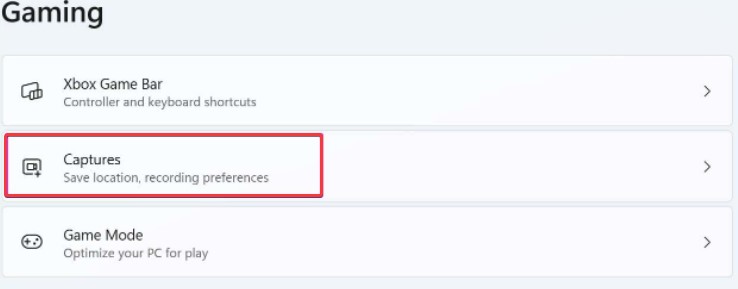
الخطوة 3: قم بإيقاف تشغيل الكمبيوتر. بدّل مفتاح تبديل "تسجيل ما حدث".
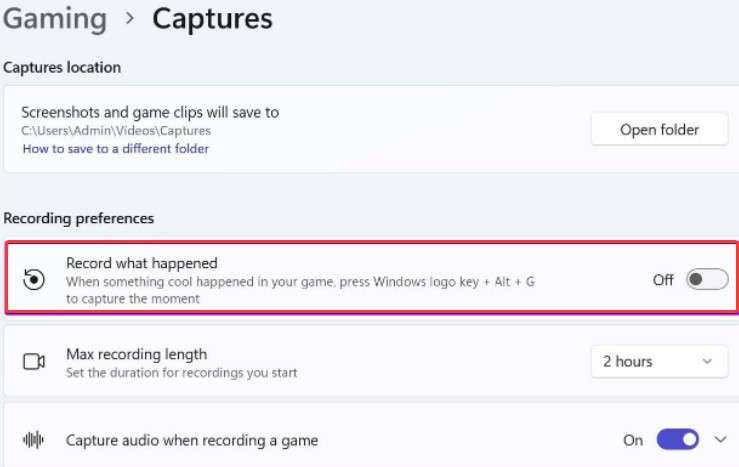
إذا كنت ترغب في التقاط لحظات النصر باستخدام طريقة Windows القياسية ، فيجب عليك أيضًا تغيير معدل إطارات الفيديو وجودته.
استخدم 30 إطارًا في الثانية بدلاً من 60 إطارًا في الثانية وجودة فيديو عادية بدلاً من الجودة العالية لالتقاط الفيديو من نفس القائمة.
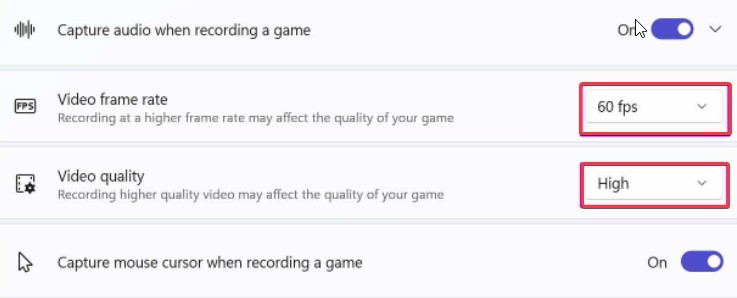
قد تلاحظ انخفاضًا في جودة المحتوى المسجل ، لكنه لن يؤثر على أداء اللعبة أثناء التسجيل.
7. استخدم خطة الطاقة للحصول على أداء عالٍ
يمنحك Windows خيار تمكين الخطة عالية الأداء ، والتي تعطي الأولوية للأداء مع الحفاظ على الطاقة. تعمل هذه الميزة على تحسين تجربة اللعب الخاصة بك على نظام التشغيل Windows 11. وإليك كيفية جعلها تعمل.
الخطوة 1: اضغط على مفتاح Windows واكتب تحرير خطة الطاقة في مربع البحث.
الخطوة 2: اضغط على Enter لإظهار قائمة خيارات الطاقة.
الخطوة 3: في الجزء العلوي ، حدد خيار الطاقة.
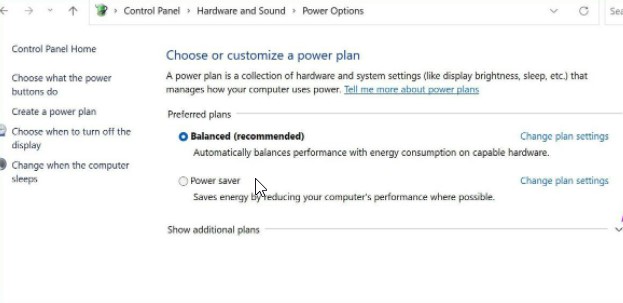
الخطوة 4: قم بالتمديد من المربع المنسدل ، وحدد إظهار الخطط الأخرى والأداء العالي.
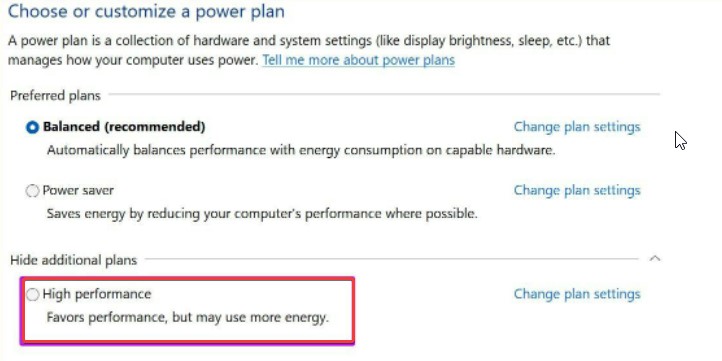
8. تحديث برامج تشغيل الرسومات
يساعد برنامج تشغيل الرسومات الموجود على جهاز الكمبيوتر Windows في التعرف على أجهزة الكمبيوتر والتواصل معها. تميل برامج تشغيل الرسومات أيضًا إلى أن تصبح قديمة أو فاسدة بمرور الوقت. نتيجة لذلك ، يمكنك اختبار ما إذا كان تغيير برنامج تشغيل الصوت مفيدًا.
الخطوة 1: حدد رمز البحث من شريط المهام ، واكتب إدارة الجهاز ، وحدد النتيجة الأولى التي تظهر.
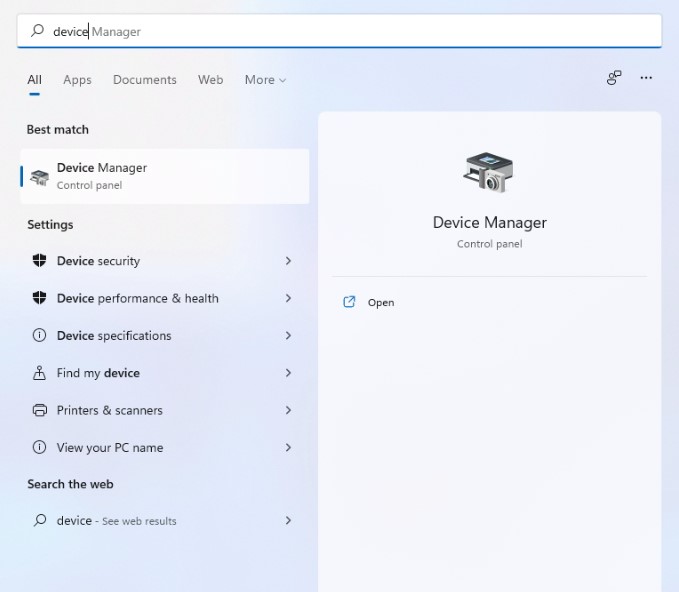
الخطوة 2: قم بتوسيع فئة "أجهزة التحكم في الصوت والفيديو والألعاب". ثم انقر بزر الماوس الأيمن فوق جهاز الرسومات في قائمة السياق وحدد "تحديث برنامج التشغيل من القائمة المنسدلة.
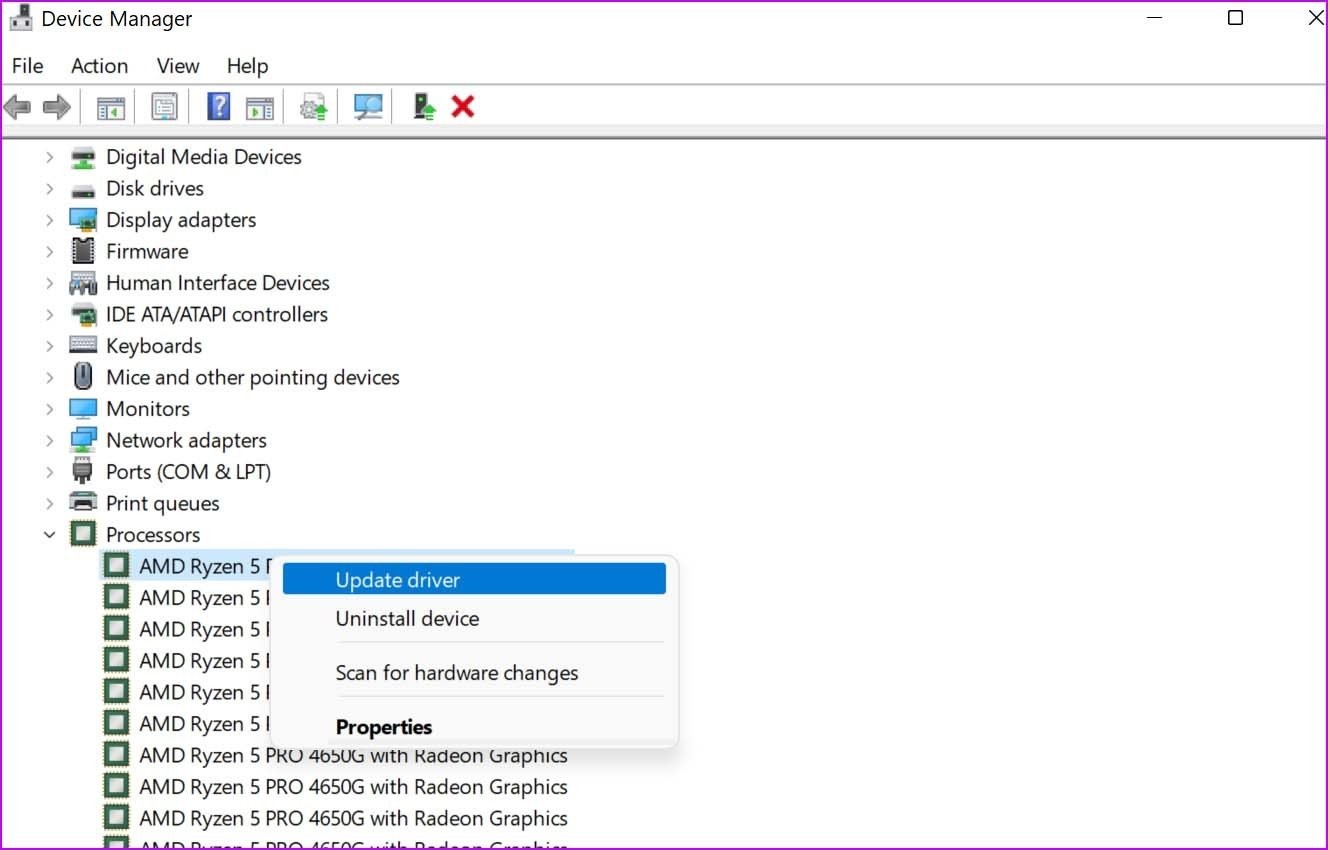
اتبع الإرشادات التي تظهر على الشاشة لإنهاء تحديث برنامج التشغيل. إذا لم يؤد تحديث برنامج التشغيل إلى حل المشكلة ، فقم بإلغاء تثبيت برنامج تشغيل الصوت الخاطئ وأعد تشغيل الكمبيوتر للسماح لـ Windows بإعادة تثبيته. ومع ذلك ، إذا لم تتمكن من تحديث برنامج التشغيل يدويًا ، فيمكنك استخدام مُحدِّث برنامج تشغيل تابع لجهة خارجية مثل Advanced Driver Updater.
تحديث برامج التشغيل تلقائيًا -
يبسط Advanced Driver Updater عملية تحديث برامج التشغيل غير المتوافقة أو القديمة. يحدد محدث برنامج التشغيل هذا البرامج القديمة ويعرض أحدث برنامج تشغيل لجهاز الكمبيوتر الشخصي الذي يعمل بنظام Windows. تضمن أداة تحديث برنامج التشغيل هذه تشغيل جهاز الكمبيوتر الخاص بك بسلاسة أثناء نسخ برامج التشغيل احتياطيًا.
اقرأ المراجعة الكاملة لبرنامج Advanced Driver Updater
اتبع هذه الإجراءات لتحديث برامج التشغيل باستخدام Advanced Driver Updater:
الخطوة 1: انتقل إلى هذا الرابط وانقر فوق زر التنزيل للحصول على برنامج تحديث برنامج التشغيل المتقدم:
الخطوة 2: افتح Advanced Driver Updater ، ثم انقر فوق Start Scan Now وانتظر نتائج الفحص.
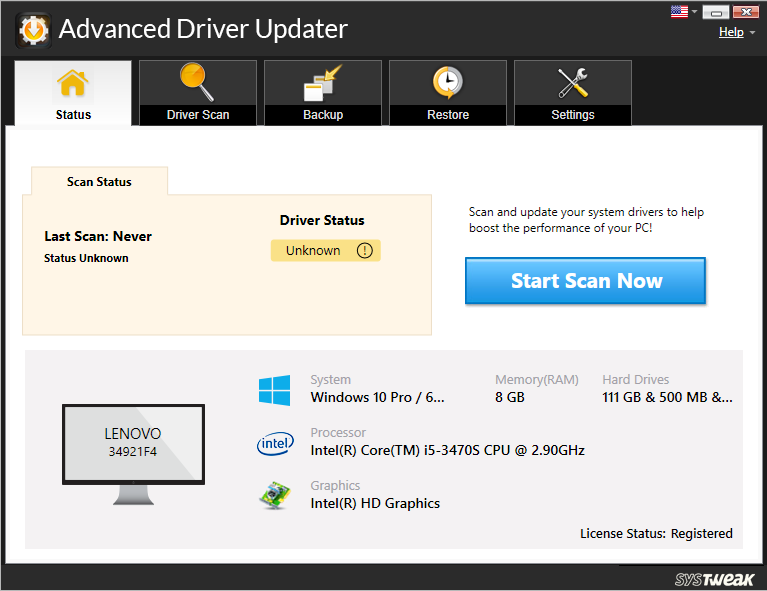
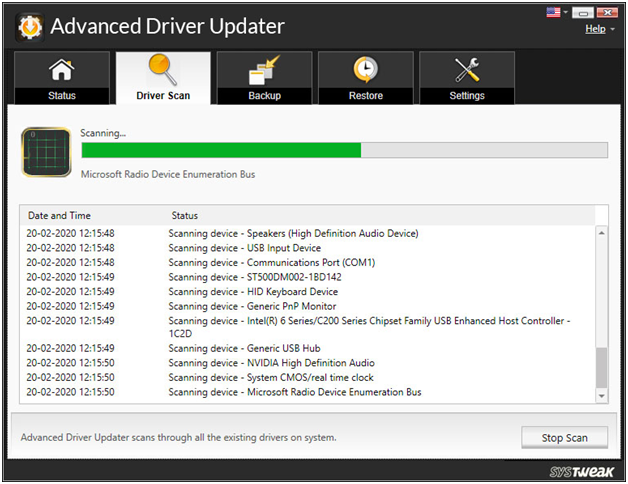
الخطوة 3: انتقل إلى نتائج الفحص واختر تحديث أي لتحديث جميع برامج التشغيل القديمة (لمستخدمي الإصدار المسجلين). إذا كنت تستخدم الإصدار التجريبي ، فانقر فوق الزر تحديث برنامج التشغيل. يمكن تحديث برنامج تشغيل واحد فقط في كل مرة في الإصدار المجاني.
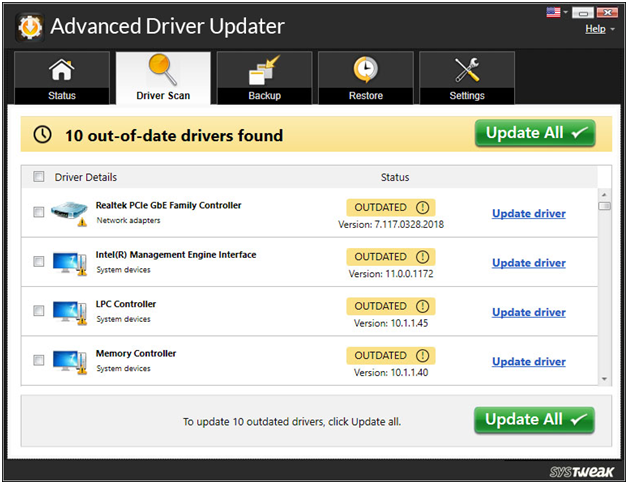
الخطوة 4: أعد تشغيل الكمبيوتر لتطبيق التغييرات.
هذه هي الطريقة التي يمكنك بها تحديث برامج التشغيل القديمة باستخدام Advanced Driver Updater.
استنتاج:-
قد تشعر أنك مضطر للعودة إلى Windows 10 على جهاز الكمبيوتر أو الكمبيوتر المحمول المخصص للألعاب بسبب تجربة الألعاب الرديئة على Windows 11. قبل القيام بذلك ، جرب الطرق المذكورة أعلاه لمعرفة ما إذا كان أداء الألعاب المتزايد يطابق توقعاتك.
هل لاحظت اختلافًا في أداء الألعاب منذ استخدام النصائح أعلاه؟ من فضلك أخبرنا عن تجربتك في قسم التعليقات أدناه.