ما هو مدير الأجهزة وكيفية استخدامه على جهاز كمبيوتر يعمل بنظام Windows
نشرت: 2022-05-19في هذه المقالة ، سنجيب على جميع أسئلتك ، مثل معنى إدارة الأجهزة ، وكيف يعمل ، وكيفية حل المشكلات المتعلقة ببرنامج التشغيل ، والمزيد.
تعد أعطال النظام المتكررة مؤشرًا على مشكلات الأجهزة. يمكن أن تعزى المضاعفات مع الأجهزة الطرفية للكمبيوتر إلى برامج التشغيل القديمة. وكما يعتقد العديد من الخبراء ، فإن إحدى أكثر الطرق أمانًا لإصلاحها هي من خلال إدارة الأجهزة. ومن ثم ، تلقي هذه المقالة الضوء على ماهية إدارة الأجهزة وكيفية استخدامها لحل مشاكل الجهاز.
دون أي مزيد من اللغط ، فلنبدأ في التعرف على إدارة الأجهزة بمعناها.
تعريف إدارة الأجهزة
بعبارات بسيطة ، يعد Device Manager أداة مساعدة للوحة التحكم تتيح لك عرضًا منظمًا لجميع الأجهزة الطرفية المتصلة بجهاز الكمبيوتر الخاص بك. بعض الأمثلة على هذه الأجهزة هي لوحة المفاتيح ، والطابعة ، والماوس ، والقرص الصلب ، وما إلى ذلك.
يصنف مدير الأجهزة بدقة جميع الأجهزة إلى فئات مختلفة حسب نوع الجهاز والمعايير الأخرى. عندما يتوقف أي جهاز ، على سبيل المثال طابعة ، عن العمل ، فإن مهمة إدارة الأجهزة هي إعلامك ومساعدتك في إصلاحه.
لاستخدام إدارة الأجهزة ، يمكنك الوصول إليها باتباع الإرشادات الواردة في القسم التالي.
كيفية البحث عن إدارة الأجهزة
يعد الوصول إلى إدارة الأجهزة مهمة بسيطة للغاية. يمكنك اتباع الخطوات التالية لفتح إدارة الأجهزة بسهولة.
- ابحث عن لوحة التحكم على جهاز الكمبيوتر الخاص بك وانقر على نتيجة البحث الأولى لفتحها.
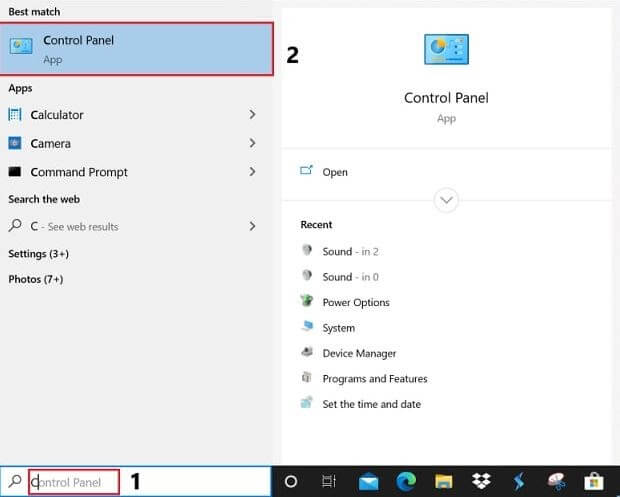
- قم بتغيير العرض إلى رموز كبيرة.
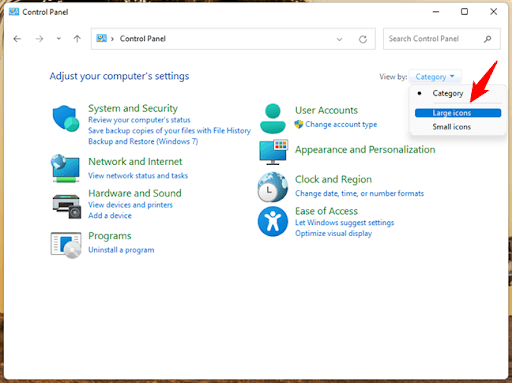
- اختر إدارة الأجهزة من قائمة الاختصارات التي تظهر على شاشتك.
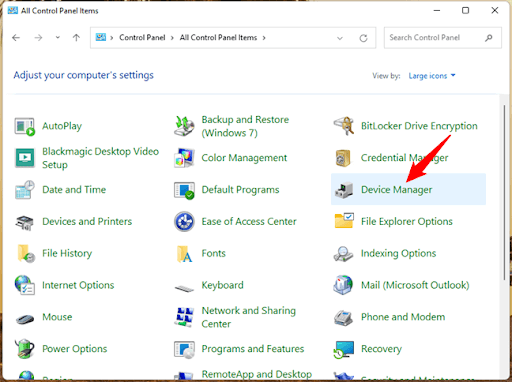
بعد فتح إدارة الأجهزة ، يمكنك استخدامه لإصلاح مشكلات الأجهزة. فيما يلي طريقتان يمكنك من خلالهما استخدام "إدارة الأجهزة" لحل المشكلات المتعلقة بأحد الأجهزة.
كيفية استخدام Windows Device Manager لاستكشاف الأخطاء وإصلاحها
إذا تسبب أي جهاز في حدوث مشكلات ، فيمكنك إما تعطيله أو إدارته باستخدام الخيارات المتاحة في إدارة الأجهزة. أولاً ، تحتاج إلى تحديد الجهاز الذي به مشكلة باتباع الخطوات الموضحة أدناه للقيام بأي من هذه.
خطوات التعرف على الأجهزة التي لا تعمل بشكل صحيح
فيما يلي الخطوات التي قد تنفذها للعثور على الجهاز المسبب للمشكلة على جهاز الكمبيوتر الخاص بك.
- بعد تشغيل Device Manager ، فإنه يعرض جميع الأجهزة المتصلة بنظامك في فئات منظمة جيدًا ، مثل أجهزة التصوير والصوت والفيديو وأجهزة التحكم في الألعاب والطابعات وما إلى ذلك. قم بتوسيع كل فئة واحدة تلو الأخرى للعثور على الجهاز بعلامة تعجب صفراء. يتسبب الجهاز المميز باللون الأصفر في حدوث مشكلات بجهاز الكمبيوتر الخاص بك.
إذا كنت تعرف بالفعل أي جهاز مزعج ، فيمكنك النقر مباشرةً على فئته لمشاهدته. على سبيل المثال ، إذا توقف برنامج تشغيل جهاز العرض عن الاستجابة ، فيمكنك النقر فوق فئة محولات العرض للعثور على برنامج تشغيل الرسومات وإصلاحه. 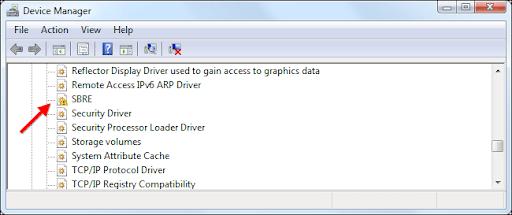

- الآن ، يمكنك النقر نقرًا مزدوجًا فوق الجهاز ذي العلامة الصفراء أو الجهاز الذي يسبب المشاكل لعرض خصائصه.
بعد التعرف على المشكلات المتعلقة بالجهاز ، يمكنك اتخاذ الإجراءات الموضحة أدناه لحل المشكلات.
قم بتعطيل الجهاز
إذا كان الجهاز لا يعمل أو كان به بعض المشكلات الأخرى ، فيمكنك اختيار تعطيله من خلال إدارة الأجهزة. يعد تعطيل الجهاز خيارًا جيدًا عندما لا يكون الجهاز مطلوبًا أو قد يشكل بعض المخاطر الأمنية على جهاز الكمبيوتر الخاص بك. فيما يلي خطوات تعطيل أي جهاز عبر إدارة الأجهزة. هنا ، نأخذ منفذ USB كمثال ، لكن الخطوات تنطبق على جميع الأجهزة.
- قم بتشغيل Device Manager وانقر فوق فئة الجهاز الذي ترغب في تعطيله. في مثالنا ، نريد تعطيل منفذ USB ، وبالتالي ، نضغط على Universal Serial Bus Controllers.
- انقر بزر الماوس الأيمن فوق الجهاز وحدد خيار تعطيل الجهاز .
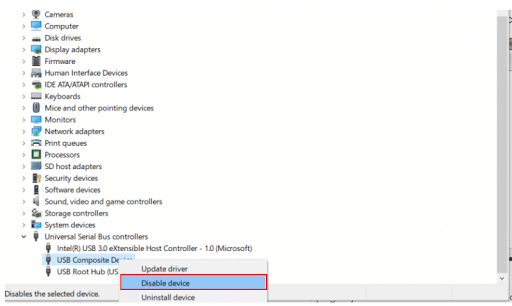
- الآن ، انقر فوق " نعم " لمتابعة تعطيل الجهاز.
- دع العملية تكتمل.
إذا كنت لا ترغب في تعطيل الجهاز ، فإن Device Manager لديه بعض خيارات إدارة برامج التشغيل الأخرى التي يمكنك استخدامها لحل المشكلات ذات الصلة.
خيارات إدارة الأجهزة لإدارة برامج التشغيل
بعد النقر نقرًا مزدوجًا فوق جهاز في إدارة الأجهزة ، ستحصل على نافذة خصائص بها خيارات متنوعة كما هو موضح أدناه.
التفاصيل من السائق
ليس خيارًا بالضبط ، ولكن نافذة الخصائص تعرض تفاصيل برنامج التشغيل التي قد تجدها مفيدة.
تحديث برنامج التشغيل
يأتي Device Manager أيضًا مع خيار تحديث برنامج التشغيل. للوصول إلى هذه الأداة ، يمكنك النقر بزر الماوس الأيمن فوق الجهاز أو الانتقال إلى علامة التبويب برنامج التشغيل في نافذة الخصائص.
هناك طريقتان لتحديث برامج التشغيل من خلال إدارة الأجهزة ، يمكنك اختيار "البحث تلقائيًا عن برنامج التشغيل المحدث" أو تحديد خيار "استعراض الكمبيوتر بحثًا عن برنامج التشغيل".
إذا كنت تبحث تلقائيًا عن برنامج تشغيل محدث ، فسيقوم Windows بالعثور على آخر تحديث لبرنامج التشغيل وتنزيله وتثبيته على جهاز الكمبيوتر الخاص بك. ومع ذلك ، قد يستغرق الأمر وقتًا طويلاً للقيام بذلك.
يعمل خيار "استعراض جهاز الكمبيوتر الخاص بي بحثًا عن برنامج التشغيل" عندما يكون لديك ملف برنامج تشغيل محفوظ على جهاز الكمبيوتر الخاص بك (يمكنك تنزيل ملف برنامج التشغيل من موقع الشركة المصنعة للجهاز على الويب).
ملاحظة: يمكنك استخدام برنامج تحديث برنامج التشغيل المجاني لأنظمة التشغيل Windows 11 و 10 و 8 و 7 للحصول على برنامج التشغيل المحدث بسرعة
سائق RollBack
تفتخر إدارة الأجهزة أيضًا بخيار استخدام برنامج التشغيل المثبت مسبقًا إذا كان برنامج التشغيل المحدث غير متوافق مع جهاز الكمبيوتر الخاص بك. لاستعادة برنامج التشغيل ، تحتاج إلى الانتقال إلى خصائص الجهاز ، والانتقال إلى علامة التبويب Driver ، والنقر فوق الزر Roll Back Driver ، واختيار أي سبب للتراجع ، وتحديد موافق. 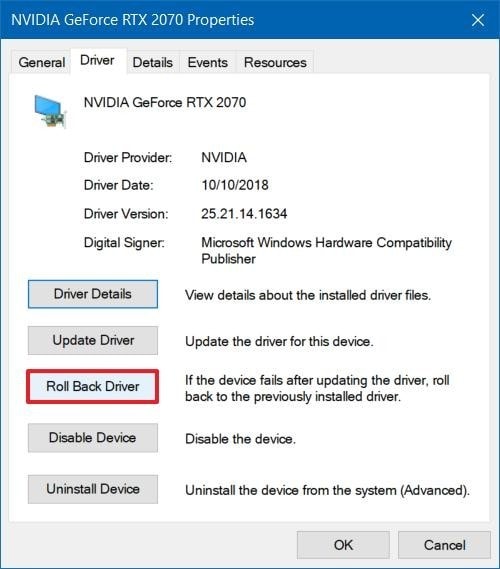
قم بإلغاء تثبيت برنامج التشغيل
يعد إلغاء تثبيت برنامج التشغيل خيارًا آخر عليك التخلص من مشكلات برنامج التشغيل. لإلغاء تثبيت جهاز ، ابحث عنه وانقر فوقه بزر الماوس الأيمن في "إدارة الأجهزة" ، وحدد "إلغاء التثبيت" من الخيارات المتاحة.
بدلاً من ذلك ، يمكنك أيضًا اتباع خصائص جهاز المسار> علامة تبويب برنامج التشغيل> إلغاء التثبيت. 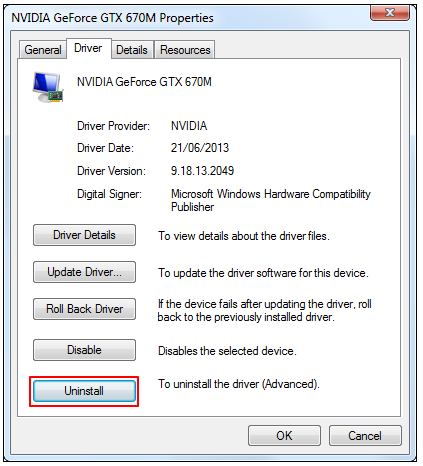
اقرأ أيضًا: احصل على جميع برامج تشغيل الأجهزة لجهاز الكمبيوتر الذي يعمل بنظام Windows
تلخيص لما سبق
أعلاه كان كيف يعمل Device Manager لإصلاح مشاكل الكمبيوتر الشائعة. نأمل الآن أن تفهم ماهية إدارة الأجهزة في Windows وكيفية استخدامها لاستكشاف الأخطاء وإصلاحها.
إذا كان لديك أي أسئلة أو اقتراحات حول هذه المقالة ، يمكنك استخدام قسم التعليقات للتواصل معنا.
لنأخذ إجازتك الآن ، وسنعود قريبًا بمقالة تقنية أخرى مفيدة. في هذه الأثناء ، يمكنك إلقاء نظرة حول هذه المدونة لتنغمس في مقالات تقنية مثيرة للاهتمام.
