ماذا تفعل إذا كان Gmail لا يعمل؟ 11 إصلاحات سريعة
نشرت: 2022-02-16يمكن أن تحدث مشكلات عدم عمل Gmail بأشكال عديدة. في بعض الأحيان ، لن يسلم تطبيق Gmail رسائل البريد الإلكتروني إلى بريدك الوارد. في أحيان أخرى ، يفشل صندوق بريد Gmail بشكل متكرر في التحميل في متصفح الويب الخاص بك. تعد مشكلات إعلام البريد الإلكتروني أيضًا شائعة جدًا مع Gmail.
تتناول هذه المقالة إصلاحات استكشاف الأخطاء وإصلاحها للعديد من مشكلات Gmail على الأجهزة المحمولة (Android و iOS) وأجهزة الكمبيوتر المكتبية.
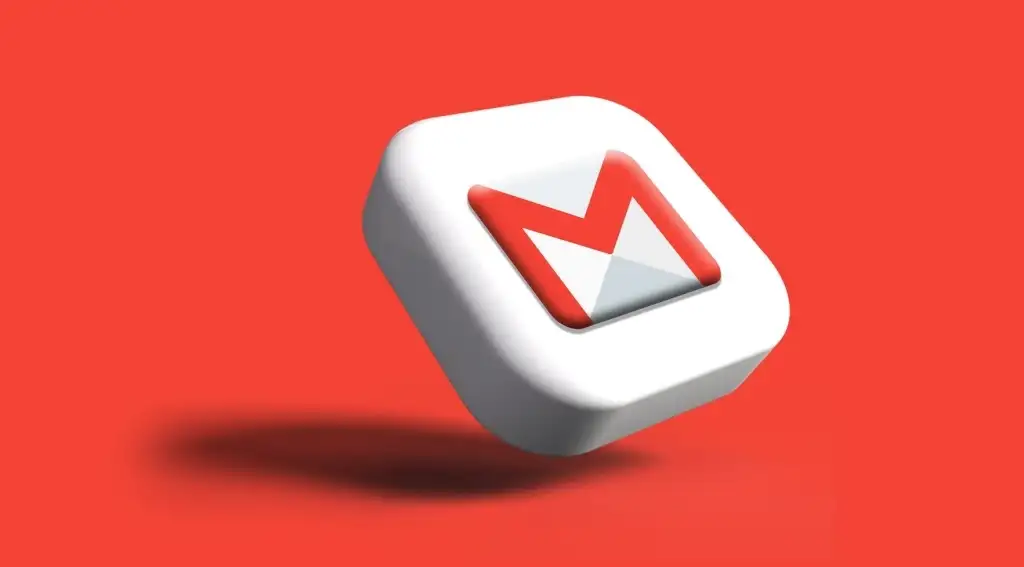
1. هل اتصال الإنترنت الخاص بك يعمل؟
لن يفقد جهازك تطبيق Gmail أو البريد الوارد إذا كانت هناك مشكلة في اتصالك بالإنترنت. إذا كنت تقوم بالوصول إلى Gmail في متصفح الويب ، فافتح مواقع ويب أخرى في علامة تبويب جديدة وتأكد من تحميلها بشكل صحيح.
افعل الشيء نفسه على هاتفك الذكي أو جهازك اللوحي. بدلاً من ذلك ، افتح التطبيقات الأخرى المعتمدة على الإنترنت على جهازك وتحقق مما إذا كانت تعمل دون مشاكل. إذا استمرت المشكلة في جميع التطبيقات أو صفحات الويب ، فمن المحتمل أن يكون اتصالك بالإنترنت هو الجاني.
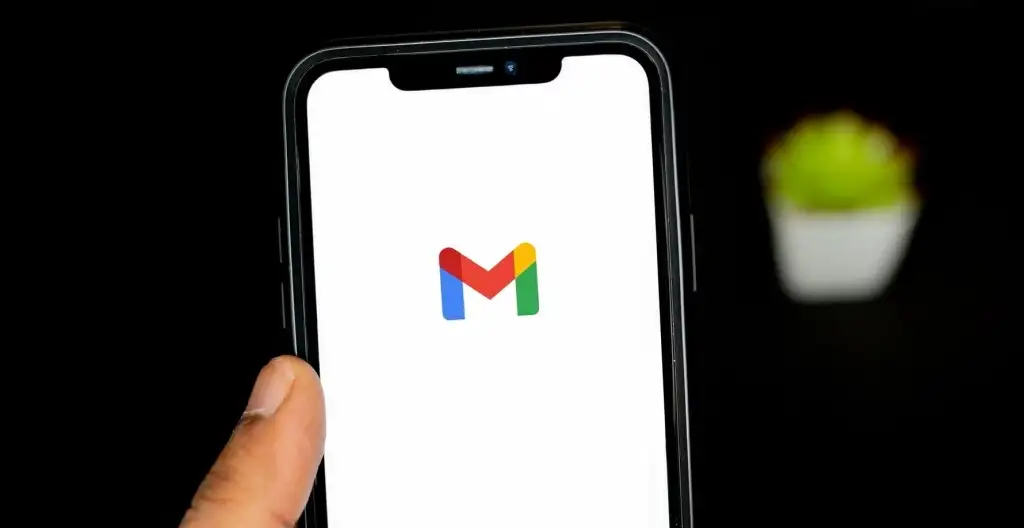
إذا كنت تستخدم بيانات الجوال أو البيانات الخلوية ، فتأكد من أن لديك خطة بيانات نشطة. يمكن أن يساعد إدخال هاتفك وخروجه من وضع الطائرة أيضًا في تحديث اتصالك بالإنترنت.
لاستكشاف أخطاء اتصال Wi-Fi وإصلاحها ، انقل جهازك إلى مكان أقرب إلى جهاز التوجيه ، أو قم بتحديث البرنامج الثابت لجهاز التوجيه ، أو أعد تشغيل جهاز التوجيه إذا كنت لا تزال غير قادر على الوصول إلى الإنترنت. وبالمثل ، افحص لوحة تحكم مسؤول الشبكة وتأكد من أن جهازك ليس مدرجًا في القائمة السوداء.
ارجع إلى دروسنا حول إصلاح اتصالات البيانات المتنقلة البطيئة والحصول على إنترنت عالي السرعة عبر شبكة Wi-Fi لمزيد من حلول استكشاف الأخطاء وإصلاحها.
2. تحقق من حالة خدمة Gmail
إذا لم يكن اتصال الإنترنت لديك هو المشكلة مع عدم عمل Gmail ، فتحقق من أن خوادم Gmail لا تعاني من توقف مؤقت أو انقطاع. توجه إلى Google Workspace Status Dashboard وتأكد من توفر Gmail.
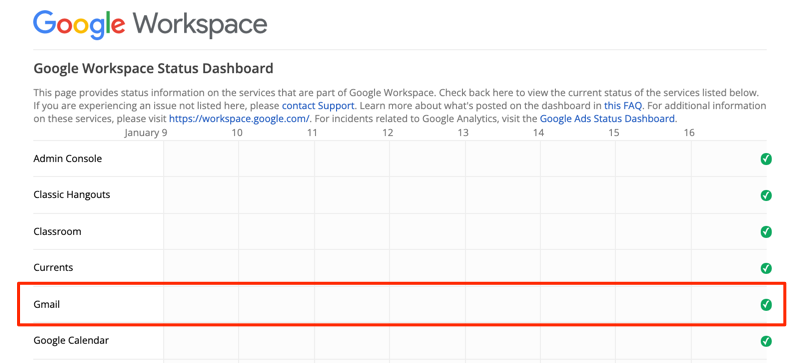
تشير علامة الاختيار الخضراء الموجودة بجوار Gmail إلى أن خدمة البريد الإلكتروني متاحة وتعمل بسلاسة. يشير التعجب الأصفر أو رمز "X" الأحمر إلى أن Gmail معطل بسبب انقطاع الخدمة أو انقطاع الخدمة ، على التوالي.
يمكنك أيضًا التحقق من تعطل الخدمة على منصات مراقبة مواقع الويب مثل DownDetector. توجه إلى صفحة حالة Gmail على DownDetector وتحقق من الإبلاغ عن أي مشاكل في Gmail.
3. استخدم مستعرضًا مدعومًا
قد لا يعمل Gmail بشكل صحيح على متصفحات الويب التي لم يتم تحسينها لخدمة البريد الإلكتروني. للحصول على أفضل تجربة للمستخدم ، توصي Google بالوصول إلى Gmail على أحدث إصدارات Google Chrome أو Mozilla Firefox أو Safari أو Microsoft Edge.
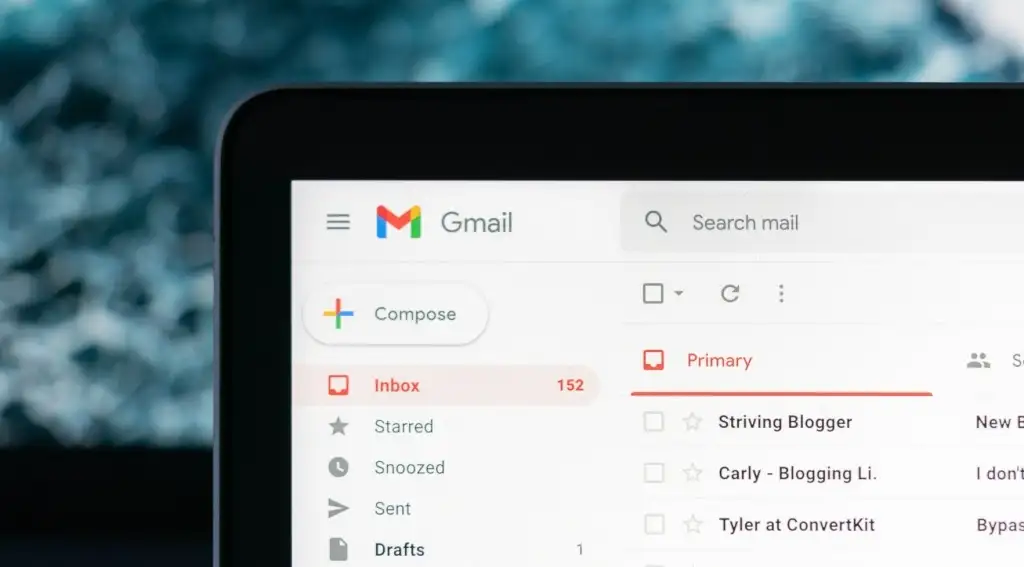
بالإضافة إلى ذلك ، يجب تمكين ملفات تعريف الارتباط وجافا سكريبت على أي متصفح تستخدمه. بخلاف ذلك ، قد لا يتم تحميل Gmail ، وقد لا تتمكن من استخدام بعض ميزات Gmail. المتصفحات الموصى بها المذكورة أعلاه لها كل من ملفات تعريف الارتباط وجافا سكريبت ممكّنة بشكل افتراضي. لذلك ، ما لم تقم بتعطيل ملفات تعريف الارتباط أو جافا سكريبت مسبقًا ، فلن تضطر إلى تشغيلها يدويًا.
إذا كان Gmail لا يزال لا يعمل في متصفحك ، فأغلق المتصفح وأعد فتحه وحاول مرة أخرى. يجب عليك أيضًا التأكد من تحديث المتصفح.
4. جرب Gmail في وضع التصفح المتخفي
يمكن أن تتداخل ملحقات أو الوظائف الإضافية في متصفح Buggy مع بعض وظائف Gmail وتمنع خدمة البريد الإلكتروني من العمل بشكل صحيح. يمكن أن يساعد الوصول إلى Gmail في وضع التصفح المتخفي في تشخيص ما إذا كانت المشكلة ناتجة عن الإضافات أو التطبيقات الضارة.

يعمل وضع التصفح المتخفي (أو التصفح الخاص) على تعطيل جميع ملحقات المتصفح ، مما يمنع أي امتداد سيئ من التأثير على أداء Gmail. إذا كانت Gmail ومواقع الويب الأخرى تعمل بشكل صحيح في وضع التصفح المتخفي ، فقم بتعطيل ملحقات المتصفح واحدًا تلو الآخر لاكتشاف الامتداد أو الوظيفة الإضافية التي بها مشكلات.
نوصي بقراءة هذا الدليل حول تثبيت ملحقات المستعرض الآمنة فقط لمعرفة المزيد حول ملحقات المستعرض منخفضة ومتوسطة وعالية الخطورة.
5. ضبط إعدادات التاريخ والوقت
قد يتعذر على جهازك إنشاء اتصال بخوادم Gmail إذا كان التاريخ أو الوقت غير صحيحين. توجه إلى قائمة إعدادات جهازك وتأكد من ضبط إعدادات التاريخ والوقت على التحديث تلقائيًا.
في Android ، انتقل إلى الإعدادات > النظام > التاريخ والوقت وقم بالتبديل بين استخدام الوقت الذي توفره الشبكة واستخدام المنطقة الزمنية التي توفرها الشبكة .
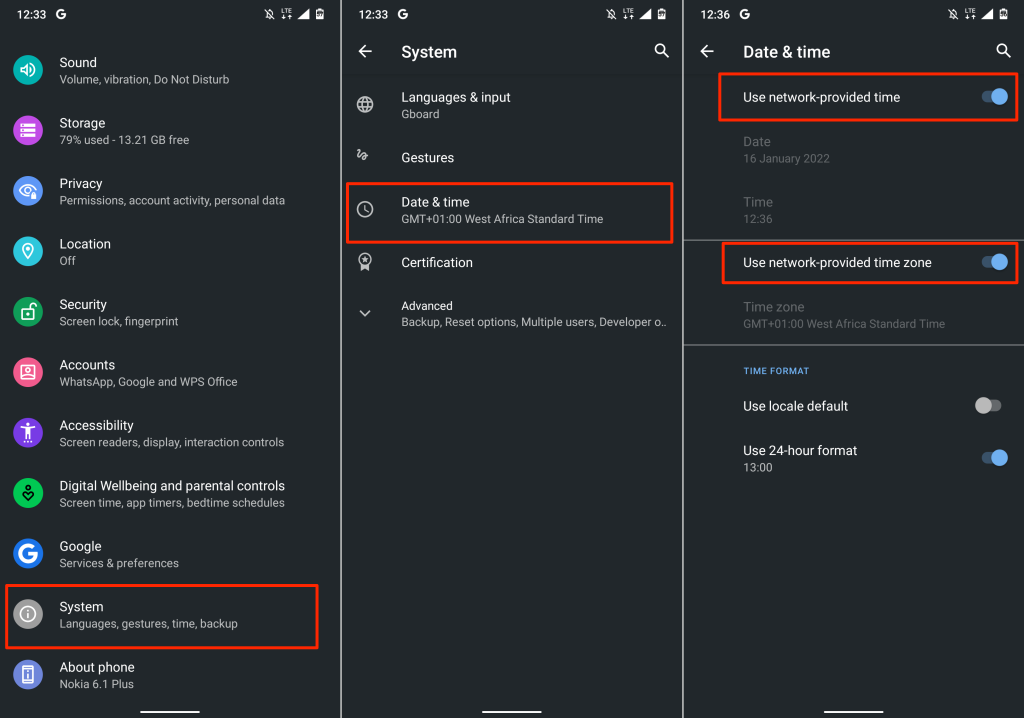
لتحديث التاريخ والوقت على جهاز iPhone و iPad ، انتقل إلى الإعدادات > عام > التاريخ والوقت وقم بالتبديل إلى التعيين تلقائيًا .
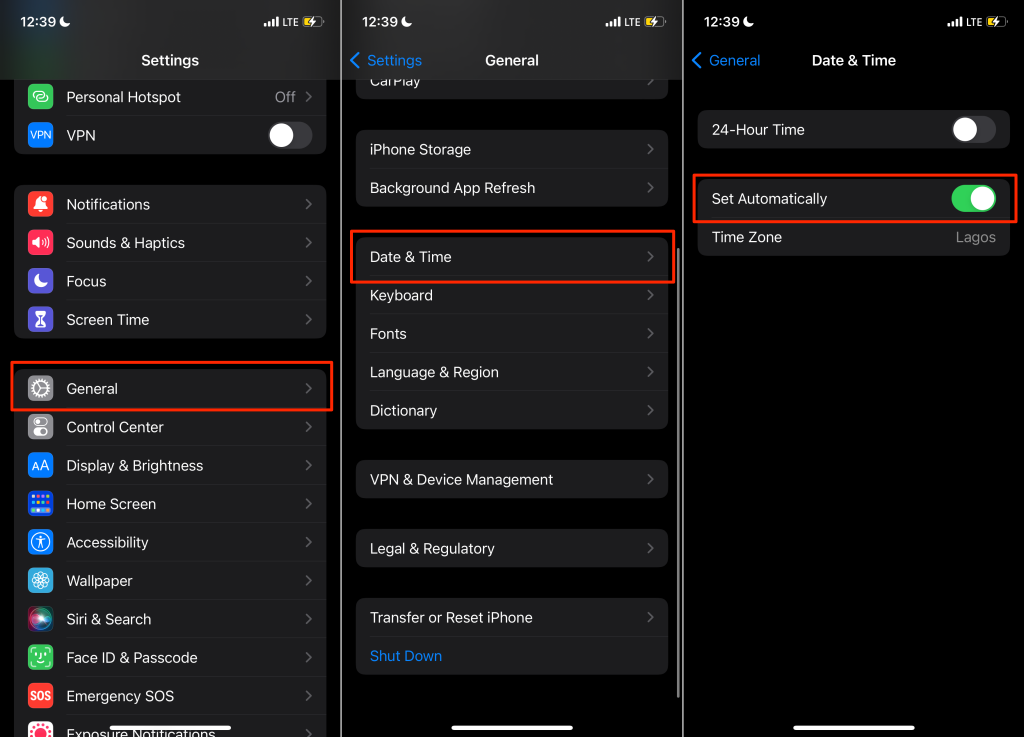
6. قم بتمكين IMAP في Gmail
IMAP (بروتوكول الوصول إلى الرسائل عبر الإنترنت) هو برنامج بريد إلكتروني يتيح لك الوصول إلى البريد الوارد في Gmail من تطبيقات / عملاء بريد إلكتروني أخرى. إذا كنت لا تتلقى رسائل Gmail في Apple Mail أو Yahoo Mail أو Outlook أو التطبيقات الأخرى التي تستخدم IMAP للوصول إلى Gmail ، فتحقق من تمكين IMAP في إعدادات حساب Gmail الخاص بك.
- افتح صندوق بريد Gmail الخاص بك في مستعرض ويب ، وحدد رمز الترس ، وحدد عرض جميع الإعدادات .
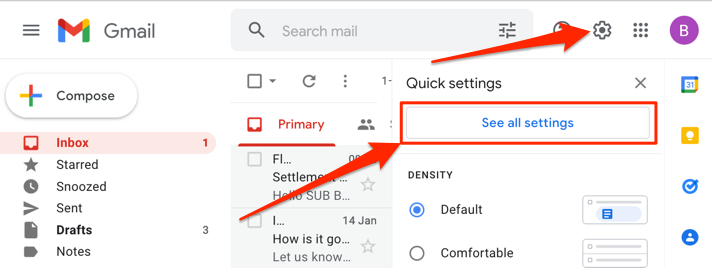
- انتقل إلى علامة التبويب Forwarding and POP / IMAP ، وانتقل إلى قسم "الوصول عبر IMAP" ، واختر تمكين IMAP .
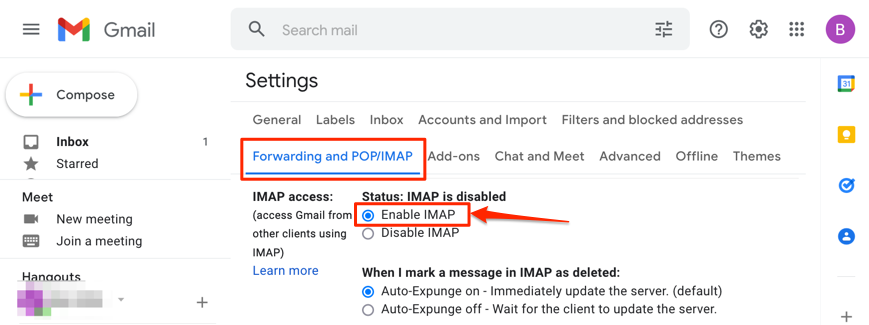
- حدد زر حفظ التغييرات في أسفل الصفحة.
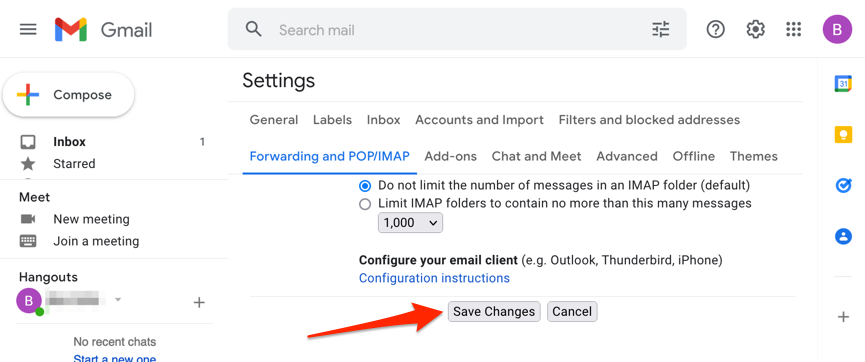
7. تحقق من إعدادات إعلام Gmail
إذا لم يسلم Gmail إشعارات لرسائل البريد الإلكتروني الجديدة على جهازك ، فتحقق من إعدادات حسابك وحدد نوع رسائل البريد الإلكتروني التي تريد أن يتم إعلامك بها. وبالمثل ، تأكد من تمكين إشعار Gmail على مستوى النظام.
تغيير إعدادات إعلام Gmail في Android
افتح تطبيق Gmail على جهازك واتبع الخطوات للتحقق من إعدادات إشعارات البريد الإلكتروني وتغييرها.
- اضغط على أيقونة قائمة الهامبرغر في الزاوية العلوية اليسرى وحدد الإعدادات .
- حدد الحساب الذي تريد تغيير إعدادات الإشعارات الخاصة به.
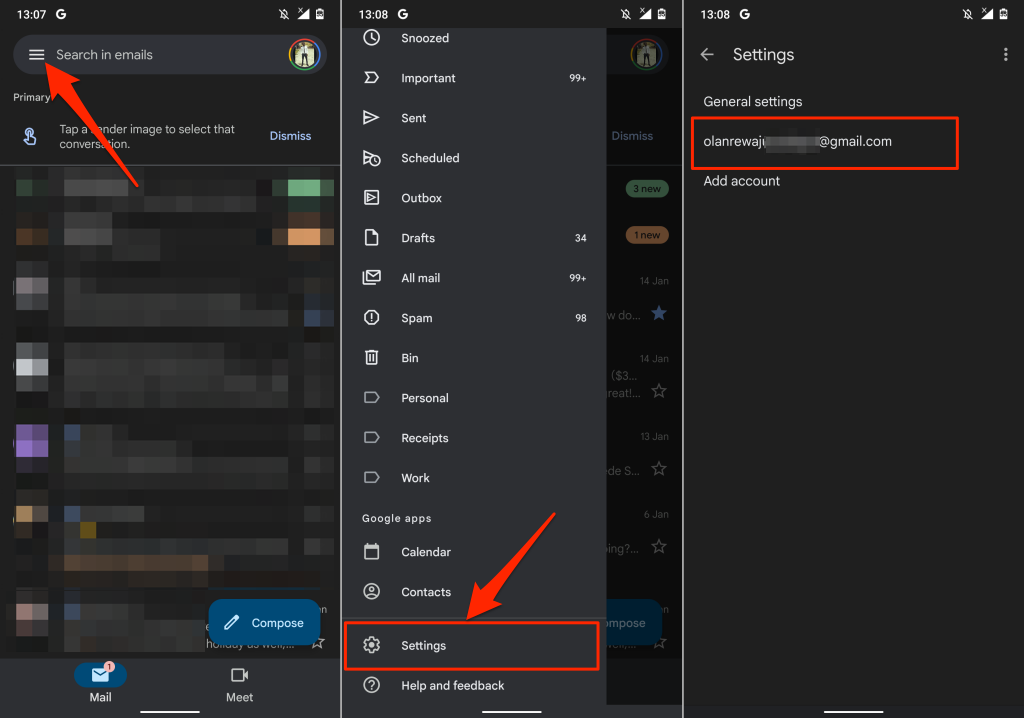
- حدد الإخطارات في قسم "الإشعارات" وانقر على الكل .
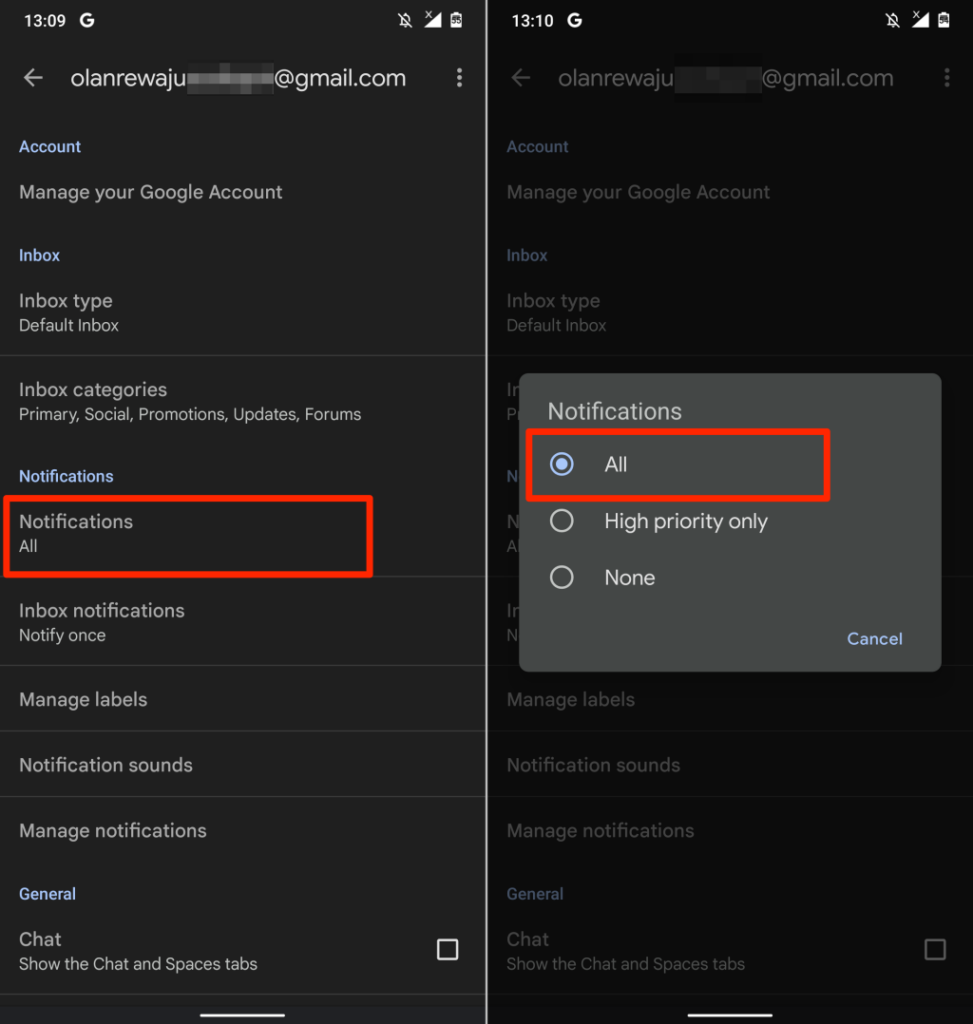
- ارجع إلى قسم "الإشعارات" ، وانقر على إدارة الإشعارات ، وقم بالتبديل إلى إظهار الإشعارات ، وحدد تسليم إشعار التنبيه .
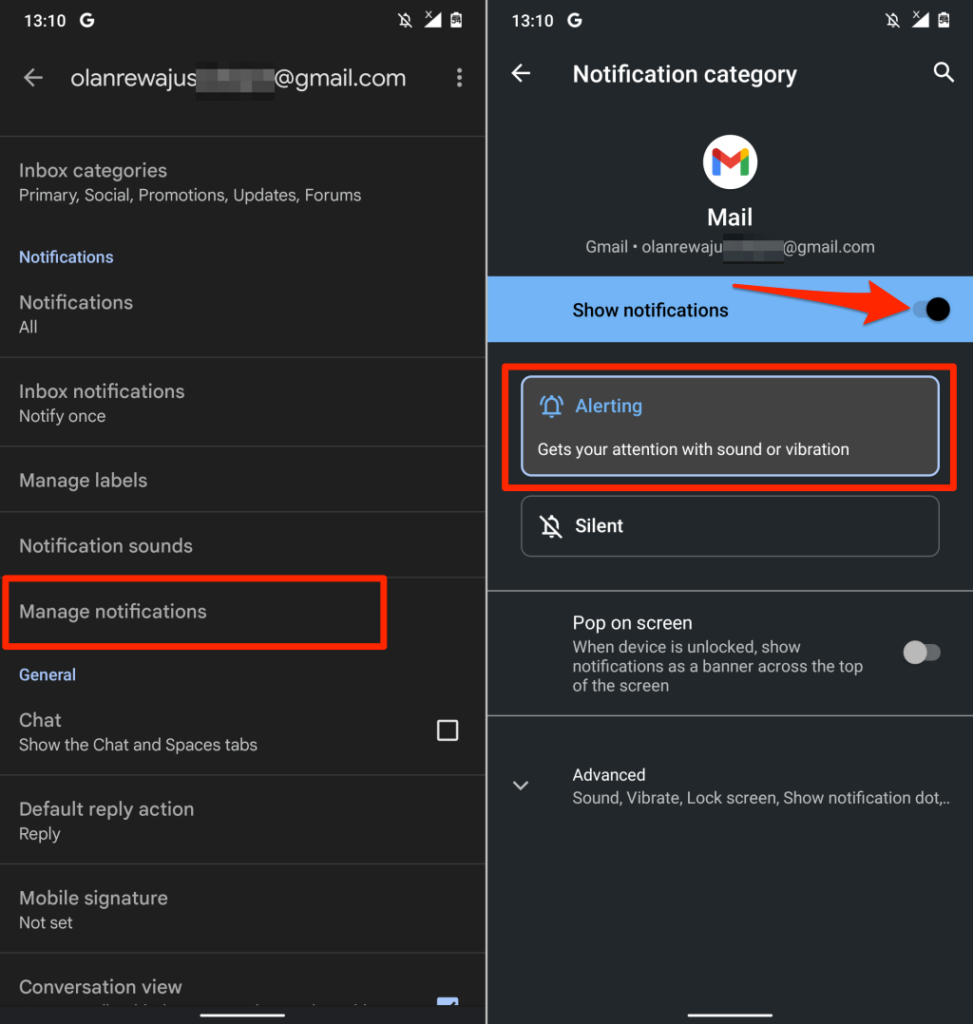
قم بتغيير إعدادات إعلام Gmail في iOS
أولاً ، تحتاج إلى التأكد من السماح بإشعار Gmail في قائمة إعدادات جهاز iPhone الخاص بك. بعد ذلك ، افتح تطبيق Gmail وقم بتهيئة تفضيلات إشعارات البريد الوارد.

- انتقل إلى الإعدادات ، وحدد Gmail ، وحدد الإشعارات ، وقم بالتبديل إلى " السماح بالإشعارات ".
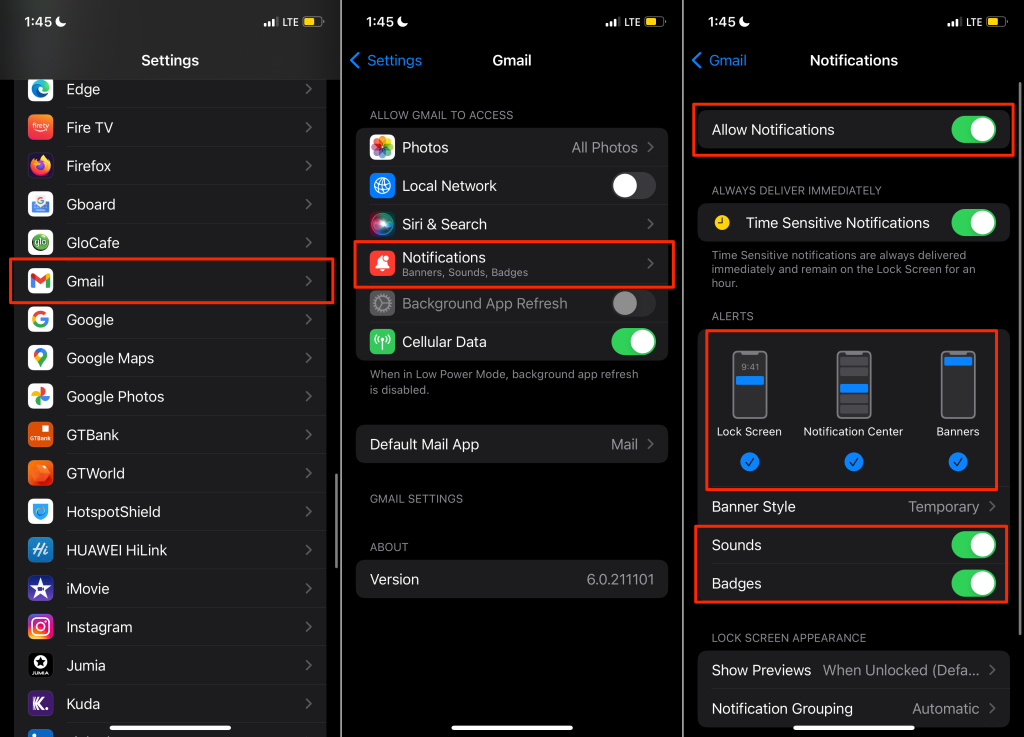
تأكد أيضًا من التبديل بين الأصوات والشارات وشاشة القفل ومركز الإشعارات واللافتات في قسم "التنبيهات".
- افتح Gmail ، وانقر فوق رمز قائمة الهامبرغر في الزاوية العلوية اليسرى ، وحدد الإعدادات .
- حدد حساب البريد الإلكتروني الذي تريد تغيير إعدادات الإشعارات الخاصة به.
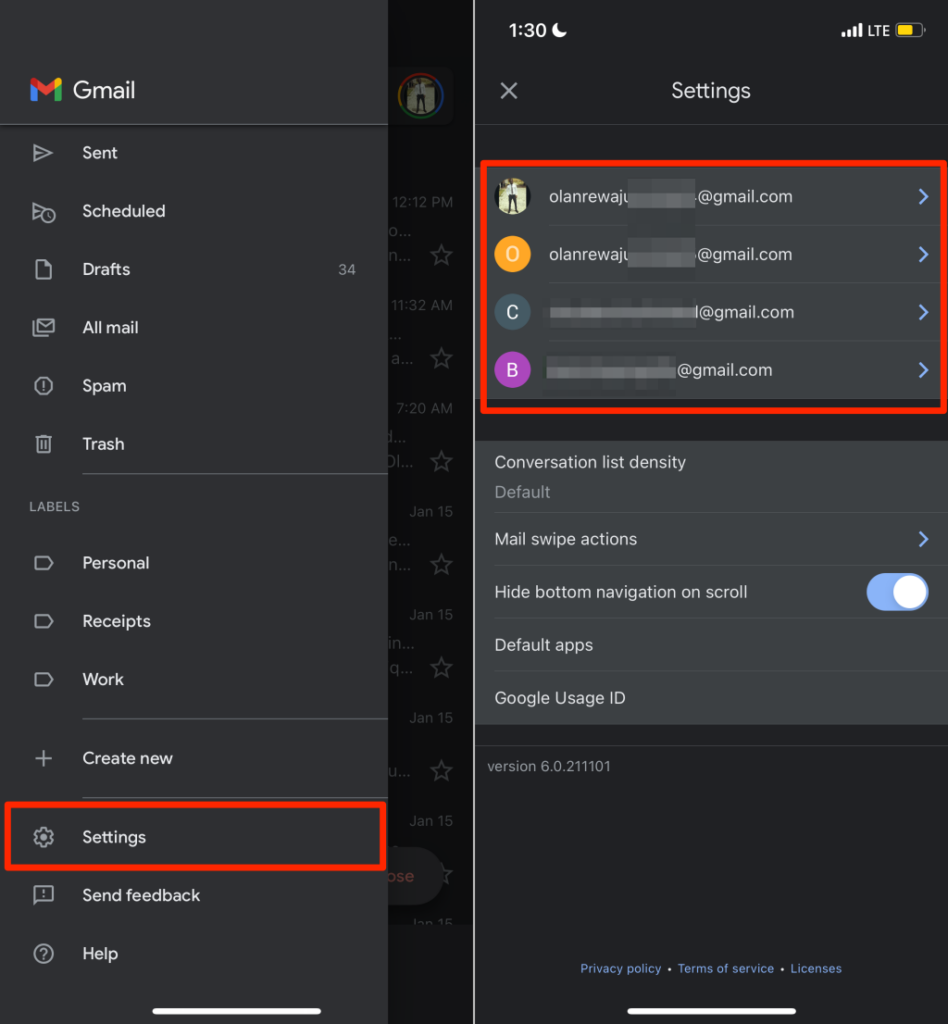
- قم بالتمرير إلى قسم "الإشعارات" وحدد نوع رسائل البريد الإلكتروني التي تريد أن يتم إعلامك بها.
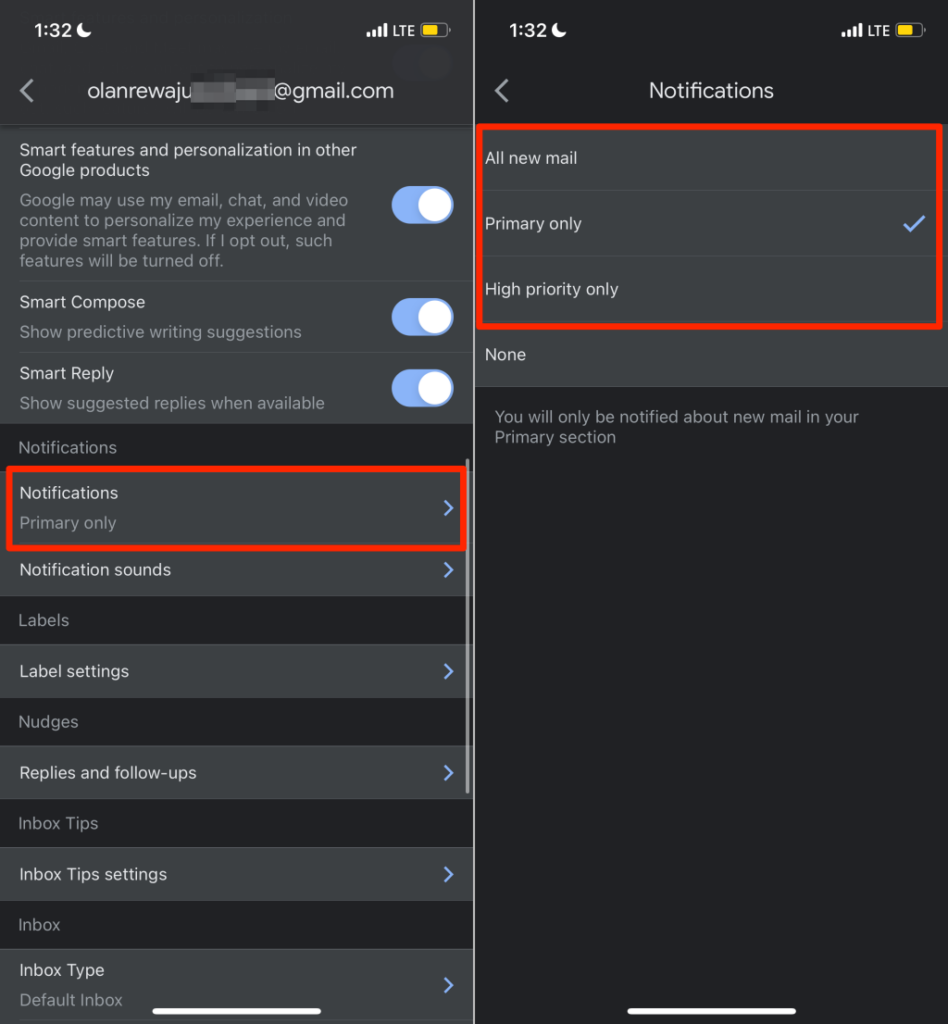
سيرسل خيار "كل البريد الجديد" إشعارات لجميع رسائل البريد الإلكتروني الجديدة في صندوق الوارد الخاص بك ، بينما يقوم خيار "البريد الرئيسي فقط" بإعلامك برسائل البريد الإلكتروني الجديدة في القسم الأساسي في صندوق الوارد الخاص بك. حدد أولوية عالية فقط إذا كنت تريد إشعارات رسائل البريد الإلكتروني التي يحددها Gmail كأولوية عالية.
تغيير إعدادات إعلام Gmail على الويب
افتح صندوق بريد Gmail الخاص بك على متصفح الويب واتبع الخطوات أدناه.
- حدد رمز الترس بجوار شريط البحث ، وحدد عرض جميع الإعدادات .
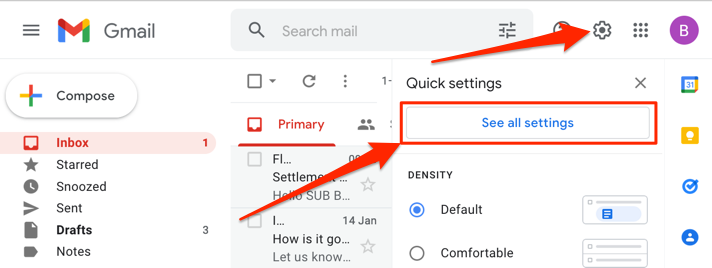
- في علامة التبويب " عام " ، قم بالتمرير إلى قسم "إشعارات سطح المكتب" ، وحدد انقر هنا لتمكين إشعارات سطح المكتب لـ Gmail .
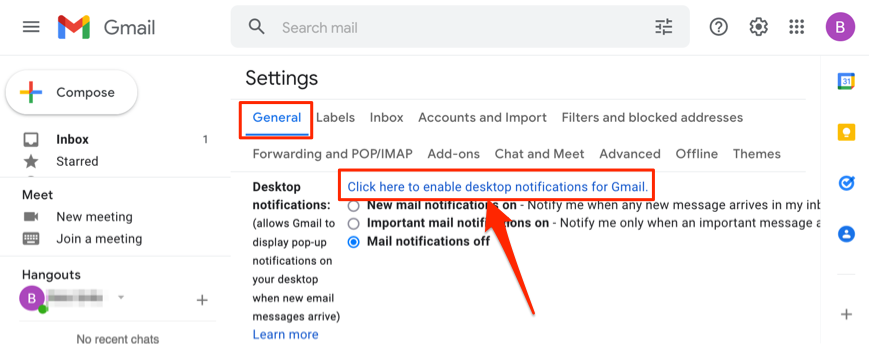
- حدد السماح في موجه "إظهار الإشعارات" الذي ينبثق أسفل شريط العناوين.
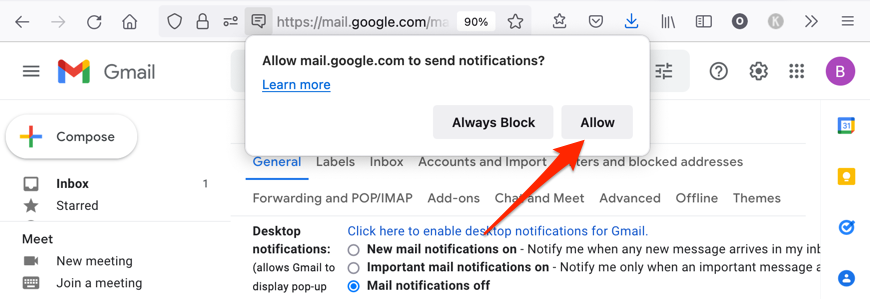
- بعد ذلك ، اختر تشغيل إشعارات البريد الجديد أو تشغيل إشعارات البريد المهمة ، ثم حدد تنبيه إشعار مفضل في القائمة المنسدلة لأصوات إشعارات البريد .
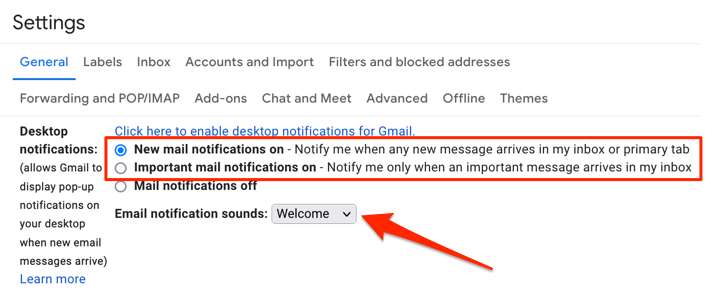
8. فرض إغلاق Gmail وإعادة فتحه
يمكن أن يؤدي فرض إغلاق Gmail على جهازك المحمول إلى حل مواطن الخلل المؤقتة في النظام التي تتسبب في تجميد التطبيق أو تعطله أو عدم استجابته.
فرض إغلاق Gmail على iPhone أو iPad
تعتمد خطوات فرض إغلاق التطبيق على طراز جهاز iPhone أو iPad.
- افتح مُبدِّل تطبيقات iOS أو iPadOS — اسحب لأعلى من أسفل شاشة جهازك إلى منتصفها.
إذا كان جهاز iPhone أو iPad الخاص بك يحتوي على زر الصفحة الرئيسية ، فانقر نقرًا مزدوجًا على الزر لفتح App Switcher.
- حدد موقع Gmail واسحب لأعلى في معاينة التطبيق. سيؤدي ذلك إلى إغلاق Gmail على جهاز iPhone أو iPad.
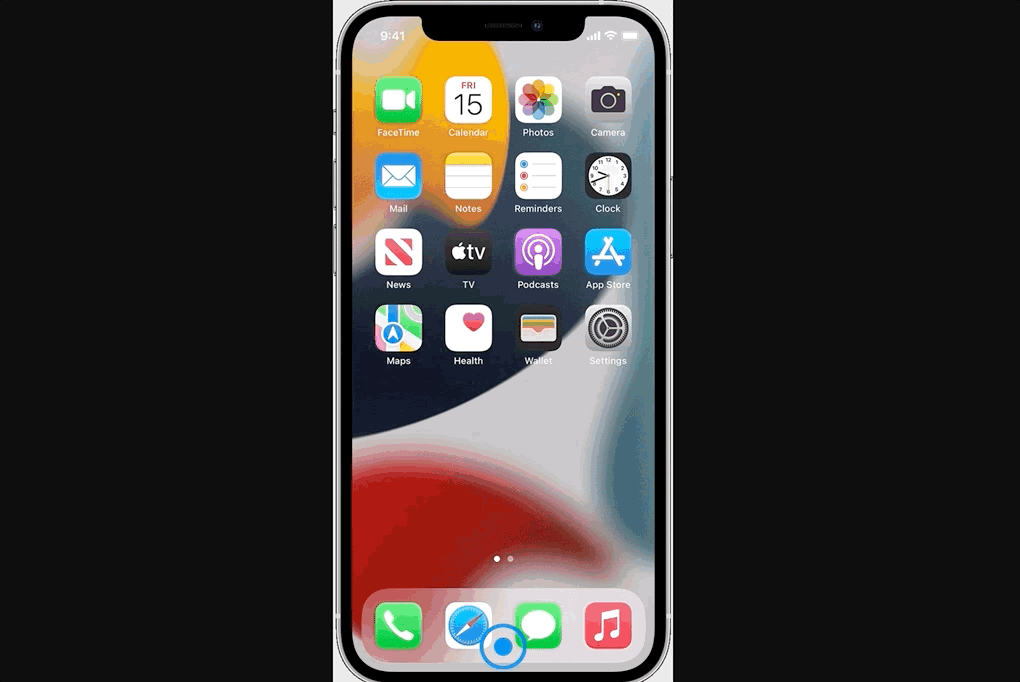
- توجه إلى الشاشة الرئيسية لجهازك أو مكتبة التطبيقات ، وأعد فتح Gmail وتحقق مما إذا كان يعمل الآن كما هو متوقع.
فرض إغلاق Gmail في Android
اتبع الخطوات أدناه لفرض إغلاق Gmail على جهاز Android.
- انتقل إلى الشاشة الرئيسية لجهازك أو مشغل التطبيقات ، واضغط مع الاستمرار على رمز تطبيق Gmail ، وحدد رمز المعلومات .
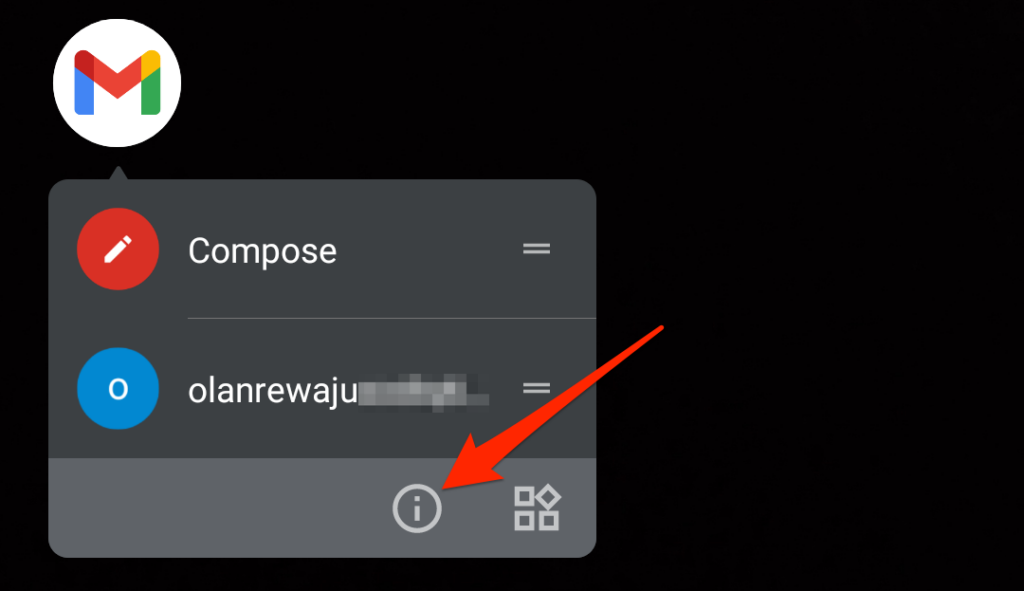
بدلاً من ذلك ، افتح تطبيق الإعدادات ، وانتقل إلى التطبيقات والإشعارات > انظر جميع التطبيقات (أو معلومات التطبيق ) ، وحدد Gmail .
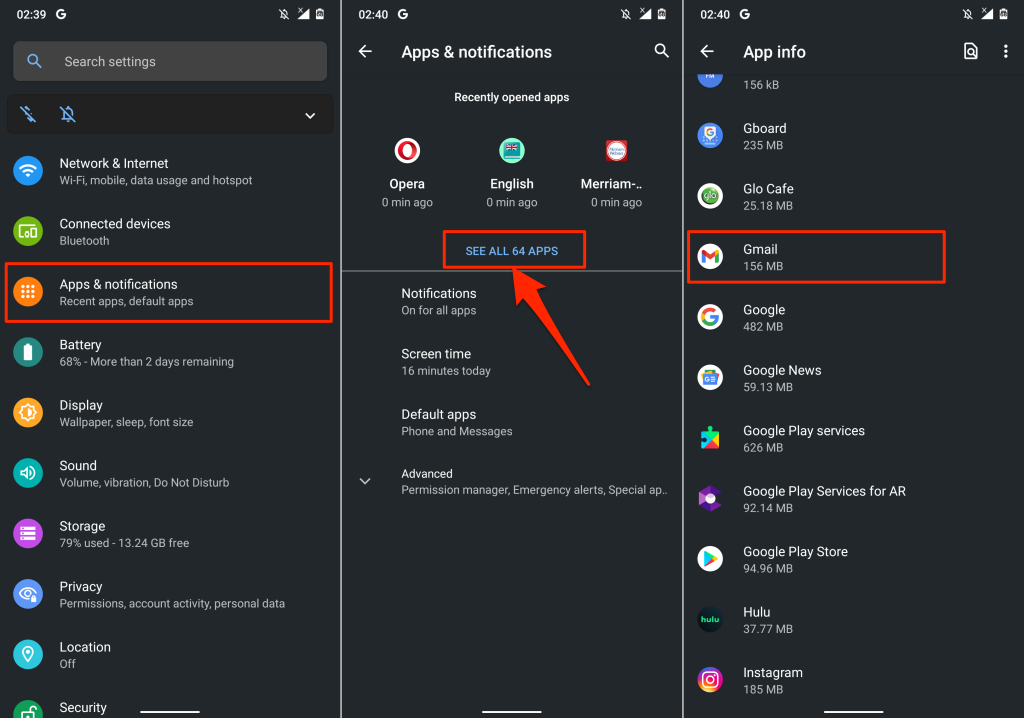
- انقر فوق Force Stop ، وحدد OK في رسالة التأكيد وانقر فوق Open لإعادة تشغيل Gmail.
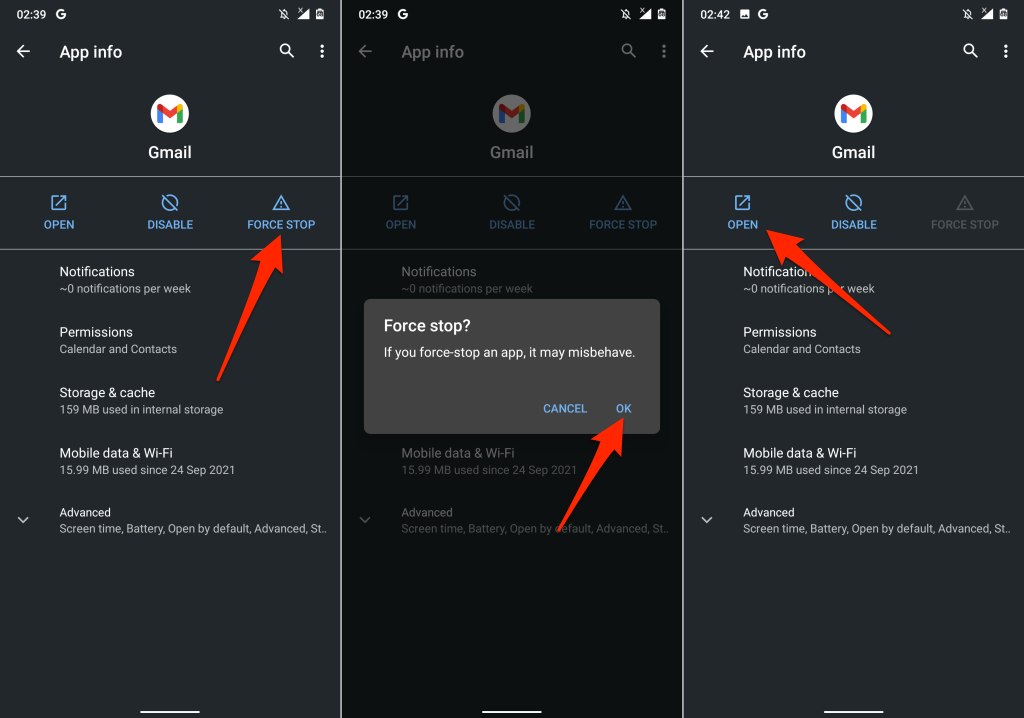
إذا استمرت المشكلة ، فقم بمسح ملف ذاكرة التخزين المؤقت للتطبيق وبيانات التخزين وحاول مرة أخرى. انتقل إلى القسم التالي للحصول على إرشادات مفصلة.
9. امسح ذاكرة التخزين المؤقت لـ Gmail وبيانات التطبيق
قد يؤدي تراكم ملفات ذاكرة التخزين المؤقت الفاسدة وبيانات التطبيق إلى تعطل تطبيق Gmail وظهور أشكال أخرى من الأعطال.
فرض إغلاق Gmail واتبع الخطوات أدناه لمسح ذاكرة التخزين المؤقت للتطبيق وبيانات التخزين.
- انتقل إلى الإعدادات > التطبيقات والإشعارات > راجع جميع التطبيقات (أو معلومات التطبيق )> Gmail وحدد التخزين وذاكرة التخزين المؤقت .
- اضغط على خيار مسح ذاكرة التخزين المؤقت .
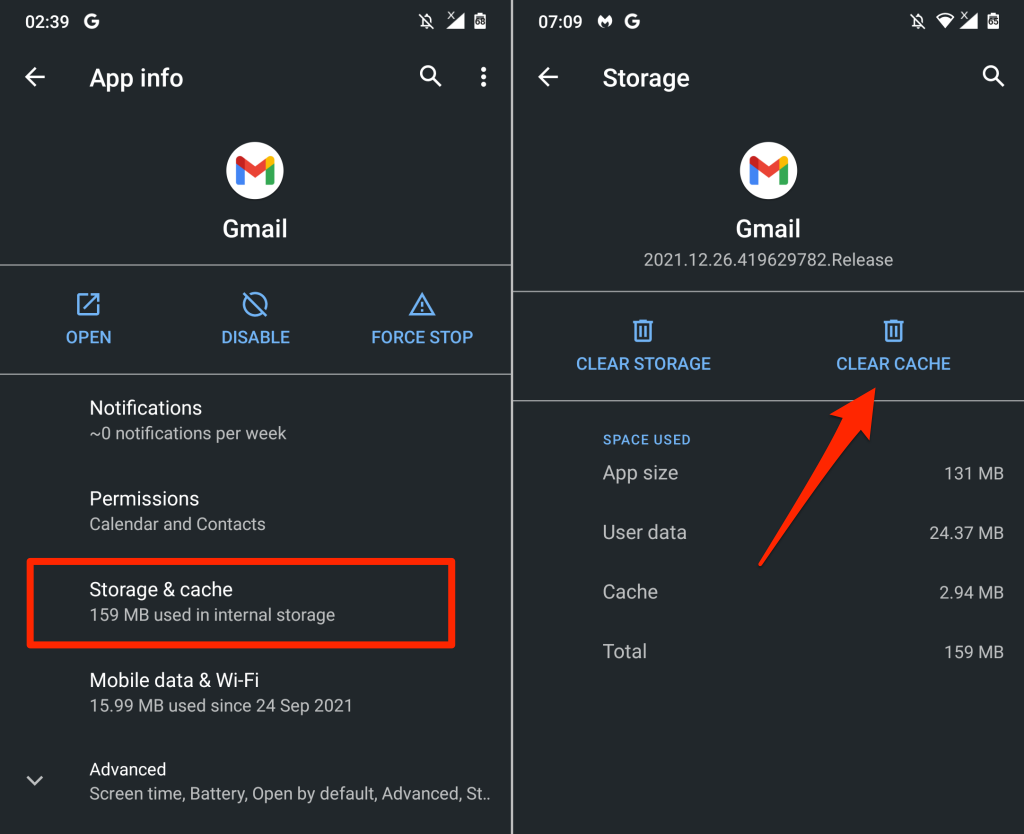
افتح Gmail وتحقق مما إذا كان يعمل الآن بشكل صحيح. بخلاف ذلك ، احذف بيانات Gmail من جهازك إذا لم يؤد مسح ذاكرة التخزين المؤقت إلى حل المشكلة.
- انقر فوق مسح التخزين (أو مسح البيانات ) وحدد موافق في موجه التأكيد.
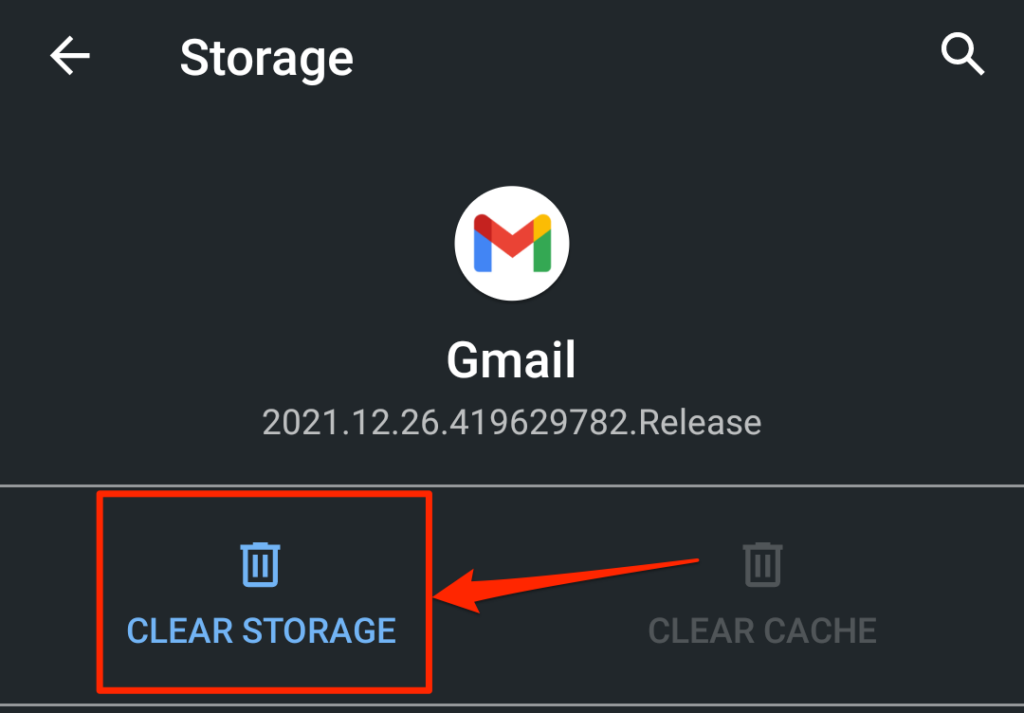
لاحظ أنه سيتعين عليك إعادة إجراء جميع التخصيصات التي تم إجراؤها على Gmail (على سبيل المثال ، إعدادات الإشعارات ، والموضوع ، وإجراءات التمرير ، وما إلى ذلك) بعد مسح بيانات التطبيق.
10. تحديث Gmail
تعد أخطاء البرامج أو عدم توافق الجهاز من أسباب الفشل الجديرة بالملاحظة. قد تواجه مشكلات في استخدام Gmail إذا كان إصدار التطبيق المثبت على جهازك قديمًا أو غير متوافق مع جهازك.
توجه إلى متجر تطبيقات جهازك (Google Play Store أو Apple App Store) وقم بتحديث Gmail إلى أحدث إصدار. إذا استمرت المشكلة ، فقم بإلغاء تثبيت Gmail وإعادة تثبيته من جهازك. يمكن أن يساعد ذلك أيضًا في حل مشكلات الأداء البسيطة.
11. أعد تشغيل جهازك
هل لديك أحدث إصدار من Gmail على جهازك؟ هل لا يزال Gmail يفشل في العمل بشكل صحيح بعد تحديث التطبيق؟ يمكن أن تؤدي إعادة تشغيل جهازك إلى حل المشكلة. أغلق جهازك وأعد تشغيله وحاول استخدام Gmail مرة أخرى.
اتصل بدعم Google
إذا لم تنجح أي من هذه الحلول لتحري الخلل وإصلاحه في حل المشكلة ، فانتقل إلى مركز مساعدة Gmail للحصول على مزيد من الحلول المحتملة لمشكلات Gmail.
