ماذا تفعل عندما يتوقف منفذ USB بجهاز الكمبيوتر عن العمل
نشرت: 2021-03-24إذا واجهت ألم محاولة توصيل USB عدة مرات ، فقط حتى لا يتعرف جهاز الكمبيوتر الخاص بك عليه ، فإننا نشعر بألمك. أعني ، تميل منافذ USB إلى العمل بشكل لا تشوبه شائبة ، لذا عندما تسوء ، يكون الأمر مزعجًا. على الرغم من أنه قد يكون هناك العديد من المشكلات ، إلا أنه عادةً ما يكون حل المشكلة بسيطًا إلى حد ما ، لذا فهذه أخبار جيدة.
إذا كنت تواجه مشكلات مع منفذ USB خاطئ ، فقد قمنا بتجميع مجموعة من النصائح حول كيفية إصلاحه. بغض النظر عن النظام الأساسي الذي يعمل به جهاز الكمبيوتر الخاص بك ، سنوضح لك كيفية استكشاف أخطاء منفذ USB المزعج وإصلاحها.
حان الوقت لبعض الاختبارات

حسنًا ، أول شيء يجب فعله هو استبعاد الجهاز الذي تحاول توصيله كمصدر للمشكلة. حاول توصيله بمنفذ USB آخر. إذا كان لديك منافذ USB على جانبي الكمبيوتر المحمول ، فاستخدم أحدهما على الجانب الآخر حيث يتم توصيلهما عادةً في نفس الرأس إذا كانا على نفس الحافة ، لذلك قد تواجه نفس المشكلة.
إذا كان الجهاز يعمل ، فأنت تعلم أن الوقت قد حان لاستكشاف أخطاء منفذ USB الأصلي وإصلاحها. إذا لم يحدث ذلك ، فقد حان الوقت لاستكشاف أخطاء الجهاز الذي تستخدمه وإصلاحها. إذا كان محرك أقراص USB ، ولا يمكنك إعادة تهيئته ، فستحتاج إلى استبداله. لحسن الحظ ، فإن محركات أقراص USB رخيصة لاستبدالها الآن.
قد تكون علامات فشل منفذ USB هي الأجهزة التي تقوم بتوصيلها دون أن يكتشفها نظام التشغيل الخاص بك ، أو قد تتلقى رسائل خطأ من نظام التشغيل الخاص بك والتي ستوجهك في الاتجاه الصحيح لإصلاحها. في كلتا الحالتين ، تتمثل الخطوة الأولى في استكشاف الأخطاء وإصلاحها في إعطائها مظهرًا ماديًا.
- هل هو نظيف؟
- هل الغبار أو الزغب عالق بالداخل؟
- هل تبدو الأجزاء المعدنية مبطنة بشكل صحيح؟
إذا كان متسخًا ، أمسك عود أسنان واسحب كل الزغب والمواد اللزجة الأخرى. قد تميل إلى استخدام الهواء المضغوط أو المكنسة الكهربائية ، لكن لا تفعل ذلك. قد يدفع الهواء المضغوط هذه المادة اللزجة إلى داخل الكمبيوتر ، ويمكن للمكانس الكهربائية أن تخلق شحنات ثابتة ، مما يؤدي إلى مزيد من الإضرار بالمنفذ.
بمجرد التنظيف ، احصل على كبل USB وقم بتوصيله. أمسك القابس وقم بهزّه حوله ، جنبًا إلى جنب ومن أعلى إلى أسفل. إذا شعرت بالصلابة ، فأنت (على الأرجح) على ما يرام. إذا اهتزت حولها وشعرت بالارتخاء ، فلديك مشكلة أخرى يجب إصلاحها.
إذا كان جهاز منفذ USB الخاص بك معطلاً

إذا كان بإمكانك أن ترى أن USB الخاص بك قد تعرض لأضرار مادية ، وتشعر أن مهاراتك في اللحام على مستوى المهمة ، فيمكنك إصلاحها بنفسك. الآن ، قبل أن تبدأ ، قد يكون من الأسهل الحصول على ورشة إصلاح مؤهلة (أو الشركة المصنعة) لإصلاحها لك. خاصة لأجهزة الكمبيوتر المحمولة ، حيث في كل مرة تقوم فيها بفك جهاز واحد ، فإنك تخاطر بتكسير جميع أنواع المكونات الصغيرة.
إذا كنت لا تزال ترغب في الاستمرار في ذلك ، فابحث عن بعض مقاطع فيديو YouTube لمعرفة ما تواجهه وحاول العثور على مقطع يعرض طراز الكمبيوتر المحمول الخاص بك ، لأن لديهم جميعًا مراوغات فريدة لعملية التفكيك. بمجرد فصلها ، نأمل أن تكون مجرد حالة لفك المنفذ المكسور ولحام بديل.
حان الوقت لبعض إصلاحات البرامج
حسنًا ، من المحتمل أن تتأوه ، ولكن أول شيء تفعله إذا بدا أن منفذ USB لا يعمل هو إعادة تشغيل جهاز الكمبيوتر الخاص بك. أعني ، إنه حتى في خطوات استكشاف الأخطاء وإصلاحها الرسمية من Microsoft لأجهزة USB ، لذلك يجب أن يكون لها بعض الوزن. احفظ أي شيء تعمل عليه وأعد تشغيل نظامك. إذا تم التعرف على الجهاز بعد إعادة التشغيل ، فيجب أن تكون على ما يرام ، ولكن إذا حدث ذلك كثيرًا ، فقد يكون ذلك علامة على وجود خلل في هذا الجهاز أو أي شيء آخر على نظامك.
حان الوقت للتحقق من إدارة الأجهزة
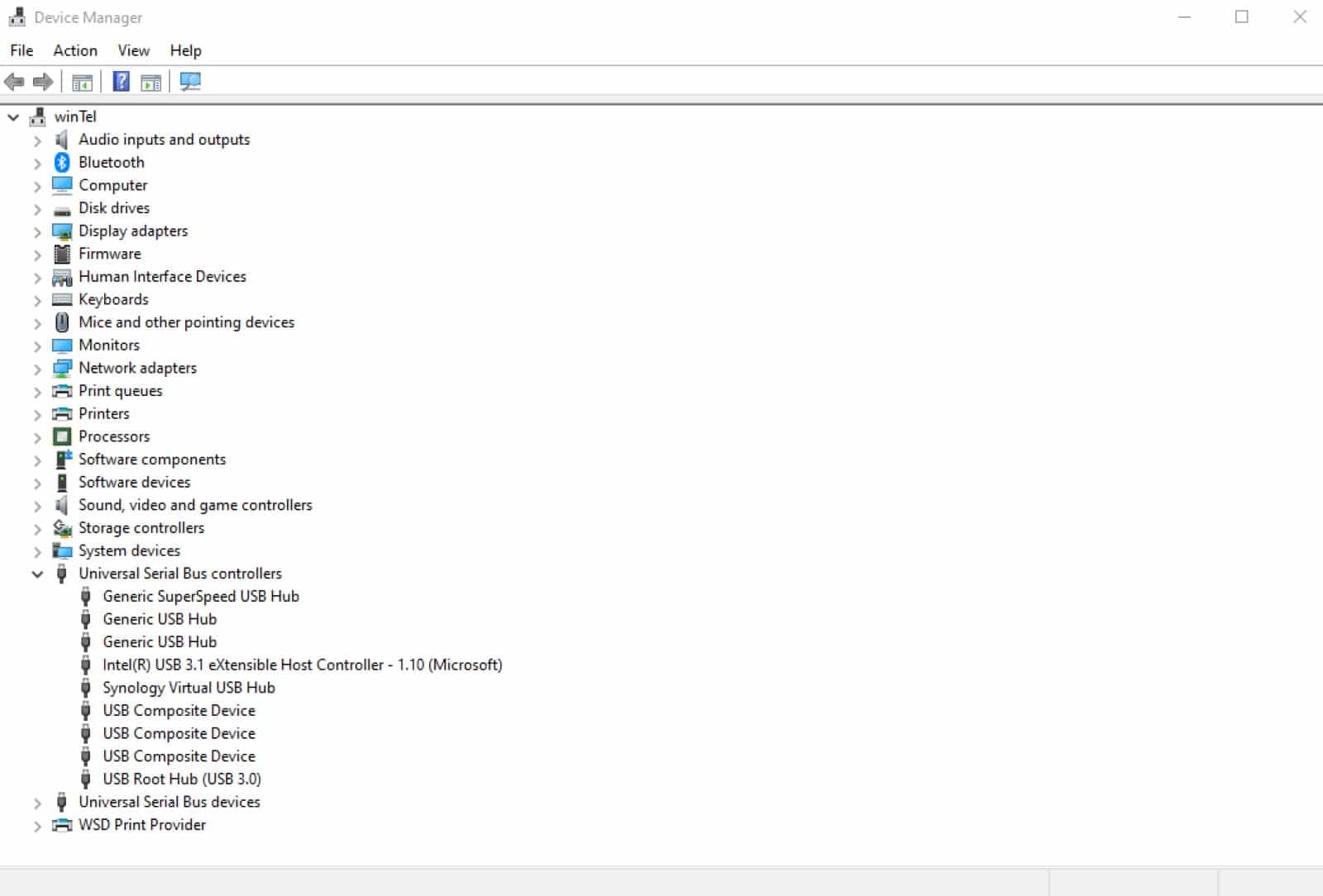
بالنسبة للكمبيوتر الشخصي ، فإن أسهل طريقة للوصول إلى "إدارة الأجهزة" هي النقر بزر الماوس الأيمن على قائمة "ابدأ" ، ثم تحديد "إدارة الأجهزة" من القائمة المنبثقة. يسرد هذا كل شيء مثبت على جهاز الكمبيوتر الخاص بك ، وتريد التمرير لأسفل حتى ترى Universal Serial Bus Controllers . قم بتوسيع هذه القائمة بالنقر فوقها ، ثم ابحث عن USB Host Controller . قد يكون هناك عدة أنواع في القائمة ، ولكن سيقول الجميع هذه الكلمات الثلاث.
إذا كنت لا ترى هذه الكلمات الثلاث ، فمن المحتمل أن تكون هذه مشكلة. انقر بزر الماوس الأيمن على القائمة ، ثم حدد فحص تغييرات الأجهزة . سيؤدي ذلك إلى فحص جهاز الكمبيوتر الخاص بك ، والعثور على وحدة تحكم USB الخاطئة ، وتثبيتها إن أمكن.
إذا لم ينجح الأمر ، فحاول إعادة تثبيت USB Host Controllers. انقر بزر الماوس الأيمن فوق كل منها في القائمة ، وحدد إلغاء التثبيت ، وأعد تشغيل الكمبيوتر بمجرد الانتهاء من إلغاء تثبيتها جميعًا.
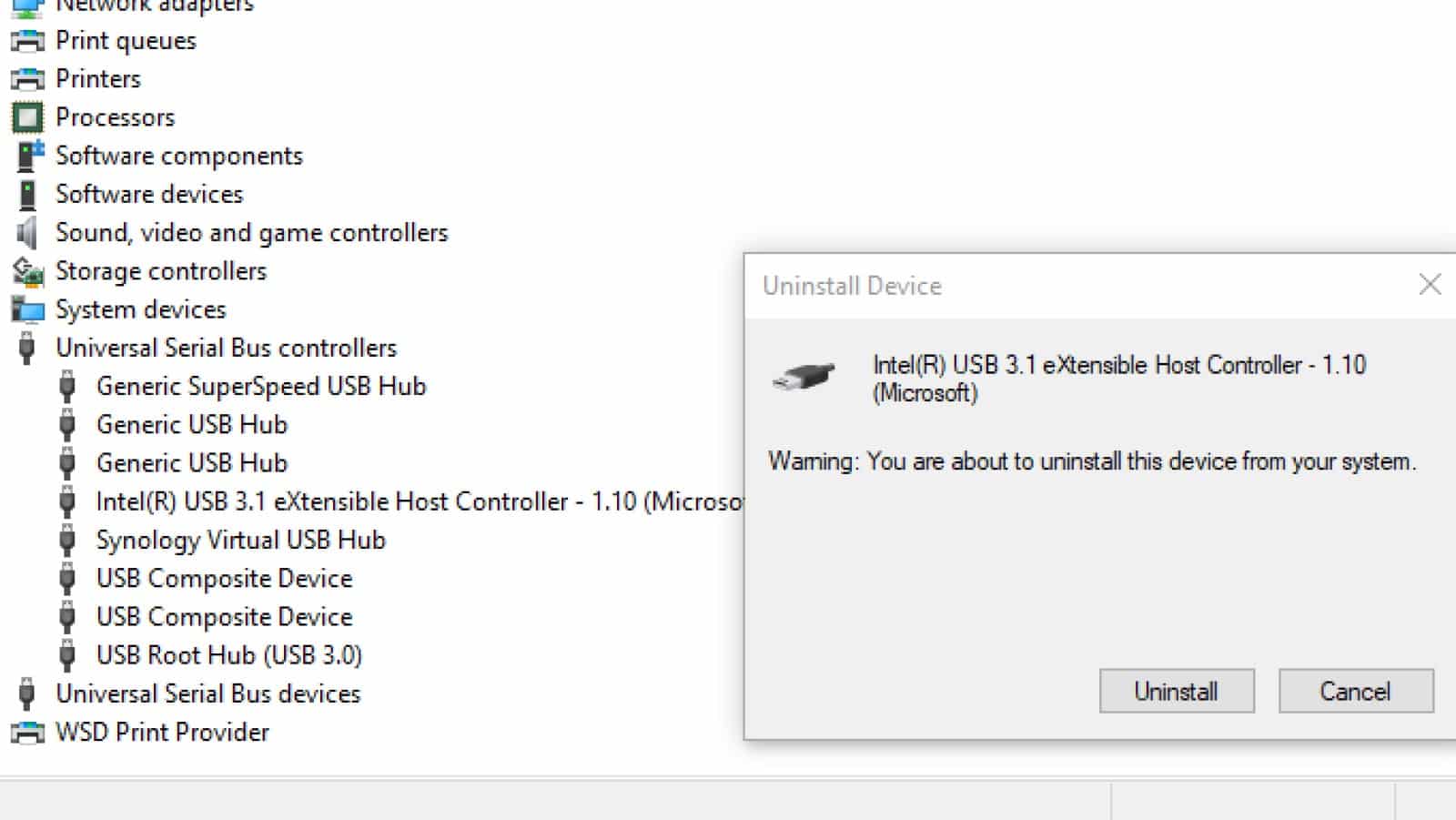
يجب أن تعيد عملية إعادة التشغيل هذه تثبيت جميع وحدات تحكم مضيف USB ، والتي يمكنها إصلاح المشكلات المتعلقة بمنافذ USB. تذكر أنه إذا كان الماوس ولوحة المفاتيح متصلين عبر USB ، فقد يتوقفان عن العمل أثناء إلغاء تثبيت وحدات تحكم المضيف.

تحقق من إعدادات الطاقة
قد تجعل إعدادات Windows أجهزة USB الخاصة بك تدخل في وضع السكون ، مما يؤدي إلى تجاوز إعدادات وحدات تحكم USB. هذا هو الحال عادةً على أجهزة الكمبيوتر المحمولة ، حيث يقوم Windows بتعيين إعدادات الطاقة لتوفير عمر البطارية ، ولكن يمكن أيضًا أن يكون مشكلة على أجهزة سطح المكتب حيث قام Windows بتعيين الإعدادات الافتراضية للطاقة بشكل غير صحيح.
فيما يلي كيفية إيقاف تشغيل "الإيقاف المرحلي الانتقائي لـ USB "
انقر فوق قائمة ابدأ واكتب "لوحة التحكم "
انقر فوق لوحة التحكم من القائمة التي تظهر
انتقل إلى الأجهزة والصوت> خيارات الطاقة
انقر فوق تغيير إعدادات الخطة بجوار خطة الطاقة المحددة ، ثم انقر فوق تغيير إعدادات الطاقة المتقدمة في الشاشة التالية
ابحث عن إعدادات USB في القائمة ، وانقر نقرًا مزدوجًا لتوسيعها ، وحدد إعداد التوقف المرحلي الانتقائي لـ USB
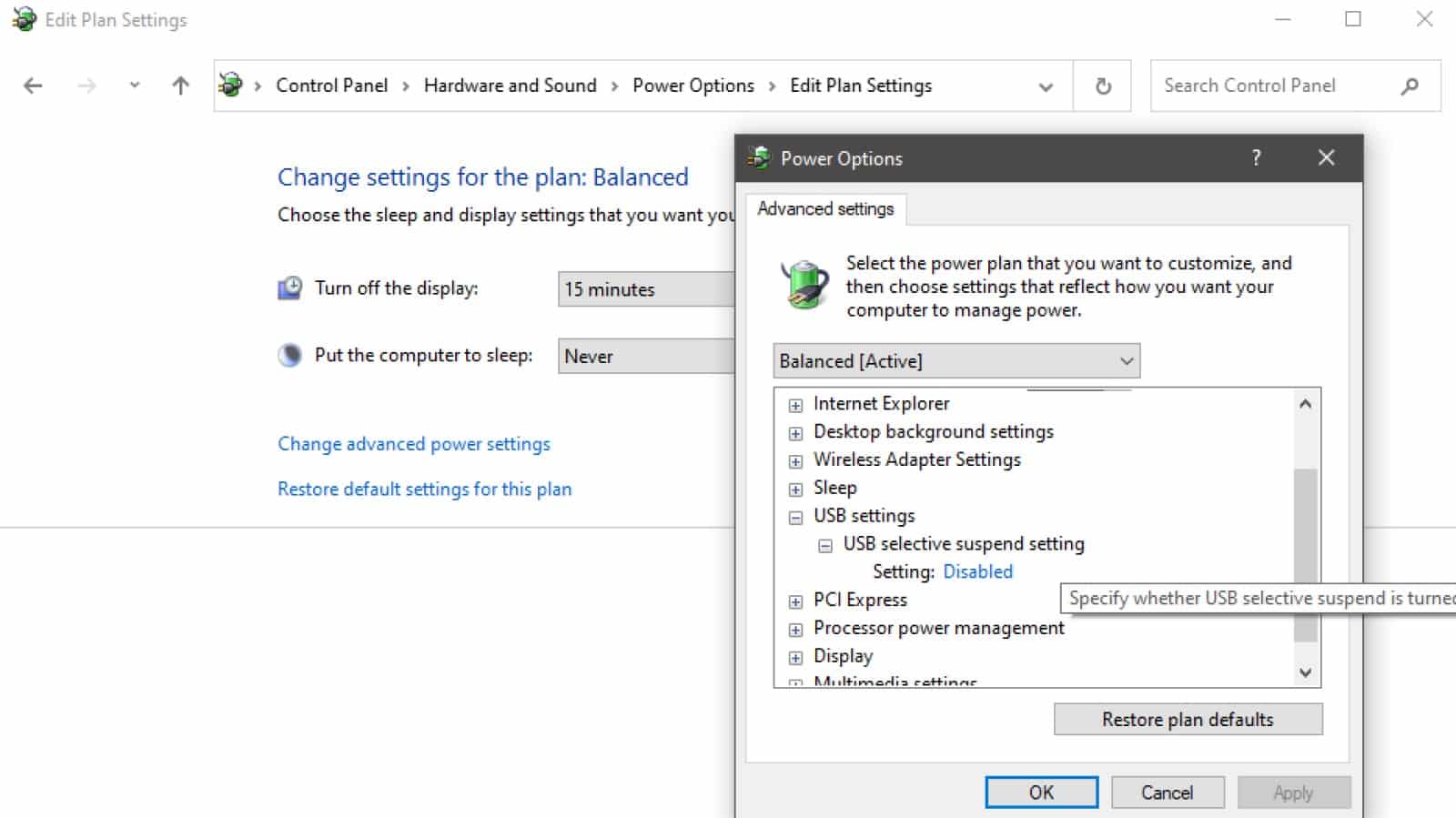
اضبط الإعداد على معطل في القائمة المنسدلة
انقر فوق "تطبيق" ، ثم قم بالتأكيد بواسطة "موافق"
أعد تشغيل الكمبيوتر للتأكد من تطبيق التغيير
إذا كان لديك منافذ USB لا تكتشف الأجهزة التي تم توصيلها ، فيجب أن تظهر الآن.
إذا كنت مالك Mac
أول شيء يجب التحقق منه هو ما إذا كانت جميع منافذ USB لديك قد توقفت عن العمل ، أو ما إذا كانت تلك فقط. انظر ، من غير المحتمل جدًا أن تفشل جميع المنافذ مرة واحدة ، لذلك من المحتمل أن يكون إصلاحًا للبرنامج. لقد غطت Osxdaily ، إذا كان الأمر كذلك ، بمهمتين بسيطتين لإعادة عمل المنافذ الخاصة بك مرة أخرى.
إذا كان لديك جهاز MacBook أو MacBook Pro أو MacBook Air ، فيمكنك تجربة هذه الطريقة:
- قم بإيقاف تشغيل جهاز MacBook وتأكد من توصيل كابل الطاقة
- مع إيقاف تشغيل MacBook ، اضغط مع الاستمرار على Shift + Control + Option + Power في نفس الوقت
- بمجرد أن يبدأ ضوء محول الطاقة في الوميض أو تغيير الألوان ، تكتمل عملية إعادة الضبط
- قم بتشغيل جهاز MacBook الخاص بك ومعرفة ما إذا كان منفذ USB يعمل مرة أخرى
إذا لم يفلح ذلك ، فقد يرجع السبب في ذلك إلى أن جهاز USB المحدد لا يعمل على جهاز Mac ، أو قد تحتاج إلى الاتصال بدعم Apple للحصول على مساعدة الخبراء.
إذا لم تنجح أي من هذه الخطوات ، فقد يكون الوقت قد حان لإشراك متخصص
أنت تعلم الآن أنه حتى لو بدا أن منفذ USB قد توقف عن العمل ، فلديك خيارات لمحاولة إصلاحه دون الحاجة إلى إرسال جهاز الكمبيوتر الخاص بك إلى الشركة المصنعة. إذا رأيت ضررًا ماديًا ولا ترغب في محاولة الإصلاح بنفسك ، فيمكنك أيضًا اصطحابه إلى متاجر إصلاح الإلكترونيات المحلية ، حيث يعد إصلاحًا روتينيًا إلى حد ما للمحترفين المتمرسين.
هل لديك أي أفكار حول هذا؟ أخبرنا أدناه في التعليقات أو انقل المناقشة إلى Twitter أو Facebook.
توصيات المحررين:
- أفضل أجهزة الكمبيوتر المحمولة للألعاب 2021: أفضل الخيارات التي يمكن للمال شراؤها الآن
- إليك تكلفة إنشاء جهاز كمبيوتر مقارنة بجهاز Xbox Series X أو PS5
- يمكن الآن دفق ألعاب Steam من جهاز الكمبيوتر الخاص بك إلى أي شخص تقريبًا مجانًا
- دليل إعداد العمل النهائي من مكتب المنزل ، لأنه تم إلغاء الخارج
