كيفية إصلاح اتصال WiFi المتصل ولكن لا يوجد إنترنت Windows 10 و 11 PC
نشرت: 2023-01-04بالنسبة لجميع أولئك الذين يواجهون مشكلات تتعلق بالاتصال بشبكة WiFi ولكن لا يوجد إنترنت على نظام التشغيل Windows 10/11 ، فسيكون هذا الدليل منقذًا لك. جرب الحلول المقدمة هنا وتخلص من المشكلة في غضون دقائق.
نستخدم جميعًا شبكة WiFi على أجهزة الكمبيوتر المحمولة أو أجهزة الكمبيوتر المكتبية التي تعمل بنظام Windows. للاتصال ، يمكنك الحصول على مساعدة من محول واي فاي متكامل (بشكل عام لأجهزة الكمبيوتر المحمولة) أو محول خارجي (بشكل عام لأجهزة الكمبيوتر المكتبية). ومع ذلك ، قد تواجه في بعض الأحيان بعض المشكلات في الاتصال بالشبكة ، حتى لو كان المحول يعمل بشكل مثالي. هذا لأنه على الرغم من أن المحول قادر على استقبال الاتصال وقراءته ، فقد يفشل النظام في مشاركة نفس الاتصال مع أجزاء أو خوادم أخرى في نظامك.
في مثل هذه الحالات ، من الشائع جدًا مواجهة أخطاء مثل اتصال WiFi ولكن بدون اتصال بالإنترنت. يمكنك تحديد الخطأ عند محاولة استخدام Wifi أو قسم الاتصال بجهازك ويظهر عدم وجود إنترنت أسفل الشبكة المتصلة.
ما السبب وراء اتصال WiFi بدون خطأ في الإنترنت؟
يمكن أن تظهر شبكة Wi-Fi المتصلة ولكن لا توجد مشكلة في الاتصال بالإنترنت على نظامك لأي سبب من الأسباب. بشكل عام ، الأسباب الشائعة وراء هذه المشكلة هي
- برنامج تشغيل محول شبكة قديم
- محول معيب أو تالف
- جهاز التوجيه معيب أو تالف
- عنوان IP غير صحيح
- مشاكل من مزود خدمة الإنترنت
- قضايا البرمجيات
- مشاكل خادم DNS وذاكرة التخزين المؤقت ، إلخ.
في بعض الأحيان ، يمكن لواحد أو أكثر من هذه الأسباب أن يتسبب في اتصال WiFi ولكن لا يوجد خطأ في الإنترنت على جهازك. أفضل طريقة للتخلص من مثل هذه المشاكل واستخدام الإنترنت بسلاسة وثبات هي معالجة جميع الأسباب المحتملة.
بمساعدة هذه المقالة ، سنشارك بعضًا من الحلول الأكثر فاعلية وعملًا لإصلاح خطأ الاتصال بالشبكة ولكن لا يوجد اتصال بالإنترنت على نظام التشغيل Windows 10. لذلك ، دعونا نلقي نظرة على هذه الحلول على الفور ونتخلص من الإزعاج. والمشكلة المتكررة في طلقة واحدة.
طرق لإصلاح اتصال WiFi ولكن لا يوجد خطأ في نظام التشغيل Windows 1011
فيما يلي بعض أفضل الحلول التي ستتيح لك التخلص من اتصال WiFi المتصل بعدم وجود خطأ في الإنترنت على جهاز Windows 10،11 الخاص بك بسهولة. للتخلص من الخطأ بسرعة وفعالية ، نقترح عليك الخضوع لجميع الحلول بترتيب زمني. سيؤدي حل واحد أو أكثر من هذه الحلول بالتأكيد إلى التخلص من الخطأ نيابةً عنك.
ملاحظة: ومع ذلك ، قبل الغوص في الحلول ، نقترح عليك التحقق من ضوء المودم لمعرفة ما إذا كانت هناك مشكلة في الاتصال. إذا كان الضوء يعمل بشكل جيد ، فإن الخطأ يكون في النظام.
لذا ، يمكنك الغوص في الدليل والاتصال بشبكة Wi-Fi ولكن لا توجد حلول إنترنت على الفور للتخلص من الخطأ.
الإصلاح 1: قم بإيقاف تشغيل النظام والموجه
أحد الحلول الأكثر شيوعًا ووضوحًا لهذه المشكلة هو إيقاف تشغيل الجهاز وجهاز التوجيه. بعد إيقاف تشغيله ، انتظر بعض الوقت (عادة ، 2-3 دقائق) وأعد تشغيل الأجهزة مرة أخرى. هذا هو الحل الأسهل للاتصال بشبكة WiFi ولكن لا يوجد خطأ في الإنترنت.
سيسمح هذا لنظامك وجهاز التوجيه / المودم بالبدء من جديد وتوفير الاتصال بالإنترنت للآخرين. يجب أن تكون قادرًا على تصفح الإنترنت واستخدامه على جهازك الآن. ومع ذلك ، إذا استمرت المشكلة ، فجرّب الحل التالي.
اقرأ أيضًا: كيفية إصلاح WiFi لا يعمل في Windows
الإصلاح 2: اكتشف ما إذا كان مزود خدمة الإنترنت معطلاً
سبب شائع آخر وراء خطأ اتصال WiFi ولكن لا يوجد إنترنت على Windows 11 ، 10 هو مشكلة مزود خدمة الإنترنت. في بعض الأحيان ، قد تتعطل الشبكة من مزود خدمة الإنترنت بسبب الصيانة أو الخدمة المنتظمة. في مثل هذه الحالة ، انظر إلى الموقع الرسمي لمزود خدمة الإنترنت لمعرفة ما إذا كان الخادم معطلاً في منطقتك.
يمكنك أيضًا توصيل الدعم لمثل هذه المعلومات. بدلاً من ذلك ، يمكنك الانتظار لبعض الوقت لإعادة الاتصال. ومع ذلك ، نقترح عليك استخدام اتصال Wifi على جهاز آخر لاستبعاد الخطأ من مزود خدمة الإنترنت.
الإصلاح 3: قم بالتبديل إلى 4 جيجا هرتز من 5 جيجا هرتز
الحل التالي الذي قد تحاول إصلاح الخطأ فيه هو تبديل تردد الشبكة إلى 4Ghz. لكن هذا الحل لا يعمل إلا إذا كان جهازك يستخدم اتصال 5 جيجا هرتز ويواجه خطأ اتصال Wifi ولكن لا يوجد اتصال بالإنترنت على Windows 10. لهذا ، يمكنك الحصول على المساعدة من الخطوات التالية:
- انقر فوق شعار Wifi الموجود على شريط مهام Windows.
- حدد شبكة 4Ghz ، وأدخل بيانات اعتماد الشبكة ، وانقر فوق Connect .
- انسَ شبكة 5 جيجا هرتز حتى لا يتحول نظامك إلى هذه الشبكة تلقائيًا.
جرب الحل التالي إذا لم يعمل تبديل الشبكات على إصلاح الخطأ.
الإصلاح 4: تعطيل برنامج أمان الإنترنت أو برنامج مكافحة الفيروسات
إذا كنت تستخدم برنامج مكافحة فيروسات أو برنامج أمان الإنترنت ، فقد تقوم هذه الأداة أيضًا بمقاطعة الاتصال وتعرض مشكلات تتعلق بشبكة WiFi المتصلة ولكن لا يوجد اتصال بالإنترنت على نظام التشغيل Windows 10 ، 11.
أفضل حل إذا كان الأمر كذلك ، هو تعطيل برامج الحماية والأمان. سيسمح هذا لنظامك بتجاوز الانقطاعات التي يسببها البرنامج واستخدام الإنترنت بحرية. ومع ذلك ، إذا لم يكن برنامج مكافحة الفيروسات مسؤولاً عن المشكلة واستمرت ، فجرّب الحل التالي.
اقرأ أيضًا: أفضل برنامج للكمبيوتر الشخصي
الإصلاح 5: قم بإيقاف تشغيل VPN
إذا لم تنجح الحلول المذكورة أعلاه ، فقد يكون هذا الحل. إذا كنت تستخدم أداة VPN على جهازك للوصول إلى الإنترنت ، فقد تواجه مشكلة اتصال WiFi ولكن لا يوجد إنترنت Windows 11. هذا لأن وظيفة أداة VPN هي التدخل في الشبكة ، وأحيانًا ، يمكن أن يؤثر هذا التداخل على الاتصال. لذا ، فإن الحل الواضح هو إغلاق أو إيقاف تشغيل اتصال VPN. سيسمح هذا لنظامك بالوصول إلى اتصال عام وغير معدل.
إذا كنت لا تستخدم VPN ولكنك تواجه هذه المشكلات ، فاتبع الحل التالي بسهولة.
الإصلاح 6: قم بتحديث برنامج تشغيل محول الشبكة لإصلاح اتصال WiFi ولكن بدون اتصال بالإنترنت
حل آخر قابل للتطبيق لإصلاح الأخطاء المتعلقة بعدم الوصول إلى الإنترنت ولكن خطأ متصل في Windows 11/10 هو تحديث برنامج تشغيل الشبكة. كما تعلم ، فأنت بحاجة إلى محول شبكة لاستخدام الإنترنت على جهازك. يعمل هذا المحول في تناغم مع نظامك فقط إذا كانت برامج التشغيل الخاصة به محدثة. برنامج التشغيل عبارة عن مجموعة من ملفات النظام التي تحدد استخدام وأداء واتصال أي جهاز بالنظام.
وبالتالي ، من المهم جدًا تحديث برامج التشغيل بانتظام. هناك طرق يدوية وآلية يمكنها تحديث برنامج التشغيل وإصلاح اتصال WiFi ولكن بدون اتصال بالإنترنت. نظرًا لأن الطرق اليدوية معقدة بعض الشيء ، نقترح عليك استخدام الطريقة التلقائية. تنص الطريقة التلقائية على أنه يجب عليك استخدام أحد أفضل برامج تحديث برامج التشغيل لهذه المهمة. أحد المحبوبين والموثوقين لدينا هو Bit Driver Updater.
هذه أداة رائعة تتيح لك تحديث برامج التشغيل لجميع أنواع الأجهزة بنقرة واحدة وبالتالي إصلاح اتصال Wi-Fi ولكن لا يوجد إنترنت. بصرف النظر عن هذا ، فإن بعض الميزات والفوائد البارزة لاستخدام Bit Driver Updater هي:
- تحديثات فورية للسائق
- سائقين معتمدين من WHQL
- خيارات النسخ الاحتياطي واستعادة السائقين
- تجاهل تحديثات برنامج التشغيل لأي جهاز
- مسح عميق وسريع للنظام بأكمله.
ومع ذلك ، فهذه ليست سوى عدد قليل من الميزات التي يوفرها Bit Driver Updater. في الوقت الحالي ، دعنا نرى كيف تتيح لك هذه الأداة إصلاح اتصال WiFi متصل ولكن لا يوجد اتصال بالإنترنت Windows 10 بسهولة:
الإجراء الخاص باستخدام Bit Driver Updater لتحديثات برنامج التشغيل
- انقر فوق الزر أدناه وقم بتنزيل إعداد Bit Driver Updater .
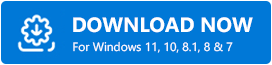
- قم بتثبيت البرنامج وتشغيله لبدء فحص نظامك. قد تحتاج إلى الضغط على زر Scan Driver إذا لم يبدأ المسح تلقائيًا.
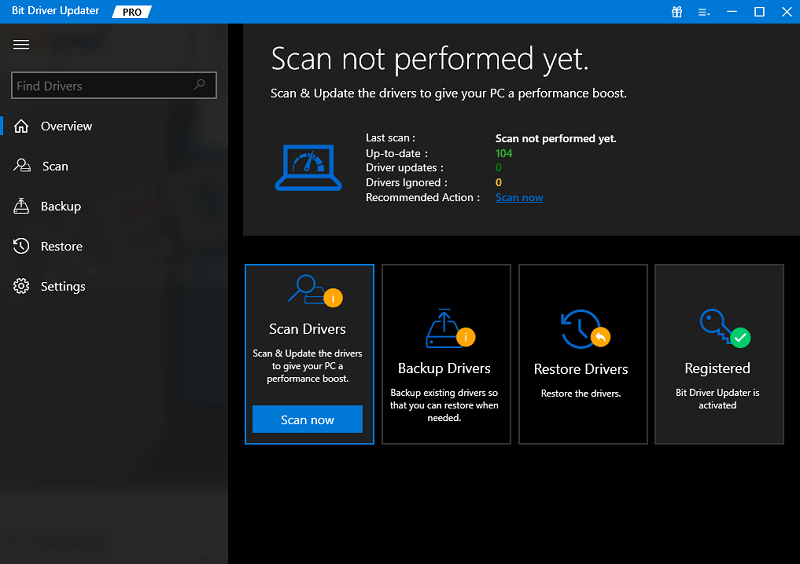
- انتظر حتى تظهر التحديثات. انقر فوق الزر " تحديث الآن " للحصول على آخر التحديثات لمحول الشبكة. بدلاً من ذلك ، إذا كان لديك إصدار Pro من البرنامج ، فيمكنك الحصول على المساعدة من زر تحديث الكل للحصول على التحديثات لجميع برامج التشغيل ؛ الشبكة وغير ذلك.
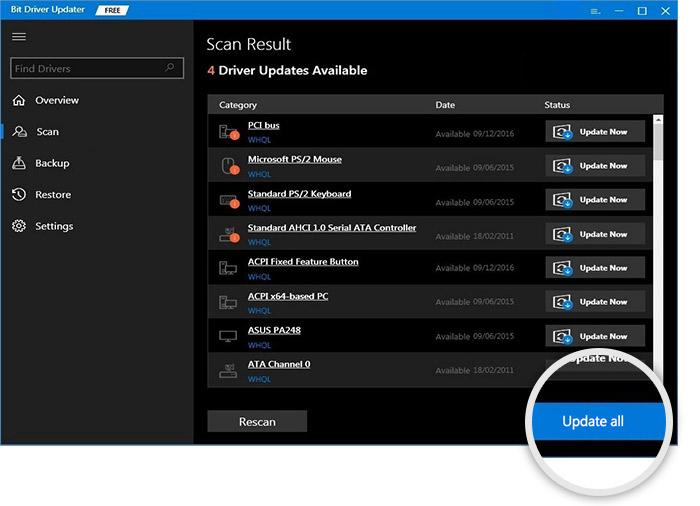
- أعد تشغيل النظام عند اكتمال تحديثات برنامج التشغيل.
إذا استمرت مشكلة اتصال Wifi ، فاتبع الحل التالي لتسهيل الأمر.
اقرأ أيضًا: تحديث Wifi Driver على Windows
الإصلاح 7: احصل على مساعدة استكشاف أخطاء Windows وإصلاحها
هناك طريقة أخرى يمكنك من خلالها اختيار إصلاح اتصال WiFi ولكن لا توجد مشكلة في الإنترنت في Windows 10 وهي استخدام مستكشف الأخطاء ومصلحها. مستكشف أخطاء Windows هو أداة مساعدة متكاملة تبحث عن المشكلات الموجودة بعمق في نظامك ، ثم تعثر عليها وتصلحها. يمكنك أيضًا استخدام هذه الأداة لإصلاح جميع أنواع مشكلات الإنترنت ، بما في ذلك المشكلات المتعلقة باتصال Wifi. اتبع الخطوات أدناه لمعرفة كيفية حل المشكلة:
- اضغط على مجموعة مفاتيح Win + S ، واكتب Troubleshoot Settings ، واضغط على مفتاح Enter .
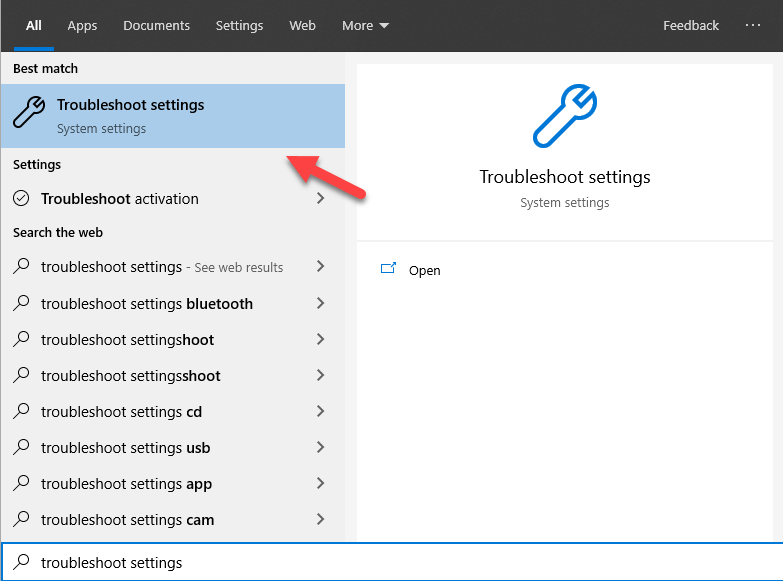
- في صفحة استكشاف الأخطاء وإصلاحها ، انقر فوق أدوات استكشاف الأخطاء وإصلاحها الإضافية .
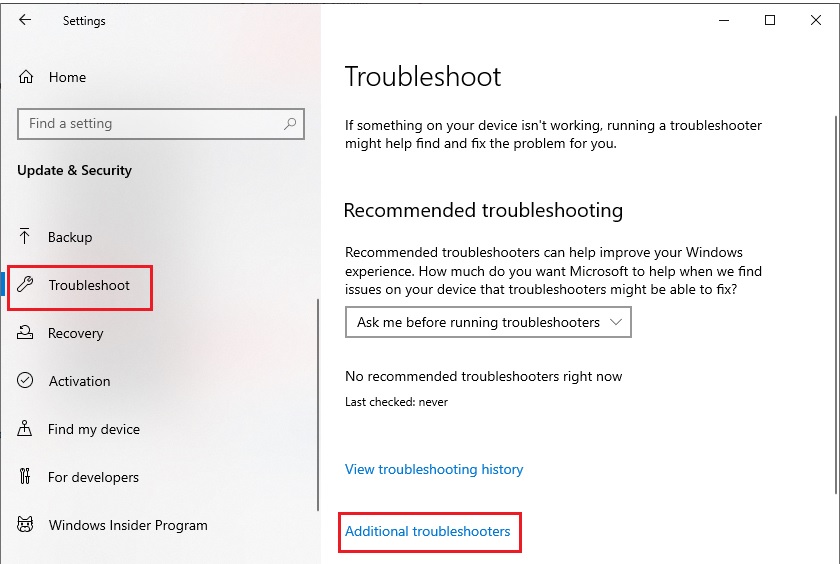
- في النافذة التالية ، انقر فوق اتصالات الإنترنت ، ثم حدد تشغيل مستكشف الأخطاء ومصلحها .
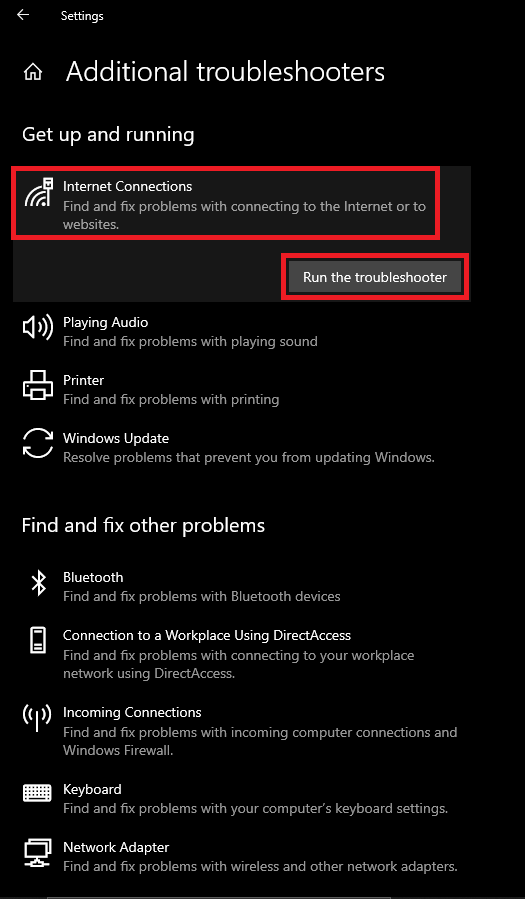
- انتظر ريثما يبحث مستكشف الأخطاء ومصلحها عن مشكلة الشبكة. اتبع التعليمات التي تظهر على الشاشة (إن وجدت).
- وبالمثل ، تحتاج إلى تشغيل مستكشف الأخطاء ومصلحها لمحول الشبكة أيضًا.
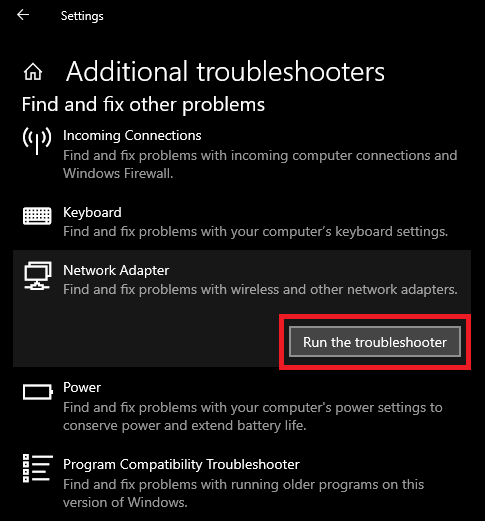
ستكون الطريقة المذكورة أعلاه قادرة على إصلاح WiFi المتصل دون خطأ في الإنترنت إذا كان الجذر يقع داخل النظام. إذا استمرت المشكلة ، فاتبع الحل التالي.

الإصلاح 8: استرجع DNS و IP تلقائيًا لـ IPv4 و IPv6
هناك حل آخر قد يعمل على إصلاح اتصال WiFi ولكن لا يوجد خطأ في الإنترنت على Windows 10/11 وهو الحصول على DNS وعنوان IP للخادم تلقائيًا. سيسمح هذا لنظامك بالحصول على بيانات اعتماد الشبكة وفقًا لمتطلباتها. للسماح بذلك ، اتبع الخطوات أدناه:
- اضغط على مجموعة مفاتيح Win + S ، واكتب Network and sharing center ، واضغط على مفتاح Enter .

- ضمن إعدادات الشبكة ، انقر فوق تغيير خيارات المحول .
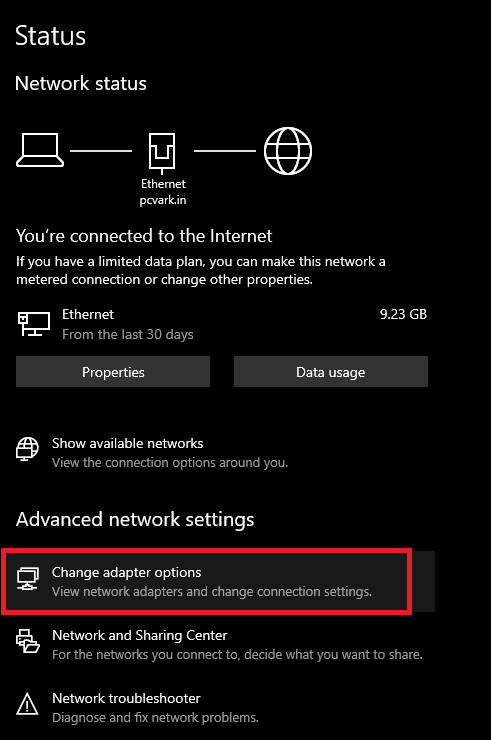
- انقر بزر الماوس الأيمن على شبكة Wifi المحددة وافتح خصائصها.
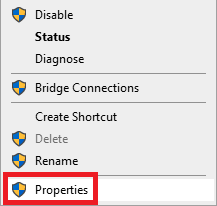
- ضمن قائمة التمرير ، حدد إعدادات بروتوكول الإنترنت الإصدار 4 (TCP / IPv4) ، وافتح خصائصه .
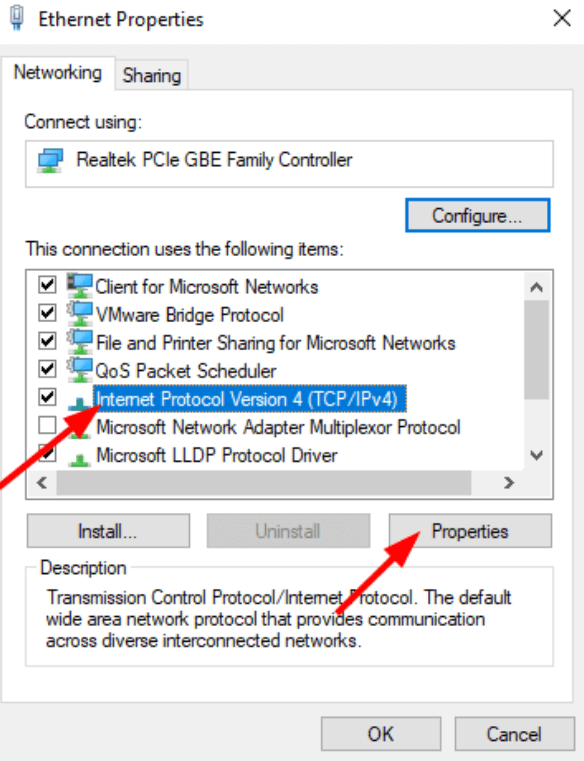
- حدد الخيارات مثل الحصول على عنوان خادم DNS تلقائيًا والحصول على عنوان IP تلقائيًا .
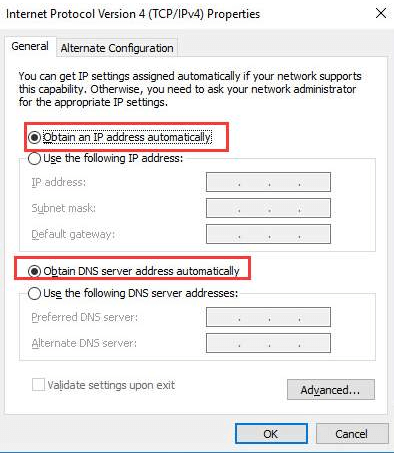
- أدخل التغييرات بالنقر فوق موافق .
- كرر نفس العملية لإعدادات بروتوكول الإنترنت الإصدار 6 (TCP / IPv6) أيضًا.
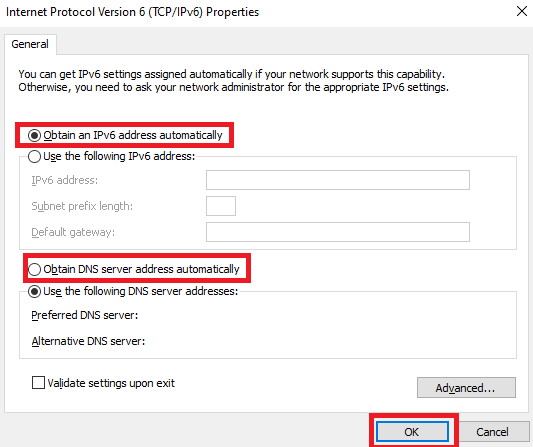
إذا كان تغيير الإعدادات إلى الطريقة التلقائية لا يعمل مع جهازك ، فقم بإعادة التغييرات. اتبع الحل التالي لإصلاح خطأ الاتصال ولكن لا يوجد اتصال بالإنترنت على نظام التشغيل Windows 10.
الإصلاح 9: حاول مسح DNS
يسمح لك موجه الأوامر بمسح وتجديد DNS بالكامل لنظامك. يتيح ذلك لنظام DNS الخاص بك الحصول على بداية جديدة وخالية من الأخطاء. ومن ثم ، فإن القيام بالشيء نفسه يمكن أن يساعدك أيضًا في إصلاح اتصال WiFi ولكن لا يوجد خطأ في الإنترنت في Windows 11. اتبع الخطوات أدناه لمسح DNS بالكامل:
- اضغط على مجموعة مفاتيح Win + S ، واكتب موجه الأوامر ، وقم بتشغيلها كمسؤول .
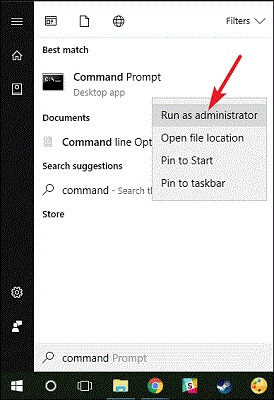
- انقر فوق نعم للمتابعة.
- في نافذة موجه الأوامر ، اكتب الأوامر التالية متبوعة بالمفتاح Enter.
إيبكونفيغ / فلوشدسipconfig / الإصدارipconfig / تجديد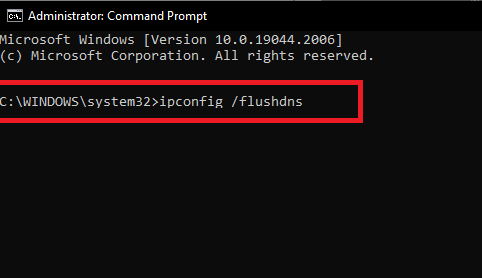
- أغلق النافذة عند اكتمال العملية.
إذا كان النظام لا يزال يعرض شبكة WiFi متصلة بلا إنترنت على نظام التشغيل Windows 10 ، فاتبع الحل التالي.
اقرأ أيضًا: كيفية حل مشكلة DNS_PROBE_FINISHED_NXDOMAIN
الإصلاح 10: تحرير إعدادات التاريخ والوقت
هناك حل رائع آخر لإصلاح اتصال WiFi ولكن لا يوجد خطأ في نظام التشغيل Windows 10 وهو تكوين التاريخ والوقت. قد يبدو هذا كحل غريب ولكنه يعمل مثل السحر. تتدخل الكثير من الأشياء عندما يتصل أي متصفح أو موقع ويب بالإنترنت. التاريخ والوقت هما عاملان من هذا القبيل.
لكل من الإنترنت ونظامك تاريخ ووقت محددان. عندما يكون تاريخ ووقت هاتين السمتين متماثلين ، سيعمل الإنترنت بشكل مثالي على نظامك. وحيث أنه إذا كان هناك أي تعارض بين إعدادات التاريخ والوقت لكليهما ، فقد تواجه مشكلات تتعلق باتصال الإنترنت. لذلك ، لتخطي مثل هذه الأخطاء ، يجب عليك اتباع الخطوات التالية للتأكد من أن إعدادات البيانات والوقت مثالية لتشغيل الإنترنت بسلاسة دون القلق بشأن اتصال Wi-Fi ولكن لا يوجد إنترنت:
- اضغط على مجموعة مفاتيح Win + S ، واكتب إعدادات التاريخ والوقت ، واضغط على مفتاح Enter .
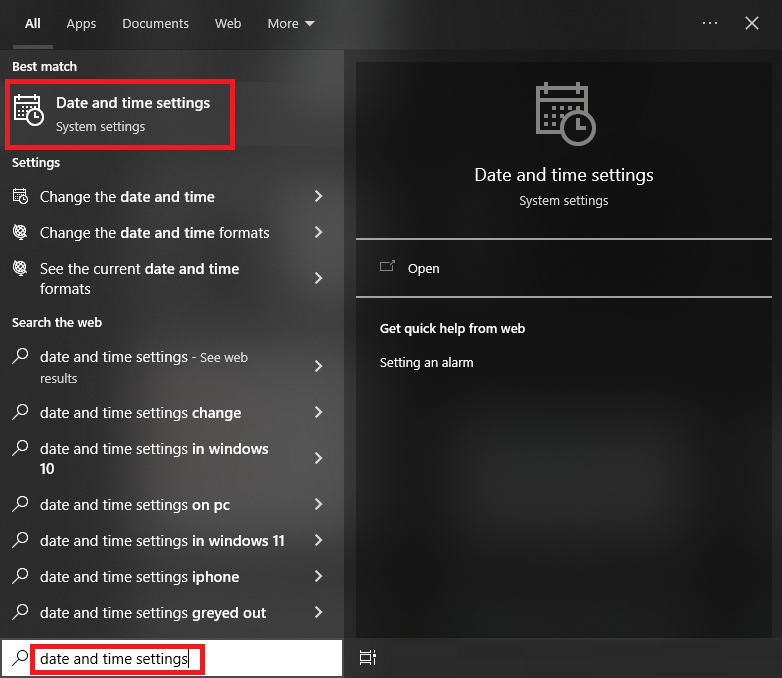
- قم بتبديل إعدادات ضبط المنطقة الزمنية تلقائيًا وتعيين الوقت تلقائيًا.
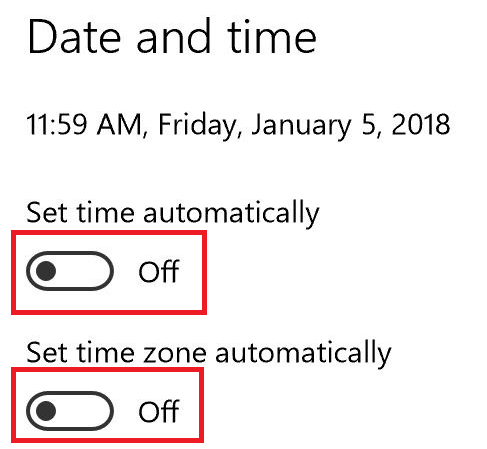
- بمجرد تغيير الإعدادات ، انقر فوق Sync Now .
قم الآن بتشغيل الإنترنت ومعرفة ما إذا كان يعمل بشكل مثالي. إذا استمر خطأ اتصال WiFi دون اتصال بالإنترنت ، فاتبع الحل التالي أدناه.
الإصلاح 11: إعادة تعيين الشبكة الخاصة بك وإصلاح اتصال WiFi ولكن لا يوجد إنترنت
هناك حل آخر قابل للتطبيق يعمل في معظم الحالات وهو إعادة تعيين إعدادات الشبكة. تسمح إعادة الضبط لشبكتك والنظام بالبدء من جديد وتشغيلهما بشكل صحيح. لنفس الشيء ، يمكنك اتباع الخطوات أدناه مباشرة وإصلاح عدم الوصول إلى الإنترنت ولكن الخطأ المتصل:
- اضغط على مجموعة مفاتيح Win + S ، واكتب حالة الشبكة ، واضغط على مفتاح Enter .

- قم بالتمرير لأسفل إعدادات الشبكة وانقر فوق إعادة تعيين الشبكة .
- انقر فوق الزر الذي يشير إلى إعادة التعيين الآن .
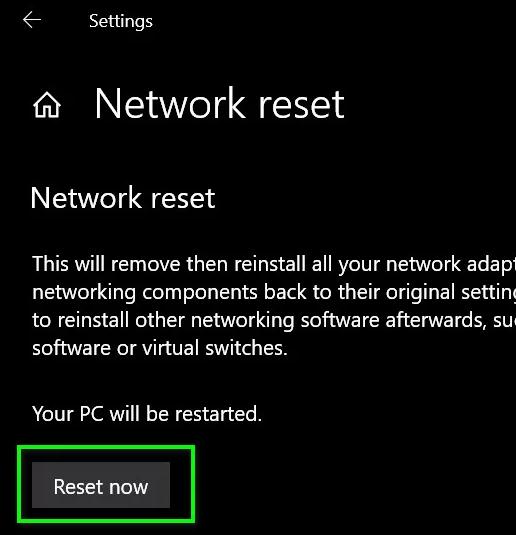
لذلك ، هذا هو الحل الذي سيسمح لشبكتك بالاتصال ثم إعادة الاتصال بنظامك تمامًا مثل جهاز جديد. اتبع الحل التالي إذا فشل هذا الحل بطريقة ما في التخلص من الأخطاء المتعلقة بالشبكة.
الإصلاح 12: قم بإيقاف تشغيل إعدادات بدء التشغيل السريع
قد تتداخل إعدادات بدء التشغيل السريع لجهازك مع عمل الجهاز وأدائه. في مثل هذه الحالة ، قد تحتاج إلى إيقاف تشغيل Fast Startup وإصلاح اتصال WiFi المتصل ولكن لا يوجد خطأ في الإنترنت على الفور. لسهولة الوصول والضمان ، اتبع الخطوات أدناه وقم بتعطيل الميزة:
- اضغط على مجموعة مفاتيح Win + S ، واكتب لوحة التحكم ، واضغط على مفتاح Enter .
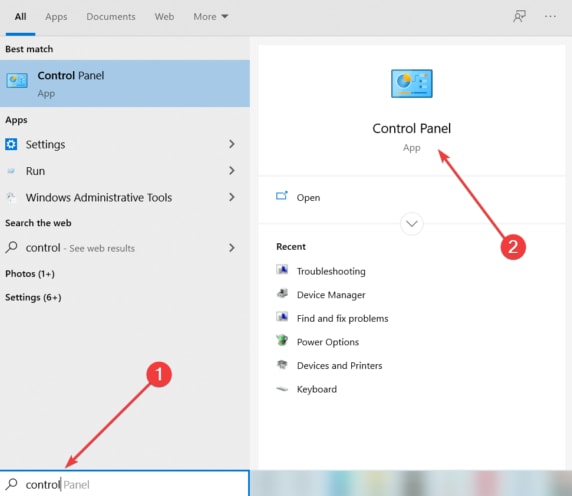
- انقر فوق النظام والأمان .
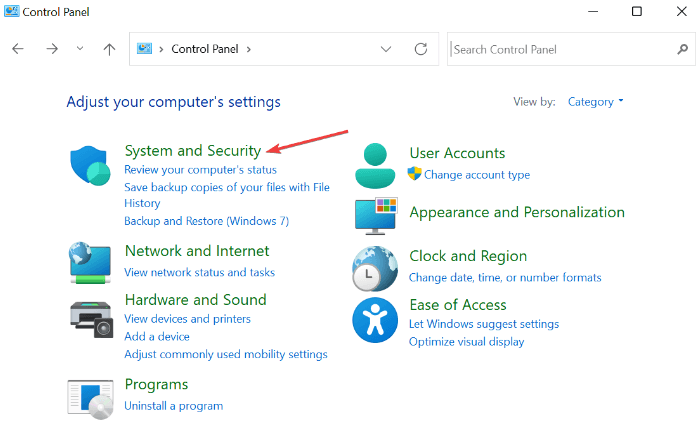
- افتح خيارات الطاقة للمتابعة.
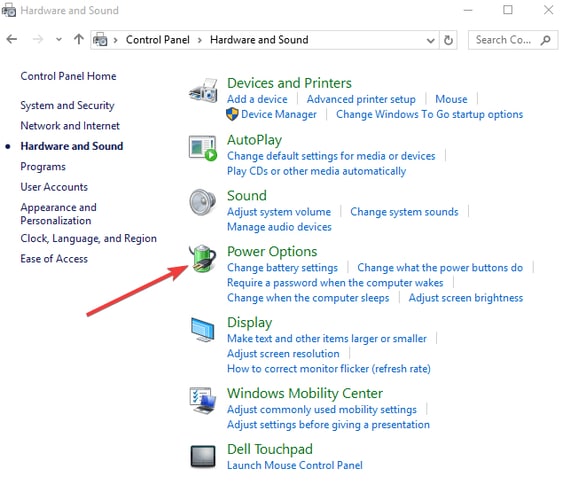
- من الجزء الأيمن من النافذة ، انقر فوق الخيار الذي يوضح اختيار ما يفعله زر الطاقة .
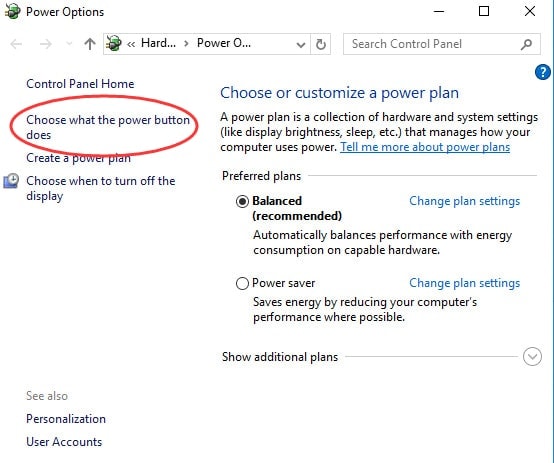
- انقر فوق خيار تغيير الإعدادات غير المتوفرة حاليًا .
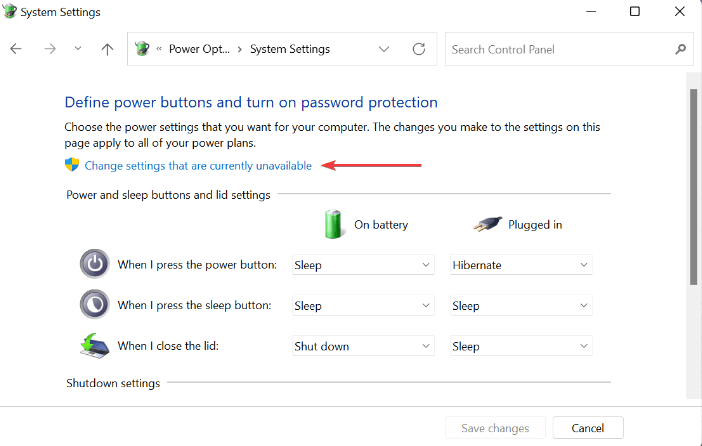
- ابحث عن إعدادات إيقاف التشغيل وقم بإلغاء تحديد المربع الذي يشير إلى بدء التشغيل السريع وإعادة تشغيل الكمبيوتر .
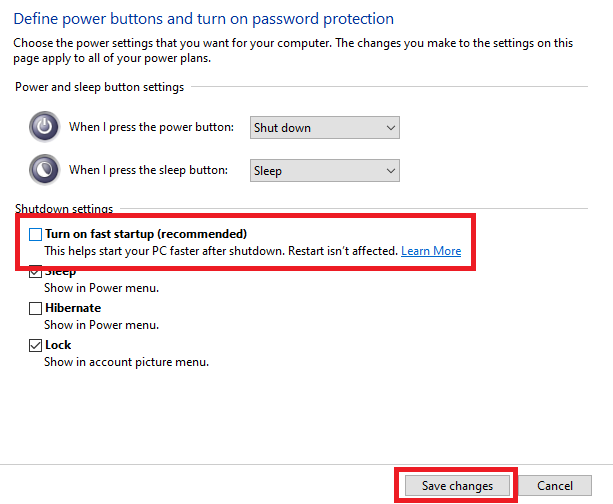
- انقر فوق حفظ التغييرات وأغلق كل شيء.
إذا لم يساعدك أي حل حتى الآن في التخلص من خطأ wifi ، فاستعن بأحدث حل أدناه والذي سيساعدك بالتأكيد.
الإصلاح 13: تحقق من أذونات جهاز التوجيه
قد لا تعرف هذا ، ولكن يمكنك تعديل إعدادات جهاز التوجيه الخاص بك والتأكد من أن النظام أو الجهاز يمكنه الوصول إلى الإنترنت أم لا. إذا تم تعطيل الجهاز الخطأ من استخدام الإنترنت ، فقد تواجه مشكلة تتعلق بشبكة WiFi المتصلة ولكن لا يوجد إنترنت Windows 10. لضمان إعدادات جهاز التوجيه المناسبة ، اتبع الخطوات التالية:
- اضغط على مجموعة مفاتيح Win + S ، واكتب موجه الأوامر ، وقم بتشغيلها كمسؤول .
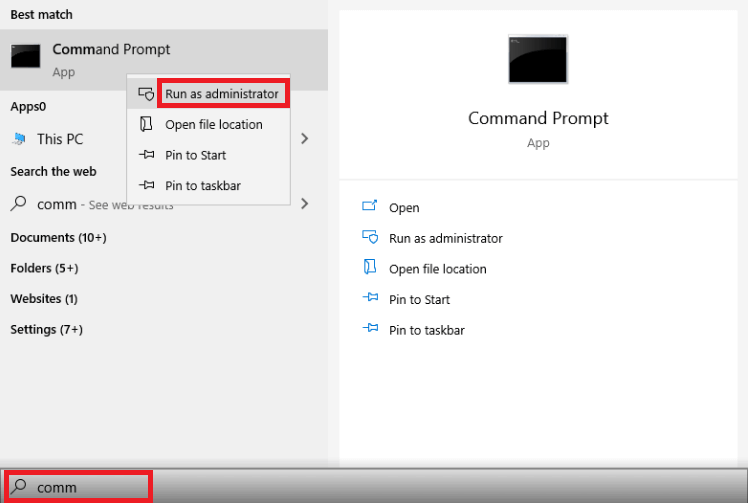
- انقر فوق نعم للمتابعة.
- أدخل الأمر التالي في الأداة واضغط على Enter .
ipconfig انسخ الرقم الذي يظهر على الشاشة ، والصقه على شريط البحث في متصفح الويب ، واضغط على Enter . (192.XXX) - أدخل بيانات اعتماد وحدة تحكم الشبكة الخاصة بك وقم بتسجيل الدخول إلى حسابك.
- تصفح إعدادات وحدة التحكم للبحث عن خيارات تصفية عنوان MAC. قم بتعطيل هذه الميزة إذا تم تمكينها. أيضًا ، قم بتمكين الوصول إلى أي جهاز ربما تكون قد قمت بتعطيله.
الإصلاح 14: إعادة تعيين جهاز التوجيه
الحل التالي الذي يمكنك استخدامه في حالة وجود مشكلة في اتصال WiFi ولكن لا يوجد اتصال بالإنترنت Windows 10 ، هو إعادة تعيين جهاز التوجيه. من السهل جدًا إعادة تعيين جهاز التوجيه. ومع ذلك ، يجب عليك المتابعة بحذر أثناء إعادة تعيين جهاز التوجيه. إعادة التعيين تعني أنه ستتم أيضًا إزالة كلمة مرور جهاز التوجيه الخاص بك. إذا كنت مرتاحًا لنفس الأمر ، فيمكنك المضي قدمًا.
لإعادة ضبط جهاز التوجيه ، ابحث عن فتحة صغيرة حول جسم الجهاز. قد ترى أنه ينص على إعادة التعيين تحت الحفرة. يبدو شيء من هذا القبيل: 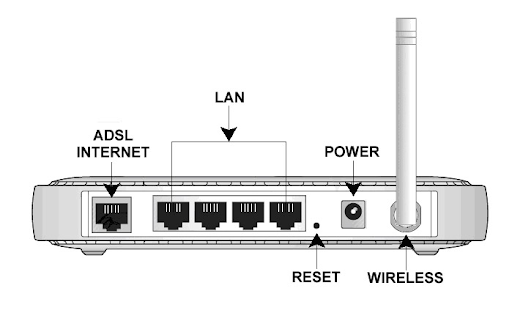
لإعادة ضبط جهاز التوجيه ، تحتاج إلى إدخال دبوس في الفتحة ودفعه. بمجرد إعادة تعيين جهاز التوجيه ، قم بتشغيل الإنترنت على جهازك ومعرفة ما إذا تم حل المشكلة.
اقرأ أيضًا: الإصلاح: لا يحتوي Ethernet على تكوين IP صالح [Windows 11/10]
تلخيص: ما يجب القيام به عند اتصال WiFi ولكن لا يظهر أي خطأ في الإنترنت
لذلك ، نأمل بعد استخدام الحلول المقدمة أعلاه ، أن تكون قادرًا على إصلاح المشكلات المتعلقة بشبكة WiFi المتصلة لديك دون وجود خطأ في الإنترنت على نظام التشغيل Windows 11/10. إذا واجهت أي مشاكل في حل المشكلة أو إذا استمرت المشكلة ، فاستعن بقسم التعليقات أدناه واطلب المساعدة.
ادعم صفحتنا بالاشتراك في النشرة الإخبارية من مدونتنا. سيسمح لك هذا بالحصول على تحديثات أكثر إثارة للاهتمام حول المدونات الجديدة وإضافات الأخبار. أخبرنا بمراجعتك وملاحظاتك المتعلقة بهذا الدليل حول كيفية إصلاح اتصال WiFi ولكن لا يوجد خطأ في الإنترنت.
