لا يحتوي WiFi على تكوين IP صالح على Windows [ثابت]
نشرت: 2025-04-02إن الإنترنت ضرورة هذه الأيام ، وبدون ذلك ، لا يمكننا فعل أي شيء مع أجهزتنا ، بما في ذلك أجهزة الكمبيوتر التي تعمل بنظام Windows. عندما ترى أن WiFi ليس لديه خطأ في تكوين IP صالح في Windows 11 ولا يمكنه الوصول إلى الإنترنت ، اتبع هذا الدليل لإصلاح المشكلة بطرق بسيطة.
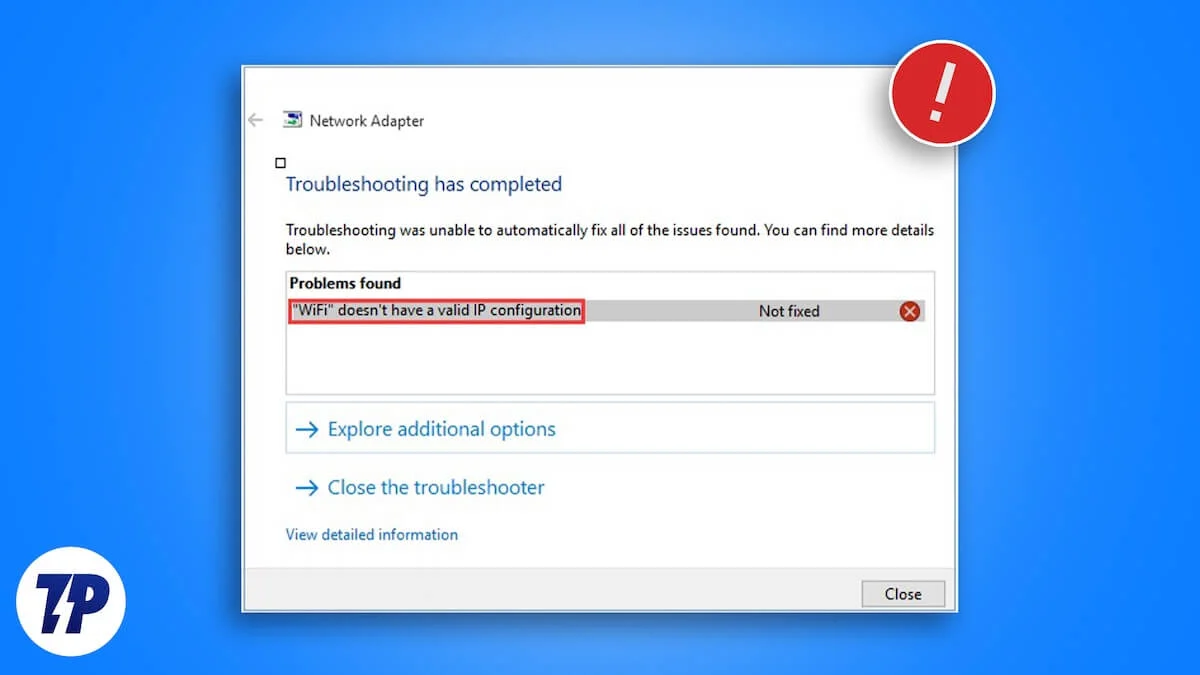
جدول المحتويات
ما هو تكوين IP صالح؟
لا يمكن أن يعمل اتصال الإنترنت بدون عنوان IP. عنوان IP هو رقم فريد مخصص لكل جهاز على شبكة. هو مثل عنوان المنزل من حيث الإنترنت.
بالنسبة لعنوان IP هذا للاتصال بعناوين IP الأخرى ومن الشبكة والسماح لك بالوصول إلى الإنترنت ، يجب تكوينه بشكل صحيح. تسمى الإعدادات التي تتيح لك الاتصال بالعالم بالإنترنت تكوين IP.
يتكون تكوين IP من أربعة أشياء: عنوان IP صالح ، قناع شبكة فرعية ، بوابة افتراضية ، وخادم DNS. لكل منها وظيفتها.
يتم استخدام عنوان IP لتحديد اتصالك على الشبكة ، ويمثل قناع الشبكة الفرعية الجزء الخاص بك من الشبكة ، والبوابة الافتراضية هي عنوان IP للموجه الذي يتيح الاتصال بالإنترنت ، ويقوم خادم DNS بترجمة أسماء النطاق إلى عناوين IP.
عندما يتم تكوين كل هذه الأشياء بشكل مثالي ، فإنه يعتبر تكوين IP صالح. عندما تكون أي منها مفقودًا أو لم يتم تكوينه بشكل صحيح ، فإنك ترى رسائل خطأ مثل عدم وجود تكوين IP صالح ، إلخ.
دعونا نرى كيفية إصلاح مثل هذه المشكلات.
كيفية إصلاح WiFi ليس لديه تكوين IP صالح على Windows
عندما ترى أن اتصال WiFi الخاص بك لا يحتوي على تكوين IP صالح ، يجب أن تجرب هذه الإصلاحات الأساسية قبل الذهاب إلى طرق متقدمة.
- أعد تشغيل جهاز التوجيه الخاص بك
- تأكد من تحديث Windows 11 الخاص بك ، حيث يتم تحديث برامج التشغيل تلقائيًا معها.
- تحقق من وجود تحديثات اختيارية في إعدادات تحديث Windows لمعرفة ما إذا كان هناك برامج تشغيل تالفة أو مفقودة في انتظار التثبيت. افتح تطبيق الإعدادات ، وانتقل إلى Windows Update ، وحدد الخيارات المتقدمة ، وانتقل إلى تحديثات اختيارية. إذا رأيت أي برامج تشغيل متاحة ، فقم بتثبيتها.
إذا لم يتم إصلاح المشكلة بعد ، فاتبع الأساليب أدناه.
تدفق DNS وتجديد عنوان IP
عندما نتصفح مواقع الويب على جهاز كمبيوتر Windows الخاص بنا من خلال متصفح الويب ، يقوم خادم DNS الخاص بتكوين IP الخاص بك بتخزين عناوين IP المتعلقة بمختلف مواقع الويب على جهاز الكمبيوتر الخاص بك. ويسمى ذاكرة التخزين المؤقت DNS. إذا كانت هناك مشكلة في ذاكرة التخزين المؤقت DNS ، مثل الفساد أو المعلومات القديمة ، فلن ترى أي خطأ في تكوين IP صالح. لإصلاحه ، تحتاج إلى مسح DNS لتوفير مساحة لإدخالات جديدة لنفس مواقع الويب التي تزورها.
يمكنك مسح DNS باستخدام Windows PowerShell. قم بتشغيل Windows PowerShell على جهاز الكمبيوتر الخاص بك ، وأدخل ما يلي ، واضغط على Enter .
ipconfig /flushdns

انتظر بضع ثوان لإكمال العملية. بعد ذلك ، أدخل الأوامر التالية واحدة تلو الأخرى واضغط على Enter لإصدار وتجديد عنوان IP.
IpConfig /الإصدار ipconfig /التجديد
بعد تشغيل الأوامر بنجاح ، يجب إصلاح الخطأ.

تعيين للحصول على عنوان IP تلقائيًا
يحتوي Windows على خيارات للحصول على عنوان IP تلقائيًا بدلاً من إعداده يدويًا. يتم تمكينه افتراضيًا ، ولكن إذا قمت بتكوينه يدويًا ولم يتم تشغيله إلى أي خطأ في تكوين IP صالح ، فعليك تعيينه للحصول على عنوان IP تلقائيًا إصلاح المشكلة.
للحصول على عنوان IP تلقائيًا ، افتح لوحة التحكم على جهاز الكمبيوتر الخاص بك وانقر على الشبكة والإنترنت . حدد مركز الشبكة والمشاركة وانقر فوق تغيير إعدادات المحول .
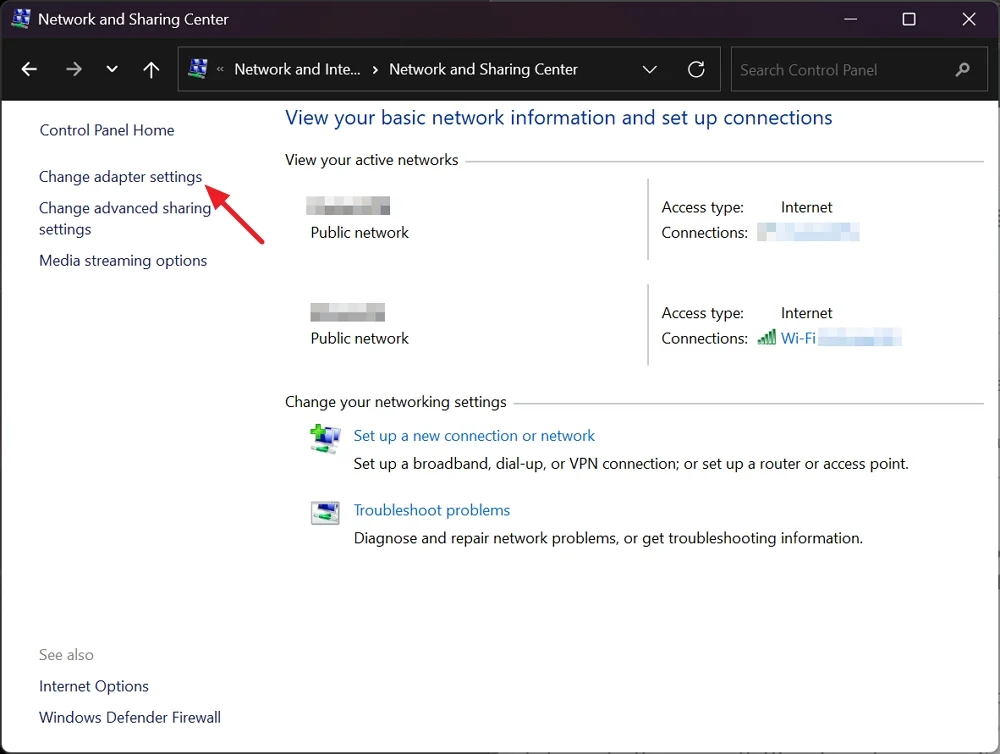
الآن ، انقر بزر الماوس الأيمن فوق اتصال WiFi الذي تواجهه مشكلات مع الخصائص وتحديدها.
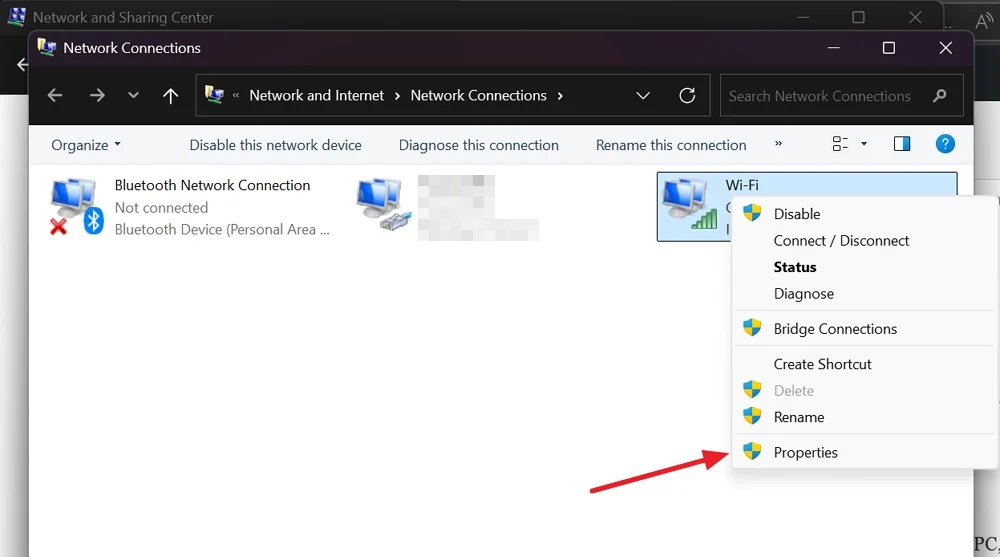
في نافذة Wi-Fi Properties التي تفتح ، حدد Protocol Protocol الإصدار 4 (TCP/IPv4) وانقر فوق خصائص .
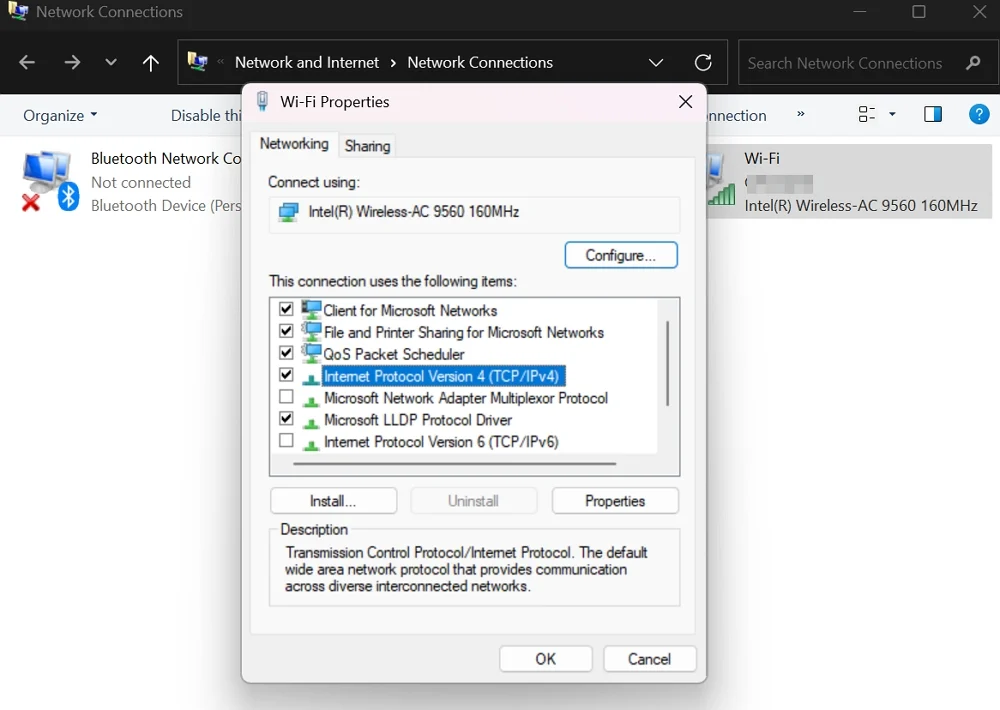
في نافذة خصائص بروتوكول الإنترنت (TCP/IPv4) ، تحقق من الزر بجانب الحصول على عنوان IP تلقائيًا واحصل على عنوان خادم DNS تلقائيًا ، وانقر فوق "موافق" .
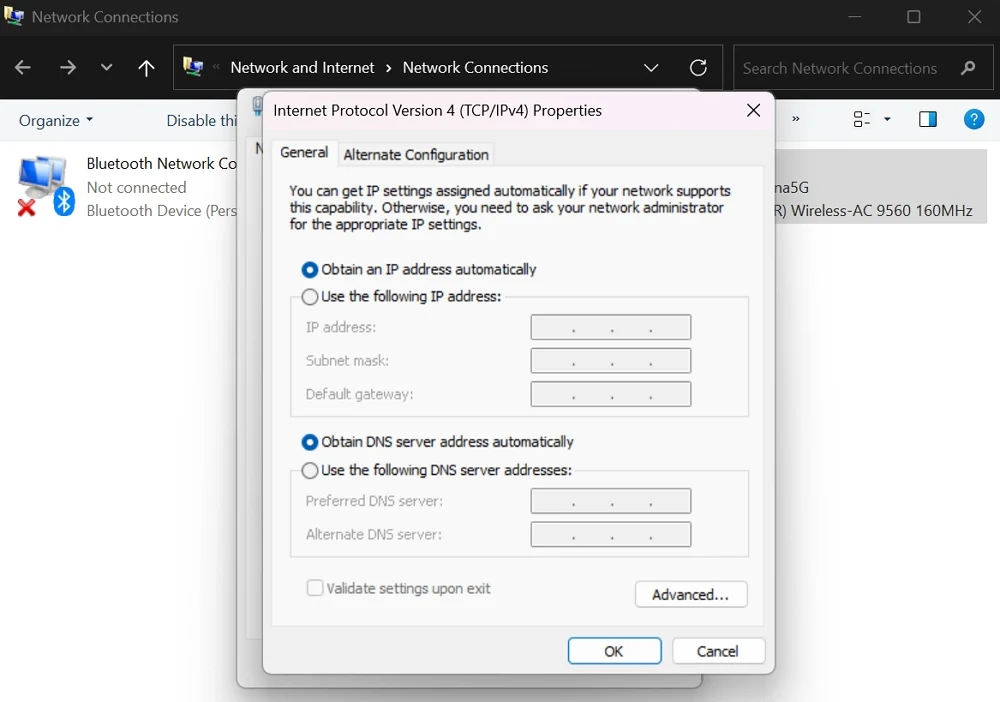
إعادة تعيين إعدادات الشبكة
إذا كانت هناك أي مشكلات في إعدادات الشبكة على جهاز الكمبيوتر الخاص بك ، فإن إعادة تعيين إعدادات الشبكة تعمل على إصلاحها. يشبه بدء شبكتك باستخدام قائمة نظيفة. يمكن أن يساعدك في إصلاح المشكلة مع مشكلات تكوين IP. لا تحتاج إلى تشغيل أي أوامر تتعلق بأداة Netsh على نظام التشغيل Windows 11.
تطبيق الإعدادات يكفي لإعادة تعيين إعدادات الشبكة. للبدء ، افتح تطبيق الإعدادات وانتقل إلى الشبكة والإنترنت. قم بالتمرير لأسفل وحدد إعدادات الشبكة المتقدمة . انقر فوق إعادة تعيين الشبكة تحت المزيد من الإعدادات. انقر فوق الزر إعادة تعيين الآن .
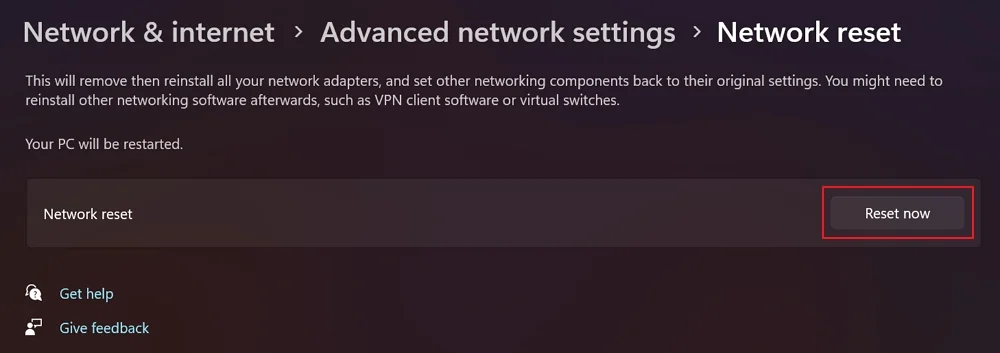
تأكيد إعادة تعيين إعدادات الشبكة وانتظر لبضع دقائق. إذا كنت تستخدم VPN أو بعض برامج الشبكة ، فيجب عليك تثبيته وتكوينه مرة أخرى.
مصنع إعادة تعيين جهاز التوجيه الخاص بك
إذا لم يساعدك أي إعداد في إصلاح خطأ تكوين IP صالح ، فأنت بحاجة إلى إعادة تعيين جهاز التوجيه الخاص بك. يمكن القيام به باستخدام زر إعادة الضبط على جهاز التوجيه. تحتاج إلى دبوس قاذف SIM أو مقطع ورق لإنهاء العملية.
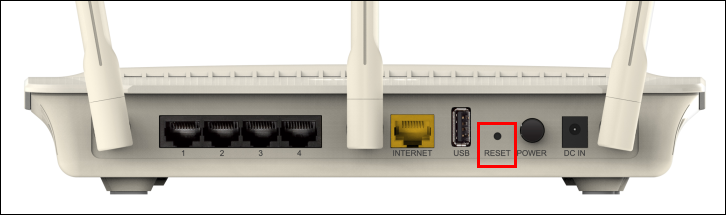
ابحث عن زر إعادة الضبط الموجود على الجزء الخلفي من جهاز التوجيه الخاص بك ، واضغط على دبوس أو مقطع الورق فيه ، واحتفظ به لبضع ثوان. ستتغير الأنوار الموجودة على جهاز التوجيه إلى البرتقال أو الأحمر ، مما يشير إلى إعادة ضبط جهاز التوجيه. انتظر حتى تكتمل العملية ، وتتوقف الأنوار عن وميض بعد إعادة التعيين الناجحة.
ثم ، قم بتكوين جهاز التوجيه الخاص بك واستخدمه دون أي مشاكل. إذا كنت تستخدم جهاز توجيه مسن ، فقد ترغب في استبداله بجهاز توجيه جديد حتى لا يواجه أي مشكلات أخرى في الشبكة.
الكلمات الأخيرة
بدون تكوين IP صالح ، لا يمكننا الوصول إلى الإنترنت على جهاز كمبيوتر Windows الخاص بنا. يجب ضبط جميع المكونات الأربعة لتكوين IP تمامًا. لا تحدث هذه الأخطاء ما لم تكن هناك مشكلات مع برامج تشغيل الشبكة ، والتي يمكن تعيينها تلقائيًا عن طريق تحديثها أو إعادة تثبيتها من خلال تحديثات Windows. إذا قمت بتعديل إعدادات الشبكة التي تعبث بتكوين IP ، فسترى هذه الأخطاء. لا تقم بتغيير أي إعدادات شبكة عندما يعمل كل شيء بشكل جيد.
