Wi-Fi غير متصل على جهاز Mac؟ جرب هذه الإصلاحات لاستعادة الإنترنت على جهاز Mac الخاص بك
نشرت: 2021-04-22على الرغم من أن أجهزة Mac تقدم تجربة مستخدم رائعة ، إلا أنها أيضًا ليست محصنة ضد بعض المشكلات التي تظهر من العدم. من بين هذه المشكلات ، يمكن أن تكون إحدى المشكلات التي قد تكون محبطة بشكل خاص ويمكن أن تعيق إنتاجيتك هي عندما يرفض جهاز Mac الاتصال بشبكة Wi-Fi - وهذا أيضًا باتصال Wi-Fi كان يعمل معه في وقت ما.
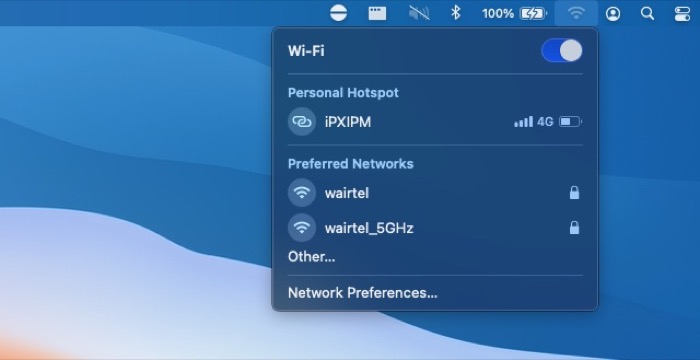
بشكل عام ، هناك العديد من العوامل التي يمكن أن تمنع جهاز Mac الخاص بك من الاتصال بشبكة Wi-Fi: كل شيء بدءًا من مشكلة في الجهاز في جهاز التوجيه / المودم إلى إعدادات Wi-Fi التي تمت تهيئتها بشكل خاطئ على جهاز Mac الخاص بك ، إلى قناة التداخل ، إلى اتصال متقطع بالإنترنت على جهازك. نهاية ISP. كل هذا يجعل من الصعب تحديد السبب الجذري للمشكلة على جهاز Mac الخاص بك.
لذلك ، إذا كنت تكافح من أجل توصيل جهاز Mac الخاص بك بشبكة Wi-Fi ، فإليك بعض الإصلاحات لمساعدتك في حل المشكلة واستعادة الاتصال على جهاز Mac الخاص بك.
جدول المحتويات
إصلاح مشاكل اتصال Wi-Fi على جهاز Mac
1. إجراء استكشاف الأخطاء وإصلاحها الأساسية
قبل الدخول في إصلاحات فنية وتغيير التفضيلات المختلفة على جهاز Mac الخاص بك ، دعنا أولاً نستبعد أي أسباب تافهة قد تتسبب في عدم اتصال جهاز Mac بشبكة WiFi.
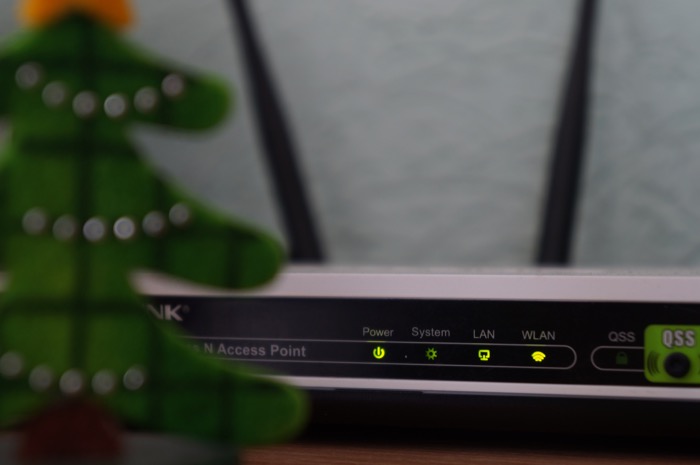
فيما يلي بعض النصائح حول استكشاف الأخطاء وإصلاحها للقيام بذلك.
- تحقق لمعرفة ما إذا كان المودم / الموجه الخاص بك متصلاً بالإنترنت. لهذا ، تأكد من أن جميع مصابيح المؤشر ، بما في ذلك مصباح الإنترنت ، تومض باللون الأخضر. بالإضافة إلى ذلك ، تأكد من توصيل جميع الاتصالات ، بما في ذلك كابل إيثرنت وكابل الطاقة ، بجهاز توجيه Wi-Fi.
- إذا كان المودم / الموجه لديك به اتصال مناسب ، فانتقل إلى جهاز Mac الخاص بك وقم بإيقاف تشغيل Wi-Fi ثم أعد تشغيله مرة أخرى.
- في حالة استمرار المشكلة ، أعد تشغيل جهاز التوجيه / المودم وحاول الاتصال به مرة أخرى. وبالمثل ، إذا لم يفلح ذلك ، فأعد تشغيل جهاز Mac وحاول الاتصال باتصال Wi-Fi.
- بالطبع ، من نافلة القول أنه يجب عليك التأكد من تشغيل Wi-Fi على جهاز Mac الخاص بك. انقر فوق رمز Wi-Fi في شريط القائمة للتحقق.
- إذا كان كل شيء يبدو جيدًا على الشبكة ، فقم بإيقاف تشغيل جهاز Mac. انتظر بضع ثوان وأعد تشغيله.
2. تحقق من تداخل القناة
في كثير من الأحيان ، تنشأ مشكلات Wi-Fi بسبب التداخل ، والذي قد يكون إما بسبب النطاق أو القناة. إحدى الطرق للتأكد من أن شبكتك ليست ضحية لذلك هي التحقق من موقع جهاز التوجيه / المودم الخاص بك لمعرفة ما إذا كان قد تم وضعه في مكان مناسب دون أي عوائق تمنع بث الإشارة. وبالمثل ، تعد قنوات الشبكة متسببًا آخر يمكن أن يتسبب في حدوث تداخل مع إشارات Wi-Fi الخاصة بك وجعل الاتصال غير قابل للاستخدام. وبالتالي ، يجب أيضًا فحصها من وقت لآخر لإيقاف أي نوع من التداخل على شبكتك.

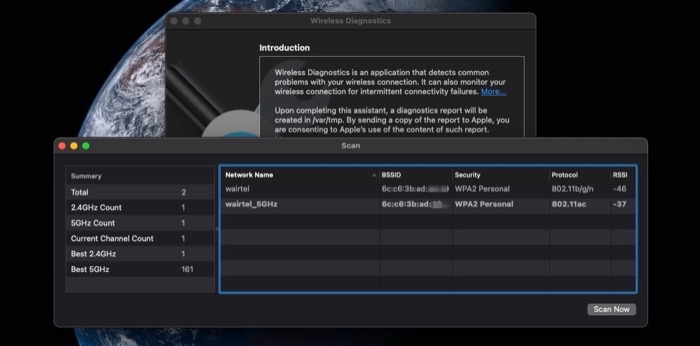
- انقر مع الضغط على مفتاح Option على أيقونة Wi-Fi في شريط القائمة واختر Open Wireless Diagnostics .
- انقر فوق خيار النافذة في شريط العنوان وحدد مسح ضوئي . سيقوم جهاز Mac الخاص بك الآن بمسح جميع شبكات Wi-Fi المتوفرة بالقرب منك ويقدم لك قائمة بهذه الشبكات بالإضافة إلى القناة التي يستخدمونها حاليًا.
- تحقق من أن اتصالك لا يستخدم إحدى القنوات المكتظة.
- في حالة حدوث ذلك ، فإن أفضل طريقة لإعادة تعيين القناة على المودم / جهاز التوجيه الخاص بك هي إعادة تشغيلها.
- ولكن ، إذا لم يعمل في حالتك ، فيمكنك التوجه إلى إعدادات جهاز التوجيه / المودم (أو صفحة مسؤول جهاز التوجيه / المودم) وتغيير القناة من هناك. [ لاحظ أن كل مودم / موجه لديه خطوات مختلفة للقيام بذلك وأن ليس كل مزودي خدمة الإنترنت يسمحون لك بتغيير قناة شبكتك .]
- بالإضافة إلى ذلك ، إذا كان جهاز التوجيه الخاص بك يدعم شبكة 5 جيجا هرتز ، فقم بتمكينها وتحقق لمعرفة ما إذا كان جهاز Mac الخاص بك يمكنه إنشاء اتصال معها.
3. ننسى شبكة Wi-Fi
بشكل عام ، عندما تقوم بتغيير SSID (أو اسم الشبكة) أو كلمة المرور لشبكة Wi-Fi الخاصة بك ، فقد تبدأ في مواجهة مشكلات الشبكة. وعدم القدرة على الاتصال بشبكة هو أحد هذه المشكلات. في مثل هذه الحالة ، من الرهان الآمن أن تنسى شبكتك حتى لا يتذكر جهاز Mac تكويناتها بعد الآن.
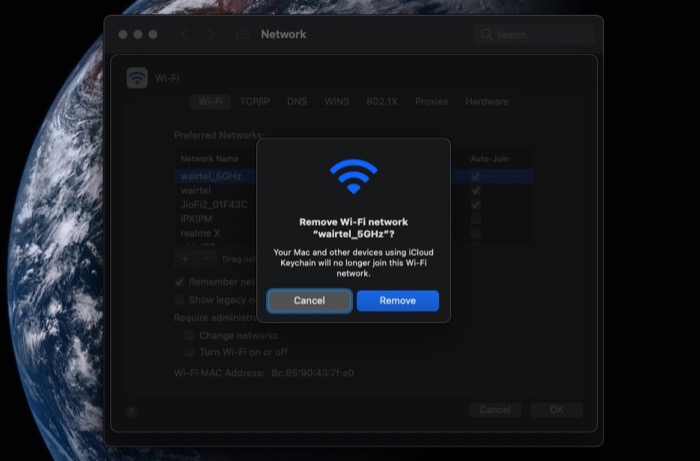
- انقر فوق أيقونة Apple في الزاوية العلوية اليسرى واختر تفضيلات النظام .
- حدد الشبكة وانقر فوق خيارات متقدمة .
- في إعدادات الشبكة ، اختر الشبكة التي تريد نسيانها وانقر فوق علامة الطرح .
- انقر فوق موافق واضغط على تطبيق .
- بمجرد حذف الشبكة ، قم بتبديل مفتاح Wi-Fi وإيقاف تشغيله مرة أخرى.
- اختر شبكة Wi-Fi التي تريد الاتصال بها ، وانقر عليها ، وأدخل كلمة المرور الخاصة بها للانضمام.
4. تحقق من إعدادات IP للشبكة
عنوان IP (بروتوكول الإنترنت) هو معرف فريد يلعب دورًا مهمًا في توصيل الجهاز بالإنترنت. لها نوعان: ثابت وديناميكي. ولكن ، بشكل عام ، يمتلك معظم المستخدمين عنوان IP ديناميكي تم تكوينه على شبكتهم. يعتمد IP الديناميكي على خادم DHCP (بروتوكول التكوين الديناميكي للمضيف) لتعيين عنوان IP تلقائيًا لكل مضيف على الشبكة. لذلك ، إذا كان جهازك غير قادر على إنشاء اتصال ، فقد يكون ذلك بسبب مشكلة IP أساسية ، وفي هذه الحالة ، يمكنك تجديد عقد إيجار DHCP لتجديد عنوان IP الحالي الخاص بك.
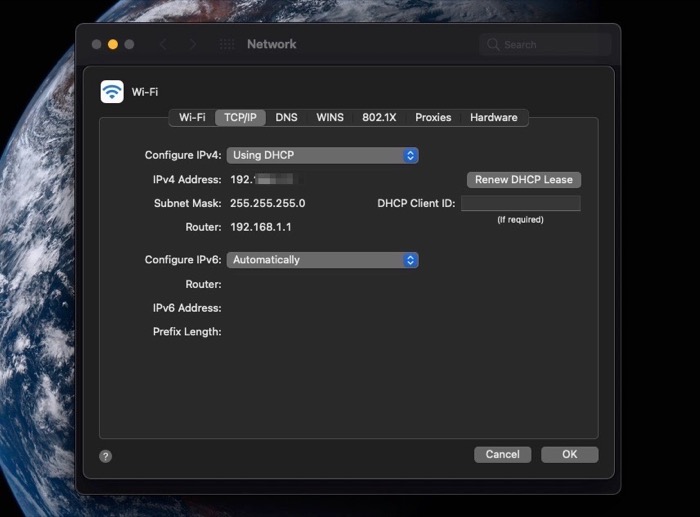
- انقر فوق شعار Apple في الزاوية العلوية اليسرى من الشاشة وحدد تفضيلات النظام .
- حدد الشبكة ، ومن الشريط الجانبي الأيسر ، انقر فوق Wi-Fi .
- انقر فوق خيارات متقدمة وانتقل إلى علامة التبويب TCP / IP .
- اضغط على الزر Renew DHCP Lease .
- انقر فوق "موافق" .
5. قم بتحديث macOS إلى أحدث إصدار
تصدر Apple بانتظام تحديثات النظام الجديدة لنظام macOS ، ومعظمها لمعالجة المشكلات على النظام. إذا كنت تواجه مشكلة في اتصال Wi-Fi ، ولم تحلها أي من الطرق المذكورة حتى الآن ، فإن تحديث جهاز Mac الخاص بك إلى أحدث إصدار يعد رهانًا آمنًا.
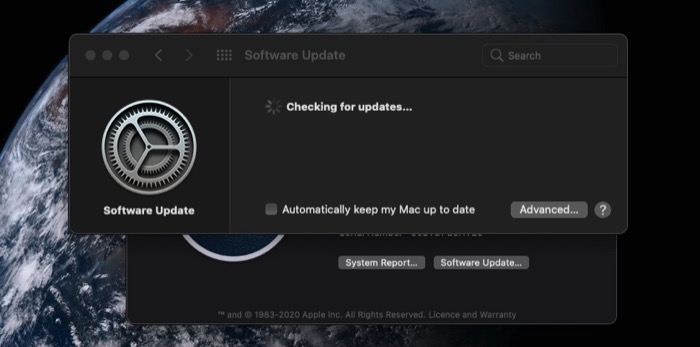
- انقر فوق أيقونة Apple في الزاوية العلوية اليسرى من الشاشة واختر About This Mac .
- اضغط على زر تحديث البرنامج . إذا كان هناك تحديث جديد ، فسيعرض Mac نفس التحديث مع تفاصيله.
- اضغط على زر التحديث الآن لتحديث جهاز Mac الخاص بك إلى أحدث إصدار من macOS.
استكشاف الأخطاء وإصلاحها في طريقك لإصلاح Wi-Fi على Mac
في معظم الحالات ، يتم حل مشكلات اتصال Wi-Fi عن طريق إعادة تعيين إعدادات محول Wi-Fi أو إعادة تشغيل / تحديث جهاز Mac. ولكن ، في حالة استمرار وجود هذه المشكلات ، يجب أن تساعدك إصلاحات استكشاف الأخطاء وإصلاحها الأخرى التي ذكرناها أعلاه في استعادة اتصال جهاز Mac الخاص بك ، ويجب أن يكون قادرًا على الاتصال بشبكة Wi-Fi كما فعلت سابقًا.
ومع ذلك ، هناك بعض الحالات التي لا تستطيع فيها هذه الإصلاحات حل مشكلات الاتصال. في مثل هذه الأوقات ، يجب عليك التحقق لمعرفة ما إذا كانت الأجهزة الأخرى قادرة على الاتصال بشبكة Wi-Fi الخاصة بك. إذا فعلوا ذلك ، فمن المحتمل أن تكون هناك مشكلة في بعض الأجهزة على جهاز Mac الخاص بك. ولكن ، في حالة عدم تمكن أي جهاز آخر من الاتصال بشبكة Wi-Fi الخاصة بك ، يجب عليك الاتصال بـ ISP (مزود خدمة الإنترنت) لتغيير جهاز التوجيه / المودم.
