ماذا تفعل إذا توقف جهاز الكمبيوتر الذي يعمل بنظام Windows 10 عن الاستجابة
نشرت: 2019-09-19إذا استمر تجميد جهاز الكمبيوتر الخاص بك الذي يعمل بنظام Windows 10 أو عدم الاستجابة، فمن المحتمل أنك في نهاية ذكائك. يعد الكمبيوتر الذي يستمر في التجميد أثناء محاولتك العمل أمرًا مثيرًا للغضب ويمكن أن يؤدي إلى فقدان البيانات والوقت والإنتاجية. كل نظام تشغيل لديه نصيبه العادل من الأخطاء والمشكلات، ولا يزال نظام التشغيل Windows 10 يقع ضمن هذه الفئة.
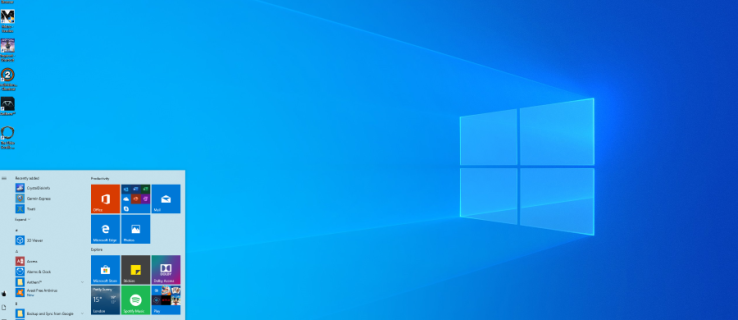
أنت لست وحدك إذا لم يعمل أي شيء على جهاز الكمبيوتر الخاص بك حتى تقوم بإعادة التشغيل. هذا الموقف أمر شائع وستحتاج إلى إصلاحه. بدلاً من ترك جهاز الكمبيوتر الخاص بك في حالة تجميد مستمر، قم بتسريع نظام التشغيل Windows 10 واحصل على نسخة احتياطية لجهاز الكمبيوتر الخاص بك وتشغيله في لمح البصر.
الأسباب الشائعة لعدم استجابة جهاز الكمبيوتر الذي يعمل بنظام Windows 10
عادةً ما يكون قفل الكمبيوتر مشكلة برمجية. نادرًا ما يكون الأمر عبارة عن أجهزة، حيث إنها غالبًا ما تتسبب في تعطل النظام بدلاً من تجميده. يؤدي ارتفاع درجة الحرارة إلى إيقاف تشغيل الكمبيوتر، وعادةً ما يؤدي فشل الأجهزة إلى ظهور شاشة زرقاء.
يمكن أن تتسبب مشكلة ذاكرة الوصول العشوائي (RAM) أيضًا في التجميد، ولكن هذا نادرًا. يعود الأمر بشكل أساسي إلى البرنامج. إما أن عددًا كبيرًا جدًا من البرامج يتطلب موارد، أو أن بها ملفات مفقودة، أو تعاني من تلف الملف، أو تتلقى مقاطعات النظام، أو تصبح قائمة انتظار مهام المعالج عالقة.
كيفية إصلاح عدم استجابة نظام التشغيل Windows 10
قبل أن ننتقل إلى الإصلاحات طويلة المدى، دعنا نراجع ما يمكنك فعله لجعل Windows يستجيب.
1. إعادة ضبط برامج تشغيل الفيديو الخاصة بك
إذا تجمد جهاز الكمبيوتر الخاص بك بشكل غير متوقع، فيجب عليك محاولة إعادة تعيين برامج تشغيل الفيديو الخاصة بك. للقيام بذلك، قد تحتاج أو لا تحتاج إلى إعادة التشغيل. وفي كلتا الحالتين، اضغط على " Win + Ctrl + Shift + B ". ستصبح شاشتك سوداء لبضع ثوان ، وستسمع صوتًا يشير إلى إعادة تعيين برامج تشغيل الفيديو.
2. افتح مدير المهام
باستخدام مجموعة لوحة المفاتيح " CTRL + ALT + حذف "، افتح مدير المهام الخاص بك وافرض إنهاء أي تطبيقات مفتوحة مجمدة. إذا كان أحد التطبيقات به خطأ جسيم، فقد يتسبب ذلك في تباطؤ نظامك بأكمله.
3. فرض إعادة تشغيل جهاز الكمبيوتر الخاص بك
اضغط مع الاستمرار على زر الطاقة لعدة ثوانٍ حتى يتم إيقاف تشغيله بقوة. لاحظ أن النقر على زر الطاقة سيؤدي إلى تنفيذ كل ما قمت بضبطه للقيام به في إعدادات الطاقة (السكون أو السبات أو إيقاف التشغيل)، لذلك لن يعمل. انتظر حوالي 30 ثانية قبل إعادة التشغيل. ستعيدك هذه العملية إلى العمل احتياطيًا وتشغيل معظم المشكلات بسرعة.
4. التحقق من التغييرات في نظام التشغيل Windows 10
عندما يتوقف جهاز كمبيوتر يعمل بنظام Windows 10 عن الاستجابة دون سبب ، يحدث ذلك عادةً بسبب تغيير شيء ما. قبل الانتقال إلى مرحلة استكشاف الأخطاء وإصلاحها، هل أجريت أي تغييرات مؤخرًا، أو أضفت برنامجًا جديدًا، أو قمت بتثبيت برنامج مكافحة فيروسات أو أمان جديد، أو قمت بتشفير محرك الأقراص الثابتة لديك، أو أجريت أي تغييرات مهمة أخرى؟ إذا كان الأمر كذلك، فهذا هو المكان المناسب للبدء.
إذا قمت بتغيير شيء ما وبدأ جهاز الكمبيوتر الخاص بك الذي يعمل بنظام Windows 10 في التجميد ، فقم بالتراجع عن هذا التغيير أو قم بإزالة البرنامج. أعد تشغيل الكمبيوتر ومعرفة ما إذا كان سيتجمد مرة أخرى. إذا كان الأمر كذلك ، فانتقل إلى تقنيات استكشاف الأخطاء وإصلاحها الأخرى. إذا لم يعد الكمبيوتر يتجمد ، فإن التغيير الذي أجريته هو الذي تسبب في حدوثه. التحقيق في ذلك أبعد من ذلك.
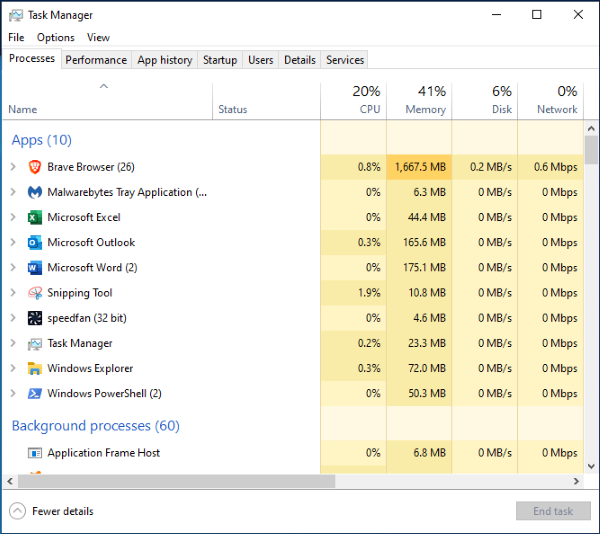
بعد ذلك ، سترغب في إجراء بعض استكشاف الأخطاء وإصلاحها الأساسية لمعرفة الأسباب الأساسية لمشاكلك وإصلاحها بشكل دائم.
استكشاف الأخطاء وإصلاحها عند تجميد نظام التشغيل Windows 10
لحسن الحظ ، يسهل Windows 10 بدء عملية استكشاف الأخطاء وإصلاحها. بمجرد إصلاح المشكلة الأولية واستجابة جهاز الكمبيوتر الخاص بك ، ابدأ عملية استكشاف الأخطاء وإصلاحها. هذه العملية ضرورية إذا تم قفل جهاز الكمبيوتر الخاص بك أكثر من مرة. ربما تكون إعادة التشغيل بعد كل خطوة فكرة جيدة ولكنها قد لا تكون ضرورية لبعض المواقف.

- استخدم مستكشف أخطاء Windows 10 ومصلحها : أولاً ، تحقق من أي خيارات معروضة لاستكشاف الأخطاء المكتشفة وإصلاحها. إذا لم تظهر أي خيارات مع الخطأ ، فانتقل إلى قائمة إعدادات جهاز الكمبيوتر الخاص بك وانقر فوق استكشاف الأخطاء وإصلاحها. قد يؤدي تشغيل مستكشف الأخطاء ومصلحها إلى تسريع الحل عن طريق توجيهك مباشرةً إلى المشكلة.
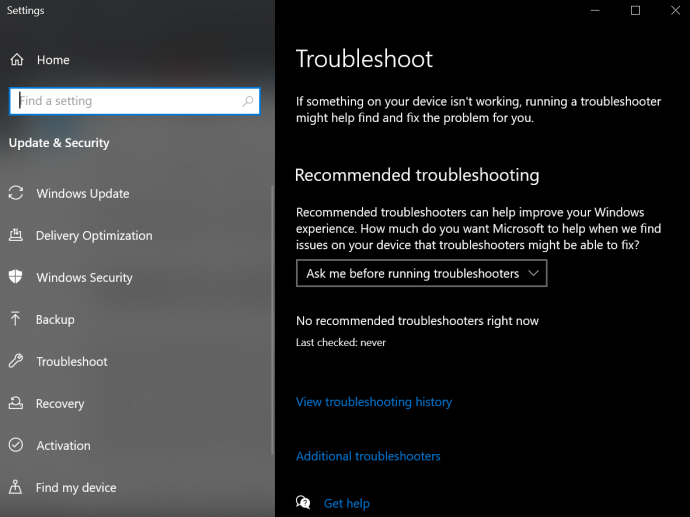
- جرب الوضع الآمن : إذا فشلت الخطوة 1 ، فحاول تشغيل جهاز Windows 10 في الوضع الآمن لتحديد المشكلة. انتقل إلى "قائمة ابدأ -> الطاقة" ، ثم اضغط باستمرار على مفتاح "Shift" وحدد "إعادة التشغيل". يعمل الوضع الآمن بشكل أساسي على تشغيل العمليات الأصلية على جهازك فقط. إذا توقف الكمبيوتر عن التجميد، فهذا يعني أن هناك برنامجًا تابعًا لجهة خارجية يسبب المشكلة.
- تحقق من إدارة المهام : في بعض الأحيان، قد يؤدي وجود عدد كبير جدًا من علامات تبويب المتصفح أو البرامج قيد التشغيل إلى قفل نظام التشغيل Windows 10. اضغط على "Ctrl + Shift + Esc" لتشغيل مدير المهام. ابحث عن تطبيق يستهلك بشكل متكرر نسبة عالية من الموارد، ثم قم بإنهاء العمليات بالنقر بزر الماوس الأيمن عليها.
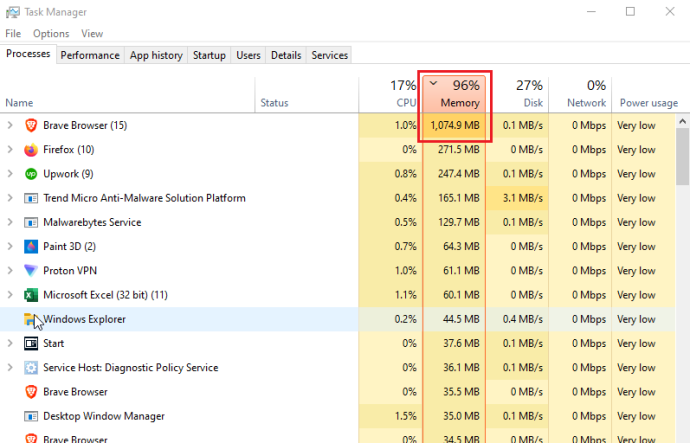
إذا كنت محظوظًا، فسوف تكتشف برنامجًا به مشكلات أو يستهلك موارد المعالج أو الذاكرة أو القرص أو الشبكة عندما يتجمد جهاز الكمبيوتر الخاص بك. في كثير من الأحيان، يؤدي تسرب الذاكرة الذي يستهلك كافة ذاكرة التخزين المؤقت إلى التجميد. يجب أن تنتظر البرامج والعمليات الأخرى دورها، مما يؤدي إلى سيناريو التجميد أو القفل. - البحث عن الملفات المفقودة : إذا تجمد جهاز الكمبيوتر الخاص بك أثناء أداء مهمة معينة، مثل معالجة النصوص أو تحرير الفيديو أو تصفح الإنترنت، فمن المحتمل أن يكون البرنامج هو السبب في التجميد. ربما أصبح الملف المطلوب تالفًا أو تم الكتابة فوقه عن طريق الخطأ. قم بإلغاء تثبيت البرنامج/التطبيق وإعادة تثبيته.
- استخدم مدقق ملفات النظام (SFC) : يبحث SFC عن ملفات النظام التالفة أو المفقودة. افتح "Powershell" أو "موجه الأوامر" كمسؤول، ثم اكتب "sfc /scannow" واضغط على "Enter".
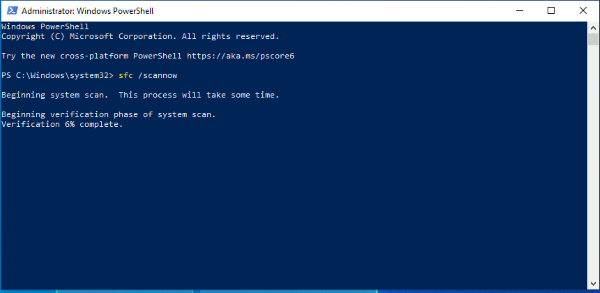
- استخدام خدمة نشر الصور وإدارتها (DISM) : تتحقق DISM من متجر Windows وWindows Update بحثًا عن الأخطاء. اضغط على "Windows + R"، وانسخ/الصق "runas /profile /user:[your admin username] cmd"، ثم اضغط على "Enter". اكتب كلمة مرور المسؤول واضغط على "Enter" مرة أخرى، ثم اكتب "dism /online /cleanup-image /restorehealth" واضغط على "Enter" مرة أخرى.
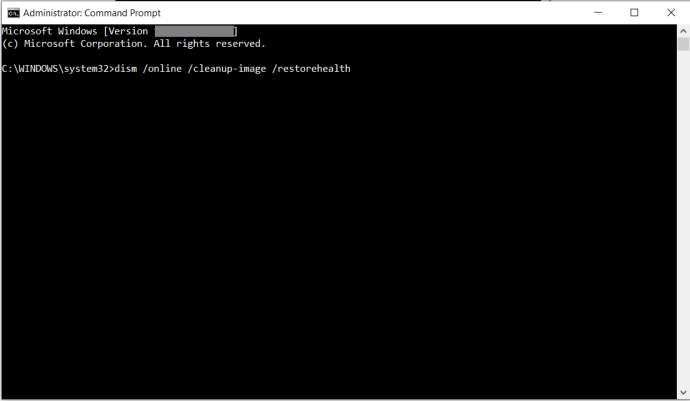
- تحديث/إصلاح برامج التشغيل : انقر بزر الماوس الأيمن على قائمة "ابدأ" وحدد "إدارة الأجهزة". انقر بزر الماوس الأيمن على كل جهاز واختر إلغاء تثبيت الجهاز أو تحديث برنامج التشغيل. إذا قمت بإلغاء تثبيت أي برامج تشغيل، فحدد اسم الكمبيوتر الخاص بك في الجزء العلوي، ثم انقر فوق "الإجراء -> المسح بحثًا عن تغييرات الأجهزة".
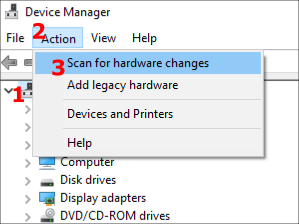
- إعادة تثبيت نظام التشغيل Windows 10 أو استعادته : إذا لم تحل أي من الخطوات المذكورة أعلاه مشكلة تجميد نظام التشغيل Windows 10 لديك، فإن خيارك الحقيقي الوحيد هو إعادة تثبيت نظام التشغيل Windows 10 أو إجراء استعادة النظام. حدد نقطة الاستعادة قبل حدوث التجميد أو قم بالتمهيد من وسائط تثبيت Windows 10 وحدد إعادة التثبيت مع الاحتفاظ بالملفات والإعدادات. نأمل أن هذا ينبغي إصلاحه! لن يقوم كلا الخيارين بحفظ التطبيقات والبرامج غير التابعة لـ Microsoft Store، ولكن قد تظل بعض التراخيص بناءً على كيفية ربط التطبيق بها.
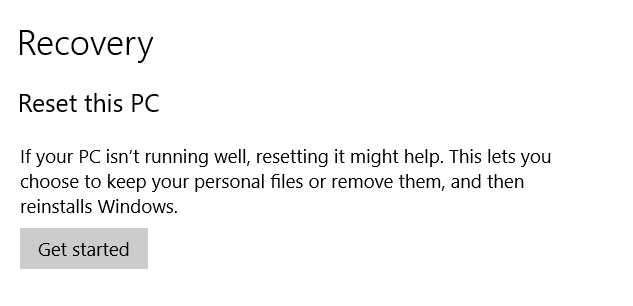
لسوء الحظ ، هناك العديد من الأسباب التي تجعل جهاز الكمبيوتر الذي يعمل بنظام Windows 10 يتجمد ، وكلها تتلخص في مشاكل الأجهزة أو البرامج. ابدأ بالأساليب البسيطة، مثل إعادة التشغيل القسري إذا كان عليك ذلك، ثم البحث عن الملفات وبرامج التشغيل المفقودة إذا لم تنجح عملية إعادة التشغيل.
