كيفية إصلاح جهاز الكمبيوتر الذي يعمل بنظام Windows 10 عالق عند إعادة التشغيل (الكمبيوتر المحمول والكمبيوتر الشخصي)
نشرت: 2023-07-29إذا كنت تواجه أيضًا Windows 10 Computer Stuck عند إعادة تشغيل الخطأ ، فاستعن بهذا الدليل للتخلص من الخطأ وتشغيل نظام التشغيل بسلاسة.
عندما تظهر أي مشكلة في نظام التشغيل Windows ، فإن حل الانتقال الخاص بنا هو إعادة تشغيل الجهاز. يتيح لك هذا بشكل عام التخلص من بعض الانقطاعات الشائعة ويسمح للنظام بالعمل بشكل مثالي. ومع ذلك ، ماذا لو فشلت إعادة تشغيل الكمبيوتر حتى في المساعدة ، وبدلاً من ذلك تواجه مشكلةتوقف الكمبيوتر عند إعادة تشغيل الشاشة؟
قد تظهر هذه المشكلة على نظامك لسبب أو أكثر. بشكل عام ، يرجع السبب إلى BIOS أو ملفات النظام. عندما تكون هناك مشكلة في BIOS أو النظام ، فقد تواجه خطأ توقف إعادة تشغيل Windows.
المشكلة صعبة للغاية للتعامل معها ولكنها ليست مستحيلة. هناك نوعان من الحلول السهلة والفعالة التي يمكنك محاولة التخلص من هذا الخطأ. يتعامل هذا الدليل مع كل هذه الأسباب ويسمح لك بإصلاح الخطأ بسهولة.
طرق لإصلاح الكمبيوتر الذي يعمل بنظام Windows 10 عالق عند إعادة التشغيل
عندما يتعطل Windows عند إعادة التشغيل ، يمكنك تجربة طريقتين لإصلاح الأمر نفسه. في الأقسام القادمة من هذا الدليل ، سنلقي نظرة على كل هذه الحلول. جرب هذه الحلول على التوالي حتى يتم حل المشكلة. لذا ، دعنا ننتقل إلى الحلول على الفور.
الحل 1: الأشياء الأولى أولاً
أول شيء يجب عليك فعله إذا توقف جهاز الكمبيوتر عن إعادة التشغيل هو الانتظار. غالبًا ما يكون من الجيد الانتظار لبعض الوقت للتحقق مما إذا كان Windows قد انتهى من إعادة تشغيل نفسه قبل محاولة استخدامه مرة أخرى. على سبيل المثال ، إذا قمت بإعادة تشغيل جهاز الكمبيوتر الخاص بك بعد ترقية نظام التشغيل Windows ، فقد يستغرق نظام التشغيل وقتًا طويلاً لإكمال التحديث بينما تعرض شاشة "إعادة التشغيل" الرسالة. يجب عليك متابعة الخطوات التالية لاستكشاف الأخطاء وإصلاحها إذا كنت قد منحت جهاز الكمبيوتر الخاص بك مسبقًا 15 دقيقة على الأقل من وقتك ولا يزال متجمدًا أو إذا كان جهاز الكمبيوتر الذي يعمل بنظام Windows 10 عالقًا عند إعادة التشغيل.
تستلزم الخطوة التالية في خطة عملك إجراء إعادة ضبط المصنع. لإجراء إعادة تعيين ثابت ، اضغط مع الاستمرار على زر الطاقة على كمبيوتر سطح المكتب أو الكمبيوتر المحمول لمدة خمس إلى عشر ثوانٍ ، أو حتى ترى شاشة سوداء ، أيهما يأتي أولاً. لإيقاف الطاقة عن بعض أجهزة الكمبيوتر ، عليك الضغط باستمرار على أزرار إضافية.
تحقق من دليل المستخدم أو وثائق الإنترنت للعثور على مجموعة المفاتيح المناسبة للضغط عليها. ومع ذلك ، قبل المضي قدمًا وتحقيق ذلك ، هناك شيء واحد يجب أن تضعه في اعتبارك. من الممكن أن تؤدي عملية إعادة الضبط الثابتة إلى تدمير البيانات الشخصية أو Windows. انتظر 15 دقيقة على الأقل قبل إجراء إعادة ضبط ثابتة لأنك بحاجة إلى التأكد من توقف الكمبيوتر عند شاشة إعادة التشغيل.
في بعض الأحيان ، قد تمنع المشكلات المتعلقة بأنشطة الخلفية المرتبطة بأجهزة الكمبيوتر الطرفية Windows من إيقاف التشغيل أو استئنافه بشكل صحيح. إذا كان لديك أي أدوات متصلة ليست مطلوبة تمامًا ، فحاول فصلها عن سطح المكتب أو الكمبيوتر المحمول لديك ومعرفة ما إذا كان ذلك مفيدًا. قم بإزالة كبل الشبكة من الكمبيوتر إذا كانت طريقة اتصال الكمبيوتر بالإنترنت هي Ethernet. إذا توقف Windows 10 عند إعادة تشغيل الشاشة حتى بعد القيام بكل هذا ، فجرب الحل التالي.
اقرأ أيضًا: كيفية حل خطأ وقت التشغيل 203 على كمبيوتر يعمل بنظام Windows 10
الحل 2: تنفيذ إصلاح بدء التشغيل
الحل التالي لإصلاح خطأ Windows 10 Computer Stuck عند إعادة التشغيل هو استخدام خيار إصلاح بدء التشغيل. يأتي Windows مع عدد قليل من خيارات استكشاف الأخطاء وإصلاحها التي يمكن العثور عليها في قائمة BIOS. تمكنك هذه الإعدادات من حل الصعوبات والتغلب عليها ، مما يسمح لنظام التشغيل بالعمل بشكل لا تشوبه شائبة. يمكنك استخدام الخطوات أدناه كدليل لمعرفة كيفية الاستفادة من خيار إصلاح بدء التشغيل وتصحيح الخطأ. اتبع الإرشادات بدقة لإصلاح خطأ توقف إعادة تشغيل Windows 10.
- ستحتاج إلى إعادة تشغيل جهازك ثم الضغط على مفتاح Del أو F2 أو Esc لمحاولة الوصول إلى إعدادات BIOS.
- للمتابعة ، افتح قائمة الإعدادات.
- انتقل إلى قائمة " تغيير إعدادات الكمبيوتر " ثم أدخل قائمة " الإعدادات العامة ".
- بعد ذلك ، اختر "خيارات متقدمة" من القائمة عن طريق النقر أولاً على خيار "استكشاف الأخطاء وإصلاحها".
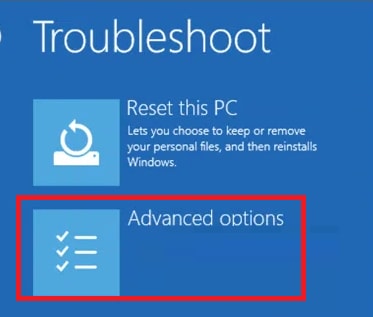
- في النهاية ، اختر خيار إصلاح بدء التشغيل ثم اتبع التعليمات التي تظهر على الشاشة.
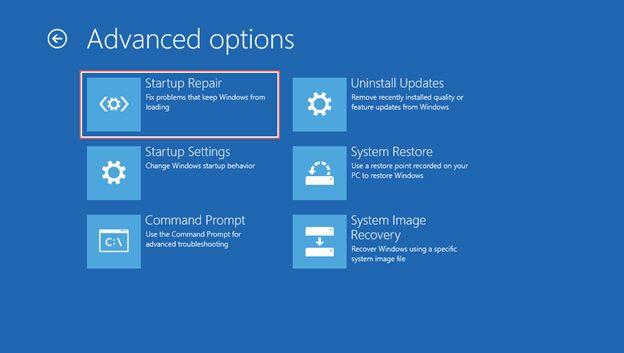
إذا لم ينجح هذا الحل لأي سبب من الأسباب ، فانتقل إلى الحل التالي المحتمل للمشكلة. قد يكون الشخص التالي قادرًا على مساعدتك في تعطل الكمبيوتر المحمول عند إعادة تشغيل الشاشة.

اقرأ أيضًا: كيفية إصلاح خطأ الموت الزرقاء للعملية الحرجة في Windows 10 {SOLVED}
الحل 3: استخدم موجه الأوامر لإصلاح الخطأ
هناك حل رائع آخر لإصلاح خطأ Windows 10 Computer Stuck عند إعادة التشغيل وهو استخدام موجه الأوامر. سيسمح أمر فحص النظام والقرص الخاص به للنظام باكتشاف الخطأ وإصلاح الخطأ بسهولة. يتم توفير الإجراء للقيام بنفس الشيء أدناه. اتبع الخطوات عن كثب لإصلاح مشكلة توقف جهاز الكمبيوتر عند إعادة تشغيل الخطأ بدقة.
- ستحتاج إلى إعادة تشغيل جهازك ثم الضغط على مفتاح Del أو F2 أو Esc لمحاولة الوصول إلى إعدادات BIOS.
- للمتابعة ، افتح قائمة الإعدادات.
- انتقل إلى قائمة " تغيير إعدادات الكمبيوتر " ثم أدخل قائمة " الإعدادات العامة ".
- بعد ذلك ، اختر "خيارات متقدمة" من القائمة عن طريق النقر أولاً على خيار "استكشاف الأخطاء وإصلاحها".
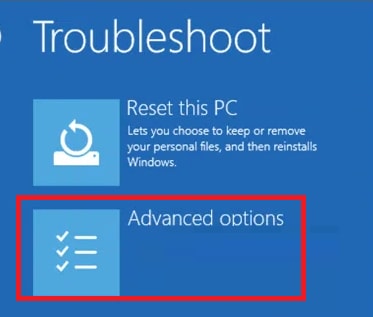
- حدد موجه الأوامر واضغط على مفتاح Enter لتشغيله.
- اكتب الأمر أدناه لفحص النظام واضغط على مفتاح Enter بعد ذلك.
sfc / scannow / offbootdir = C: \ / offwindir = D: \ Windows - بمجرد اكتمال الفحص وظهور النتيجة ، اكتب الأمر التالي واضغط على مفتاح Enter كما فعلت من قبل.
chkdsk D: / R
سيقوم النظام بإصلاح جميع المشاكل داخليًا. الآن لن تواجه جهاز الكمبيوتر عالقًا عند إعادة تشغيل الخطأ. ومع ذلك ، إذا استمرت المشكلة ، فاتبع الحل التالي.
اقرأ أيضًا: كيفية إصلاح خطأ الموت الزرقاء لاستثناء خدمة النظام على نظام التشغيل Windows 10
الحل 4: قم بإلغاء تثبيت آخر التحديثات
هناك حل آخر قابل للتطبيق لإصلاح مشكلة الكمبيوتر الذي يعمل بنظام Windows 10 عند إعادة التشغيل وهو إلغاء تثبيت التحديث الأخير. في بعض الأحيان ، قد يتسبب خطأ في التحديث الحالي في حدوث هذه المشكلة. علاوة على ذلك ، حتى إذا لم يتم تثبيت أحدث إصدار من نظام التشغيل بشكل صحيح على النظام ، فلا بد أن تظهر هذه المشكلة. اتبع الخطوات التالية لمعرفة كيف يمكنك بسهولة إلغاء تثبيت هذه التحديثات:
- استخدم نفس الإجراء كما كان من قبل للوصول إلى إعدادات BIOS.
- استخدم مفاتيح الأسهم بلوحة المفاتيح للانتقال إلى خيار إلغاء تثبيت التحديثات واضغط على Enter.
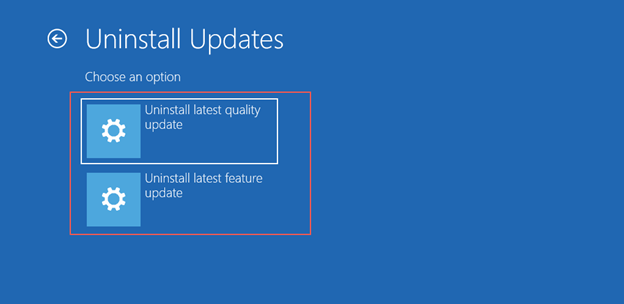
- من قائمة التحديثات المعروضة لك ، حدد آخرها وحدد خيار استعادة التحديثات.
باتباع الحل أعلاه ، يمكنك بسهولة إصلاح الخطأ. ومع ذلك ، إذا كنت لا تزال تشعر أن خطأ إعادة تشغيل Windows 10 عالق يظهر. اتبع الحل التالي.
اقرأ أيضًا: MACHINE CHECK EXCEPTION BSOD في Windows 10 [محلول]
الحل 5: إعادة تعيين آخر تحديثات Windows
أخيرًا ، ما يصلح لمعظم المستخدمين عندما لا يفعل أي شيء آخر لإصلاح خطأ Windows 10 Computer Stuck عند إعادة التشغيل هو إعادة تعيين التحديثات. لتنفيذ هذه الطريقة ، تحتاج إلى الحصول على مساعدة من أداة موجه الأوامر. سيسمح لك خيار إعادة التعيين في هذه الأداة بتقديم بداية جديدة للنظام وإصلاح جميع الأخطاء. اتبع الخطوات أدناه لمعرفة المزيد:
- ستحتاج إلى إعادة تشغيل جهازك ثم الضغط على مفتاح Del أو F2 أو Esc لمحاولة الوصول إلى إعدادات BIOS.
- للمتابعة ، افتح قائمة الإعدادات.
- انتقل إلى قائمة " تغيير إعدادات الكمبيوتر " ثم أدخل قائمة " الإعدادات العامة ".
- بعد ذلك ، اختر "خيارات متقدمة" من القائمة عن طريق النقر أولاً على خيار "استكشاف الأخطاء وإصلاحها".
- حدد موجه الأوامر واضغط على مفتاح Enter لتشغيله.
- اكتب الأمر أدناه لفحص النظام واضغط على مفتاح Enter بعد ذلك.
توقف صافي wuauserv - بمجرد تنفيذ الأمر السابق ، اكتب الأمر التالي واضغط على مفتاح Enter كما فعلت من قبل.
القرص المضغوط٪ جذر النظام٪
رن برنامج التوزيع sd.old - أخيرًا ، اكتب الأمر أدناه لفحص النظام واضغط على مفتاح Enter بعد ذلك.
بداية net wuauserv
اقرأ أيضًا: مؤشر الترابط عالق في برنامج تشغيل الجهاز Windows 10،11
توقف جهاز الكمبيوتر الذي يعمل بنظام Windows 10 عند إعادة التشغيل: ثابت
حان الوقت الآن لتلخيص هذا البرنامج التعليمي السهل بإيجاز. في الجزء السابق من هذه المقالة ، ناقشنا بعضًا من أكثر الحلول المذهلة لإصلاح مشكلة تعطل الكمبيوتر الذي يعمل بنظام Windows 10 عند إعادة التشغيل. عندما تقوم بتنفيذ الإجابات ، لن يكون لديك أي مشاكل للتعامل معها. من ناحية أخرى ، يمكن أن يكون لديك بعض الأسئلة. لذلك ، من أجل معالجة كل هذه المخاوف ، نحن هنا لمساعدتك.
يرجى نشر أي أسئلة قد تكون لديك في منطقة التعليقات أدناه المتعلقة بـ Windows عالق عند إعادة التشغيل. في فترة زمنية قصيرة ، سنعود إليك بإجابات شاملة ومفيدة. بالإضافة إلى ذلك ، يمكنك أيضًا تقديم تعليقات على هذا البرنامج التعليمي باستخدام نفس الطريقة. إذا كنت تحب قراءة هذه المدونة ، فيجب عليك أيضًا الاشتراك في نشرتنا الإخبارية. لا تغفل عن أهمية متابعة حسابات وسائل التواصل الاجتماعي الخاصة بنا على Pinterest و Instagram و Facebook و Tumblr. اسمحوا لنا أن نعرف ما إذا كنا قادرين على مساعدتك في Windows 10 Computer Stuck عند إعادة تشغيل المشكلة. أراك في ما بعد المقبل.
