تحقق Outout The 10 Best Windows 10 Dark Themes in 2022
نشرت: 2021-01-17نتخذ جميعًا قراراتنا بناءً على الاتجاهات الحالية التي يتبعها الجميع في جميع أنحاء العالم. وبفضل كون التكنولوجيا هي الحاجة القصوى هذه الأيام ، فإن كل الاتجاهات أصبحت تتحدث إلى المدينة بسهولة تامة. أحد هذه الاتجاهات هو Windows 10 Dark Themes الذي جذب انتباه ملايين المستخدمين من جميع أنحاء العالم. بلى!! يكتسب نظام التشغيل الأكثر استخدامًا (Windows 10) في العالم مرة أخرى كل الشعبية وهذه المرة ، إنه مخصص لـ Windows 10 Dark Themes. أيضًا ، يحاول مقدمو الخدمات المختلفون بذل قصارى جهدهم لمنح المستخدمين الأفضل من نهايتهم (مع التحديثات والتخصيصات المستمرة ، من الواضح). لكن السؤال الكبير ، هل هناك أي حاجة للسمات المظلمة؟ ما الفائدة التي سيحصل عليها المستخدمون من ميزة Windows 10 Dark Themes؟
هل نحتاج حقًا إلى سمات Windows 10 Dark Themes؟ في الجزء العلوي من رأسي ، كلما سمعت عن Dark Themes ، كل ما يمكنني التفكير فيه هو إعطاء القليل من الراحة لعيني. على سبيل المثال ، يعمل العديد من الأشخاص من جميع أنحاء العالم على أجهزة الكمبيوتر أو أجهزة الكمبيوتر المحمولة الخاصة بهم معظم اليوم ، مما يؤدي إلى قضاء ساعات وساعات في النظر إلى الشاشة. في هذه الحالات ، يمكن أن تكون Dark Themes على Windows 10 مفيدة للغاية عندما لا تعمل العوامل الخارجية لصالحك. على سبيل المثال ، إذا لم يكن هناك ضوء مناسب أو كنت جالسًا أمام شاشة النظام لبعض الوقت ، فإن Windows 10 Dark Themes سيساعدك على إرخاء عينيك وهو أمر ضروري للغاية. |
اقرأ أيضًا: أفضل سمات Windows 10 (مجانية ومدفوعة)
إليك أفضل سمات Windows 10 المظلمة في عام 2022
يعد نظام التشغيل Windows هو الأكثر شيوعًا ويمكن الوصول إليه في العالم بأسره ويستخدمه مليارات المستخدمين يوميًا. من الفرد إلى قطاع الشركات ، نقضي جميعًا الكثير من وقتنا على جهاز الكمبيوتر وأعتقد أنه مع وضع ذلك في الاعتبار ، توصل مزود الخدمة إلى سمة داكنة رسمية على جهاز كمبيوتر يعمل بنظام Windows 10. ومع ذلك ، هناك حقيقة مفادها أن لكل مستخدم توقعات مختلفة وسيبدأ في البحث عن سمات مظلمة أخرى أيضًا. الأمر بسيط مثل تغيير سمات هاتفك الخلوي التي لن يوافق عليها كل مستخدم. سيبحث المستخدمون المختلفون عن أقسام مختلفة من الموضوع العام وسيحاولون أيضًا تجربة سمات أخرى. لهذا السبب ، نوضح هنا أفضل سمات Windows 10 Dark Themes التي يمكن أن تمنح المستخدمين خيارات كافية للاختيار من بينها:
1. Windows 10 Dark Themes (Official One)
نظرًا لأننا نتحدث عن Windows 10 Dark Themes ، أعتقد أن أول شيء يجب أن يكون هو العنصر المدمج الذي تم تطويره بواسطة Microsoft فقط. أيضًا ، هناك الكثير منا بدأوا مباشرةً في البحث عن السمات المظلمة لنظام التشغيل Windows 10 على الإنترنت. لا نعلم أن مزود الخدمة أعطانا خيار استخدام Windows 10 Dark Theme الرسمي على النظام نفسه؟
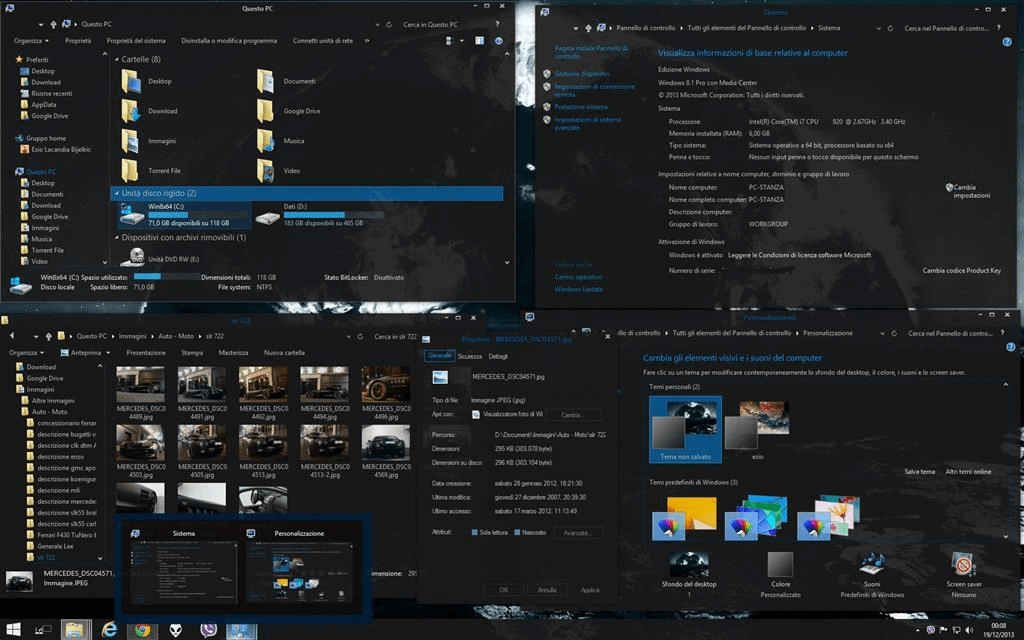
كل ما عليك القيام به هو ، فقط انتقل بنفسك إلى القسم وتمكين Windows 10 Dark Theme. بهذه السهولة!! المسار للوصول إلى السمة الداكنة الرسمية لنظام التشغيل Windows 10 هو الإعدادات> التخصيص> الألوان . هنا ، ضمن الألوان ، تحتاج إلى البحث عن " اختر وضع التطبيق الافتراضي " وتغيير الخيار الحالي إلى Dark .
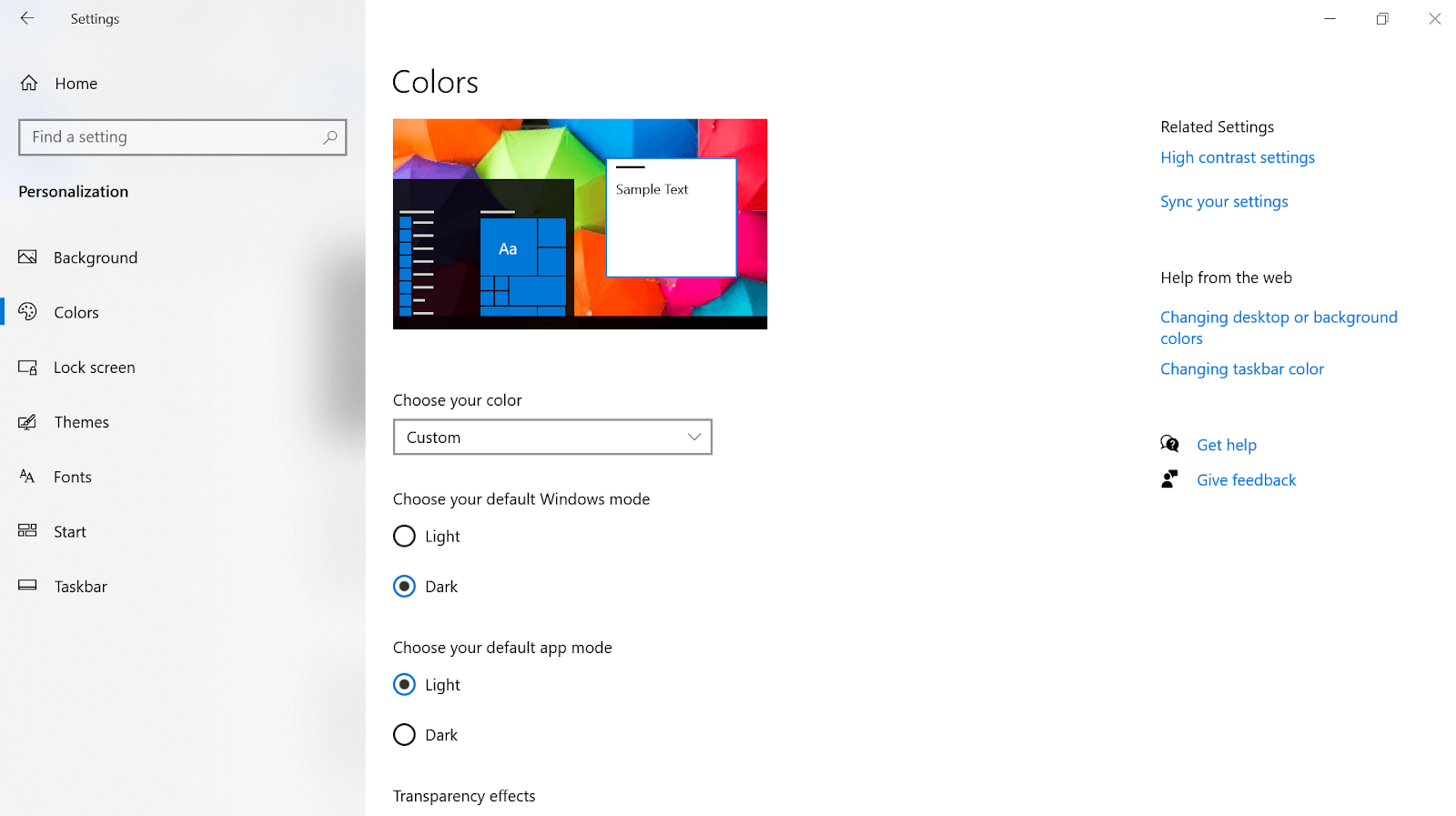
سيؤدي القيام بذلك إلى جلب الوضع الداكن إلى كل تطبيق من تلك التطبيقات التي تعمل على جهاز الكمبيوتر الذي يعمل بنظام Windows 10. من الواضح ، بعد استخدام هذا الوضع لفترة من الوقت ، ستعرف بنفسك الفرق بين وضع التطبيق Light و Dark.
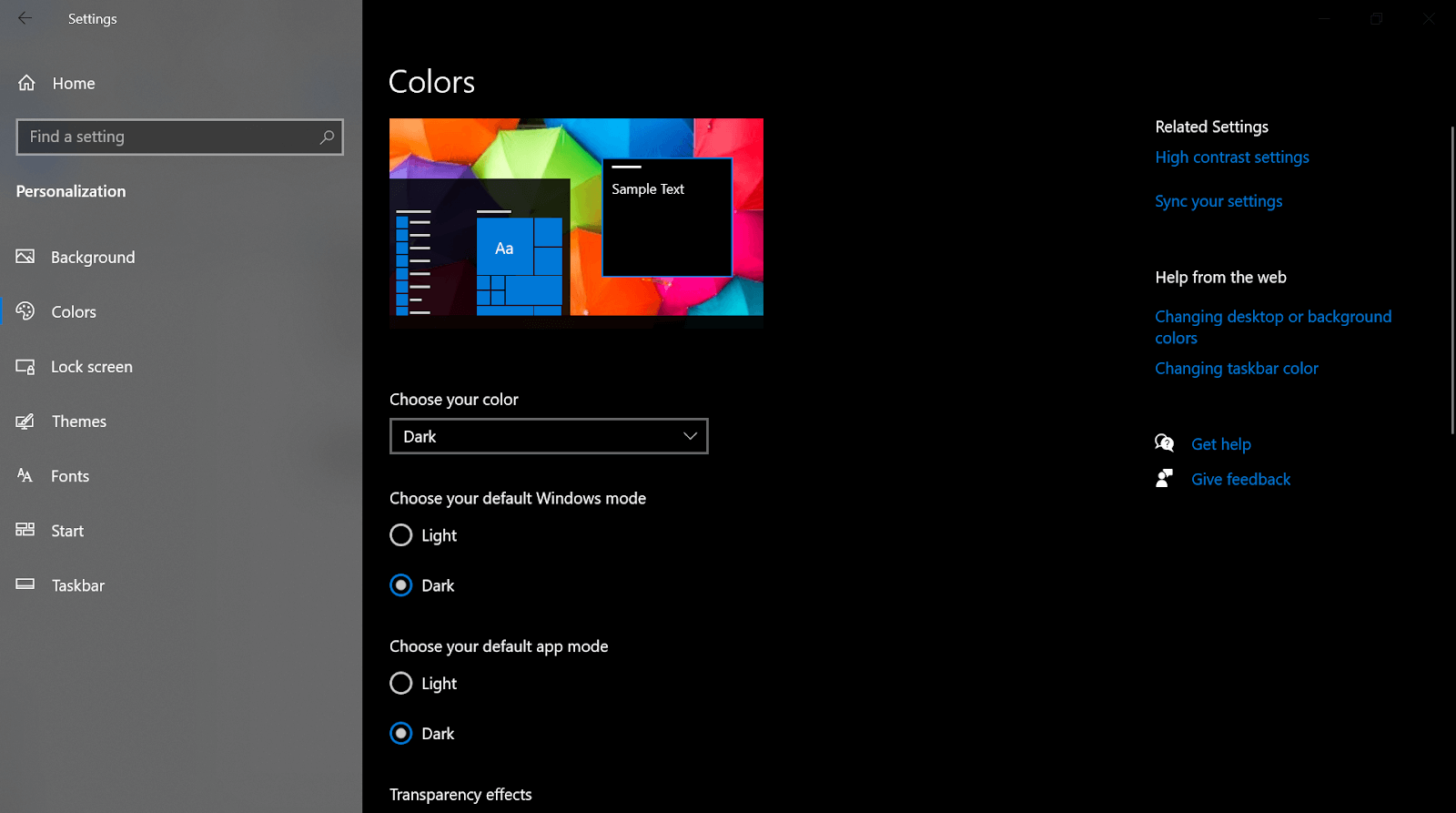
هناك احتمالات أنه بعد اتباع الطريقة المذكورة أعلاه ، لا يعمل المظهر الداكن على تطبيقاتك. لذلك لا تقلق واتبع الخطوات التالية لتطبيق سمة Windows dark على جهاز الكمبيوتر الخاص بك بسهولة:
1. أعط نظامك (مفتاح Windows + R) واكتب RegEdit.
2. قم بتشغيل الأمر واتبع العملية من خلال الانتقال بنفسك إلى المسار أدناه (في النافذة المنبثقة الآن)
HKEY_LOCAL_MACHINE > SOFTWARE > Microsoft > Windows > CurrentVersion > Themes > Personalize
3. هنا تحتاج إلى إنشاء DWORD جديد وإعادة تسمية هذا المفتاح إلى AppsUseLightTheme ، مع الاحتفاظ بالقيمة 0 .
4. أعد تشغيل الكمبيوتر بعد حفظ هذه التغييرات وبمجرد بدء تشغيل نظامك ، ستحصل على المظهر المظلم الجديد لنظام التشغيل Windows 10 (رسمي) في أي وقت من الأوقات.
ومع ذلك ، ستكون هناك حالات لن يكون فيها العديد من المستخدمين راضين عن Windows 10 Dark Themes المدمج. يبحثون دائمًا عن المزيد ولهؤلاء المستخدمين ، فيما يلي سمات Windows Dark الأخرى التي يمكنهم استكشافها بسهولة.
2. Ades Dark Theme لنظام التشغيل Windows 10
الآن بعد أن خرجنا من منطقة الراحة الخاصة بـ Windows Dark Themes المضمنة ، حان الوقت للتحقق من السمات المظلمة الأخرى المثيرة للاهتمام والممتازة مثل Ades Dark theme لجهاز الكمبيوتر الذي يعمل بنظام Windows 10. بلى!! مع ميزة سهلة التثبيت ، لا يسبب Ades إجهادًا لعينيك. مزيج مثالي من الألوان الرمادية والألوان الناعمة الأخرى ، يجلب Ades مزيجًا ناعمًا من الألوان إلى أقسام مختلفة على شاشة جهاز الكمبيوتر الذي يعمل بنظام Windows 10. أيضًا ، لن تشعر أن العمل المستمر على النظام يضر عينيك ، وذلك بفضل التجربة الشاملة التي ستتمتع بها مع Ades Dark Theme على جهاز كمبيوتر يعمل بنظام Windows.
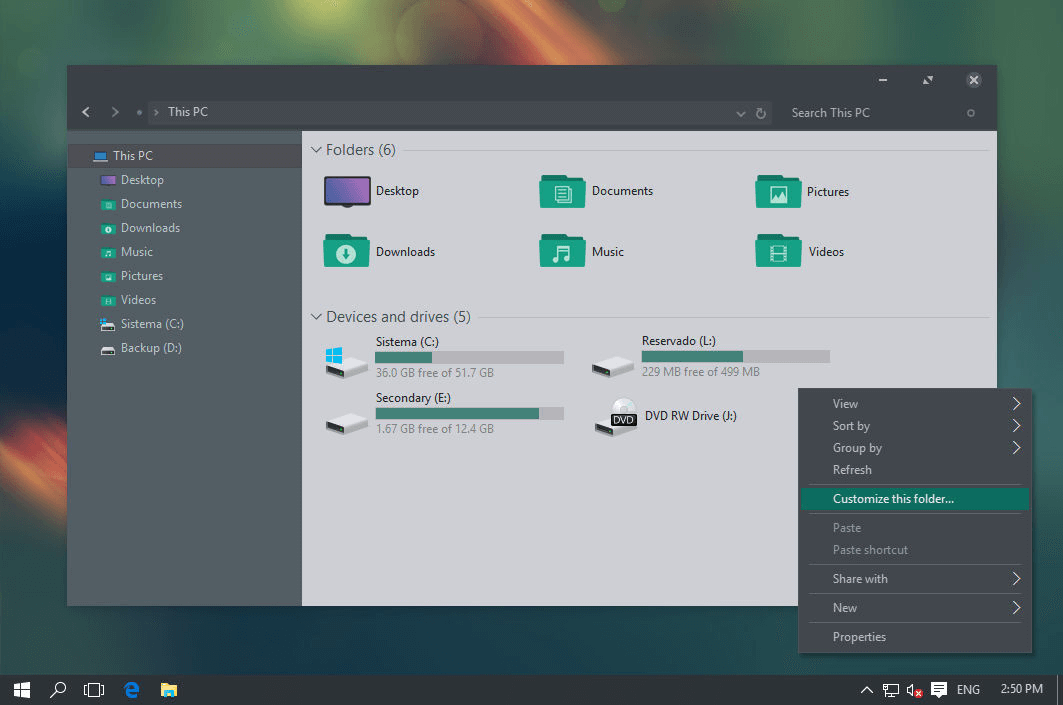
أحضره هنا
نظرًا لأن نظام التشغيل Windows يحتوي على العديد من الإصدارات التي تعمل حاليًا بنجاح ، فهناك بعض الميزات من Ades التي لن تعمل على إصدارات Windows الأقدم. ومع ذلك ، في إصدارات Windows المحدثة ، سيكون كل شيء سلسًا وخاليًا من العيوب مع Ades Windows Dark Theme. أيضًا ، يرجى العلم أن الحصول على هذا المظهر لن يستغرق الكثير من وقتك لأن كل ما عليك فعله هو زيارة الموقع الرسمي لـ Ades Dark Theme وتنزيله.
3. تحوم دارك ايرو
تمامًا مثل العديد من سمات Windows 10 المظلمة الأخرى ، يعد Hover Dark Aero أيضًا أحد سمات Windows 10 المظلمة التي تتطلب متطلبات مسبقة أخرى للتنزيل ثم البدء في استخدام هذا المظهر. تم تصميم Hover Dark Aero لغرض نهائي هو منح المستخدمين شيئًا فريدًا ومثيرًا في نفس الوقت. من الواضح أن واجهة مستخدم السمات ستكون سهلة التنقل بالإضافة إلى كونها حديثة بحيث يمكن للمستخدمين الارتباط بها بسهولة.
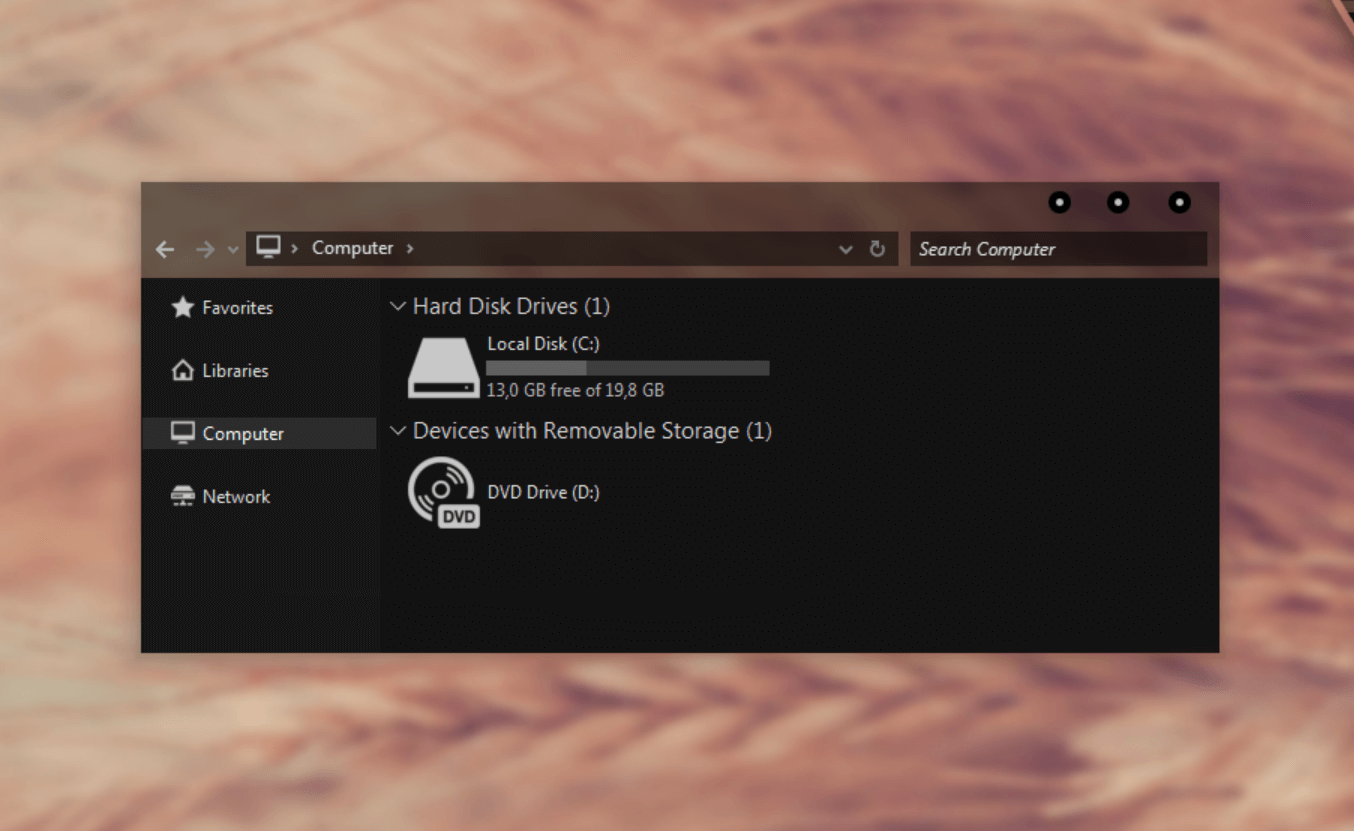
أحضره هنا
يعد استخدام Windows 10 Dark Theme على جهاز الكمبيوتر الخاص بك أمرًا معقدًا بعض الشيء ، لذا تحتاج إلى منح بعض الوقت للحصول على هذا المظهر الداكن الحديث. تحتاج إلى البدء في الوصول إلى PatchUxtheme ثم تنزيل السمة الداكنة على جهاز الكمبيوتر الخاص بك. بمجرد تنزيل ملفات السمات بنجاح ، قم بنقلها جميعًا إلى Drive C> Windows> Resources> Themes.
بعد وضع كل هذه الملفات في المسار أعلاه ، انتقل إلى قسم سمات النظام وستجد سمة Hover Dark Aero المظلمة في القائمة. استمر في تطبيق نفس الشيء على جهاز الكمبيوتر الذي يعمل بنظام Windows 10.
4. عجل
مظهر مظلم آخر قوي وبسيط وفعال لـ Windows 10 Dark هو Hastpy الذي كان يقتله منذ وقت إنشائه. هناك العديد من الأشياء التي ترغب في استكشافها من هذا المظهر الداكن الرائع والمذهل على جهاز كمبيوتر يعمل بنظام Windows 10. واجهة المستخدم والتفرد والتخصيصات المختلفة التي يمكنك إجراؤها تستحق وقتك. في كل خطوة أو انقر فوق شاشة Windows 10 PC ، ستكون التجربة مختلفة للمستخدم وسيكون من الرائع استكشافها.

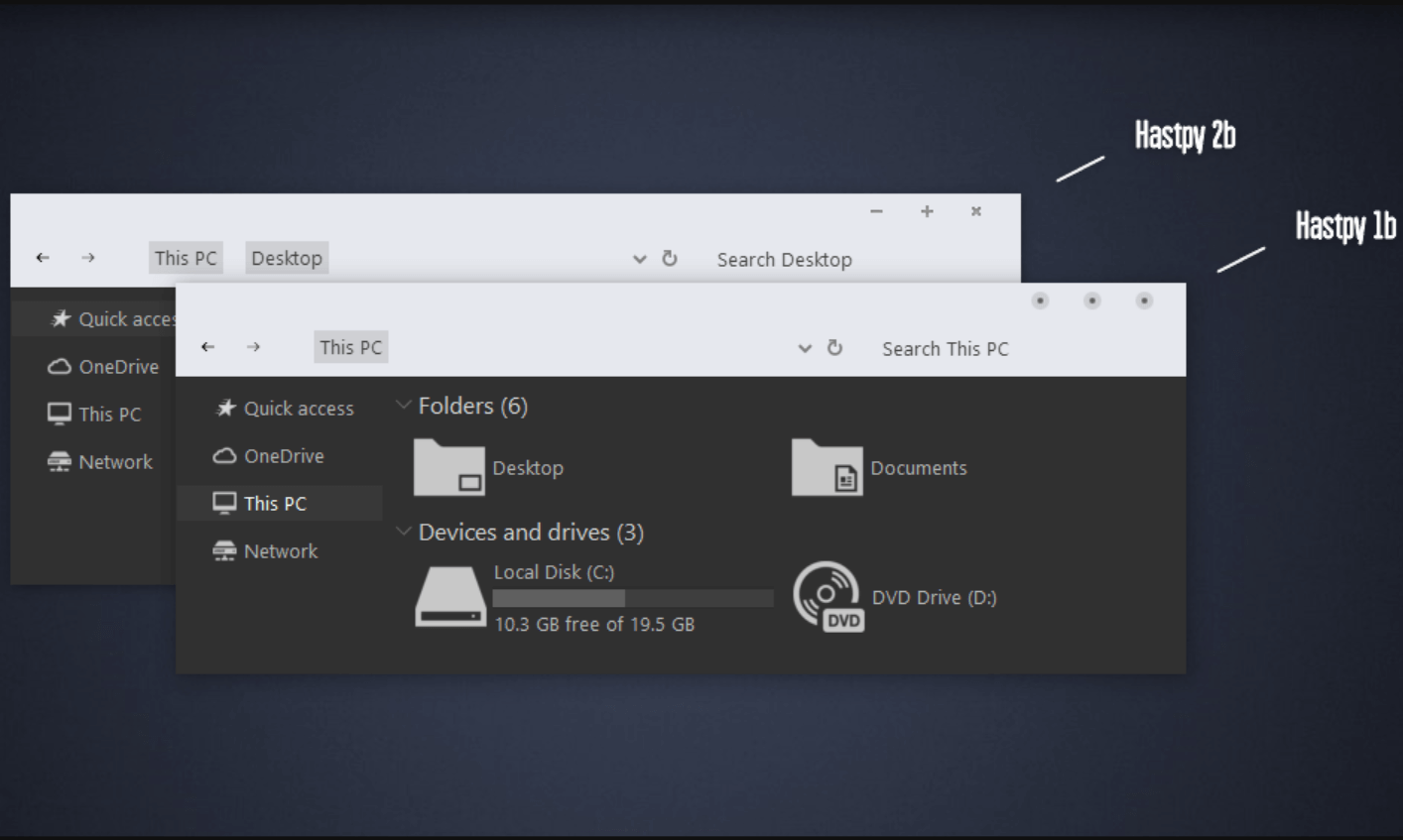
أحضره هنا
كلما كان هناك العديد من الخيارات للاختيار من بينها ، نشعر بالحيرة قليلاً وهذا يزعجنا. ومع ذلك ، مع Hastpy ستكون التجربة مختلفة لأنها متوافقة تمامًا بالإضافة إلى أنها قابلة للتخصيص حسب احتياجات المستخدم. يدور المظهر الداكن على جهازك حول مساعدتك في تجنب إجهاد عينيك ، لذا فإن هذا المظهر هو أحد أفضل السمات التي تبحث عنها.
5. نوست مترو
هناك سمة أخرى ملفتة للنظر ومثيرة للاهتمام يمكن أن تحصل عليها أجهزة الكمبيوتر التي تعمل بنظام Windows وهي Nost Metro التي تكتسب شعبية بسبب تفردها. مصمم خصيصًا لتحديثات Windows 10 (Anniversary Update 1607 ، Creators Update 1703 ، Fall Creators Update 170) ، يمنح Nost Metro جهازك مظهرًا جديدًا بالكامل. يعمل Nost Metro بطريقة تتيح لك الاختيار بين الخلفية البيضاء بالكامل أو الخلفية السوداء.
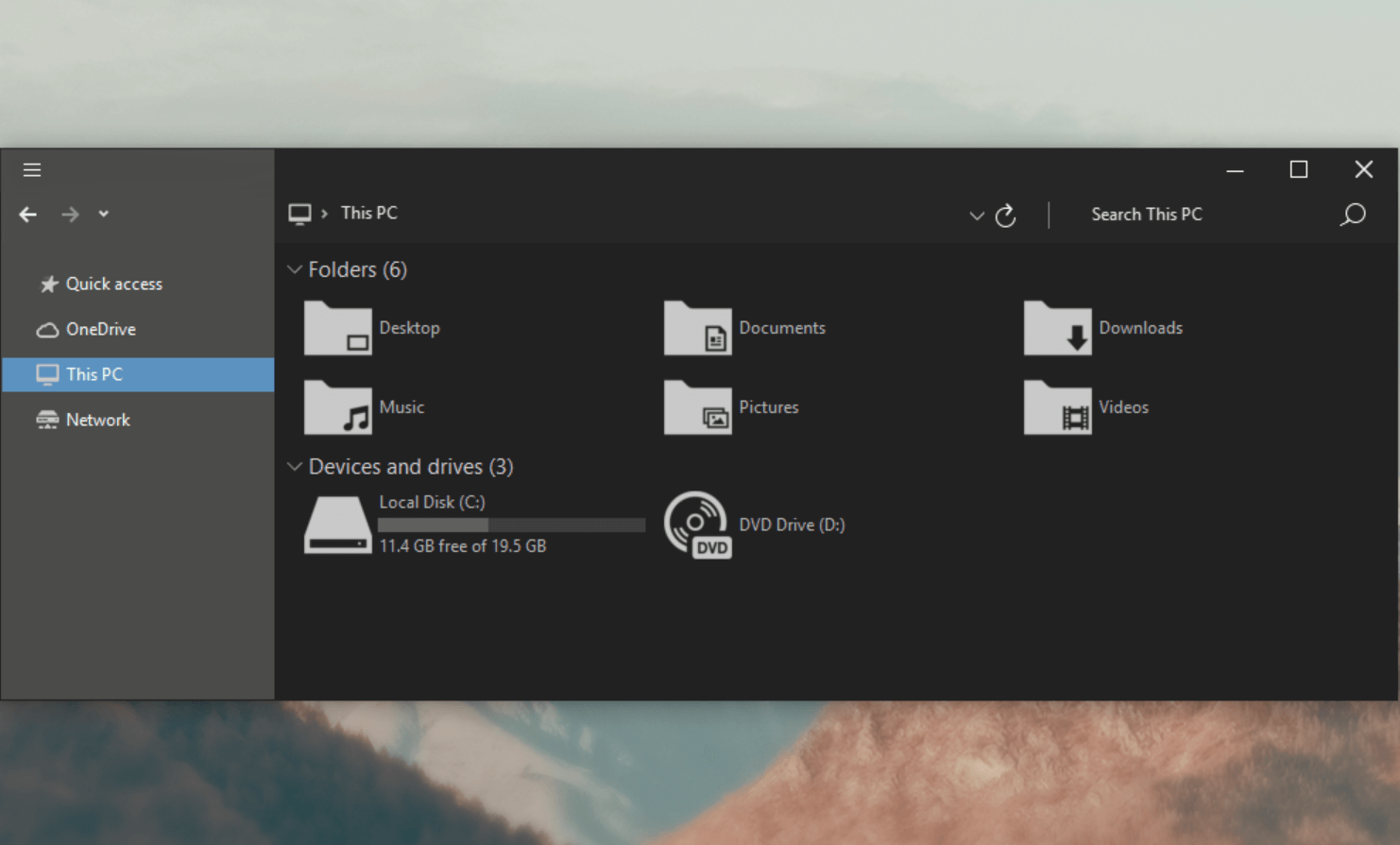
أحضره هنا
لا يؤدي استخدام سمة Nost Metro dark على جهاز كمبيوتر يعمل بنظام Windows 10 إلى إجهاد عينيك ، وذلك بفضل مزيج الألوان القاتل. في لوحة التخصيص ، يمكنك الاختيار بين سمة اللون الأبيض والأسود من السمة الداكنة. Nost Metro هي واحدة من تلك السمات المظلمة التي أصبحت مزيجًا مثاليًا من اللون والبساطة والفعالية.
6. بعد سماوي غامق
بعد Dark Cyan هو أحد تلك المظاهر المظلمة التي ستلفت انتباهك في المرة الأولى التي تراها فيها. اختيار كامل ذو مظهر مظلم يسمح للمستخدمين بتخصيص كل شيء تقريبًا على واجهة المستخدم الخاصة بالموضوع. تم تطوير سمة After Dark Cyan dark بواسطة نفس المطور الذي عمل على Nost Metro حتى يتمكن المستخدمون من توقع نفس النوع من الفعالية ومجموعة الألوان.
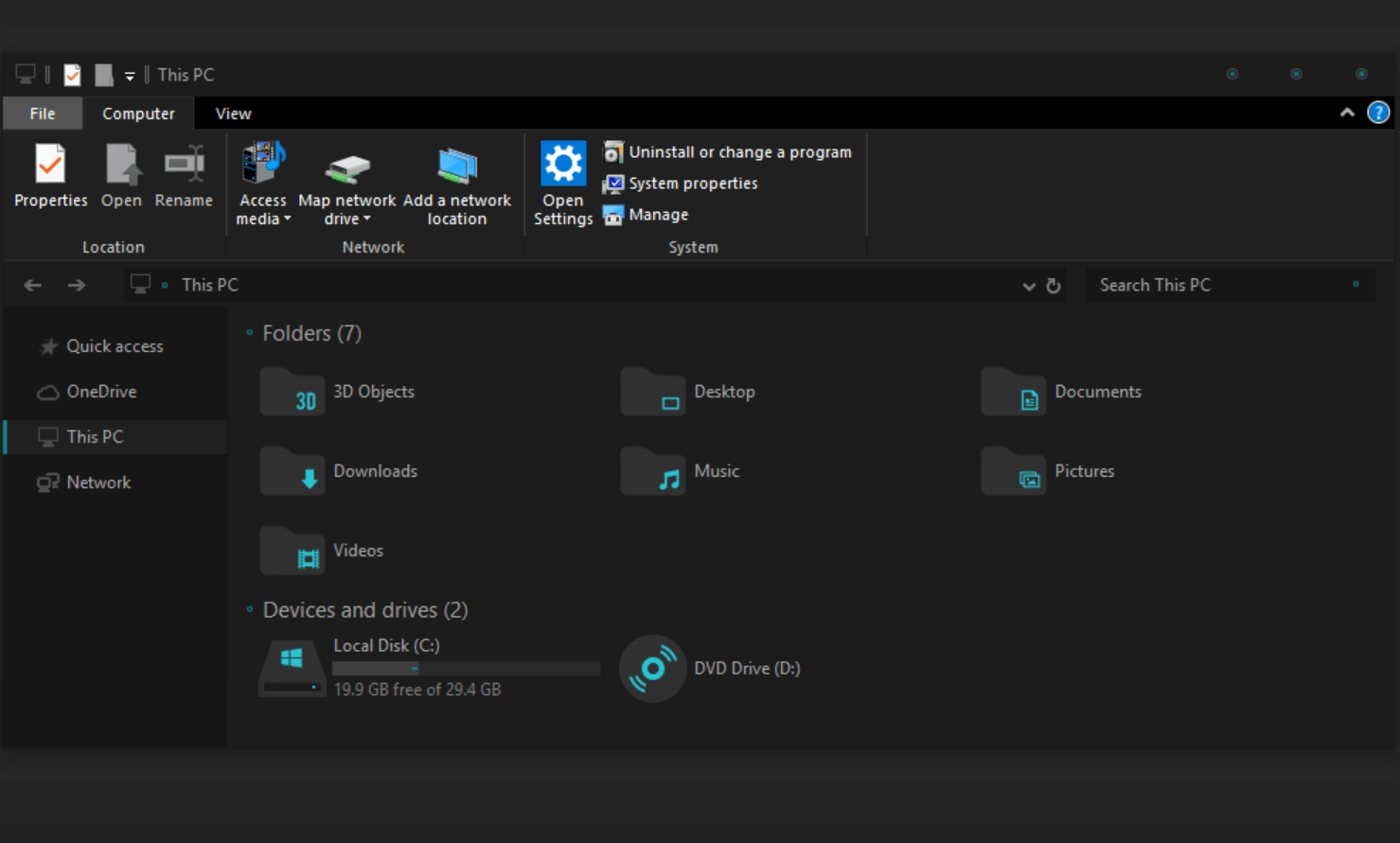
أحضره هنا
لكشف صادم ، فإن سمة After Dark Cyan dark هي أداة مجانية تمامًا وهي أيضًا بدون أي إعلانات. السمة الداكنة متوافقة تمامًا مع جهاز الكمبيوتر الذي يعمل بنظام Windows 10 وستتيح لك استكشاف جميع الميزات دون أي متاعب.
7. GreyEve
إذا كنت تبحث عن واجهة بسيطة وفعالة على جهاز الكمبيوتر الذي يعمل بنظام Windows 10 ، فابدأ في استكشاف سمة GreyEve المظلمة. بفضل هذا المظهر الداكن لنظام التشغيل Windows 10 ، لن يحتاج المستخدمون إلى أي برنامج أو متطلبات مسبقة تابعة لجهة خارجية لتثبيت نفس الشيء على جهاز الكمبيوتر. كل ما عليك فعله هو تنزيل المظهر المظلم الرائع على جهاز كمبيوتر يعمل بنظام Windows وتطبيقه في أسرع وقت ممكن.
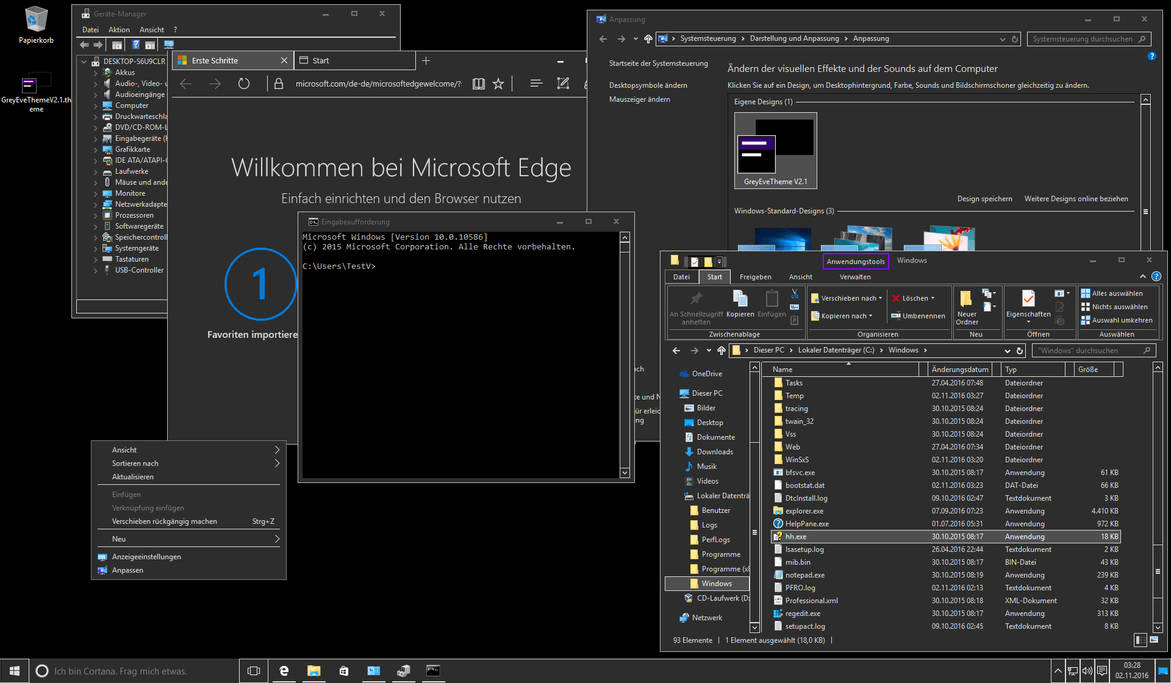
أحضره هنا
بعد تنزيل سمة GreyEve المظلمة بنجاح ، شق طريقك وقم بوضع الملف الذي تم تنزيله على المسار أدناه:
Username > AppData > Local > Microsoft > Windows > Themes
بمجرد العثور على القائمة ، انقر فوق موضوع GreyEve المظلم وابدأ في تجربة الميزات الرائعة ، وذلك بفضل المطورين. هناك شيء واحد مؤكد أنك لن تشعر بعدم الرضا على الإطلاق وسيكون وقتك كله يستحق كل دقيقة.
8. موضوع أوبونتو الداكن
Ubuntu Dark Theme هو اسم معروف تمامًا عندما يتعلق الأمر باستكشاف أفضل سمات Windows 10 المظلمة. يعد Ubuntu Dark Theme اختيارًا فريدًا من نوعه للظلام ، ويأتي مع نظام تشغيل Ubuntu بالكامل. لذلك إذا كنت مألوفًا أو ترغب في استكشاف نظام التشغيل Ubuntu ، فانتقل إلى Ubuntu Dark Theme دون التفكير مرتين. مع وجود مساحة كافية للتخصيص ، لا يأتي Ubuntu Dark Theme مع أي إعلانات مزعجة رائعة.
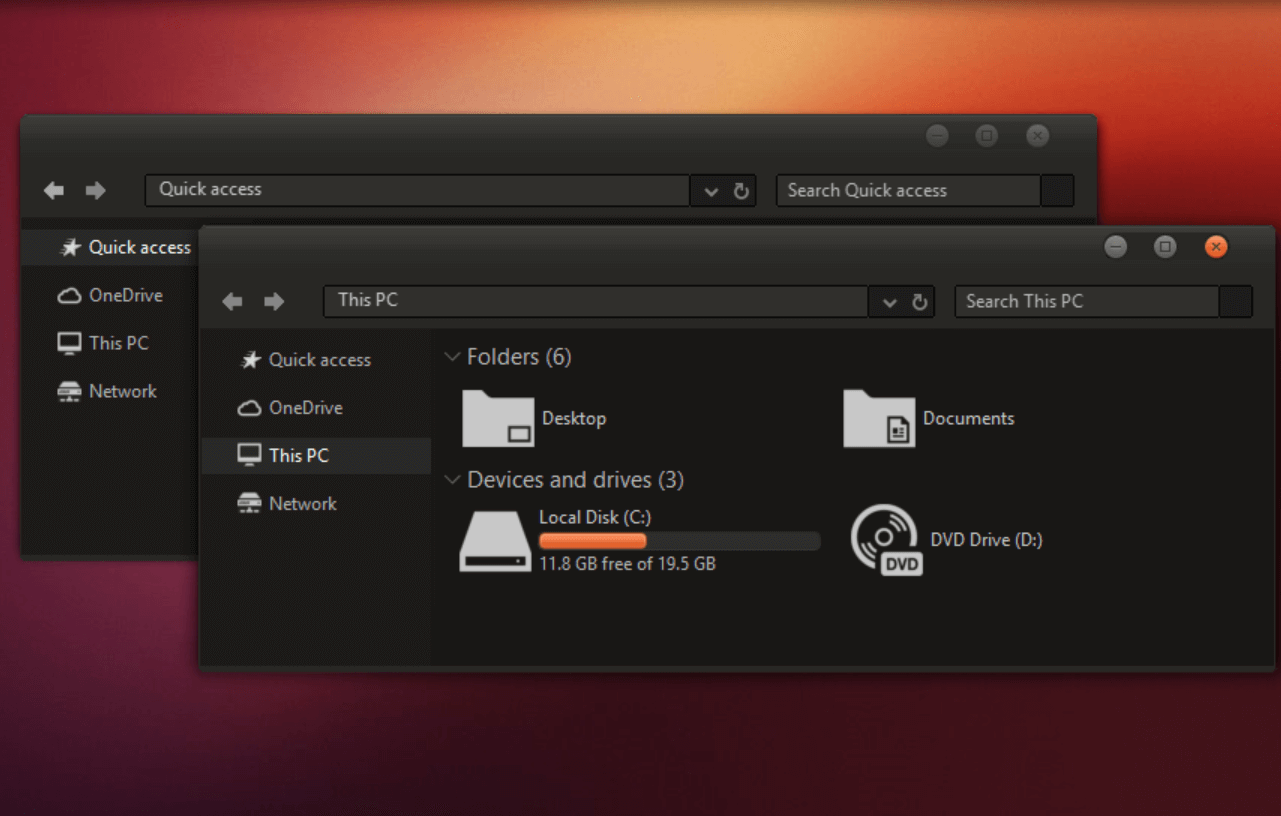
أحضره هنا
أحد القيود التي قد تواجهها أثناء استكشاف Ubuntu Dark Theme هو أنه ليس مظهرًا داكنًا تمامًا. ومع ذلك ، فإن فضول العثور على ومعرفة ما تدور حوله هذه الأداة القوية ، من الرائع أن تزور موقع الويب ذي المظهر المظلم وتحصل على أفضل النتائج منه.
9. Penumbra 10 Dark Theme
شيء قوي بما يكفي لمنح نظام Windows بالكامل تغييرًا كاملاً ، Penumbra 10 أحد أفضل البدائل التي يمكنك الحصول عليها. مظهر كامل باللون الأسود سيجعلك تشعر بأنك خارج العالم حيث يستخدم فقط الألوان الداكنة المحايدة (بدون مزج الألوان). على الرغم من أنه يجلب لك تجربة خارج العالم للمستخدم ، إلا أن تثبيت نفس الشيء قد يكون معقدًا بعض الشيء.
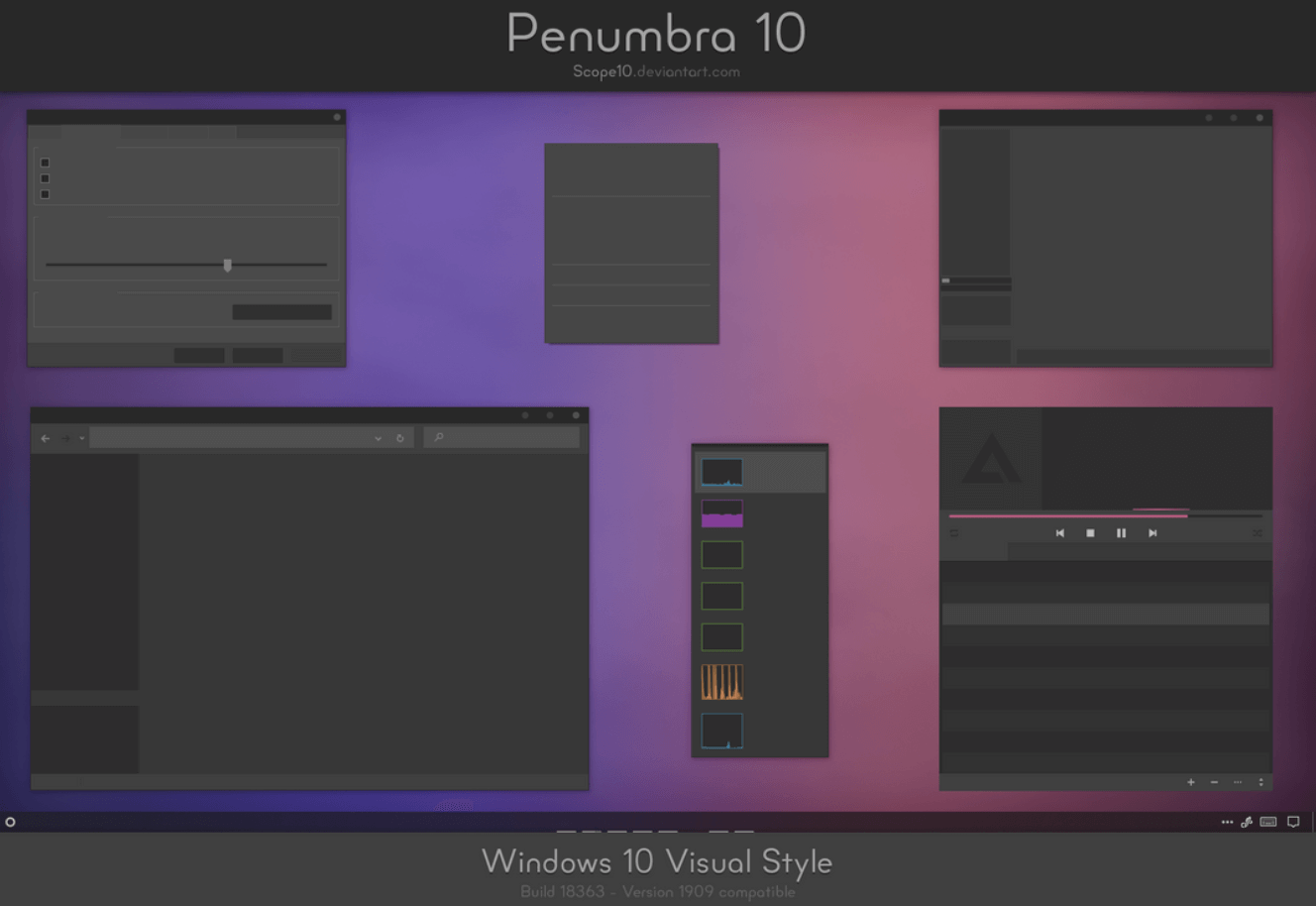
أحضره هنا
قبل تثبيت سمة Penumbra 10 Windows 10 الداكنة ، يجب أن تبدأ بتثبيت خط Open Sans على جهاز الكمبيوتر. بعد القيام بذلك ، تحتاج إلى تنزيل برنامج جهة خارجية (UXStyle Patch) وتثبيته على جهاز الكمبيوتر الشخصي الذي يعمل بنظام Windows. تحتاج إلى إجراء بعض التعديلات هنا عن طريق نسخ مجلد Visual Style من الموقع الذي تم تنزيله إلى المسار المذكور ، (Drive C> Windows> Resources> Themes).
أنت الآن بحاجة إلى شق طريقك إلى قسم السمة من خلال التخصيص وتحديد Penumbra 10 لبدء استكشاف هذا أحد أفضل سمات Windows 10 Dark Themes.
10. موضوع رمادي غامق
واحدة من تلك السمات المظلمة على جهاز الكمبيوتر الذي يعمل بنظام Windows 10 والتي تكتسب شعبية بسبب مفهومها غير المطلوب. بلى!! يعد Dark Gray سمة داكنة تمامًا ، وهو سمة داكنة مجانية تمامًا يجب عليك استكشافها. فقط تخيل أنك تعمل على نافذة حيث يكون كل شيء في تركيبة داكنة ورمادية. بالضبط. أي شخص سيقع في غرامها ، دون تفكير ثانٍ.
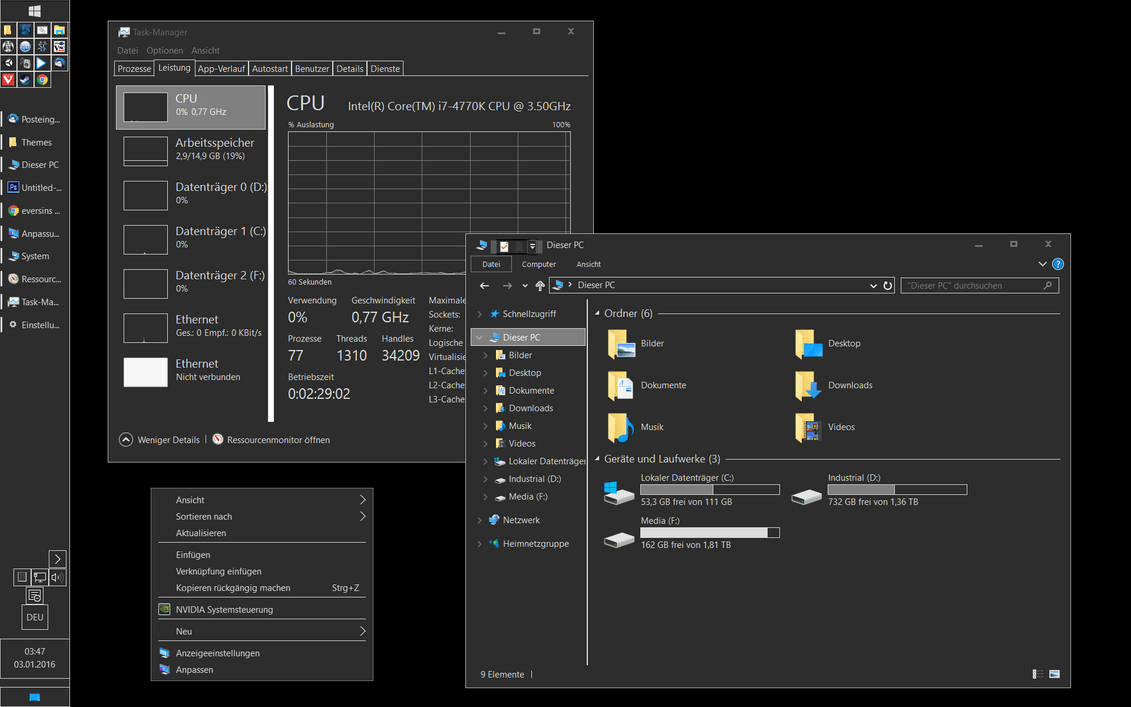
أحضره هنا
سيصبح كل شيء من القائمة إلى النوافذ الفرعية المختلفة ملفتًا للنظر لوجهة نظرك ولا يمكن وصف التجربة بأكملها بالكلمات. علاوة على ذلك ، ما يتطلبه الأمر هو عملية التثبيت التي يسهل اتباعها. كل ما عليك فعله هو تنزيل ملفات السمات ووضعها في الموقع المذكور أدناه:
User Profile > AppData > Local > Microsoft > Windows > Themes
وبعد وضع الملفات في الموقع أعلاه ، تحتاج إلى التنقل في طريقك إلى قسم السمات (على جهاز كمبيوتر يعمل بنظام Windows 10). ستجد هنا المظهر الداكن في القائمة ، لذا استمر في تطبيقه وابدأ في تجربة مظهر مظلم مذهل.
تغليف
السمات هي إحدى تلك الأجزاء التي يمكن أن تمنح جهازك تغييرًا كليًا وهذا أيضًا دون إنفاق فلس واحد. من أجهزة الهاتف الخلوي إلى أجهزة الكمبيوتر الشخصية ، يمكن لكل جهاز من هذه الأجهزة الحصول على مظهر جديد ، بفضل تلك المئات من السمات. هذا هو السبب في أننا نتحدث عن أفضل سمات Windows 10 المظلمة في عام 2022 والتي ستكون صديقة للعين بالإضافة إلى مظهر جديد لواجهة نظامك. لذا ابدأ في استكشاف هذه السمات الداكنة القوية والفعالة والملونة والغنية بالميزات على جهاز الكمبيوتر الخاص بك واحصل على أقصى استفادة منها.
قراءات موصى بها:
كيفية البحث عن ثيمات Telegram وتثبيتها على التطبيق وسطح المكتب
احصل على Google Chrome Dark Mode Theme على الكمبيوتر الشخصي و Android
