دليل إلى Windows 10 File Explorer
نشرت: 2016-03-09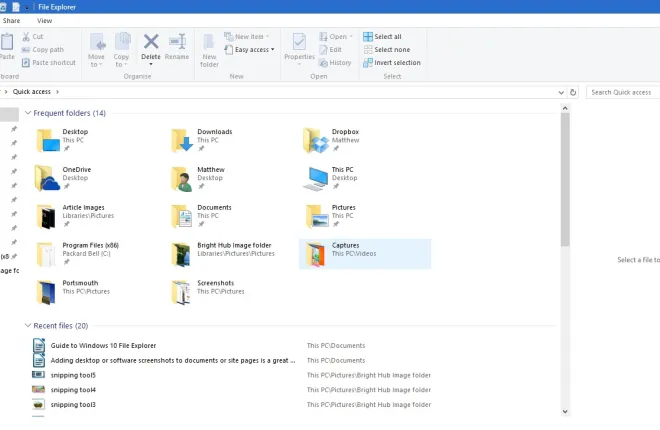
يعد File Explorer جزءًا مهمًا من Windows 10. هذا هو مدير الملفات الذي يعرض جميع أدلة المجلدات الخاصة بك وملفاتها. لذلك ستحتاج على الأرجح إلى فتح File Explorer لفتح البرامج والملفات في نظام التشغيل Windows 10 ما لم تقم بإضافة بعض اختصارات سطح المكتب لها. قامت Microsoft بإجراء بعض التعديلات على مستكشف ملفات Windows 10.
افتح مستكشف الملفات عن طريق الضغط على أيقونة المجلد على شريط المهام. هذا يفتح النافذة الموضحة في اللقطة أدناه. في الجزء العلوي توجد علامات تبويب الشريط التي تتضمن العديد من الخيارات وشريط أدوات الوصول السريع وشريط العناوين. على اليسار لديك قائمة الوصول السريع الجديدة للمجلدات والملفات التي تم الوصول إليها مؤخرًا. يظهر محتوى المجلد على يمين الشريط الجانبي للوصول السريع.
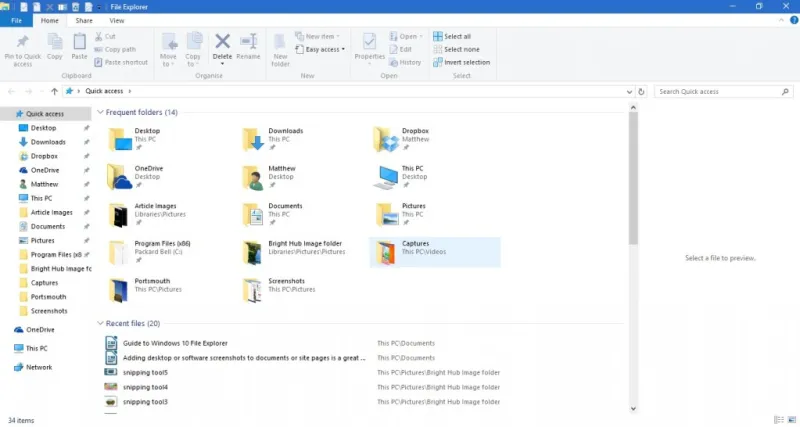
يمكنك التنقل خلال المجلدات عن طريق تحديدها على اليمين. انقر فوق السهم لأعلى في شريط العناوين لفتح الدليل الجذر ، وبعد ذلك يمكنك التنقل خلالها من هناك. أدخل عناوين المجلدات والملفات في مربع بحث File Explorer للعثور عليها بسرعة أكبر.
شريط الوصول السريع الجانبي
ربما يكون الوصول السريع هو الإضافة الجديدة الأبرز إلى File Explorer ، والتي حلت محل الشريط الجانبي للمفضلة على يسار النافذة. يتضمن المجلدات التي تم فتحها مؤخرًا. بالإضافة إلى ذلك ، يمكنك أيضًا تثبيت المجلدات في الشريط الجانبي للوصول السريع.
يمكنك تثبيت مجلد للوصول السريع عن طريق النقر بزر الماوس الأيمن فوق رمز المجلد في File Explorer. سيؤدي ذلك إلى فتح قائمة السياق في اللقطة أدناه. هناك حدد خيار Pin to Quick Access في قائمة السياق لتثبيته في الشريط الجانبي.
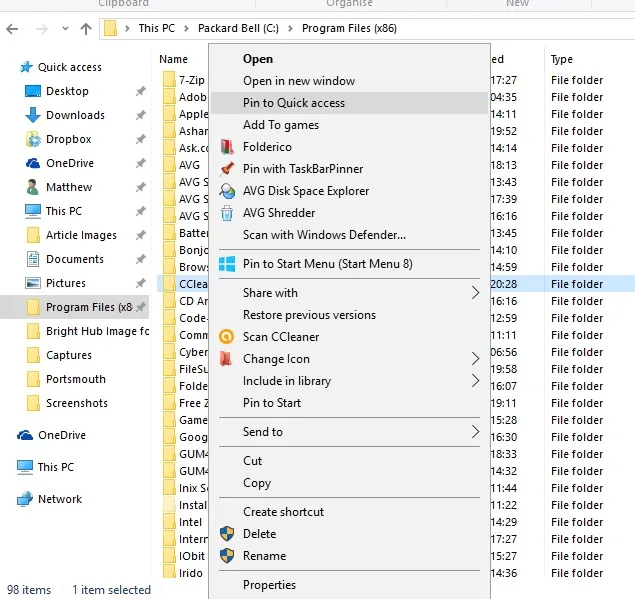
يمكنك إزالة المجلدات من الوصول السريع عن طريق النقر بزر الماوس الأيمن فوق رموزها على الشريط الجانبي. ثم حدد خيار إلغاء التثبيت من الوصول السريع لإزالة المجلد من الشريط الجانبي.
شريط مستكشف الملفات
شريط مستكشف الملفات هو المكان الذي يمكنك فيه تحديد معظم خيارات FE. انقر فوق علامة التبويب الصفحة الرئيسية أو عرض أو مشاركة لفتح خياراتها على شريط أدوات الشريط. انقر فوق علامة التبويب الصفحة الرئيسية لفتح شريط الأدوات أدناه.
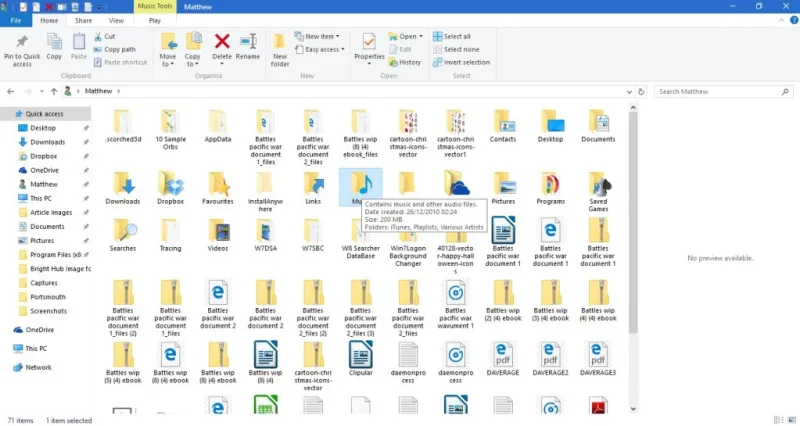
يتضمن شريط الأدوات هذا أهم خيارات مستكشف الملفات للملفات والمجلدات. هناك يمكنك تحديد خيارات نسخ إلى ونقل إلى وحذف وإعادة تسمية لنسخ عناوين الملفات والمجلدات ونقلها وحذفها وتحريرها باستخدام. يمكنك أيضًا تحديد هذه الخيارات من قائمة السياق عن طريق النقر بزر الماوس الأيمن فوق مجلد أو ملف.
يؤدي تحديد مجلد أو ملف والضغط على الزر " حذف " في علامة التبويب "الصفحة الرئيسية" إلى حذف "سلة المحذوفات". لذلك لحذف المجلد أو الملف بالفعل ، ستحتاج أيضًا إلى إفراغ سلة المحذوفات. يمكنك النقر بزر الماوس الأيمن فوق رمز سلة المحذوفات على سطح المكتب وتحديد إفراغ سلة المحذوفات من قائمة السياق لتفريغها.
علامة التبويب مشاركة ليست ضرورية للغاية ، وهي تتضمن خيارات يمكنك تحديدها لمشاركة المستندات والمجلدات. تحتوي علامة التبويب هذه الآن على زر مشاركة عليها حتى تتمكن من تحديد تطبيق لمشاركة المستند المحدد مباشرة من مدير الملفات. حدد مستندًا ، واضغط على الزر " مشاركة " ثم اختر أحد التطبيقات من القائمة التي تفتح.
تحتوي علامة التبويب عرض على بعض خيارات التخصيص المفيدة لمستكشف الملفات. على سبيل المثال ، هناك يمكنك تحديد أحجام أيقونات مستكشف الملفات البديلة. بالإضافة إلى ذلك ، انقر فوق فرز حسب لتحديد تنظيم قوائم الملفات والمجلدات حسب النوع والاسم والتاريخ والعلامات وما إلى ذلك.
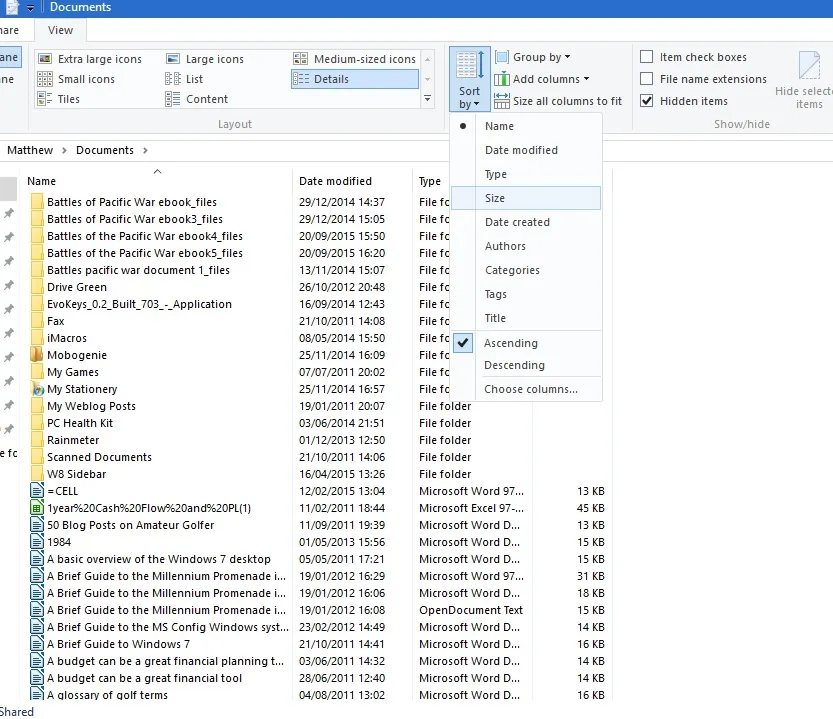
خيار مفيد آخر في علامة التبويب هذه هو مربعات اختيار العنصر . يؤدي تحديد هذا الخيار إلى إضافة مربعات اختيار يمكن للمستخدمين النقر عليها لتحديد عدة مجلدات وملفات. لذلك يمكنك بعد ذلك تحديد ملفات ومجلدات متعددة دون الضغط على مفتاح Ctrl.
لا يتم تضمين مجلد المكتبات في الشريط الجانبي لـ File Explorer افتراضيًا. ومع ذلك ، يمكنك إضافته إلى الشريط الجانبي من علامة التبويب عرض عن طريق تحديد جزء التنقل . ثم انقر فوق إظهار المكتبات لإضافة هذا المجلد إلى الشريط الجانبي.


شريط أدوات الوصول السريع
يوجد شريط أدوات الوصول السريع في الجزء العلوي الأيسر من نافذة مستكشف الملفات. يتضمن اختصارات للخيارات الموجودة على شريط أدوات الشريط ، ويمكنك تخصيصها بالضغط على السهم الصغير لأسفل. هذا يفتح القائمة الموضحة أدناه.
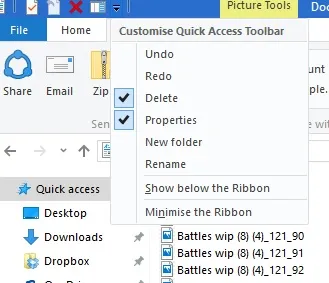
تتضمن القائمة بعض الخيارات التي يمكنك إضافتها أو إزالتها من شريط أدوات الوصول السريع. انقر فوق خيار هناك لم يتم تحديده بالفعل لإضافته إلى شريط الأدوات. بدلاً من ذلك ، انقر فوق الخيار المحدد لإزالته من QAT.
يمكنك أيضًا إضافة خيارات سلة المحذوفات الإضافية إلى شريط الأدوات هذا ، لكنها غير مدرجة في القائمة أعلاه. يمكنك إضافة خيارات سلة المحذوفات الفارغة واستعادة جميع العناصر وخيارات خصائص سلة المحذوفات إلى شريط أدوات الوصول السريع. انقر فوق رمز سلة المحذوفات على سطح المكتب لفتحه على النحو التالي.

انقر فوق علامة التبويب "إدارة" هناك لفتح الخيارات أدناه. لإضافة خيار " سلة المحذوفات الفارغة " إلى شريط أدوات الوصول السريع ، انقر بزر الماوس الأيمن فوق هذا الزر في علامة التبويب "إدارة" لفتح قائمة السياق الخاصة به. ثم حدد إضافة إلى شريط أدوات الوصول السريع من تلك القائمة لإضافته على النحو التالي. يمكنك إضافة معظم الخيارات الأخرى الموجودة على شريط File Explorer إلى QAT بنفس الطريقة.
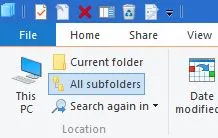 فتح المجلدات في Windows الجديد وموجه الأوامر
فتح المجلدات في Windows الجديد وموجه الأوامر
يمكنك فتح المجلدات في نوافذ مستكشف الملفات الجديدة عن طريق تحديد علامة التبويب ملف. اختر مجلدًا لفتحه ، انقر فوق "ملف" ثم " فتح نافذة جديدة " من القائمة أدناه. Ctrl + N هو اختصار لوحة مفاتيح لهذا الخيار.
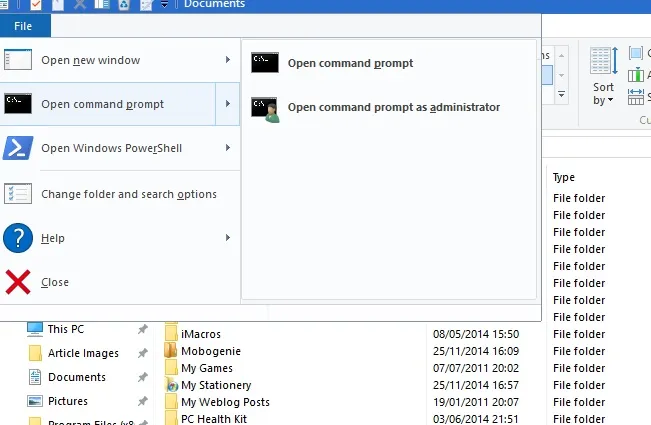
بالإضافة إلى ذلك ، يمكنك أيضًا فتح مجلد محدد في موجه الأوامر مباشرة من File Explorer. حدد خيار فتح موجه الأوامر من القائمة أعلاه. سيؤدي ذلك إلى فتح المجلد المحدد في نافذة الموجه ، ويمكنك أيضًا تحديد فتحه في PowerShell.
Handy File Explorer Hotkeys
أخيرًا ، تجدر الإشارة إلى بعض اختصارات لوحة مفاتيح File Explorer. يحتوي File Explorer على عدد من مفاتيح الاختصار ، والطريقة الجيدة للعثور عليها هي تحريك المؤشر فوق زر على شريط أدوات الشريط. سيؤدي ذلك إلى فتح مربع نص صغير قد يتضمن اختصار لوحة مفاتيح كما هو موضح أدناه.
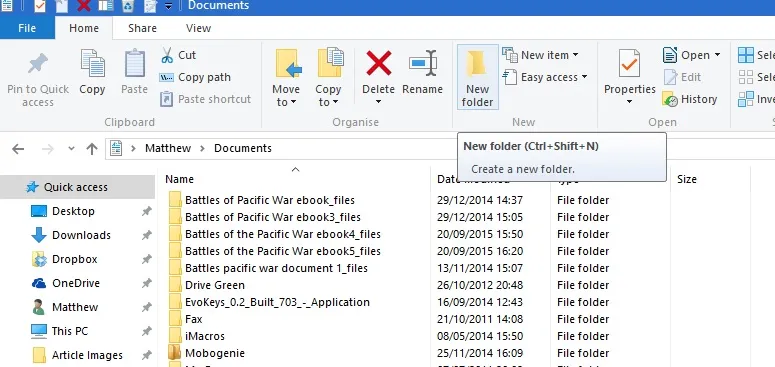
يحتوي مفتاح Alt على بعض اختصارات لوحة مفاتيح File Explorer المفيدة. على سبيل المثال ، يؤدي الضغط على Alt + مفتاح السهم لأعلى إلى الانتقال إلى مجلد واحد لأعلى أو للخلف في شجرة المجلد. اضغط على Alt + السهم الأيسر للعودة مرة أخرى إلى محفوظات المجلد.
هناك أيضًا مفاتيح تشغيل سريعة تفتح وتغلق File Explorer. لفتح نافذة File Explorer جديدة ، اضغط على Win + E. أو بدلاً من ذلك ، اضغط على Alt + F4 لإغلاق File Explorer.
يعد النسخ واللصق خيارين يمكنك استخدامهما لنسخ الملفات باستخدام مستكشف الملفات. اضغط على Ctrl + C لنسخ الملف المحدد. ثم يمكنك لصق ذلك في مجلد آخر بالضغط على Ctrl + V.
جزء المعاينة هو خيار مفيد في مستكشف الملفات يمنحك معاينة لصورة أو ملف مستند. انقر فوق ملف لمعاينته ثم اضغط على Alt + P لفتح معاينة له على النحو التالي. اضغط على Alt + P مرة أخرى لإيقاف تشغيل الخيار.
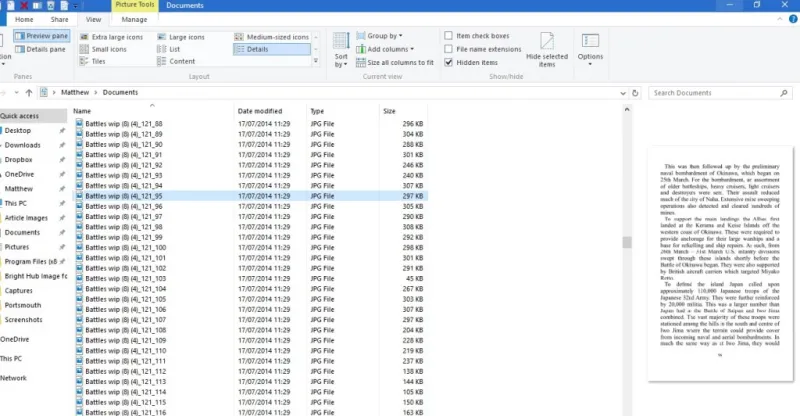
يعد File Explorer بالتأكيد أحد أكثر الأدوات أهمية في Windows 10. يغطي هذا الدليل فقط الخيارات المضمنة به ، ويمكنك تخصيص File Explorer بشكل أكبر باستخدام برامج خارجية إضافية وتعديلات التسجيل.
