متجر Microsoft لا يعمل على Windows 10؟ الإصلاح مع هذه الحلول
نشرت: 2021-06-17Microsoft Store (متجر Windows سابقًا) هو نظام التوزيع الأساسي من Microsoft لخدمة تطبيقات نظام Windows الأساسي على Windows 10. فهو يتيح لك الوصول إلى كتالوج واسع من المحتوى المنتشر عبر فئات مختلفة ، مثل الموسيقى والفيديو والتطبيقات والألعاب والمزيد.

ومع ذلك ، على الرغم من كونه مكونًا مهمًا في نظام التشغيل ، فإن المتجر يعاني من أنواع مختلفة من الأخطاء والمشكلات - لدرجة أنه يتعذر الوصول إليها في بعض الأحيان.
إذا كان تطبيق Microsoft Store لا يعمل بشكل صحيح على جهاز الكمبيوتر الذي يعمل بنظام Windows 10 ، فهناك بعض الحلول التي يمكنك استخدامها.
جدول المحتويات
إصلاحات مشكلات متجر Microsoft على نظام التشغيل Windows 10
بشكل عام ، يمكن أن تنشأ مشكلات Microsoft Store الأكثر شيوعًا التي قد تواجهها بسبب واحد أو أكثر من العوامل التالية: إعداد الشبكة الخاطئ ، والتاريخ والوقت غير المتزامن ، والتخزين المؤقت المفرط العدواني ، وتحديثات النظام المعلقة ، أو إعدادات الوكيل المعطلة.
ومع ذلك ، في معظم الحالات ، يمكن حل مشكلات متجر Microsoft هذه بمساعدة بعض الإصلاحات. فيما يلي قائمة بهذه الإصلاحات لمساعدتك على التنقل في طريقك من خلال هذه المشكلات.
1. إصلاحات بدائية
يمكن أن تحدث مشكلات Microsoft Store على نظام التشغيل Windows 10 أحيانًا بسبب المشكلات الأساسية الأساسية مثل إعداد التاريخ والوقت غير الصحيح أو خادم DNS الذي تم تكوينه بشكل سيئ أو إصدار قديم من نظام التشغيل أو حتى اتصال إنترنت سيئ.
لذلك إذا بدأت في مواجهة مشكلات على نظامك حيث يرفض المتجر التحميل / الاتصال بالإنترنت ، فيجب عليك أولاً استبعاد العوامل المذكورة أعلاه كأسباب محتملة لمشكلتك. للقيام بذلك ، اتبع الإصلاحات الأولية التالية لمحاولة إصلاح تطبيق متجر Windows على جهاز الكمبيوتر الخاص بك.
أنا. تحقق من اتصالك
يجب أن تكون خطوتك الأولى هي التأكد من أن شبكتك (LAN أو Wi-Fi) تعمل بشكل صحيح. يمكنك القيام بذلك بإحدى الطرق التالية.
- قم بزيارة موقع على متصفحك.
- قم بإجراء اختبار سرعة باستخدام تطبيق اختبار السرعة.
- قم باختبار اتصال عنوان / موقع ويب عبر سطر الأوامر باستخدام الأمر ping .
على سبيل المثال:ping 142.250.183.20
ping google.com.
ثانيا. تعيين التاريخ والوقت على جهاز الكمبيوتر
غالبًا ما يواجه Microsoft Store مشكلات في الاتصال بسبب إعدادات التاريخ والوقت غير الصحيحة. لذلك إذا كنت تواجه مشكلات في التحميل / الاتصال على جهازك ، فيجب عليك أولاً التحقق مما إذا كان قد تم ضبطه على التاريخ والوقت الصحيحين. إذا لم يكن الأمر كذلك ، فاتبع الخطوات التالية لمزامنة نظامك مع التاريخ والوقت الحاليين.
- اضغط على مفاتيح Win + X وحدد الإعدادات .
- انقر فوق الوقت واللغة .
- في إعدادات التاريخ والوقت ، اضغط على زر Sync now لمزامنة ساعة النظام مع خادم Windows Time.
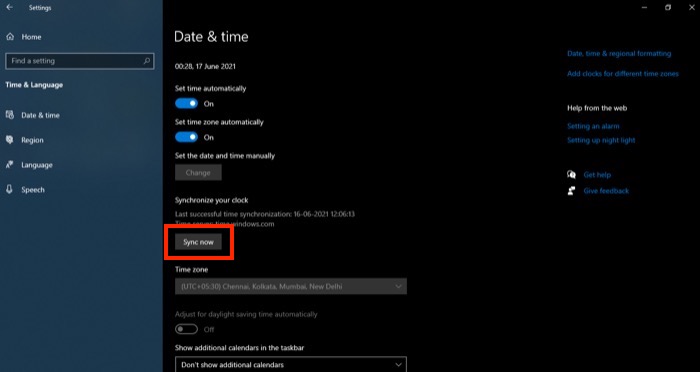
- قم بالتبديل على الزر لتعيين الوقت تلقائيًا ، إذا لم يكن كذلك بالفعل ، لتجنب مشكلات مزامنة الوقت على نظامك في المستقبل.
ثالثا. قم بتحديث Windows 10 إلى أحدث إصدار
يعد تشغيل إصدار أقدم من نظام التشغيل والجلوس على تحديث Windows معلق مشكلة أخرى يمكن أن تتداخل أحيانًا مع الأداء السليم لمكونات النظام ، بما في ذلك متجر Microsoft. للتأكد من أن هذا ليس سبب المشكلة في حالتك ، استخدم الخطوات التالية لتحديث نظامك إلى أحدث إصدار من Windows 10.
- اضغط على مفاتيح Win + X وحدد الإعدادات .
- انقر فوق Windows Update من الجزء الأيمن.
- اضغط على زر التحقق من وجود تحديثات في النافذة اليمنى للتحقق من وجود أي تحديثات متوفرة. في حالة توفر تحديث ، سيبدأ التنزيل تلقائيًا ، ويمكنك بعد ذلك تثبيته على نظامك.
رابعا. تغيير إعدادات التحكم في حساب المستخدم
يمكن أن يؤدي تغيير إعدادات حساب التحكم في حساب المستخدم إلى إصلاح رمز الخطأ 0x8000ffff عند فتح متجر Microsoft. لتحقيق ذلك ، اتبع الخطوات التالية:
- انتقل إلى لوحة التحكم
- حدد حسابات المستخدمين ثم تغيير إعدادات التحكم في حساب المستخدم
- يجب أن يكون شريط التمرير في الموضع الموصى به هنا. انقر فوق "موافق" للقبول.
2. تغيير عنوان DNS
إذا لم تؤد الإصلاحات الأولية إلى حل مشكلات متجر Windows ، فيمكنك الانتقال إلى حلول أخرى ، مثل تغيير إعدادات DNS الخاصة بشبكتك ، على سبيل المثال. يحتفظ DNS ، الذي يشبه إلى حد ما دليل الهاتف على الإنترنت ، بعنوان كل موقع ويب (مفهرس) على الويب ، ويساعد خادم DNS في حل مثل هذه الطلبات لجعل تصفح الإنترنت سريعًا دون عناء.
في بعض الحالات ، يمكن أن يكون خادم DNS الذي يوفره مزود خدمة الإنترنت والذي تستخدمه شبكتك هو السبب وراء تعذر الوصول إلى Microsoft Store. للتعامل مع هذا ، يمكنك تغيير إعداد DNS الخاص بشبكتك. فيما يلي الخطوات لمساعدتك على القيام بذلك.
- اضغط على مفاتيح Win + X وحدد الإعدادات .
- انقر فوق الشبكة والإنترنت .
- حدد نوع الاتصال ( Wi-Fi أو Ethernet ) الذي تريد تغيير إعدادات DNS من الجزء الأيسر وانقر فوق تغيير إعدادات المحول في النافذة اليمنى.
- في نافذة اتصالات الشبكة ، انقر بزر الماوس الأيمن على محول الشبكة الذي تريد تعديله وحدد خصائص .
- انقر فوق علامة التبويب Networking ، ومن العناصر المدرجة ضمن هذا الاتصال يستخدم العناصر التالية ، حدد Internet Protocol Version 4 (TCP / IPv4) أو Internet Protocol Version 6 (TCP / IPv6) وانقر فوق خصائص .
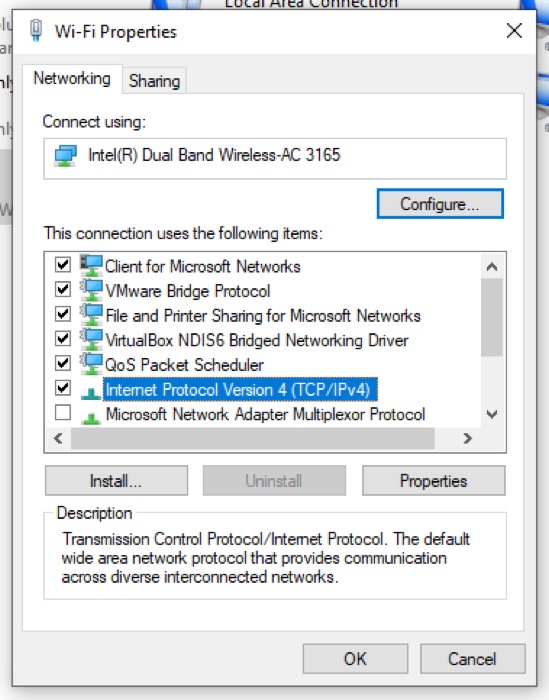
- اضغط على متقدم في النافذة التالية.
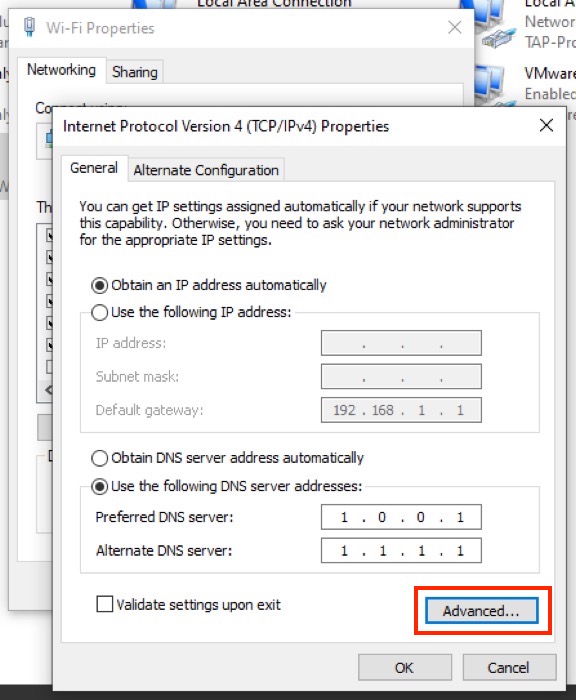
- في إعدادات TCP / IP المتقدمة ، انقر فوق علامة التبويب DNS .
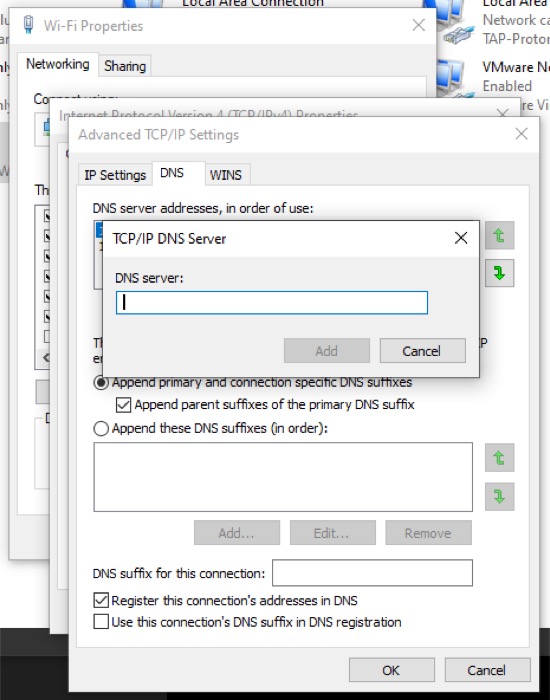
- انقر فوق إضافة… وأدخل عنوان خادم DNS الذي تريد أن تستخدمه شبكتك.
- اضغط على زر إضافة وانقر فوق موافق .
(يمكنك ضبط شبكتك لاستخدام أي خادم DNS تريده. تتضمن بعض خوادم DNS المفضلة Google Public DNS [ 8.8.8.8 و 8.8.4.4 ] و Cloudflare DNS [ 1.1.1.1 و 1.0.0.1 ] و OpenDNS [ 208.67 .222.222 و 208.67.220.220 ]).

3. تعطيل الوكيل
إلى جانب DNS ، هناك عنصر آخر يمكن أن يجعل Microsoft Store غير قابل للوصول على جهاز الكمبيوتر الخاص بك في بعض الأحيان هو الخادم الوكيل ، وهو في الأساس وسيط في بنية خادم العميل الذي يترجم حركة المرور بين الطرفين.
إذا قمت بتمكين الوكيل على جهاز الكمبيوتر الخاص بك الذي يعمل بنظام Windows 10 ، عن قصد أو غير ذلك ، فيجب عليك تعطيله ثم محاولة الوصول إلى المتجر مرة أخرى. يمكنك تعطيل الوكيل على نظامك باستخدام الخطوات أدناه:
- اضغط على مفاتيح Win + X وحدد الإعدادات .
- اختر الشبكة والإنترنت .
- حدد وكيل من الجزء الأيمن.
- في النافذة اليمنى ، قم بالتمرير لأسفل إلى الإعداد اليدوي للوكيل وقم بإيقاف تشغيل خيار استخدام خادم وكيل .
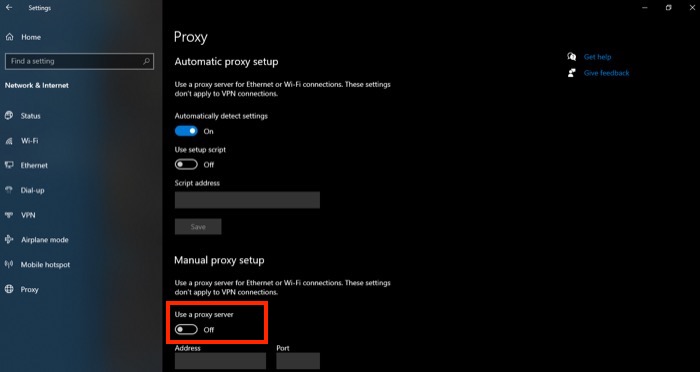
4. امسح ذاكرة التخزين المؤقت لـ Microsoft Store
في كل تلك الأوقات التي يتعطل فيها متجر Microsoft أثناء تنزيل التطبيقات وتحديثها بين الحين والآخر ، يعد التخزين المؤقت السيئ أحد العوامل التي يجب معالجتها. إصلاح محتمل للقيام بذلك هو إعادة تعيين متجر Microsoft ومسح ذاكرة التخزين المؤقت لـ Windows Store.
هناك طريقتان للقيام بذلك: يمكنك إما استخدام نهج واجهة المستخدم الرسومية أو استخدام CLI لعملية أسرع.
اتبع الخطوات أدناه إذا كنت تفضل طريقة واجهة المستخدم الرسومية:
- اضغط على مفاتيح Win + X وحدد الإعدادات .
- اختر التطبيقات .
- في إعدادات التطبيقات والميزات ، قم بالتمرير لأسفل لتحديد موقع Microsoft Store .
- انقر فوق متجر Microsoft واضغط على خيارات متقدمة .
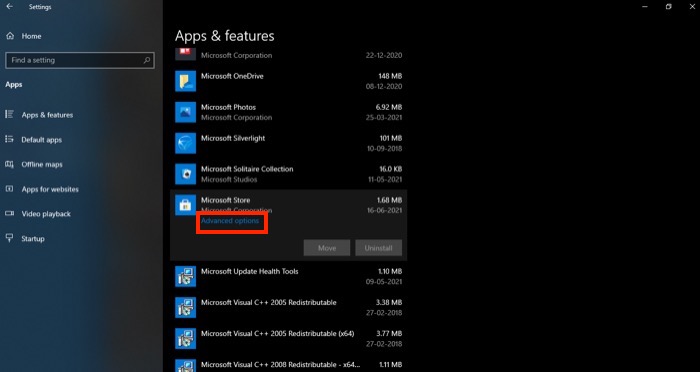
- قم بالتمرير لأسفل إلى أسفل واضغط على زر إعادة الضبط . عند المطالبة ، اضغط على إعادة تعيين .
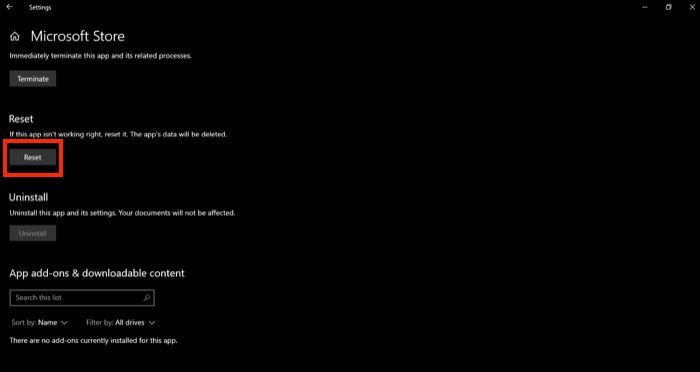
بدلاً من ذلك ، إذا كنت ترغب في توفير بعض الخطوات الإضافية على نفسك ، فيمكنك إعادة تعيين ذاكرة التخزين المؤقت للتخزين باستخدام موجه الأوامر. لفعل هذا:
- اضغط على ابدأ وابحث cmd .
- انقر بزر الماوس الأيمن فوق موجه الأوامر وحدد تشغيل كمسؤول .
- في نافذة التحكم في حساب المستخدم ، اضغط على نعم .
- اكتب wsreset.exe في نافذة موجه الأوامر واضغط على Enter .
سيقوم Windows الآن تلقائيًا بإعادة تعيين ذاكرة التخزين المؤقت لمتجر Microsoft وتشغيلها.
5. استكشاف الأخطاء وإصلاحها باستخدام مستكشف أخطاء تطبيقات متجر Windows
إذا لم تنجح الإصلاحات المدرجة حتى الآن وما زلت تواجه مشكلات مع Microsoft Store ، فقد حان الوقت لاستخدام مستكشف أخطاء Windows 10 ومصلحها لتحديد المشكلة وحلها. اتبع الخطوات أدناه لاستخدام مستكشف الأخطاء ومصلحها:
- اضغط على مفاتيح Win + X وحدد الإعدادات .
- اختر التحديث والأمان .
- حدد استكشاف الأخطاء وإصلاحها من الجزء الأيمن وانقر فوق مستكشف الأخطاء ومصلحها الإضافي .
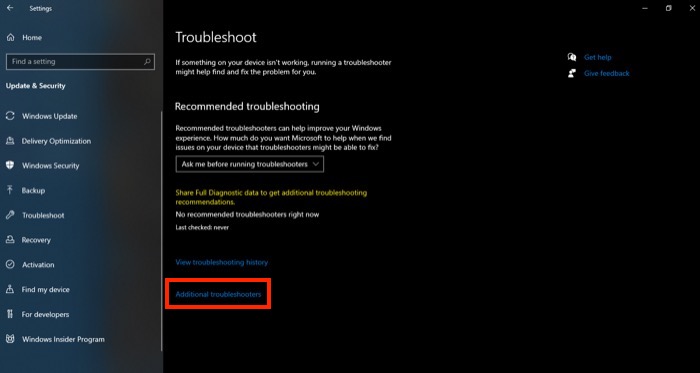
- قم بالتمرير لأسفل وانقر على تطبيقات Windows Store .
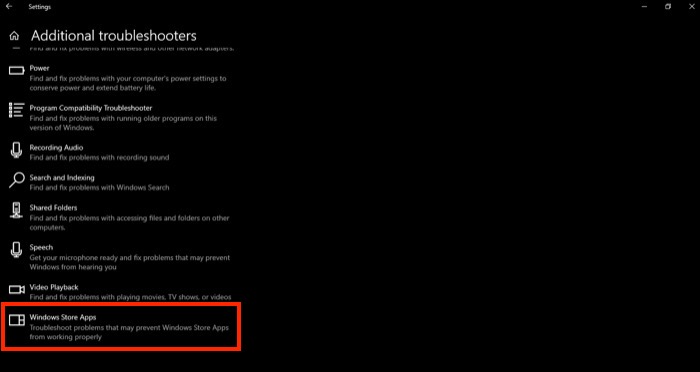
- انقر فوق الزر تشغيل مستكشف الأخطاء ومصلحها .
بمجرد الانتهاء من ذلك ، سيبدأ مستكشف الأخطاء ومصلحها في فحص نظامك بحثًا عن المشاكل. إذا وجدت واحدة ، فستحاول الحل نفسه. بدلاً من ذلك ، في حالات أخرى ، سيقدم لك الخطوات حتى تتمكن من حل المشكلة بنفسك.
6. أعد تسجيل Microsoft Store
أخيرًا ، إذا لم يساعدك أي من الإصلاحات المذكورة أعلاه ، فإن الملاذ الأخير لك هو إعادة تسجيل تطبيق Microsoft Store لإعادة تعيينه إلى حالته الافتراضية. لهذا ، سوف تحتاج إلى استخدام PowerShell. فيما يلي خطوات إعادة تسجيل Microsoft Store باستخدام PowerShell:
- اضغط على ابدأ وابحث عن بوويرشيل .
- انقر بزر الماوس الأيمن فوق Windows PowerShell وحدد تشغيل كمسؤول .
- في موجه التحكم في حساب المستخدم ، اضغط على نعم .
- أدخل أمر PowerShell التالي في نافذة PowerShell واضغط على Enter
"& {$manifest = (Get-AppxPackage Microsoft.WindowsStore).InstallLocation + '\AppxManifest.xml' ; Add-AppxPackage -DisableDevelopmentMode -Register $manifest}
في بعض الأحيان ، قد تكون المشكلة مع حساب المستخدم الخاص بك. لذا فإن الطريقة البسيطة لإصلاح مشكلات متجر Microsoft يمكن أن تتمثل في إنشاء حساب مستخدم جديد دون إضافة حساب Microsoft. بعد إنشاء الحساب الجديد ، قم بالتبديل إليه ومعرفة ما إذا كانت المشكلات قائمة.
استعادة وظائف متجر Microsoft
يجب أن تساعدك الإصلاحات المذكورة أعلاه في إصلاح مشكلات Microsoft Store على جهاز الكمبيوتر الذي يعمل بنظام Windows 10 واستعادة وظائفها إلى وضعها الطبيعي. يتم أخذ معظم هذه الإصلاحات من منتديات مختلفة ، بما في ذلك مجتمع Microsoft الخاص ، وقد أثبتت أنها تساعد العديد من المستخدمين.
لذلك ، ما لم يكن لدى نظامك مشكلة غامضة حقًا ، ستعمل هذه الإصلاحات عادةً على حل أي مشكلات لديك مع Microsoft Store.
