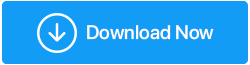ثابت: تطبيق الصور لا يعمل على Windows 10
نشرت: 2021-01-03يستخدم العديد من مستخدمي Windows 10 تطبيق الصور لعرض الصور. ومع ذلك ، فقد وجد العديد من المستخدمين أن تطبيق صور Microsoft لا يعمل أو أنه يعرض الصور ببطء شديد. في هذه المدونة ، سنناقش بعض الطرق التي يمكنك من خلالها حل مشكلة "صورة Windows لا تعمل".
طرق التعامل مع "تطبيق صور Windows 10 لا يعمل":
1. قم بتحديث تطبيق صور Windows 10
2. استعادة تطبيق صور Windows 10
3. استخدم إدارة المهام لإغلاق تطبيق الصور
4. قم بتشغيل مستكشف الأخطاء ومصلحها
5. تحديث برامج تشغيل العرض / الرسومات
6. إعادة تعيين تطبيق صور Windows 10
7. حذف مفاتيح التسجيل القديمة أو غير الصالحة
8. قم باستعادة مكتبات Windows 10 إلى الوضع الافتراضي
1. قم بتحديث تطبيق صور Windows 10
في حالة عدم عمل تطبيق صور Windows 10 ، فقد تحتاج إلى تحديث التطبيق . سيساعد هذا أيضًا في تحسين ميزاته وتصحيح أي أخطاء قد تسبب المشكلة. فيما يلي خطوات تحديث تطبيق Windows 10 Photos -
1. اكتب Microsoft Store في شريط بحث Windows
2. انقر فوق ثلاث نقاط أفقية في الزاوية اليمنى العليا
3. انقر فوق "تنزيل وتحديثات"
4. انقر فوق الحصول على التحديثات وإذا كان هناك تحديث معلق ، فانقر فوقه
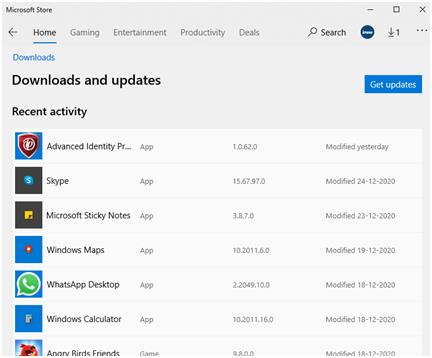
2. استعادة تطبيق صور Windows 10
كما ذكر العديد من المستخدمين ، في بعض الأحيان قد لا تتمكن من فتح تطبيق صور Windows 10 على الإطلاق. في هذه الحالة ، يمكنك الحصول على مساعدة Windows 10 PowerShell واستعادة حزمة تطبيقات Windows 10 باتباع الخطوات أدناه -
1. اكتب Windows PowerShell في شريط بحث Windows
2. حدد تشغيل كمسؤول من الجزء الأيمن
3. عند فتح PowerShell Windows ، اكتب الأمر المذكور أدناه -
get-appxpackage *Microsoft.Windows.Photos* | remove-appxpackage
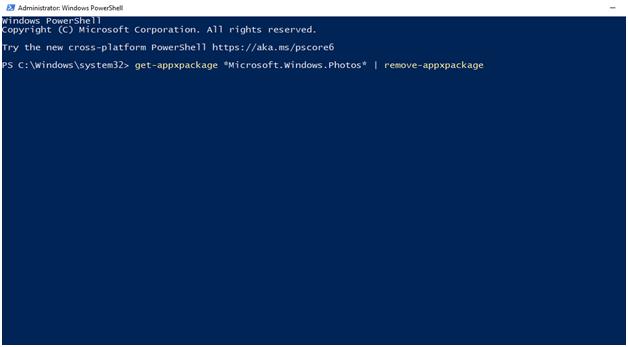
4. دع العملية تنتهي
أعد تشغيل الكمبيوتر وتحقق مما إذا كانت المشكلة قد تم حلها أم لا
3. استخدم إدارة المهام لإغلاق تطبيق الصور
إذا توقف تطبيق الصور أو تأخر على نظام Windows 10 الخاص بك ، فيمكنك استخدام إدارة المهام وإنهاء العملية لمرة واحدة. هذه العملية بسيطة وفي معظم الحالات ، سيتم إنقاذها في حالة عدم عمل Windows 10 Photos على الكمبيوتر المحمول أو الكمبيوتر الذي يعمل بنظام Windows 10. فيما يلي الخطوات -
1. اضغط على Ctrl + Shift + Esc أعلى لفتح مدير المهام
2. عندما يفتح مدير المهام ، قم بالتمرير لأسفل ثم ابحث عن الصور
3. يجب أن تكون قادرًا في الغالب على العثور عليه ضمن عمليات الخلفية
4. انقر فوقه ثم انقر مرة أخرى على خيار إنهاء المهمة الموجود في الركن الأيمن السفلي من الشاشة
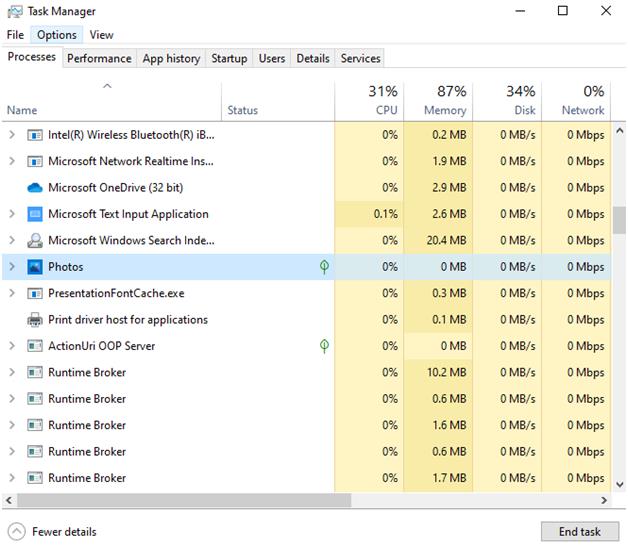
4. قم بتشغيل مستكشف الأخطاء ومصلحها
يمكنك أيضًا الحصول على مساعدة من مستكشف أخطاء Windows 10 ومصلحها المدمج للتعرف على أي مشاكل بسبب عدم عمل عارض صور Windows 10.
1. افتح الإعدادات بالضغط على Windows + I
2. اختر التحديث والأمان
3. من الجزء الأيمن ، انقر فوق استكشاف الأخطاء وإصلاحها
4. الآن ، من الجانب الأيمن ، انقر فوق تشغيل مستكشف الأخطاء ومصلحها ضمن تطبيقات Windows Store 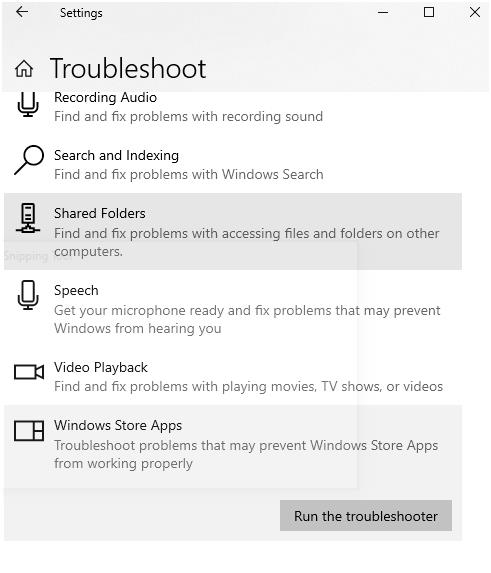
5. سيعلمك مستكشف الأخطاء ومصلحها بأي مشكلات بسبب عدم تشغيل تطبيق صور Windows 10. سيقترح أيضًا طرقًا يمكنك من خلالها حل المشكلة
6. انقر فوق التالي
5. تحديث برامج تشغيل العرض / الرسومات
تعد برامج تشغيل العرض أو الرسومات ضرورية لعرض الصور على نظام التشغيل Windows 10. أي برامج تشغيل تالفة أو قديمة أو غير متوافقة ستتسبب في إعاقة تطبيق الصور. في هذه الحالة ، يمكنك إما تحديث برامج التشغيل يدويًا أو الحصول على مساعدة من أداة تحديث برنامج التشغيل مثل Smart Driver Care وتحديث برامج التشغيل.
إليك كيفية عمل Smart Driver Care -
1. قم بتنزيل وتثبيت برنامج Smart Driver Care
2. انقر فوق Scan Drivers وإذا كنت قد أجريت فحصًا بالفعل ، فيمكنك النقر فوق Rescan
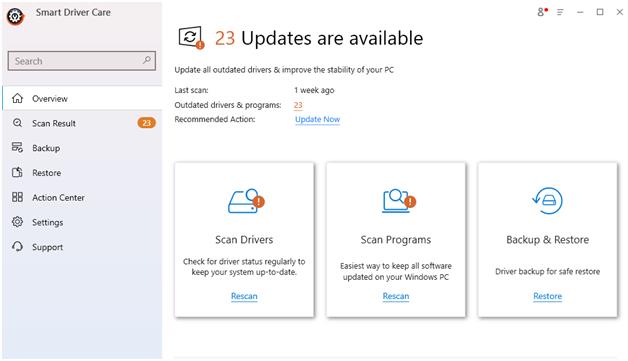
3. دع العملية تكتمل
4. من قائمة برامج التشغيل المحددة ، حدد برنامج تشغيل جهاز العرض القديم. لذلك ، يمكنك التوجه إلى الجزء العلوي من الشاشة والنقر نقرًا مزدوجًا فوق مربع اختيار العناصر القديمة بحيث يتم إلغاء تحديد جميع برامج التشغيل الأخرى 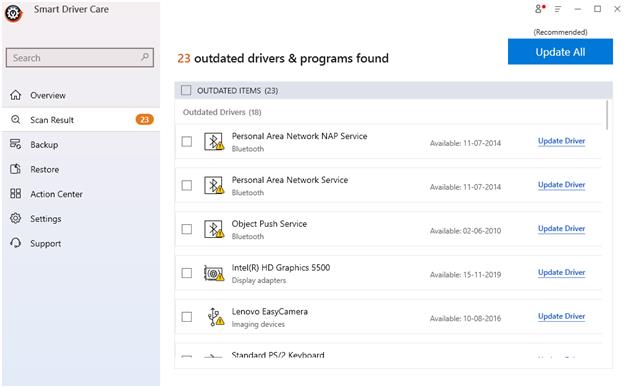

5. انقر على زر تحديث برنامج التشغيل
بعد تحديث برنامج التشغيل ، تحقق مما إذا كان تطبيق صور Windows 10 يعمل أم لا.
| العناية الذكية بالسائق - لمحة سريعة عن الميزات |
|---|
ملاحظة: يمكنك تحديث ما يصل إلى 2 سائق يوميًا بالإصدار المجاني السعر: 39.99 دولارًا أمريكيًا إصدار Windows المدعوم: Windows 10 / 8.1 / 8/7 اقرأ مراجعة متعمقة لنظام Smart Driver Care |
6. إعادة تعيين تطبيق صور Windows 10
القصد من استخدام هذا الخيار هو مسح ذاكرة التخزين المؤقت للتطبيق والتي قد تؤدي إلى عدم عمل تطبيق Windows 10. سيقوم أيضًا بإعادة تعيين جميع بيانات التطبيق إلى إعداداته الافتراضية.
1. انقر بزر الماوس الأيمن على قائمة ابدأ
2. انقر فوق التطبيقات والميزات
3. قم بالتمرير لأسفل وانقر على الصور
4. انقر فوق خيارات متقدمة
5. انقر الآن على خيارات إعادة التعيين التي ستظهر في النافذة التالية
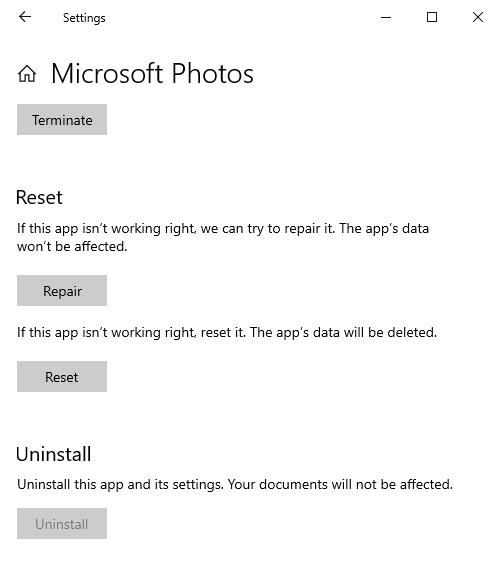
7. حذف مفاتيح التسجيل القديمة أو غير الصالحة
يمكن أن تؤدي السجلات الفاسدة إلى تعطيل نظام التشغيل وقتًا طويلاً وقد يكون نفس الشيء هو السبب وراء عدم عمل تطبيق Microsoft Photos على جهاز الكمبيوتر الخاص بك. إليك كيفية حذف مفاتيح التسجيل التالفة وحل مشكلة تطبيق "صور Windows 10" التي لا تعمل.
ملاحظة: نوصي بأخذ نسخة احتياطية من جميع السجلات قبل حذفها.
1. اضغط على Windows + R لفتح مربع حوار التشغيل
2. اكتب Regedit
3. انتقل إلى المسار المذكور أدناه
HKEY_CURRENT_USER\Software\Classes\Local Settings\Software\Microsoft\Windows\CurrentVersion\AppModel\Repository\Families\Microsoft.VP9VideoExtensions_8wekyb3d8bbwe
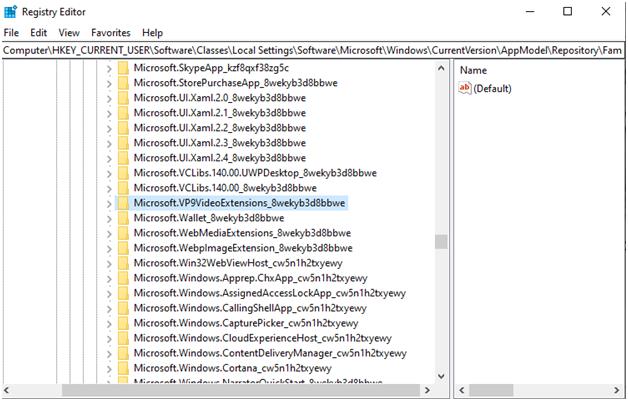
4. تحقق مما إذا كان هناك أكثر من ثلاثة إدخالات تحتوي على رقم الإصدار المذكور
(Microsoft.Windows.Photos_2017.35071.13510.0)
5. قم بإزالة الإدخالات القديمة بترك الإدخالات الثلاثة الأخيرة
6. إذا لم يكن لديك إذن ، فاختر إدخالاً ، وانقر بزر الماوس الأيمن فوق خصائص
7. ثم اذهب إلى Security ثم اضغط على Permission
8. اختر متقدم
9. انقر فوق " البحث الآن " ، واكتب اسم المستخدم الخاص بك ثم انقر فوق " موافق "
8. قم باستعادة مكتبات Windows 10 إلى الوضع الافتراضي
نظرًا لأن تطبيق Windows 10 Photos مرتبط بمكتبات File Explorer الخاصة بك ، يمكنك استعادة المكتبات إلى الإعدادات الافتراضية التي ستحل أي مشاكل بسبب عدم قدرتك على التقاط الصور في تطبيق Windows 10 Photos.
1. افتح مستكشف الملفات
2. حدد علامة التبويب عرض في الأعلى
3. انقر فوق القائمة المنسدلة لجزء التنقل وانقر فوق إظهار المكتبات
4. الآن ، عندما يظهر مجلد المكتبات في الجزء الأيسر ، انقر بزر الماوس الأيمن فوقه ثم اختر استعادة المكتبات الافتراضية
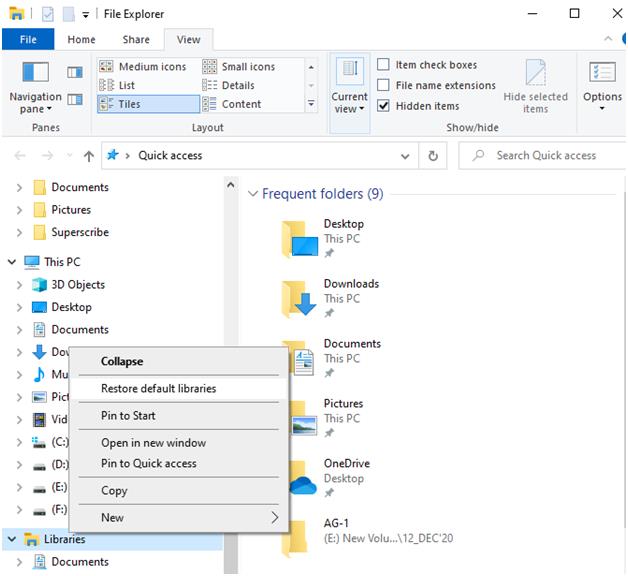
الآن ، قم بتشغيل تطبيق الصور وستجد أنه يعمل بشكل صحيح.
يجب أن تكون الآن قادرًا على حذف الإدخالات القديمة. بعد الحذف ، أعد تشغيل الكمبيوتر وتحقق مما إذا كان بإمكانك الوصول إلى تطبيق Windows 10 Photos.
تغليف
لحل مشكلة "تطبيق Windows 10 Photos" التي لا تعمل ، يمكنك البحث عن مشكلات مثل الرسومات القديمة أو الفاسدة أو برامج تشغيل العرض وحلها بسرعة باستخدام أداة تحديث برنامج التشغيل مثل Smart Driver Care.
كإجراء إضافي ، يمكنك أيضًا تنزيل تطبيق عارض صور تابع لجهة خارجية حتى وقت عدم عمل تطبيق Microsoft Photos على جهاز الكمبيوتر الخاص بك. إذا كنت تحب المدونة ، فقم بالتصويت عليها وشاركها مع أصدقائك. أيضًا ، أخبرنا بأي من الطرق المذكورة أعلاه مناسبة لك. لمزيد من المحتوى المتعلق بالتكنولوجيا ، استمر في قراءة مكتبة Tweak.
قراءات موصى بها:
كيفية تقييد وصول الطرف الثالث إلى تطبيق صور iPhone
تنظيم الصور وتحريرها في معرض صور Windows مثل المحترفين