أفضل 7 طرق لإصلاح خطأ Windows 10 Pin لا يعمل
نشرت: 2022-04-23يعد تسجيل الدخول إلى حساب المستخدم الخاص بك أمرًا سهلاً عند استخدام Windows Hello PIN. ومع ذلك ، قد يخبرك Windows أن رقم التعريف الشخصي الخاص بك خاطئ بعد كتابة الرقم الصحيح.
غالبًا ما يتسبب مجلد Ngc التالف في حدوث هذا الخطأ ، ولكن قد تكون المشكلة خطيرة في ظروف نادرة وتتطلب مزيدًا من التحقيق. فيما يلي بعض الإجراءات التي يجب القيام بها إذا كان رقم التعريف الشخصي على جهاز الكمبيوتر الخاص بك لا يعمل.
1. تأكد من عدم إدخال رقم التعريف الشخصي الخطأ
السبب الأول المحتمل لعدم عمل رقم التعريف الشخصي هو إدخاله بشكل غير صحيح. أعد ضبط رقم التعريف الشخصي مرة واحدة لتجنب هذه الفرصة.
لإعادة تعيين رمز PIN الخاص بك ، يجب أن يكون لديك اتصال إنترنت نشط على جهاز الكمبيوتر الخاص بك. نتيجة لذلك ، قم بتشغيل جهاز الكمبيوتر الخاص بك وتحقق مما إذا كان متصلاً بالإنترنت. انتقل إلى صفحة تسجيل الدخول لملفك الشخصي وحدد لقد نسيت رقم التعريف الشخصي الخاص بي من القائمة المنسدلة لإعادة تعيين رقم التعريف الشخصي.
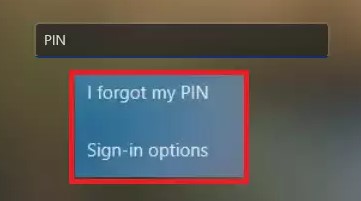
يمكنك إما إعادة تعيين رقم التعريف الشخصي عن طريق تأكيد هويتك باستخدام كلمة مرور حساب Microsoft ، أو يمكنك اختيار خيار تسجيل دخول بديل عن طريق اختيار إرسال الرمز ، والذي سيرسل رمزًا إلى عنوان بريدك الإلكتروني.
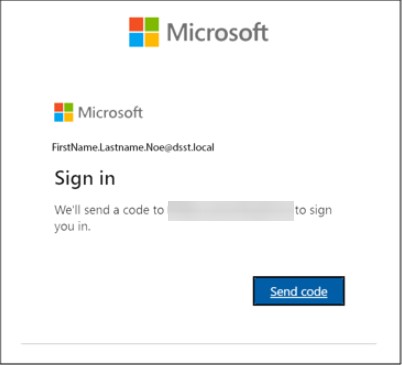
أدخل الرمز الذي حصلت عليه عبر البريد الإلكتروني وانقر فوق "متابعة" إذا اخترت الخيار الأخير. سيطالبك Windows بإنشاء رقم تعريف شخصي جديد ، وهو ما يجب عليك فعله. أدخله ، وأكده ، ثم انقر فوق موافق.
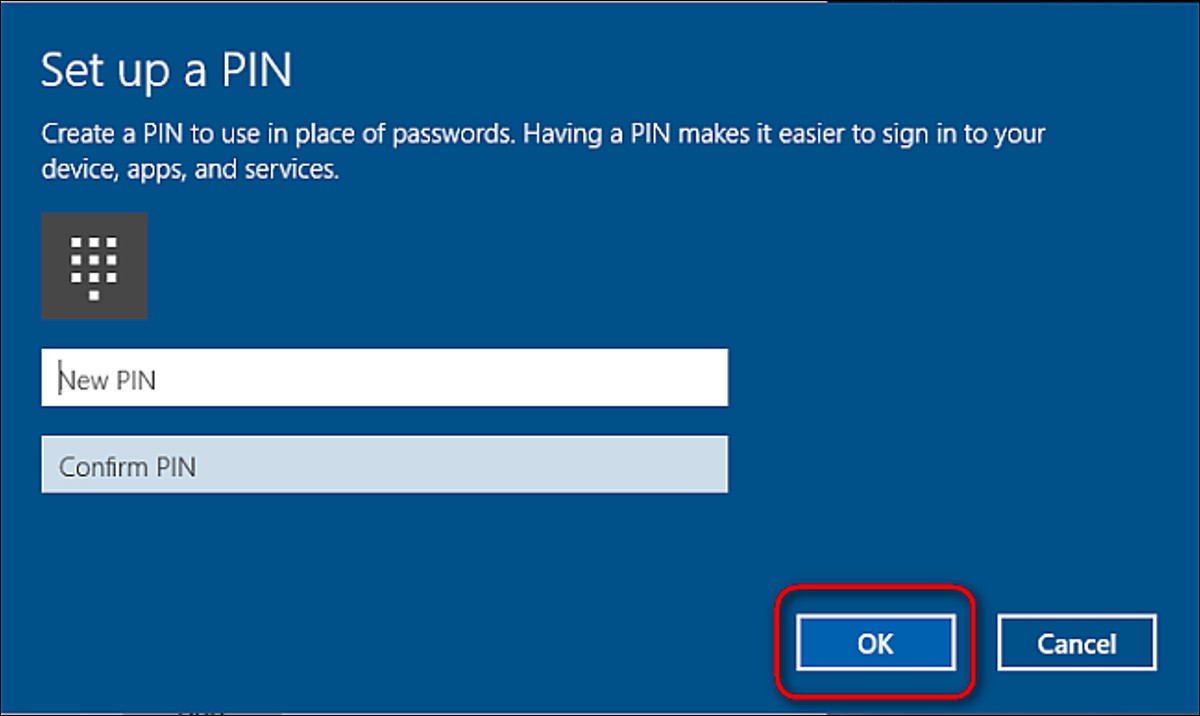
أعد تشغيل الكمبيوتر ، وأدخل رقم التعريف الشخصي الجديد في صفحة تسجيل الدخول ، وحاول تسجيل الدخول مرة أخرى للتأكد من أنه ليس رقم التعريف الشخصي غير الصحيح الذي يمنعك من الوصول إلى الكمبيوتر في وقت سابق. إذا كان بإمكانك تسجيل الدخول هذه المرة ، فقط تذكر رقم التعريف الشخصي الجديد الخاص بك.
يتعرض نظام التشغيل لديك لخطأ إذا لم يعمل رقم التعريف الشخصي بعد إعادة التعيين وكنت واثقًا من دقة رقم التعريف الشخصي الذي تكتبه.
لمزيد من الاستكشاف ، قم بإعادة تعيين رمز PIN لتسجيل الدخول مؤقتًا إلى جهاز الكمبيوتر الخاص بك أو تسجيل الدخول باستخدام طريقة تسجيل دخول أخرى ، مثل كلمة مرور حساب Microsoft الخاص بك.
بعد تسجيل الدخول إلى حسابك ، فإن أول شيء يجب عليك فعله هو حذف مجلد Ngc.
2. حذف مجلد Ngc في نظام التشغيل Windows
يحتفظ هذا المجلد بجميع الإعدادات المتعلقة برقم التعريف الشخصي في نظام التشغيل Windows ، لذلك إذا كان نظام التشغيل لا يقبل رقم التعريف الشخصي الدقيق الخاص بك ، فيجب عليك إزالته. سيؤدي هذا الإجراء إلى إزالة أي بيانات متعلقة برمز PIN من نظام التشغيل. بعد ذلك ، يمكنك إنشاء رقم تعريف شخصي جديد ، والذي يجب أن يعمل بشكل لا تشوبه شائبة.
سيسمح لك اتباع هذه الإجراءات بإزالة مجلد Ngc:
- انتقل إلى حساب المسؤول الخاص بك وقم بتسجيل الدخول.
- انتقل إلى C: drive> Windows> ملفات تعريف الخدمة> الخدمة المحلية> AppData> Local> Microsoft> Microsoft.
- حدد موقع مجلد Ngc واحذفه باستخدام قائمة النقر بزر الماوس الأيمن.
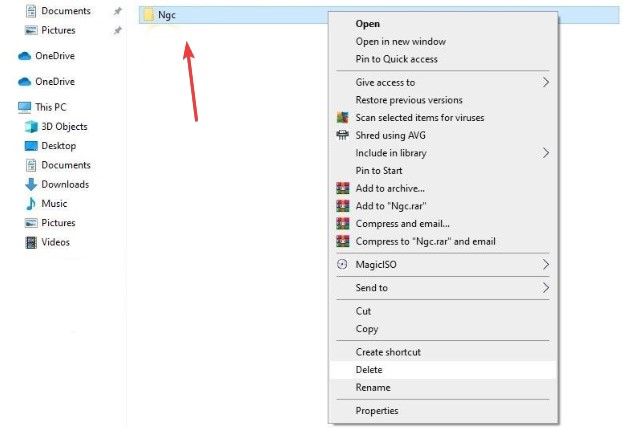
بعد إزالة رقم التعريف الشخصي السابق ، انتقل إلى الإعدادات> الحسابات> خيارات تسجيل الدخول لإنشاء رقم جديد. بعد ذلك ، انتقل إلى Windows Hello PIN وأنشئ رقم تعريف شخصيًا جديدًا ، ويجب أن يبدأ رمز PIN في العمل على نظام التشغيل.
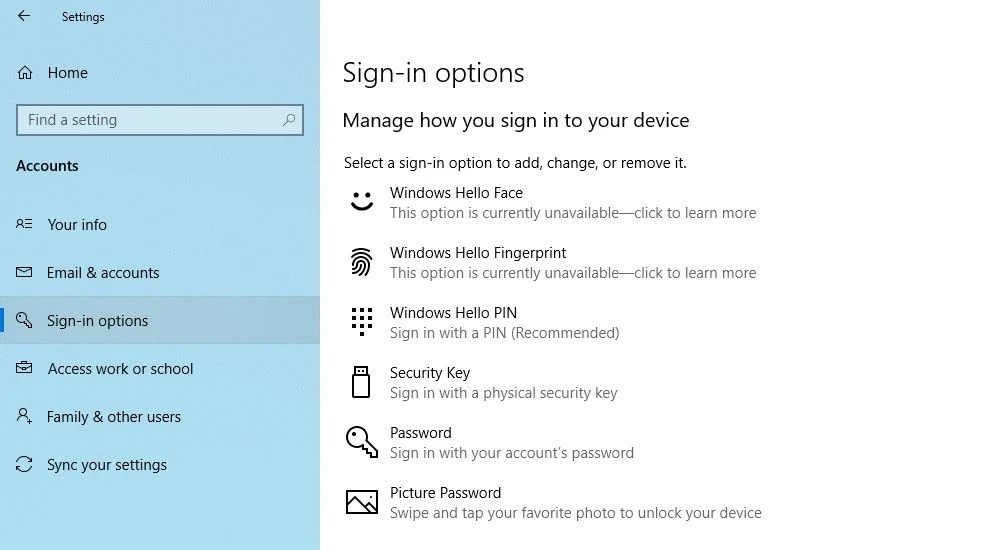
إذا لم يعالج هذا المشكلة ، فمن المحتمل أن يكون سببها شيء آخر يجب البحث فيه بشكل أكبر.
3. استبعاد المشكلات الخاصة بحساب المستخدم
من الأهمية بمكان استبعاد المشكلات الخاصة بالحساب أولاً عند معالجة صعوبات رقم التعريف الشخصي. أولاً ، تأكد من أن المشكلة لا تقتصر على حساب Microsoft واحد. يعد التبديل إلى حساب محلي أسهل طريقة للتحقق من صحة ذلك. للقيام بذلك ، اتبع التعليمات أدناه:
- افتح برنامج إعدادات Windows على جهاز الكمبيوتر الخاص بك.
- انتقل إلى الحسابات.
- في الشريط الجانبي الأيسر ، انتقل إلى معلوماتك.
- بدلاً من ذلك ، حدد تسجيل الدخول باستخدام حساب محلي.
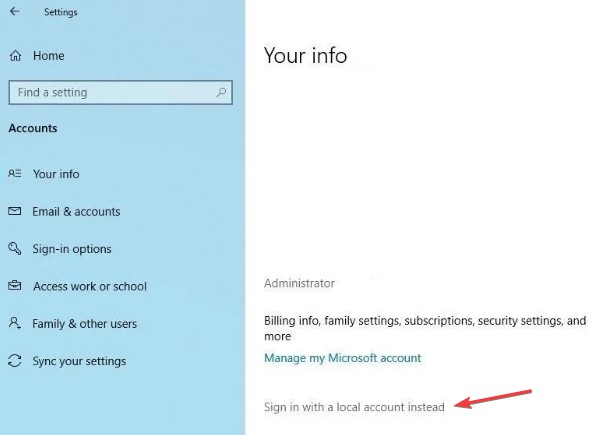
- يجب تحديد التالي.
- الرجاء إدخال رقم التعريف الشخصي الخاص بك.
- أضف اسم المستخدم وكلمة المرور لإنشاء حسابك المحلي.
- عند الانتهاء ، انقر فوق التالي.
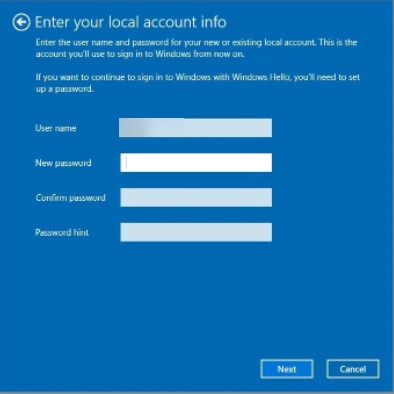

- قم بالإنهاء بالنقر فوق تسجيل الخروج.
ستتم إعادتك إلى شاشة تسجيل الدخول. إذا كان رقم التعريف الشخصي الخاص بك يعمل ، فذلك بسبب حساب Microsoft الخاص بك. أنت تقوم بإنشاء حساب مستخدم جديد ومعرفة ما إذا كان PIN يعمل أم لا.
نتيجة لذلك ، إذا تسبب حساب مستخدم Microsoft الخاص بك في حدوث المشكلة ، فيجب عليك نسخ بياناتك إلى الإصدار الجديد واستخدامها بشكل دائم.
تابع إلى الخطوة التالية إذا كان رقم التعريف الشخصي لا يعمل على أي حساب.
4. تحقق من إعدادات PIN تسجيل الدخول في محرر نهج المجموعة
لن يعمل رقم التعريف الشخصي إذا تم إلغاء تنشيط إعداد تسجيل الدخول إلى رقم التعريف الشخصي في محرر نهج المجموعة. نتيجة لذلك ، من الضروري التأكد من أنها لا تسبب مشكلات أثناء تسجيل الدخول.
قد لا تتوفر هذه الوظيفة في جميع إصدارات Windows. إذا كان هذا ينطبق عليك أيضًا ، فيمكنك تخطي هذه الخطوة.
لتغيير الإعدادات في محرر نهج المجموعة ، اتبع الخطوات أدناه:
- في مربع بحث Windows ، ابحث عن برنامج التشغيل.
- انقر فوق "موافق" بعد كتابة "gpedit.msc."
- حدد قوالب إدارية> النظام> تسجيل الدخول من القائمة المنسدلة.
- حدد موقع وانقر نقرًا مزدوجًا. قم بتشغيل إعداد PIN المناسب لتسجيل الدخول في النافذة اليمنى.
- قم بتمكين مربع الاختيار ، ثم انقر فوق "تطبيق" و "موافق".
استمر في تطبيق الإصلاحات التالية إذا تم تمكين الإعداد بالفعل.
5. ترقية أو تخفيض نظام التشغيل الخاص بك
وفقًا لموظفي دعم Microsoft ، قد تكون الترقيات الأخيرة أحد أسباب عدم عمل PIN على Windows. إذا أجريت تحديثًا مؤخرًا ، فيجب عليك التراجع عن الترقية.
من ناحية أخرى ، إذا لم تقم بتحديث جهاز الكمبيوتر الخاص بك لفترة طويلة ، فقد تكون المشكلة بسبب نظام تشغيل Windows قديم. في هذه الحالة ، قم بترقية جهاز الكمبيوتر الخاص بك باتباع الإجراءات التالية:
- افتح برنامج إعدادات Windows على جهاز الكمبيوتر الخاص بك.
- حدد التحديث والأمان من القائمة المنسدلة.
- في الشريط الجانبي الأيسر ، حدد Windows Update.
- تحقق من وجود تحديثات عن طريق تحديد المربع.
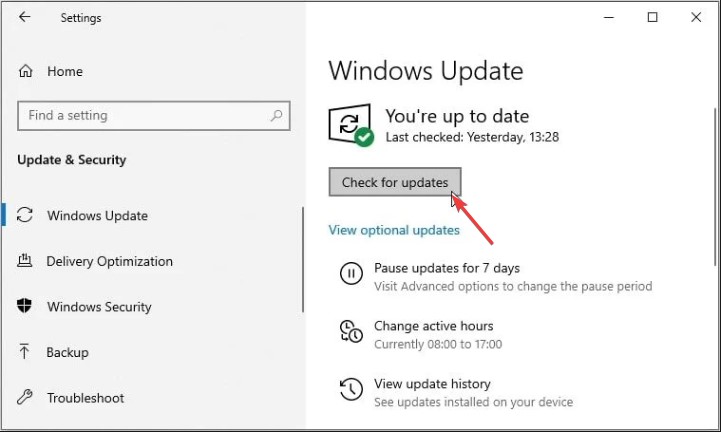
سيقوم Windows تلقائيًا بالبحث عن التحديثات الجديدة ، وإذا لزم الأمر ، يقوم بترقية نفسه. إذا تمت ترقية نظام التشغيل لديك ، فحاول تسجيل الدخول باستخدام رقم التعريف الشخصي مرة أخرى لمعرفة ما إذا كان يعمل أم لا.
قم بإجراء فحص للبرامج الضارة إذا استمرت المشكلة في استبعاد فرصة تدخل البرامج الضارة.
6. قم بتعطيل برنامج مكافحة الفيروسات الخاص بك وقم بإجراء فحص للبرامج الضارة
قد يتم رفض رقم التعريف الشخصي الخاص بك كنتيجة للتلاعب المحتمل بمكافحة الفيروسات. نتيجة لذلك ، قم بإيقاف تشغيله لفترة من الوقت للتأكد من أن هذا ليس هو الحال. بعد ذلك ، لاكتشاف أي إصابة مخفية ، قم بإجراء فحص Microsoft Defender دون اتصال بالإنترنت.
7. قم بتشغيل فحص SFC
عندما تقوم بإزالة البرامج الضارة من جهاز الكمبيوتر الخاص بك ، فإنها لا تتلف أي ملفات Windows قد تكون تسببت في حدوث المشكلة.
يعد إجراء فحص SFC هو أبسط طريقة لتحقيق ذلك. يبحث الفحص عن الملفات التالفة تلقائيًا ويصلحها بنسخة مخبأة.
- لإجراء الفحص ، اتبع الخطوات أدناه:
- في شريط بحث Windows ، اكتب "cmd".
- قم بتشغيل كمسؤول عن طريق النقر بزر الماوس الأيمن على برنامج موجه الأوامر.
- أدخل “SFC / scannow” في موجه الأوامر.
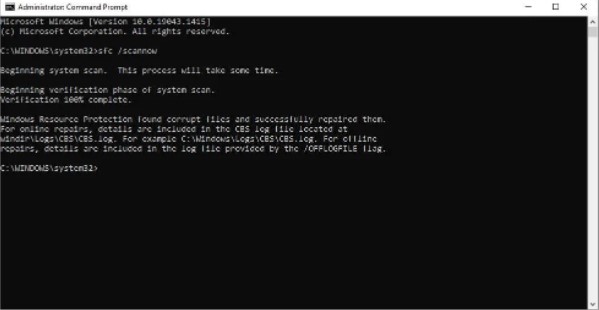
استنتاج: -
إذا استمرت المشكلة بعد تجربة جميع الإصلاحات المذكورة أعلاه ، ففكر في استعادة جهاز الكمبيوتر الخاص بك إلى حالة سابقة حيث كان رقم التعريف الشخصي يعمل بشكل صحيح. إذا لم يفلح ذلك ، فيجب أن تفكر في إعادة ضبط الكمبيوتر المحمول كملاذ أخير.
هل تمكنا من حل مشكلتك؟ إذا كانت الإجابة بنعم ، فيرجى إخبارنا بذلك في قسم التعليقات. إذا كنت تعرف أي طريقة أخرى فقدناها ، فلا تتردد في ذكر ذلك في التعليقات.
