ما هي قائمة مستخدم Windows 10 Power وكيفية تخصيصها؟
نشرت: 2021-08-11Windows 10 موجود منذ فترة طويلة الآن. تم إصداره في عام 2015 ومنذ ذلك الحين تقوم Microsoft بتحديثه باستمرار. واحدة من أكثر الميزات شيوعًا ، التي تم تقديمها لأول مرة مع Windows 8 ، كانت قائمة مستخدم الطاقة. نظرًا للطلب الشائع ، قدمت Microsoft قائمة Power User في نظام التشغيل Windows 10 أيضًا.
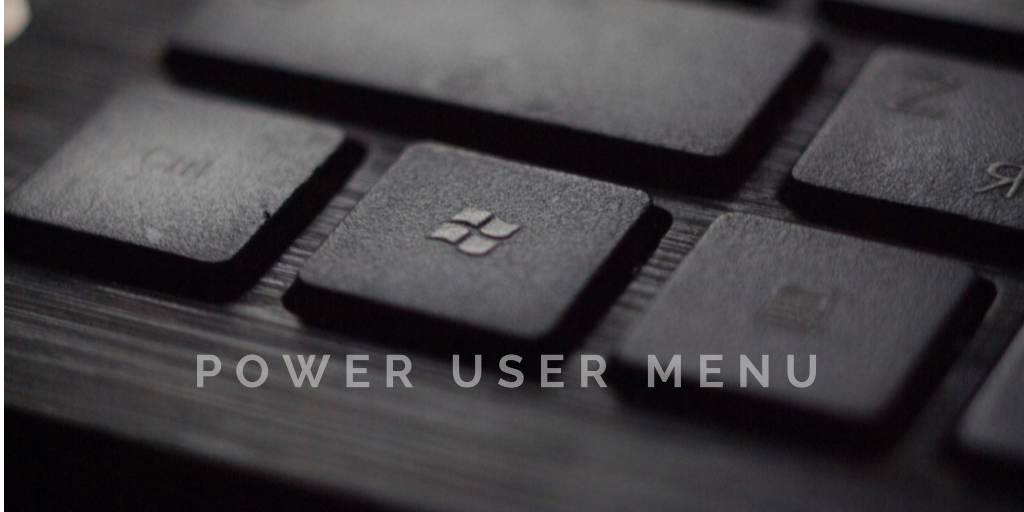
مع Windows 8 ، تمت إزالة قائمة Start (ابدأ) تمامًا. بدلاً من ذلك ، قدمت Microsoft ميزة مخفية تسمى "قائمة مستخدم الطاقة". لم يكن الغرض منه استبدال قائمة ابدأ. ومع ذلك ، يمكن لمستخدمي قائمة Power User الوصول إلى بعض ميزات Windows المتقدمة. يحتوي Windows 10 على كل من قائمة Start (ابدأ) وقائمة Power User. بينما يدرك بعض مستخدمي Windows 10 هذه الميزة وكيفية استخدامها ، فإن الكثيرين ليسوا كذلك.
في هذه المقالة ، ستتعلم كل ما تحتاج لمعرفته حول قائمة مستخدم الطاقة.
جدول المحتويات
ما هي قائمة Windows 10 Power User؟
قائمة Power User هي في الأساس قائمة سياق توفر وصولاً سريعًا إلى بعض ميزات Windows 10 الأكثر تقدمًا أو المستخدمة بشكل متكرر. تم تقديم قائمة Power User في Windows 8 وبسبب شعبيتها ، تم اعتمادها في Windows 8.1 ثم في Windows 10 - مع التحديثات والميزات الجديدة بالطبع.
إنها قائمة منبثقة بها اختصارات للأدوات المستخدمة بكثرة. نتيجة لذلك ، يوفر المستخدم الكثير من الوقت.
تتضمن الأسماء الأخرى لقائمة Power User قائمة Win + X ، وقائمة WinX ، ومفتاح التشغيل السريع Power User ، وقائمة أدوات Windows ، وقائمة مهام المستخدم القوي .
كيف تفتح قائمة Power user على Windows 10؟
يمكن الوصول إلى قائمة مستخدم الطاقة بطريقتين - يمكنك إما الضغط على Win + X على لوحة المفاتيح أو النقر بزر الماوس الأيمن على قائمة ابدأ. إذا كنت تستخدم شاشة تعمل باللمس ، فاضغط مع الاستمرار على زر البدء لفتح قائمة المستخدم القوي.
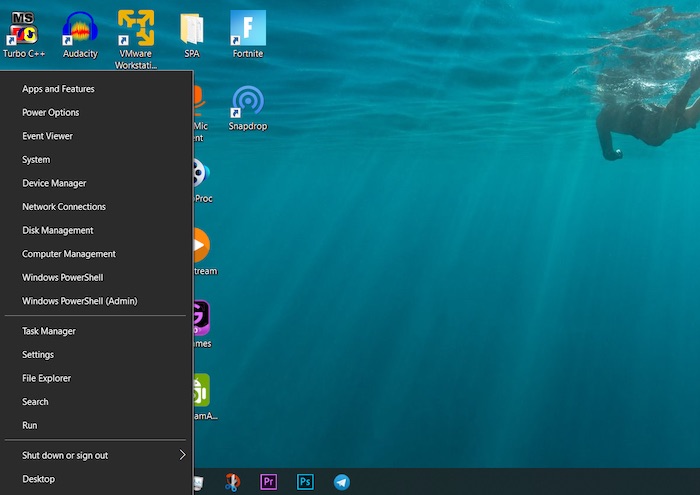
ما هي الخيارات المتوفرة في قائمة Power User؟
فيما يلي قائمة بالبرامج المضمنة في قائمة Power User افتراضيًا ، بالإضافة إلى مجموعة مفاتيح يمكنك استخدامها لبدء البرنامج المعني من القائمة:
- Device Manager (M): يفتح Device Manager ، والذي يسمح لك بتكوين و / أو استكشاف جميع الأجهزة الداخلية والخارجية وإصلاحها.
- التطبيقات والميزات (F): يفتح التطبيقات والميزات في تطبيق الإعدادات.
- Settings (N): يفتح التطبيق إعدادات Windows.
- سطح المكتب (D): لتصغير كل شيء.
- إيقاف التشغيل أو تسجيل الخروج: (اضغط على U أولاً ، ثم "L" لتسجيل الخروج ، أو "S" للانتقال إلى وضع السكون ، أو "U" للإغلاق ، أو "R" لإعادة التشغيل).
- اتصالات الشبكة (W): يفتح معلومات حالة الشبكة في تطبيق الإعدادات.
- مستكشف الملفات (E): يفتح مستكشف الملفات.
- عارض الأحداث (O): هو أداة إدارية متقدمة تفتح عارض الأحداث ، والذي يعرض سجل رسائل التطبيق والنظام.
- إدارة الأقراص (K): يفتح إدارة الأقراص ، مما يسمح لك بإدارة الأقراص الثابتة ومحركات الأقراص.
- النظام (V): يعرض معلومات نظام جهازك في تطبيق الإعدادات.
- Mobility Center: يفتح Windows Mobility Center ، وهو مكان يمكنك من خلاله ضبط بعض إعدادات الصوت والمرئيات وإعدادات البطارية بسرعة.
- Search (S): يفتح Windows Search ويضع المؤشر في شريط البحث.
- Run (R): يفتح Run ، وهي وظيفة تسمح لك بفتح المجلدات وتشغيل البرامج باستخدام الأوامر.
- مدير المهام (T): يفتح مدير المهام ، الذي يعرض إحصائيات استخدام الموارد والعملية.
- إدارة الكمبيوتر (G): فتح إدارة الكمبيوتر ، وهي ميزة تتضمن أدوات الإدارة مثل عارض الأحداث وإدارة الأقراص.
- خيارات الطاقة (ب): يفتح "الطاقة والسكون" في تطبيق "الإعدادات".
- Windows PowerShell (i): يطلق PowerShell.
- مسؤول Windows PowerShell (A): يبدأ تشغيل PowerShell كمسؤول.
ما هي مفاتيح التشغيل السريع لقائمة مستخدم الطاقة؟
تحتوي خيارات قائمة مستخدم الطاقة على مفاتيح خاصة مخصصة لهم يمكن الضغط عليها للوصول السريع إليها. عند استخدام هذه المفاتيح ، لا يتعين عليك النقر أو النقر فوق خيارات القائمة لفتحها. يطلق عليهم مفاتيح التشغيل السريع لقائمة مستخدم الطاقة. على سبيل المثال ، إذا فتحت قائمة ابدأ وضغطت على U ثم S ، فسيذهب النظام إلى وضع السكون. يمكنك العثور على القائمة الكاملة لمفاتيح الاختصار في القسم السابق.

كيفية تخصيص قائمة Windows 10 Power User؟
جعلت Microsoft من الصعب علينا تخصيص قائمة Power User لمنع تطبيقات الجهات الخارجية من إضافة اختصاراتها إلى القائمة. تم إنشاء الاختصارات الحالية من خلال تشغيلها من خلال دالة تجزئة لواجهة برمجة تطبيقات Windows ، ثم تم تخزين القيم المجزأة في اختصارات لوحة المفاتيح. يشير إلى أنه اختصار خاص ، لذلك يتم عرض الاختصارات الخاصة فقط في قائمة Power User. لا توجد اختصارات عادية أخرى في القائمة.
لإجراء تغييرات على قائمة Windows 10 Power User ، يعد Win + X Menu Editor تطبيقًا شائع الاستخدام. إنه تطبيق مجاني. يمكن إضافة أو إزالة العناصر من القائمة. أيضًا ، يمكن إعادة تسمية الاختصارات وإعادة ترتيبها. يمكن تنزيل التطبيق هنا. واجهة المستخدم سهلة الاستخدام ، ولا تحتاج إلى أي تعليمات للبدء. يتيح التطبيق أيضًا للمستخدمين تجميع الاختصارات.
الأسئلة الشائعة حول قائمة Windows 10 Power User
1. كيف أضيف لوحة التحكم إلى قائمة Power User؟
كانت لوحة التحكم جزءًا من قائمة Power User ، لكن Microsoft قامت بإزالتها اعتبارًا من الإصدار 14942 واستبدالها بخيار الإعدادات. لسوء الحظ ، لا يوفر خيار الإعدادات نفس الوظيفة مثل خيار لوحة التحكم ولكن يمكن إضافته مع مجموعة مفاتيح Win + X Menu Editor.
إجراء إضافة لوحة التحكم إلى قائمة Power User هو نفسه الموضح أعلاه. للقيام بذلك ، تحتاج إلى تنزيل برنامج Win + X Menu Editor وتثبيته وفتحه ثم النقر فوق "إضافة عنصر لوحة تحكم".
2. ما هو الفرق بين المستخدم المتميز والمسؤول في Windows 10؟
اعتاد المستخدمون المتمرسون امتلاك بعض الصلاحيات الخاصة في وقت سابق. منذ Windows 7 ، بشكل افتراضي ، لا يمتلك أعضاء هذه المجموعة حقوق مستخدم أو أذونات أكثر من حساب المستخدم العادي. تم تصميم مجموعة Power Users في الإصدارات السابقة من Windows لمنح المستخدمين حقوقًا إدارية وأذونات معينة لأداء مهام النظام الشائعة. ولكن الآن ، تتمتع حسابات المستخدمين القياسية بطبيعتها بالقدرة على أداء مهام التكوين الأكثر شيوعًا ، مثل تغيير المناطق الزمنية. بالنسبة للتطبيقات الأقدم التي تتطلب نفس حقوق وأذونات Power User كما في الإصدارات السابقة من Windows ، يمكن للمسؤولين تطبيق قالب أمان يسمح لمجموعة Power Users باكتساب الحقوق والأذونات نفسها كما في الإصدارات السابقة من Windows.
3. كيف تستبدل موجه الأوامر؟
يمكنك استبدال موجه الأوامر بـ PowerShell إذا كنت تفضل ذلك. للاستبدال ، انقر بزر الماوس الأيمن فوق شريط المهام ، وحدد خصائص ، وانقر فوق علامة التبويب التنقل. إذا قمت بالنقر بزر الماوس الأيمن فوق الزاوية اليسرى السفلية أو الضغط على مفتاح Windows + X ، فستجد مربع اختيار في القائمة - استبدال موجه الأوامر بـ Windows PowerShell . تفقد الصندوق.
