شريط مهام Windows 10 لا يعمل؟ قم بإصلاحه باستخدام هذه الحلول
نشرت: 2021-05-21شريط المهام هو عنصر واجهة المستخدم الرسومية في أنظمة تشغيل الكمبيوتر المختلفة مثل Linux و macOS و Windows . يمكن أن يساعدك في تشغيل التطبيقات بسرعة ، وعرض التطبيقات النشطة حاليًا ، والتبديل بين التطبيقات المفتوحة ، والقيام بأكثر من ذلك بكثير.
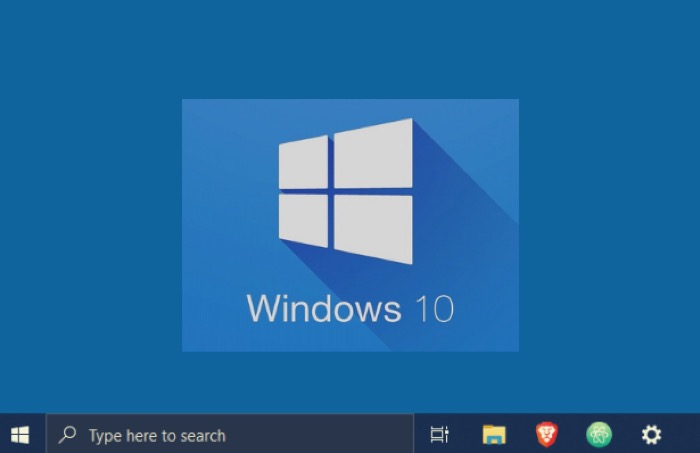
ومع ذلك ، فإن الوظيفة التي تحصل عليها من شريط المهام تعتمد كليًا على تنفيذها في نظام التشغيل . عند التحدث في سياق Windows على وجه التحديد ، يخدم شريط المهام غرضًا أوسع من المهام المتعددة الأساسية: فهو يجلب وظائف إضافية مثل اختصارات الوصول السريع وعرض التاريخ والوقت وإشعارات الوصول السهل والأهم من ذلك ، القدرة على تخصيص نفسها.
على الرغم من وظائفه الواسعة ، إلا أن هناك أوقاتًا يمكن أن يبدأ فيها شريط المهام في التسبب في حدوث مشكلات. Windows 10 ، على وجه الخصوص ، عرضة للعديد من مشكلات شريط المهام ، والتي يمكن أن تجعله غير قابل للاستخدام تمامًا في بعض الأحيان.
جدول المحتويات
قائمة مشكلات شريط مهام Windows 10
في هذه المقالة ، سنغطي مشكلات شريط مهام Windows 10 التالية:
- تم تجميد شريط مهام Windows 10 - هذه واحدة من أكثر المشكلات التي تم الإبلاغ عنها حيث يتجمد شريط مهام Windows ببساطة.
- بحث شريط مهام Windows 10 لا يعمل - بالنسبة لبعض المستخدمين ، يتوقف البحث في شريط المهام (البحث في قائمة ابدأ) عن العمل مما قد يصبح مزعجًا للغاية.
- شريط المهام غير القابل للنقر - هذا نوع مرتبط بمشكلة شريط مهام Windows 10 المجمدة حيث لا يمكن للمستخدمين حتى النقر فوق شريط المهام .
- انقر بزر الماوس الأيمن على شريط المهام لا يعمل - في بعض الأحيان ، قد لا يتم تجميد شريط المهام نفسه ومع ذلك لن يسجل النقر بزر الماوس الأيمن وهو أمر مزعج للغاية.
- التثبيت على شريط المهام لا يعمل - أبلغ بعض الأشخاص أن القدرة على تثبيت التطبيقات على شريط مهام Windows 10 قد توقفت فجأة.
- قفل / إخفاء شريط المهام تلقائيًا لا يعمل - هناك مشكلة أخرى في شريط المهام تتمثل في عدم القدرة على قفل شريط المهام أو إخفائه تلقائيًا.
- زر شريط المهام لا يعمل - هذه مشكلة شائعة أخرى يواجهها بعض المستخدمين حيث تتوقف أزرار شريط المهام عن العمل. يجب إصلاح هذا مع حلولنا أدناه.
- لا يعمل شريط المهام بعد تحديث Windows 10 - يحدث هذا مع العديد من المستخدمين حيث يرفض شريط المهام العمل فورًا بعد تلقي تحديث Windows 10 .
- شريط المهام لا يعمل عند بدء التشغيل - هناك مشكلة شائعة أخرى وهي عندما يبدو كل شيء على ما يرام حتى تقوم بإعادة تشغيل الكمبيوتر ولا يعمل شريط المهام عند بدء التشغيل.
كيفية إصلاح شريط مهام Windows 10 لا يعمل؟
تنشأ معظم مشكلات شريط المهام على Windows بسبب الطبيعة المعقدة لشريط المهام نفسه. من المعروف أن شريط مهام Windows 10 ، على وجه التحديد ، معروف بشكل غريب في هذا الصدد مقارنة بأنظمة التشغيل الأخرى. نتيجة لذلك ، غالبًا ما ترى مستخدمي Windows 10 يشكون من مشكلات مثل شريط المهام المجمد / غير المستجيب ، وشريط المهام غير القابل للنقر ، ومشاكل تثبيت التطبيقات ، وأيقونات التطبيقات المفقودة ، وخلل ميزة الإخفاء التلقائي ، على سبيل المثال لا الحصر.
إذا كنت تواجه مشكلات مشابهة (أو أخرى) في شريط المهام على جهاز الكمبيوتر الخاص بك ، فإن ما يلي هو الإصلاحات لجميع أنواع مشكلات شريط المهام في نظام التشغيل Windows 10 .
1. أعد تشغيل مستكشف Windows
إذا كان شريط المهام على جهاز الكمبيوتر الذي يعمل بنظام Windows 10 يتصرف بشكل غريب ، فإن الحل السريع لإصلاحه هو إعادة تشغيل مستكشف Windows . مستكشف Windows هو تطبيق مدير ملفات على نظام تشغيل Windows . في الواقع ، ليس هذا فقط ، فهو أيضًا أحد مكونات نظام التشغيل الذي يقدم واجهة المستخدم لمكونات النظام الأخرى مثل شريط المهام وسطح المكتب .
لإعادة تشغيل مستكشف Windows :
أنا. افتح مدير المهام . يمكنك القيام بذلك عن طريق الضغط على اختصار لوحة المفاتيح Ctrl + Shift + Esc أو بالنقر بزر الماوس الأيمن على أيقونة شريط المهام واختيار إدارة المهام .
ثانيا. انقر فوق علامة التبويب العمليات وحدد موقع Windows Explorer .
ثالثا. انقر بزر الماوس الأيمن على قائمة مستكشف Windows وحدد إعادة التشغيل من خيارات القائمة.
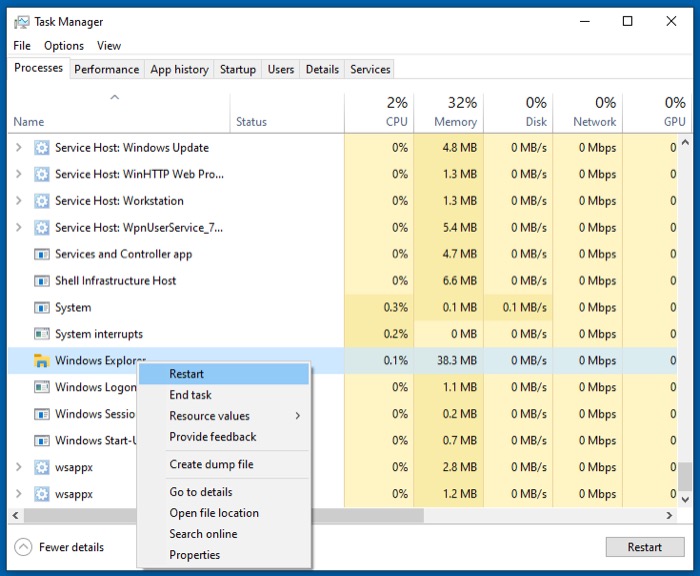
يجب إعادة تشغيل مستكشف Windows الآن ، ويجب أن يعمل شريط المهام مرة أخرى.
2. قم بفك شريط المهام الخاص بك
على الرغم من أن إعادة تشغيل Windows Explorer تعمل على إصلاح معظم مشكلات شريط المهام على نظام التشغيل Windows 10 ، في حالة فشل ذلك في حالتك ، فإن الإصلاح التالي لحل مشكلة شريط المهام هو إلغاء تشويش شريط المهام . كما ترى ، إذا نظرت بعناية إلى شريط المهام الخاص بك ، فقد تجد العديد من العناصر التي لا تستخدمها بالضرورة في السيناريو اليومي ، حيث تشغل مساحة دون داع وتبطئ من أوقات التحميل.
يمكن أن تؤدي العناصر مثل مربع بحث Cortana ، وعرض المهام ، والإجراءات السريعة إلى تشويش شريط المهام ، ناهيك عن التطبيقات غير المستخدمة ، والتي قد تشغل أيضًا مساحة كبيرة.
لمسح هذه العناصر غير المطلوبة من شريط المهام :
أنا. انقر بزر الماوس الأيمن فوق مساحة فارغة في شريط المهام .
ثانيا. قم بإلغاء تحديد العناصر الموجودة بالقائمة والتي لا تستخدمها أو تريد رؤيتها بعد الآن.
وبالمثل ، عند التعامل مع التطبيقات ، يمكنك ببساطة النقر فوق رمز التطبيق الخاص بها في شريط المهام وتحديد إلغاء تثبيت هذا البرنامج من شريط المهام لإزالتها من شريط المهام .
أخيرًا ، بالنسبة للعناصر ، مثل شريط الأدوات ، استخدم الخطوات التالية لمسح العناصر غير المطلوبة:
أنا. انقر بزر الماوس الأيمن على شريط المهام .
ثانيا. قم بالتمرير فوق أشرطة الأدوات وقم بإلغاء تحديد العناصر التي لا تريدها في شريط الأدوات.
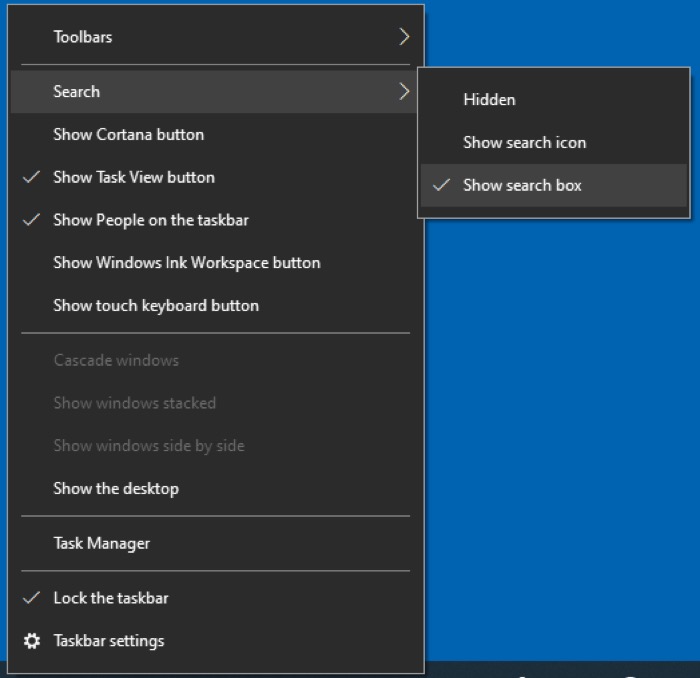
وبالمثل ، لإزالة عناصر الإجراءات السريعة:
أنا. انتقل إلى الإعدادات > النظام > الإخطارات والإجراءات .
ثانيا. انقر فوق تحرير الإجراءات السريعة الخاصة بك .
ثالثا. قم بإلغاء تثبيت العناصر التي لا تستخدمها لإزالتها من قائمة الإجراءات السريعة.
3. قفل شريط المهام
يمكن أن يتسبب شريط المهام غير المؤمَّن على جهاز الكمبيوتر في بعض الأحيان في سلوكيات غير عادية لشريط المهام . على سبيل المثال ، افترض أنك تريد تنفيذ إجراء على شريط المهام . تقوم بالنقر فوقه لإظهار القوائم أو الخيارات ، فقط لإدراك أن نقرك قد تسبب في تحريك شريط المهام أو تغيير حجمه.
إذا كان هذا هو الحال مع شريط مهام Windows 10 ، فيمكنك ببساطة النقر فوقه وإعادته إلى موضعه الافتراضي.
وبالمثل ، لتغيير الحجم مرة أخرى إلى الحجم الافتراضي ، ضع مؤشر الماوس على حافة شريط المهام حتى يتغير إلى سهم رأسي قصير واسحبه لأعلى أو لأسفل لتغيير حجمه.

4. تعطيل إخفاء شريط المهام تلقائيًا
يشبه إلى حد كبير شريط المهام غير المؤمَّن ، إذا تم تمكين ميزة إخفاء شريط المهام تلقائيًا على جهاز الكمبيوتر الذي يعمل بنظام Windows 10 ، فقد تواجه بعض مشكلات شريط المهام الفردية.
على الرغم من أن ميزة الإخفاء التلقائي يجب أن تخفي وتعرض بشكل مثالي شريط مهام النظام عند التمرير فوق الجزء السفلي من الشاشة ، إلا أنها قد تتسبب في بعض الأحيان في تجميد شريط المهام أو عدم عرضه على الإطلاق. إذا كان هذا يحدث معك ، فمن المحتمل أن تقوم بتعطيل ميزة الإخفاء التلقائي.
لتعطيل الإخفاء التلقائي:
أنا. انقر بزر الماوس الأيمن فوق مساحة فارغة في شريط المهام وحدد إعدادات شريط المهام .
ثانيا. قم بتبديل الزر الموجود بجوار إخفاء شريط المهام تلقائيًا في وضع سطح المكتب لتعطيل ميزة الإخفاء التلقائي.
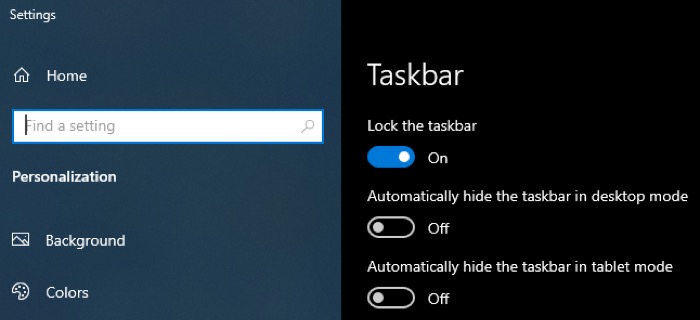
5. قم بتحديث النظام إلى أحدث البرامج
يمكن أن تجلب تحديثات البرامج أحيانًا بعض الأخطاء معها ، والتي يمكن أن تعطل أداء بعض مكونات نظام التشغيل . في الماضي ، اشتكى العديد من مستخدمي Windows 10 من مشكلات مماثلة في نظامهم جعلت شريط المهام وقائمة البدء غير قابلة للاستخدام.
للتأكد من أن هذا ليس سبب مشكلتك ، تحقق لمعرفة ما إذا كان هناك تحديث برنامج جديد لنظامك وقم بتحديث جهاز الكمبيوتر الخاص بك إلى أحدث إصدار.
لهذا:
أنا. انتقل إلى الإعدادات > التحديث والأمان > Windows Update .
ثانيا. انقر فوق الزر التحقق من وجود تحديثات . في حالة توفر تحديث ، يجب أن يبدأ التنزيل تلقائيًا ، ويمكنك بعد ذلك تثبيته على نظامك.
إذا لم يتوفر تحديث جديد للبرنامج وقمت بعمل نسخ احتياطية متكررة من جهازك ، فيمكنك استعادة نظامك إلى نقطة الاستعادة السابقة.
إليك الطريقة:
أنا. اضغط على Windows + X وحدد النظام .
ثانيا. في شريط البحث عن إعداد ، ابحث عن "نقطة استعادة".
ثالثا. في نافذة System Properties (خصائص النظام ) ، انقر فوق علامة التبويب System Protection (حماية النظام) .
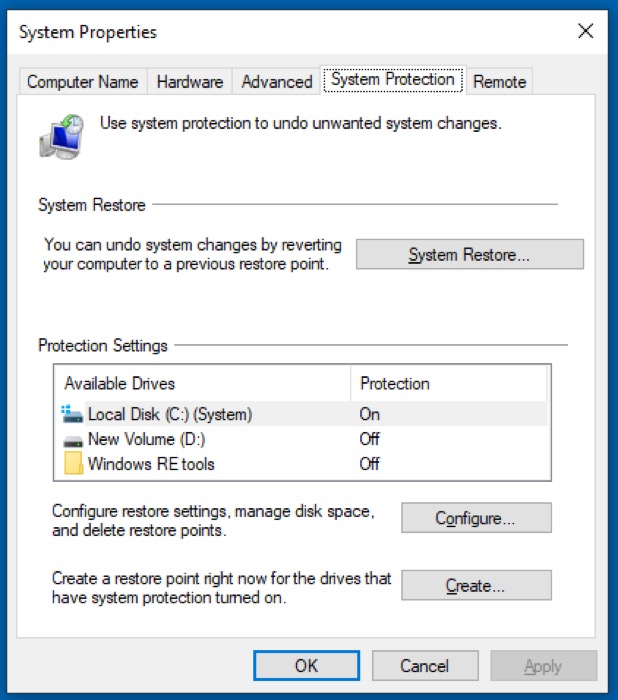
رابعا. اضغط على زر استعادة النظام .
v. اتبع التعليمات التي تظهر على الشاشة وحدد التاريخ الذي تريد استعادة جهاز الكمبيوتر الخاص بك منه.
السادس. أخيرًا ، انقر فوق "إنهاء" .
6. إعادة تشغيل جهاز الكمبيوتر الخاص بك
إذا لم ينجح أي من الإصلاحات المدرجة حتى الآن ، فإن إعادة تشغيل جهاز الكمبيوتر الخاص بك يعد إصلاحًا أساسيًا وفعالًا لمشكلة شريط المهام . يؤدي القيام بذلك إلى التخلص من ذاكرة الوصول العشوائي والملفات والعمليات المؤقتة الأخرى ، والتي قد تكون أحد الأسباب الكامنة وراء عدم استجابة / كسر شريط المهام .
لإعادة تشغيل جهاز Windows 10 الخاص بك:
أنا. انقر فوق ابدأ واضغط على زر الطاقة في أسفل اليسار.
ثانيا. اضغط على إعادة التشغيل من قائمة الخيارات في قائمة السياق. بدلاً من ذلك ، يمكنك أيضًا إيقاف تشغيل جهاز الكمبيوتر الخاص بك وإعادة تشغيله يدويًا إذا كنت تريد ذلك.
7. إعادة تسجيل التطبيقات على النظام
يمكن أن يصبح شريط المهام على نظام التشغيل Windows 10 أحيانًا غير مستجيب أو غير مستقر إذا تم إلغاء تسجيله أو أصبح أحد التطبيقات الموجودة على نظامك شريرًا - لا يبدأ أو يستمر في التعطل أو يتم تجميده.
لإصلاح ذلك ، يمكنك تسجيل جميع التطبيقات الموجودة على نظامك ، بما في ذلك التطبيق المسؤول عن إدارة شريط المهام .
لإعادة تسجيل التطبيقات على Windows 10 :
أنا. اضغط على Windows + X وحدد PowerShell من القائمة.
ثانيا. في نافذة PowerShell ، أدخل الأمر التالي واضغط على Enter :
الحصول على AppXPackage -AllUsers | Foreach {Add-AppxPackage -DisableDevelopmentMode -Register “$ ($ _. InstallLocation) \ AppXManifest.xml”}
ثالثا. بمجرد تنفيذ الأمر ، أعد تشغيل الكمبيوتر.
8. افحص جهاز الكمبيوتر الخاص بك بحثًا عن البرامج الضارة / الفيروسات
على الرغم من عدم حدوث ذلك دائمًا ، قد يشير السلوك الغريب وغير المنتظم لنظامك أحيانًا إلى وجود برامج ضارة. إذا لم يكن لديك بالفعل برنامج مكافحة فيروسات على جهاز الكمبيوتر الخاص بك وكانت حماية جدار الحماية الخاص به ليست قوية أيضًا ، فقد تكون الملفات الضارة سببًا محتملاً لمشكلات شريط المهام في بعض الحالات. وبالتالي ، نوصي بتثبيت برنامج مكافحة فيروسات جيد على نظامك واستخدامه لفحص نظامك بحثًا عن أي تهديدات محتملة.
ومع ذلك ، إذا كان لديك برنامج مكافحة فيروسات على نظامك ، لكنه لم يحذرك من أي تهديدات ، فافتحه وقم بإجراء فحص كامل / عميق لجهاز الكمبيوتر الخاص بك للتأكد من أن نظامك آمن وصحي.
9. استخدم SFC لإصلاح الملفات التالفة / المعدلة
إذا رفض شريط المهام الموجود على نظامك ، بعد كل الإصلاحات التي تم إجراؤها حتى الآن ، إصلاحه ، فمن المحتمل أن يكون ذلك بسبب بعض ملفات النظام التالفة ، وبالتالي ، فإن الإصلاح التالي لحل مشكلة شريط المهام هو استخدام SFC لإصلاح مثل هذه المشكلات.
SFC أو System File Checker هي أداة نظام لمسح وإصلاح ملفات النظام على جهاز الكمبيوتر الذي يعمل بنظام Windows . يقوم تلقائيًا بفحص نظامك بحثًا عن الملفات التالفة / المعدلة واستبدالها بالإصدار الأصلي (الصحيح) من الملف.
لاستخدام SFC :
أنا. اضغط على Windows + X وحدد موجه الأوامر (المسؤول) من القائمة. تأكد من فتح موجه الأوامر بامتيازات مرتفعة.
ثانيا. أدخل sfc / scannow في نافذة موجه الأوامر لإجراء فحص كامل لنظامك وإصلاح الملفات التالفة / المعدلة ، إن وجدت.
10. استخدم DISM لإصلاح ملفات النظام
بينما يدير SFC إصلاح معظم مشكلات الملفات التالفة / المعدلة على Windows ، فإنه لا يمكنه فعل الشيء نفسه لملفات النظام. في هذه الحالة ، تحتاج إلى أداة تشخيص أكثر قوة مثل DISM.
DISM أو Deployment Image Service and Management هي أداة سطر أوامر تمكنك من تعديل صور النظام وإصلاحها.
لتستخدمها:
أنا. اضغط على اختصار Windows + X وحدد Command Prompt (Admin) من القائمة.
ثانيا. أدخل الأمر التالي في نافذة موجه الأوامر: Dism.exe / Online / Cleanup-image / ScanHealth ، واضغط على Enter .
ثالثا. إذا عثر DISM على مشكلة في نظامك ، فاكتب Dism.exe / Online / Cleanup-image / RestoreHealth ، واضغط على Enter لإصلاح المشكلات الممسوحة ضوئيًا على النظام.
هل اشتكيت من "عدم استجابة شريط مهام Windows 10 "؟ حسنًا ، يجب أن تعمل الآن! فقط في حالة استمرار تعطلها ، يمكنك التفكير في إنشاء حساب مستخدم جديد. يقترح الكثير من الأشخاص إنشاء حساب مستخدم جديد كخيار سهل لأنه يعمل على إصلاح مشكلات مثل ملفات النظام الفاسدة ، ولكن هذا ليس مثاليًا لمعظم الحالات لأنك تحتاج إلى إعداد كل شيء من البداية. استخدمه كخيار أخير.
جعل شريط مهام Windows 10 يعمل مرة أخرى
بمساعدة الإصلاحات المذكورة أعلاه ، يجب أن تكون قادرًا على إصلاح معظم المشكلات المتعلقة بشريط المهام على نظام التشغيل Windows 10 وجعل شريط المهام يعمل مرة أخرى. جميع الإصلاحات التي ذكرناها في هذا الدليل هي حلول مجربة ومُختبرة موصى بها في العديد من المنتديات والمواقع الإلكترونية ، بما في ذلك مجتمع Microsoft الخاص. لذلك ، ما لم تكن هناك مشكلة غامضة حقًا في نظامك ، فيجب أن تعمل هذه على إصلاح معظم مشكلات شريط المهام .
ومع ذلك ، إذا كنت لا تزال تواجه مشكلات في شريط المهام على جهاز الكمبيوتر الخاص بك ، فيمكنك محاولة إعادة تعيين جهاز الكمبيوتر الخاص بك لإزالة كل شيء عليه وإعادة تثبيت Windows 10 نظيفًا. ومع ذلك ، إذا لم تكن مرتاحًا للقيام بذلك ، فإن الرهان الأكثر أمانًا هو الاتصال بفريق دعم الشركة المصنعة للكمبيوتر المحمول للحصول على حل.
