Windows 10: زيادة شفافية شريط المهام عبر السجل
نشرت: 2016-07-05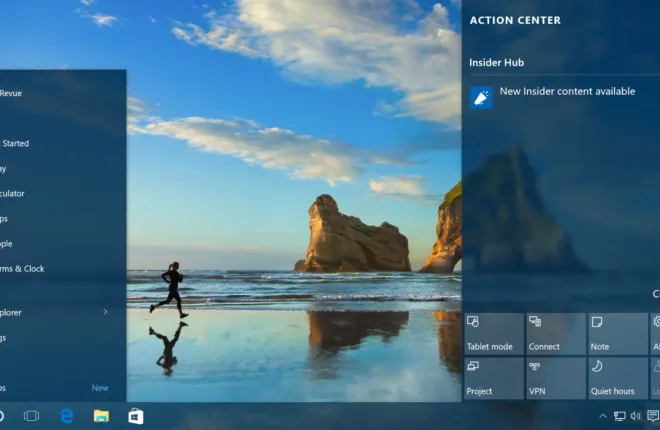
يحتوي Windows 10 على الكثير من خيارات التخصيص لواجهة سطح المكتب وقد ناقشنا سابقًا الخيارات التي تسمح للمستخدمين الذين لديهم أجهزة متوافقة بتمكين أو تعطيل تأثير شفافية طفيف لعناصر معينة في واجهة المستخدم. ومع ذلك ، فإن هذه التقنية لها تأثير ضئيل فقط على التأثير المرئي الفعلي لشريط المهام ، مما يوفر قدرًا ضئيلاً من الشفافية الحقيقية. هذا يعني أنه ليس فعالًا جدًا في الكشف عن خلفية المستخدم أو التطبيقات الموضوعة أسفل شريط المهام. ومع ذلك ، هناك بعض الخيارات التي تسمح لك بزيادة شفافية شريط المهام بعد الإعدادات المضمنة العادية. في هذه المقالة سأوضح لك طريقتين أساسيتين للقيام بذلك.
كيف يمكنني زيادة شفافية شريط المهام الخاص بي في نظام التشغيل Windows 10؟
هناك عدة طرق لتغيير شفافية شريط المهام ، بما في ذلك الدخول إلى السجل أو استخدام برامج أخرى. لقد اخترنا أكثر الطرق مباشرة للقيام بذلك. أول شيء يجب تجربته هو داخل حدود نظام التشغيل Windows 10 نفسه. للقيام بذلك، يمكنك الانتقال إلى علامة التبويب "تخصيص" واستخدام الإعدادات هناك، ولكن عندما تقوم بتشغيل الشفافية، فإن ذلك لا يحدث فرقًا ملحوظًا.
إذا كنت تريد أن يكون شريط المهام الخاص بك شفافًا بشكل ملحوظ ، فاتبع الإرشادات الخاصة بأساليبنا البديلة أدناه.
تغيير شفافية شريط المهام باستخدام التسجيل
يعتمد Windows 10، مثل جميع الإصدارات السابقة من Windows، على قاعدة بيانات تسمى "السجل" لتكوين عشرات الآلاف (إن لم يكن أكثر) من خيارات التكوين ذات المستوى المنخفض لنظام Windows وتطبيقاته البرمجية العديدة. نظرًا لأن السجل مهم للغاية بالنسبة للوظيفة المناسبة لنظام التشغيل Windows 10، فمن المهم جدًا توخي الحذر الشديد عند تحريره حيث يمكنك بسهولة إفساد نظامك من خلال تغيير السجل غير المستحسن. لا تقم بإجراء تغييرات على السجل مقترحة من مواقع الويب التي لا تثق بها ، وكن حذرًا حتى عند إجراء أي تغييرات تثق بها. نقترح أنه قبل إجراء تغييرات كبيرة، من مصلحتك تعيين نقطة استعادة داخل نظام التشغيل Windows 10 وعمل نسخة احتياطية للنظام تحسبًا لذلك.
يعد تحرير السجل نفسه عملية بسيطة مخادعة. انقر فوق زر البدء ، أو انقر في شريط البحث ، واكتب "regedit". سيظهر محرر التسجيل في قائمة النتائج ؛ انقر عليها لتشغيل الأداة المساعدة.
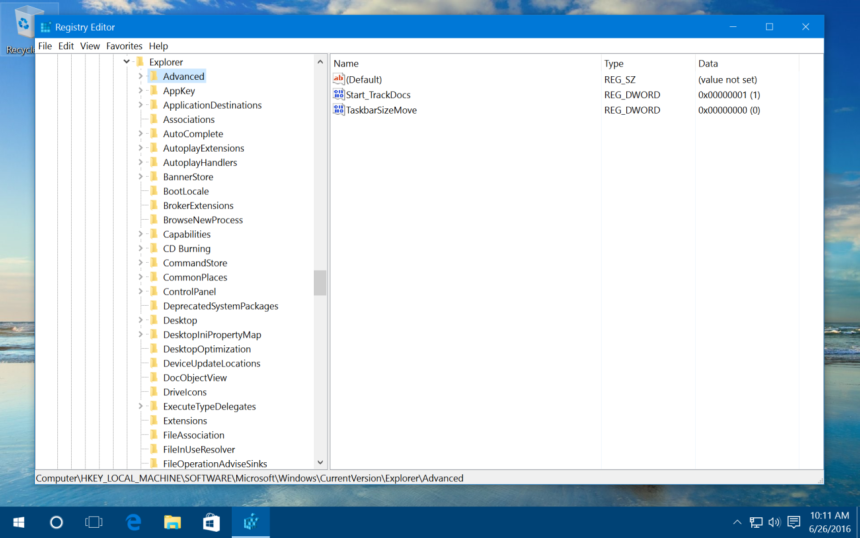
من محرر تسجيل Windows ، استخدم القائمة الهرمية على الجانب الأيسر من النافذة للانتقال إلى:

HKEY_LOCAL_MACHINE \ SOFTWAR \ EMicrosoft \ Windows \ CurrentVersion \ Explorer \ Advanced
بمجرد تحديد المفتاح "خيارات متقدمة" على يسار النافذة، انقر بزر الماوس الأيمن في جزء فارغ من الجانب الأيمن من النافذة وحدد قيمة "جديد > DWORD (32 بت)" وقم بتسميتها "UseOLEDTaskbarTransparency" .
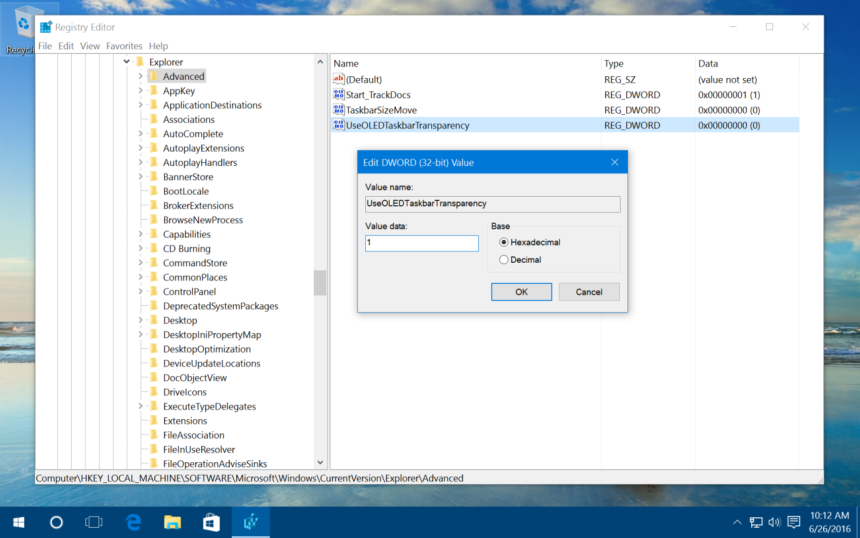
بعد ذلك ، انقر نقرًا مزدوجًا فوق قيمة DWORD الجديدة الخاصة بك ، وفي المربع الذي يظهر ، قم بتعيين حقل بيانات القيمة إلى الرقم واحد ("1"). انقر فوق "موافق" لإغلاق محرر القيمة ثم قم بإنهاء "محرر التسجيل".
ارجع إلى سطح مكتب Windows 10 ، وانقر بزر الماوس الأيمن على مساحة فارغة وحدد تخصيص. بدلاً من ذلك ، يمكنك النقر فوق ابدأ> الإعدادات> التخصيص. من قسم التخصيص في الإعدادات ، انقر فوق الألوان. من نافذة الألوان ، قم بتمكين "تأثيرات الشفافية". إذا تم تمكين هذا الخيار بالفعل ، فقم بتبديله بسرعة عن طريق تعطيله وإعادة تمكينه حتى يسري التغيير.
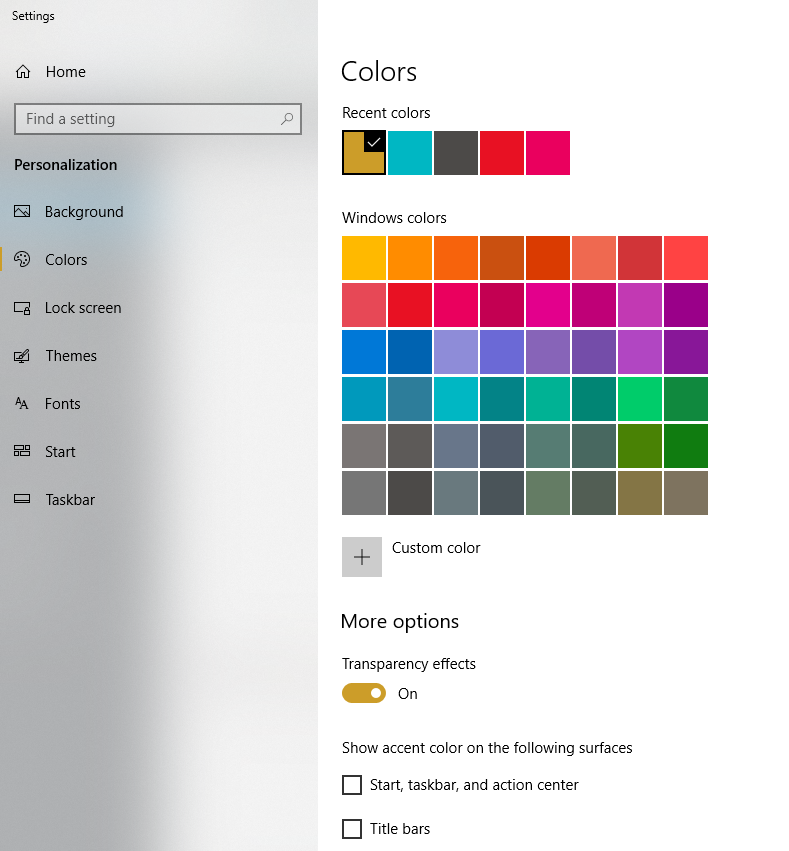
ستختلف نتيجة زيادة شفافية شريط المهام اعتمادًا على اختيارك للألوان المميزة وصورة خلفية سطح المكتب، ولكن يجب أن ترى انخفاضًا صغيرًا ولكن ملحوظًا في التعتيم، مما يزيل التشتيت البصري المحتمل لبعض المستخدمين ويسمح لك بالاستمتاع بشكل أكثر وضوحًا بخلفية سطح المكتب. الصورة من الحافة إلى الحافة لشاشتك.
إذا لم يعجبك مظهر "الشفافية العالية" الجديد، فما عليك سوى الرجوع إلى نفس موقع محرر التسجيل المحدد أعلاه، والنقر نقرًا مزدوجًا فوق إدخال UseOLEDTaskbarTransparency، وتغيير "1" (واحد) مرة أخرى إلى الإعداد الافتراضي "0" (صفر). ثم قم بتبديل إعداد "تأثيرات الشفافية" مرة أخرى وسيعود شريط مهام Windows 10 إلى مستواه الافتراضي من الشفافية.
تغيير شفافية شريط المهام باستخدام Classic Shell
تتضمن الخطوات المذكورة أعلاه استخدام إعدادات Windows المضمنة لزيادة شفافية شريط المهام، ولكن إذا كنت تريد مزيدًا من التحكم في المستوى الدقيق للشفافية، أو إذا كنت ترغب في جعل شريط المهام شفافًا تمامًا، فيمكنك اللجوء إلى تطبيق مجاني أداة تابعة لجهة خارجية تسمى Classic Shell.
تعد Classic Shell أداة مساعدة رائعة تحتوي على مئات الخيارات المفيدة لتخصيص شكل Windows ومظهره، ولكن إحدى تخصيصاتها العديدة هي القدرة ليس فقط على التبديل بين شريط المهام الشفاف وغير الشفاف، بل أيضًا تعيين النسبة المئوية الدقيقة للشفافية التي تريدها شريط المهام أيضًا. ما عليك سوى تنزيل Classic Shell وتثبيته باستخدام الرابط المتوفر، وتشغيل وحدة قائمة Start الكلاسيكية المضمنة، والنقر فوق علامة التبويب "إعدادات Windows 10".
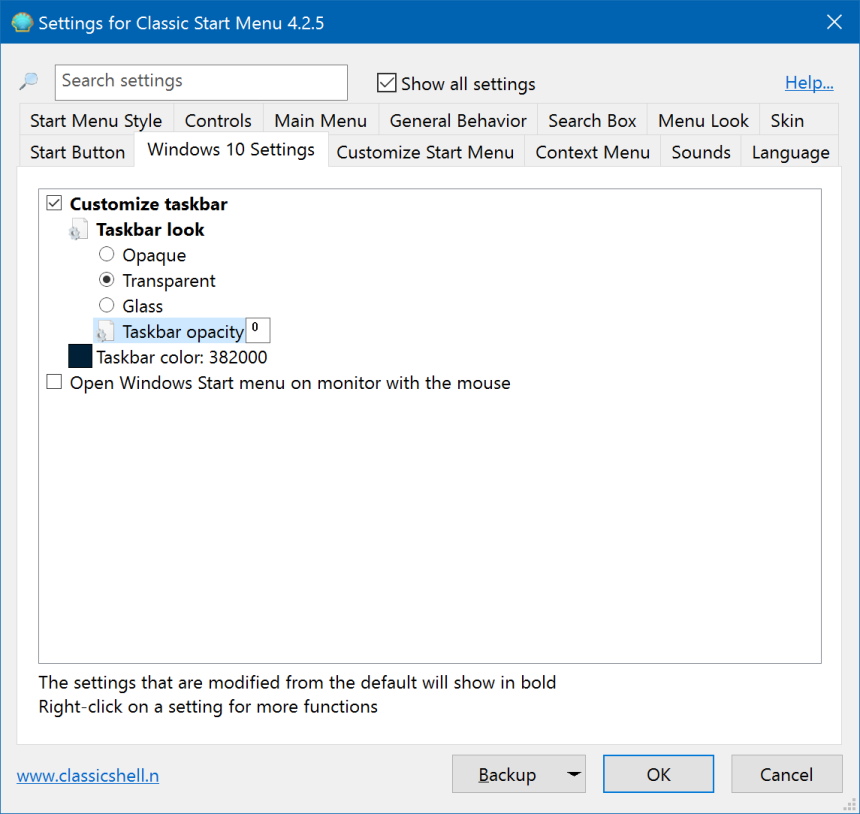
هنا، سترى عدة خيارات لتمكين أو تعطيل شفافية شريط المهام تمامًا، وتعيين قيمة لون مخصصة، والأهم من ذلك بالنسبة لأغراضنا الحالية، قيمة النسبة المئوية لـ "عتامة شريط المهام". لتغيير هذه القيمة ، حدد أولاً المربع المسمى "تخصيص شريط المهام" ثم اختر شفاف.
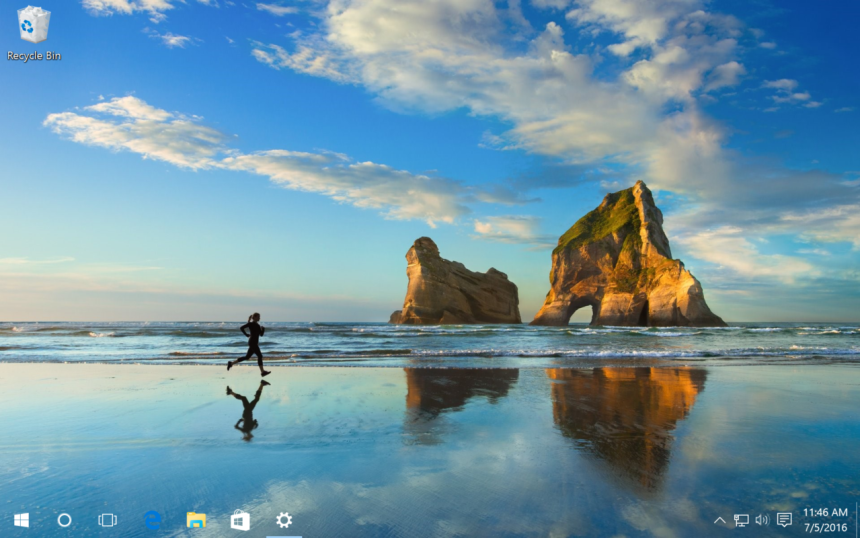
كيف أجعل شريط المهام الخاص بي شفافًا بنسبة 100%؟
قم بتعيين القيمة في مربع "عتامة شريط المهام" على ما بين 0 و100، حيث يمثل 0 شريط مهام شفافًا تمامًا و100 يمثل شريط مهام غير شفاف تمامًا. بمجرد إجراء التغيير ، انقر فوق "موافق" وستلاحظ تغيير شفافية شريط المهام على الفور. في مثال لقطة الشاشة أعلاه ، قمنا بتعيين قيمة التعتيم على الصفر ، مما أدى إلى وجود شريط مهام شفاف تمامًا.
هل هناك طريقة أسهل لجعل شريط المهام شفافًا بنسبة 100٪؟
للاسف لا. قد تأتي التحديثات في المستقبل والتي ستجعل من الممكن جعل شريط المهام الخاص بك شفافًا تمامًا دون الحاجة إلى تحرير السجل أو الحاجة إلى موارد خارجية. حتى ذلك الحين ، عليك أن تقطع شوطا طويلا.
