كيفية تخصيص Windows مع Windows 10 Themes
نشرت: 2017-04-13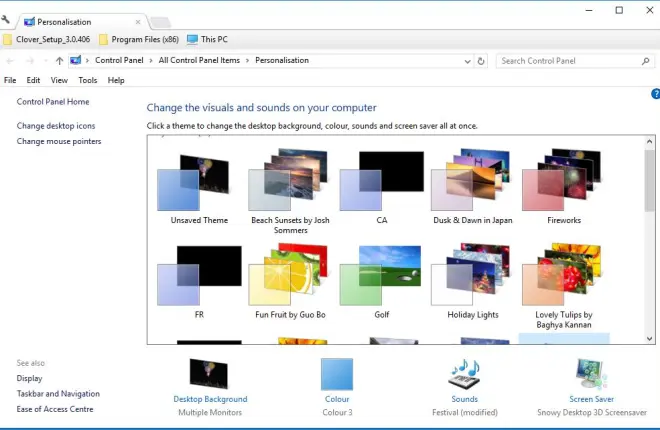
سمة Windows ، أو النمط المرئي ، عبارة عن مجموعة من خيارات الخلفية وشاشة التوقف والصوت ونظام الألوان المكونة مسبقًا. يتضمن Windows 10 بعض السمات الافتراضية للاختيار من بينها ، ولكن يمكنك إضافة المزيد من مواقع الويب أو عن طريق إنشاء السمات الخاصة بك. تمكّنك السمات الجديدة من إضفاء مظهر ومظهر فريد على نظام التشغيل. هذه هي الطريقة التي يمكنك بها تخصيص Windows 10 باستخدام السمات.
أضف سمة جديدة باستخدام خيارات Windows 10
لإعداد المظهر الخاص بك باستخدام خيارات Windows 10 ، يمكنك النقر بزر الماوس الأيمن فوق سطح المكتب وتحديد تخصيص . سيؤدي ذلك إلى فتح تطبيق الإعدادات الذي يمكنك من خلاله تحديد السمات > إعدادات السمة لفتح علامة التبويب لوحة التحكم في اللقطة أدناه مباشرة. تتضمن علامة التبويب هذه جميع السمات المحفوظة ، ويمكنك تغيير السمة عن طريق اختيار واحدة من هناك.
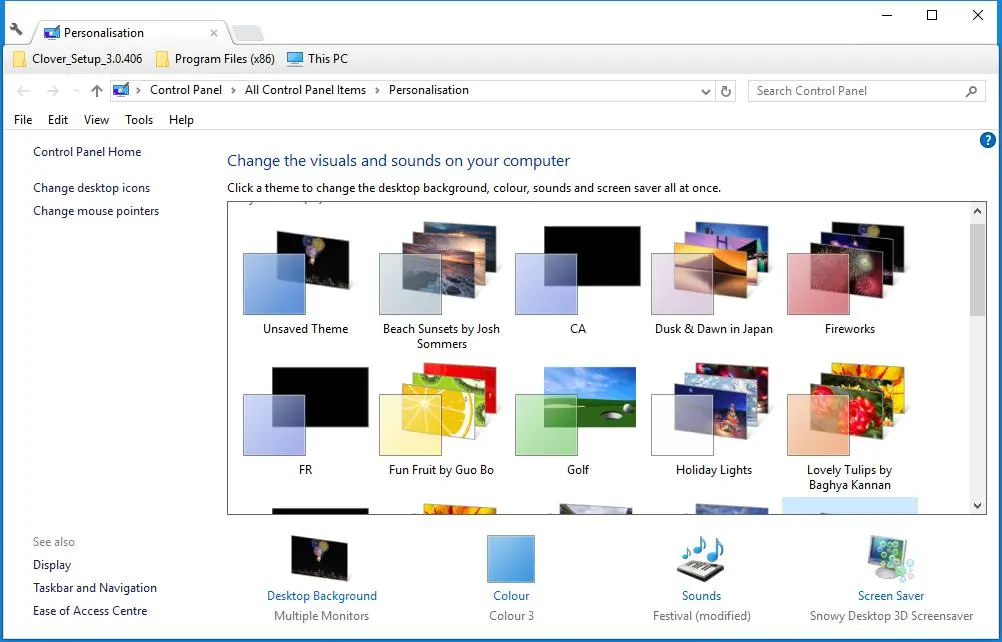
لإعداد المظهر الخاص بك ، انقر فوق المظهر غير المحفوظ . ثم يمكنك تحديد الخلفية الخاصة به عن طريق النقر فوق خلفية سطح المكتب . بعد ذلك ، انقر فوق القائمة المنسدلة الخلفية وحدد صورة أو عرض شرائح أو لون خالص من هناك. إذا قمت بتحديد صورة أو عرض شرائح ، فاضغط على الزر " استعراض " لاختيار خلفية خلفية واحدة أو مجلد يحتوي على مجموعة من الصور لعرض الشرائح. توفر هذه المقالة مزيدًا من التفاصيل حول كيفية إعداد عروض الشرائح في نظام التشغيل Windows 10.
لضبط ألوان النسق ، انقر فوق " اللون " في علامة التبويب "التخصيص". سيؤدي ذلك إلى فتح النافذة أدناه التي تتضمن لوحة يمكنك من خلالها تحديد لون تمييز للموضوع. بدلاً من ذلك ، يمكنك تحديد خيار التحديد التلقائي للون تمييز من خلفيتي ، والذي يغير اللون ليتناسب مع خلفية سطح المكتب.
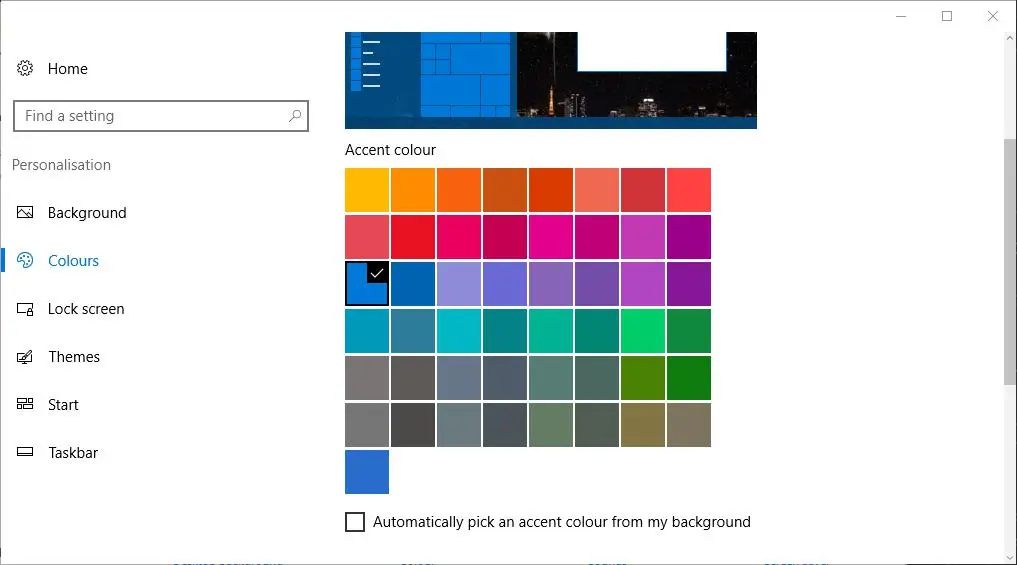
حدد الأصوات لإضافة تأثيرات صوتية جديدة إلى السمة. سيؤدي ذلك إلى فتح النافذة الموجودة أدناه مباشرةً والتي تتضمن قائمة منسدلة نظام الصوت. انقر فوق القائمة المنسدلة نظام الصوت وحدد مخطط الصوت من هناك. اضغط على " تطبيق " و " موافق " لتأكيد الإعدادات المحددة.
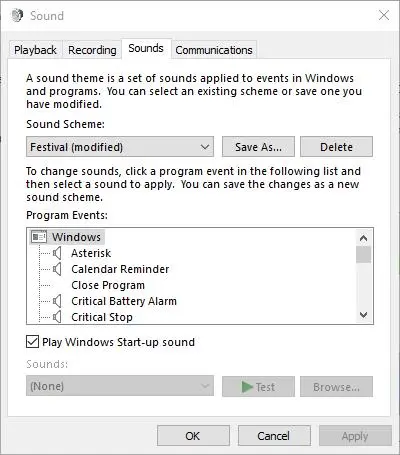
يمكنك أيضًا إضافة شاشة توقف إلى Windows بالنقر فوق شاشة التوقف في علامة التبويب التخصيص. انقر فوق القائمة المنسدلة شاشة التوقف واختر واحدة من هناك. لتهيئة شاشة توقف محددة بشكل أكبر ، اضغط على زر الإعدادات الخاص بها. انقر فوق تطبيق > موافق لتأكيد إعدادات شاشة التوقف.
بمجرد الانتهاء من النسق الجديد ، انقر فوق حفظ السمة لفتح نافذة حفظ السمة باسم. ثم أدخل عنوان النسق الجديد في مربع النص. اضغط على زر حفظ لحفظ السمة في علامة التبويب التخصيص.
بدلاً من ذلك ، يمكنك حفظ سمة من موقع Microsoft بالنقر فوق الحصول على مزيد من السمات عبر الإنترنت في علامة التبويب التخصيص. يفتح هذا الصفحة التي تتضمن الكثير من السمات للاختيار من بينها. انقر فوق " تنزيل " ضمن موضوع واضغط على الزر " حفظ " الخاص به. سيؤدي ذلك إلى حفظه في مجلد التنزيلات حيث يمكنك النقر فوق السمة لفك ضغطها. ثم يمكنك تطبيق السمة من علامة التبويب التخصيص.
أضف سمة جهة خارجية إلى نظام التشغيل Windows 10
ومع ذلك ، فإن السمات الموقعة من Microsoft تغير فقط خلفية سطح المكتب وشريط المهام وألوان قائمة ابدأ وأنظمة الصوت ، مما لا يمنح Windows حقًا مظهرًا وإحساسًا جديدين تمامًا. هناك مجموعة متنوعة من سمات الجهات الخارجية التي تخصص Windows أكثر قليلاً عن طريق إضافة أزرار جديدة وأشرطة عناوين وتأثيرات الشفافية وألوان خلفية النافذة وعناصر مرئية أخرى. على سبيل المثال ، يمكنك إضافة سمات الجهات الخارجية Aero 7 و Steam التي تنسخ Windows 7 Aero و Steam UI في Windows 10.
لإضافة سمات الطرف الثالث إلى Windows 10 ، ستحتاج أولاً إلى تصحيح نظامك باستخدام UltraUXThemePatcher. يمكنك حفظ معالج إعداد هذا البرنامج على Windows بالنقر فوق الزر UltraUXThemePatcher 3.2.0 على صفحة الويب هذه. ثم يجب النقر بزر الماوس الأيمن فوق معالج الإعداد الخاص به وتحديد تشغيل كمسؤول لفتح النافذة في اللقطة أدناه مباشرة. انتقل إلى معالج الإعداد لتثبيت البرنامج ، وأعد تشغيل Windows بعد إغلاق المثبت.
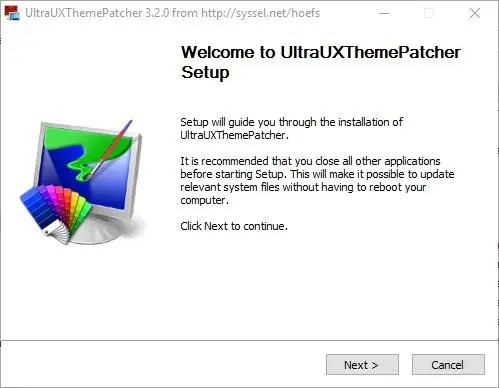
بعد ذلك ، ستحتاج إلى سمة جهة خارجية لإضافتها إلى Windows. يشتمل موقع ويب Deviant Art على سمات جهات خارجية لنظام التشغيل Windows. انقر هنا واضغط على زر التنزيل في تلك الصفحة لحفظ سمة Aero 7 على Windows.

سيكون للقوالب تنسيق ملف مضغوط Rar أو Zip. يمكنك استخراج ملف Zip في File Explorer عن طريق تحديده والضغط على الزر Extract all واختيار مسار للمجلد الذي تم فك ضغطه. لاستخراج Rar ، ستحتاج إلى أداة مساعدة تابعة لجهة خارجية مثل 7-Zip ، وهي حزمة مجانية يمكنك تنزيلها من موقعها على الويب. عندما تفتح 7-Zip ، حدد سمة Rar واضغط على الزر Extract .
بعد ذلك ، انسخ سمة الجهة الخارجية إلى C: \ Windows \ Resources \ Themes. افتح مجلد السمة المستخرج في File Explorer ، وانسخ ملف Windows Theme File بالنقر بزر الماوس الأيمن فوقه واختيار Copy . افتح مسار C: \ Windows \ Resources \ Themes ، وانقر بزر الماوس الأيمن فوق مساحة فارغة داخل مجلد Themes وحدد لصق لنسخ السمة إليه كما هو موضح أدناه. ثم انسخ مجلد السمات الكامل لجهة خارجية إلى السمات.

افتح الآن علامة التبويب التخصيص مرة أخرى. ستجد المظهر الجديد لجهة خارجية مدرجًا ضمن السمات المثبتة. لذلك يمكنك تحديد هذا الموضوع لتطبيقه كما هو موضح في اللقطة أدناه. تقوم سمة الوحدة المحددة أدناه بتغيير أزرار نافذة لوحة التحكم وشريط التمرير.

أضف سمات جديدة إلى Windows 10 باستخدام حزم Skin
يمكن اعتبار حزم الأسطح سمات محسّنة تمنح واجهة مستخدم Windows مظهرًا جديدًا تمامًا وتشعر أنك لا تحصل دائمًا على السمات القياسية. إنها ليست تمامًا مثل السمات التي تحتاج إلى تثبيتها ، ولكنها تمنح Windows إصلاحًا شاملاً أكثر. تضيف الأسطح مجموعات أيقونات وأزرار وخلفيات شاشة قفل جديدة وقوائم ابدأ وحتى عناصر واجهة المستخدم إلى Windows. على سبيل المثال ، تتضمن هذه الصفحة بعض اللقطات التي توضح لك كيف تعمل حزمة سطح macOS Sierra على تحويل نظام Windows.
قبل إضافة مظهر جديد إلى Windows ، قم بإعداد نقطة استعادة للنظام في حالة حدوث شيء غير متوقع. أدخل "استعادة النظام" في مربع بحث Cortana وحدد إنشاء نقطة استعادة. ثم يمكنك الضغط على زر إنشاء في النافذة أدناه لإعداد نقطة استعادة.

تتضمن صفحة الويب هذه مجموعة جيدة من حزم الأسطح لنظام Windows. انقر فوق الجلد هناك واضغط على الزر تنزيله مع الإضافات مجانًا لحفظه في Windows. ثم يمكنك استخراج مجلد Rar أو Zip الخاص بالجلد باستخدام 7-Zip. لاحظ أن هذه الأسطح تحتوي أيضًا على كلمة مرور مضمنة في صفحات التنزيل الخاصة بها. ستحتاج إلى إدخال كلمة المرور هذه بعد استخراج حزمة الجلد.
بعد ذلك ، قم بتشغيل مثبت حزمة الجلد كمسؤول. قد يتضمن مثبت حزمة الجلد عددًا قليلاً من عروض تثبيت برامج الجهات الخارجية التي يمكنك إلغاء تحديدها. قد تتضمن خيارات التثبيت أيضًا خانة اختيار Restore Poin يمكنك تحديدها لإعداد نقطة استعادة. ثم انتقل إلى بقية معالج الإعداد لإضافة المظهر الجديد إلى Windows 10.
إضافة سمات جديدة مع WindowBlinds
هناك أيضًا حزم برامج تابعة لجهات خارجية تقوم بتطبيق سمات جديدة على Windows 10. يعد WindowBlinds أحد البرامج التي يمكنك من خلالها إضافة سمات بشريط مهام جديد وأنماط قائمة ابدأ إلى Windows. لاحظ أن هذا ليس برنامجًا مجانيًا ، ولكن يمكنك الاستمتاع ببعض المرح مع الحزمة التجريبية لمدة 30 يومًا. اضغط على زر جربه مجانًا في هذه الصفحة لحفظ مثبت البرنامج. ستحتاج أيضًا إلى إدخال عنوان بريد إلكتروني لتنشيط الحزمة التجريبية عبر البريد الإلكتروني.
بمجرد تشغيل WindowBlinds ، انقر فوق النمط على الشريط الجانبي لاختيار إعداد مسبق جديد للموضوع. على سبيل المثال ، يمكنك تحديد Win8 الذي يكرر شكل وأسلوب Windows 8 كما هو موضح في اللقطة أدناه مباشرة. حدد سمة واضغط على زر تطبيق النمط على سطح المكتب لإضافته. قد يكون للموضوع أيضًا بعض الأنواع الفرعية التي يمكنك الاختيار من بينها من القائمة المنسدلة Substyle.

انقر فوق تعديل النمط لفتح مزيد من إعدادات التكوين. ثم يمكنك تخصيص لون الثيم وشفافيته وخطه وملمسه. على سبيل المثال ، انقر فوق Textures لفتح لوحة من الأنسجة التي يمكنك تطبيقها على شريط المهام وأشرطة عناوين النافذة كما في اللقطة أدناه. يمكنك أيضًا تطبيق نسيج من الصور عن طريق النقر فوق تحرير التأثير والضغط على زر إنشاء جديد من الصورة لتحديد صورة. عند تحديد صورة ، تفتح نافذة إنشاء نسيج يمكنك من خلالها إنشاء نسيج جديد عن طريق تحديد منطقة من الصورة. انقر فوق ملف > حفظ النسيج لحفظ النسيج لاستخدامه في WindowBlinds.
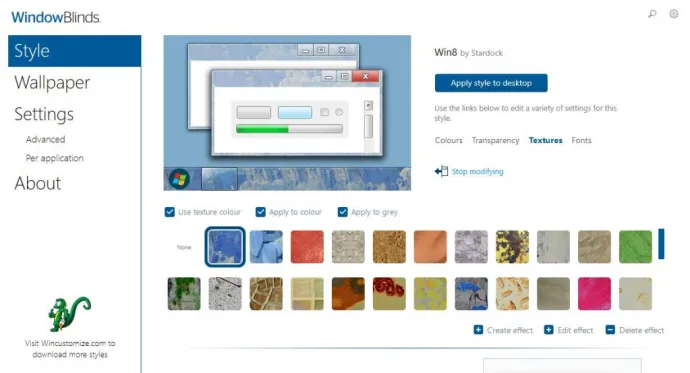
لذلك يمكن للسمات الجديدة تخصيص Windows بعدة طرق. يمكنك تطبيق السمات مع خيارات Windows 10 الأساسية ، أو إعطاء النظام الأساسي مظهرًا جديدًا بالكامل مع سمات الجهات الخارجية وحزم الجلد و WindowBlinds. يوفر دليل Tech Junkie هذا أيضًا مزيدًا من التفاصيل حول كيفية تخصيص سطح مكتب Windows 10.
