ما هي عمليات خلفية Windows التي يمكنني إنهاءها على Windows 11؟
نشرت: 2025-03-13عندما تقوم بتشغيل كمبيوتر Windows الخاص بك ، يتم تشغيل مئات العمليات مع البرامج في الخلفية. نظرًا لأنها غير مرئية ، فإننا نركز على البرامج أو النوافذ التي نراها. من تطبيقات بدء التشغيل إلى العمليات التي تحتاجها البرامج الأخرى ، يمكن أن يعمل جهاز الكمبيوتر الخاص بنا بشكل جيد دون تشغيل العديد من العمليات في الخلفية.
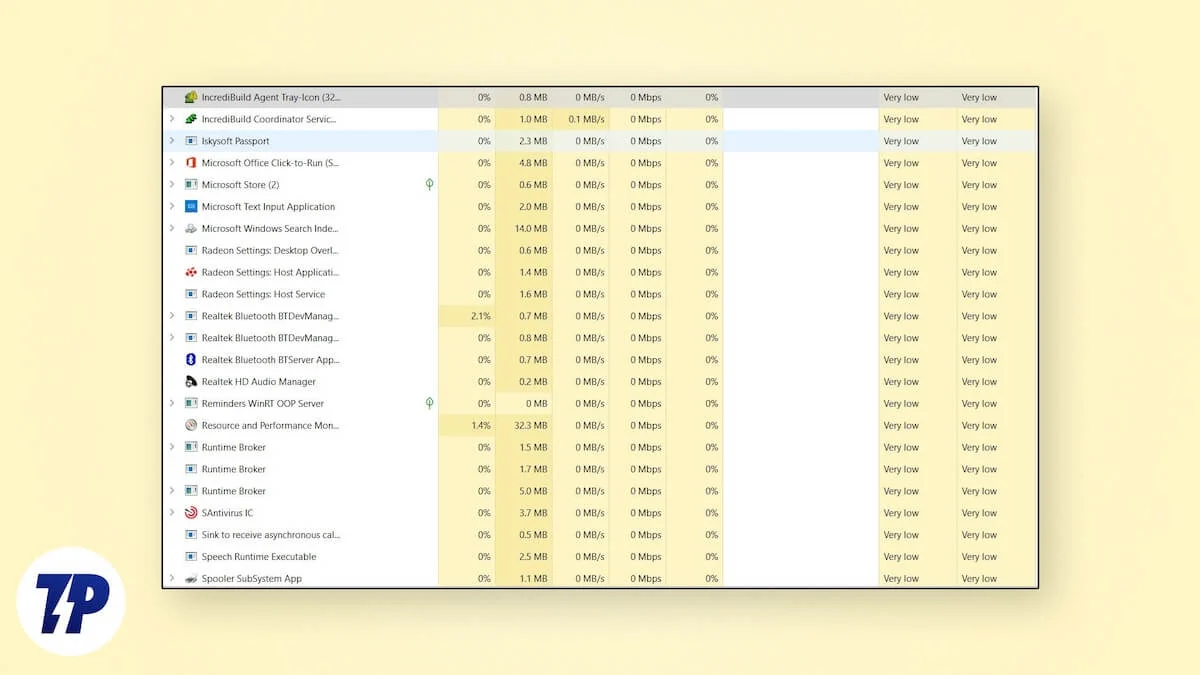
مع زيادة عدد عمليات الخلفية ، يعاني الأداء. يصبح الكمبيوتر بطيئًا ، ويصعب العمل على برامج متعددة في وقت واحد. لتحسين الأداء ، نحتاج إلى تعطيل أو إنهاء عمليات الخلفية هذه. اتبع هذا الدليل لمعرفة المزيد عن العمليات التي يمكننا إنهاءها بأمان دون كسر الكمبيوتر لجعله يعمل بشكل أسرع.
جدول المحتويات
ما هي عمليات خلفية Windows التي يمكنني إنهاءها على Windows 11؟
يمكننا أن نرى قائمة البرامج والعمليات التي تعمل بنشاط على جهاز الكمبيوتر الخاص بنا في مدير المهام. يمكننا أن نجد مقدار موارد النظام التي يتم استخدامها بواسطة برنامج أو عملية. فحص البرامج والعمليات ، يمكننا إنهاء أو تعطيل الموارد العالية باستخدام تلك. على جهاز كمبيوتر يعمل بنظام Windows 11 العادي ، يمكنك إنهاء العمليات التالية بأمان.
البرامج التي لا تستخدمها
كما قال سابقًا ، عندما نبدأ كمبيوتر يعمل بنظام Windows ، يتم تشغيل تطبيقات بدء التشغيل وعمليات الحلفاء في الخلفية. تستهلك هذه البرامج الكثير من موارد النظام ، مما يجعل من الصعب على البرامج الأخرى تشغيلها في أفضل حالاتها. افتح مدير المهام على جهاز الكمبيوتر الخاص بك باستخدام اختصار لوحة المفاتيح CTRL+Shift+ESC ومعرفة البرامج التي يتم تشغيلها على جهاز الكمبيوتر الخاص بك. يمكنك العثور على معظم البرامج تحت التطبيقات . انقر بزر الماوس الأيمن على البرنامج الذي لا تستخدمه حاليًا ، وحدد المهمة النهائية في خيارات قائمة السياق.
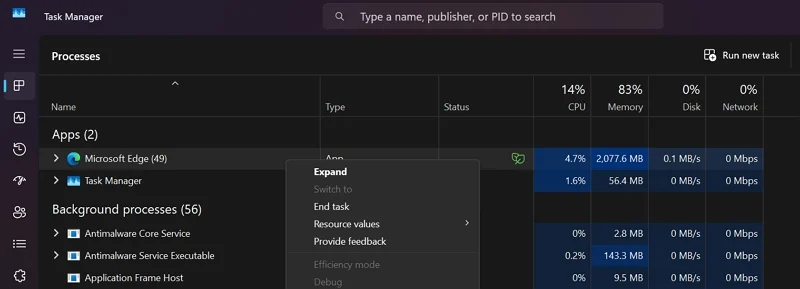
كرر العملية حتى تنهي جميع البرامج التي لا تستخدمها. تخضع بعض البرامج تحت عمليات الخلفية ، مثل VPNs ، وبرامج لقطات الشاشة ، وما إلى ذلك. ابحث عن البرامج التي لا تستخدمها في إطار عمليات الخلفية وإنهائها. هذا يحسن أداء جهاز الكمبيوتر الخاص بك بشكل كبير.
برامج Windows 11 bloatware
عند تثبيت Windows 11 ، سترى الكثير من البرامج مثل Microsoft Teams ، و Link Phone ، و Copilot ، و Microsoft ClipChamp ، والكثير المثبت افتراضيًا على جهاز الكمبيوتر الخاص بك. الكثير منا لا يستخدم حتى جزءًا من جميع البرامج المثبتة مسبقًا. يتم تشغيل بعض هذه البرامج كعمليات في الخلفية تلقائيًا. ابحث عنها تحت عمليات الخلفية وإنهائها.

بعض البرامج أو العمليات التي يمكنك إنهاءها هي:
- Copilot
- ديف المنزل
- عائلة
- مركز التغذية المرتدة
- شريط اللعبة
- خرائط
- فرق Microsoft
- مايكروسوفت للقيام
- بوابة الواقع المختلط
- أخبار MSN أو الأخبار
- onenote
- تطبيقات Microsoft 365
- الناس
- رابط الهاتف
- Xbox
- onedrive
يمكنك إنهاء تلك البرامج أو العمليات بأمان دون أي مشاكل. معظمنا يتجاهل Microsoft Edge ويستخدم Google Chrome أو بعض المتصفح الآخر الذي اعتدنا عليه. حتى لو لم نستخدم Microsoft Edge ، فإنه يعمل في الخلفية تلقائيًا. تأكد من إنهاءها إذا لم تكن معجبًا به.
نظرًا لأنه يصبح منصبًا لإنهاء هذه العمليات في كل مرة نستخدم فيها جهاز الكمبيوتر الخاص بنا ، يمكننا إلغاء تثبيت هذه البرامج ، والتي لا نستخدمها ، وذلك باستخدام عمليات إلغاء تثبيت الطرف الثالث المجاني مثل Bcuninstaller.
عمليات عالية المستهلكة للموارد
في مدير المهام ، إلى جانب قائمة البرامج والعمليات ، نرى مقدار ما يستخدمه كل برنامج أو عملية على جهاز الكمبيوتر الخاص بنا. إنه يعطي فكرة عن سبب أداء جهاز الكمبيوتر الخاص بنا ببطء. معرفة ما إذا كانت العمليات تحتوي على المزيد من الذاكرة أو استهلاك وحدة المعالجة المركزية وإنهاء تلك العمليات. لا يمكنك إنهاء العمليات الحرجة حيث يخرج زر النهاية عند تحديدها.
تأكد من أنك لا تنهي العمليات المتعلقة بالبرنامج الذي تستخدمه بنشاط. إذا كنت تستخدم منتجات Adobe Creative Suite ، فإنها تأتي مع مجموعة من عمليات الخلفية التي تستخدم الكثير من موارد النظام. إنهاء فقط هذه العمليات التي لا تستخدمها ولكن تستهلك موارد النظام العالية.
العمليات المتعلقة بالأجهزة الطرفية الخارجية
نقوم بتوصيل الكثير من الأجهزة الطرفية الخارجية بجهاز الكمبيوتر الخاص بنا ، من لوحة المفاتيح والماوس إلى محركات الأقراص الصلبة الخارجية. هذه تأتي مع برامج تمكننا من تخصيصها. عندما نقوم بتثبيتها على جهاز الكمبيوتر الخاص بنا ، يتم تعيينها لتشغيلها تلقائيًا عند بدء التشغيل. لا نحتاجهم إلى تشغيلهم طوال الوقت لأنهم يعيقون أداء الكمبيوتر باستخدام موارد النظام.
افتح مدير المهام ، والعثور على البرامج المتعلقة بالأجهزة الطرفية الخارجية الخاصة بك ، وإنهائها. إذا وجدت أي مشكلة في استخدام الأجهزة الطرفية بعد إنهاءها ، فأعد تشغيل الكمبيوتر لبدءها مرة أخرى. دع العملية التي أعاقت وظائف الملحق الخارجي تشغيل وإنهاء بقية العمليات.
إنهاء برامج غير ضرورية تعمل في الخلفية على Windows
لا نحتاج إلى الكثير من البرامج التي تعمل في الخلفية على جهاز الكمبيوتر الخاص بنا. يركضون عند بدء التشغيل دون بدء أو نلاحظهم. يتم تمكين معظم هذه البرامج لتشغيلها أثناء التثبيت. يمكنك الانتهاء عندما لا تستخدمها أو فقط تعطيل تطبيقات بدء التشغيل للأداء الفعال لجهاز الكمبيوتر الخاص بك. معظم العمليات والبرامج التي يتم تشغيلها في الخلفية هي bloatware التي يتم تثبيتها مسبقًا على Windows. إلغاء تثبيت البرامج غير الضرورية هو الحل النهائي. لا تنتهي من العمليات التي لا تفهمها ، حيث يمكنك كسر وظائف بعض البرامج الهامة.
الأسئلة الشائعة حول عمليات خلفية Windows
1. كيف أعرف أي عمليات خلفية غير ضرورية؟
عندما تفتح مدير المهام على جهاز الكمبيوتر الخاص بك ، ترى الكثير من البرامج والعمليات التي تعمل في الخلفية. تتم تسمية معظمهم مباشرة بعد برنامجهم المتعلق بـ Windows أو برنامج آخر. إذا كنت لا تفهم عملية ما ، انقر بزر الماوس الأيمن عليها وحدد الانتقال إلى التفاصيل في قائمة السياق. يفتح التفاصيل حيث يمكنك العثور على الخدمة أو البرنامج الذي ترتبط به العملية ضمن علامة التبويب الوصف .
2. كيف نرى كم عدد العمليات التي تعمل في نظام التشغيل Windows 11؟
في مدير المهام ، يمكنك رؤية عدد التطبيقات وعمليات الخلفية التي تعمل مباشرة. يتم فصل التطبيقات وعمليات الخلفية ضمن فئاتها مع الرقم بجانبها. يشير الرقم إلى العمليات أو البرامج التي تعمل على جهاز الكمبيوتر الخاص بك في ذلك الوقت.
