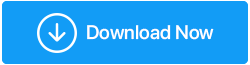تم حل مشكلة عدم عمل كاميرا Windows 11
نشرت: 2022-02-02Windows 11 هو نظام تشغيل جديد يتمتع بالاكتفاء الذاتي في حل المشكلات البسيطة عن طريق التحديثات وعمليات استكشاف الأخطاء وإصلاحها. نظرًا لأن نظام التشغيل جديد ، فإن العديد من المستخدمين ليسوا على دراية بجميع العمليات ، وبالتالي فإن بعض المشكلات البسيطة مثل عدم عمل الكاميرا أصبحت مشكلة كبيرة بالنسبة لهم.
في هذه المدونة ، قمنا بتغطية جميع خطوات استكشاف الأخطاء وإصلاحها التي ستحل مشكلة الكاميرا التي لا تعمل على Windows 11. ويقترح تنفيذ جميع الخطوات بنفس الترتيب كما هو مذكور في المدونة حتى إذا تم حل المشكلة في خطوتين أوليتين ثم يمكنك توفير وقتك الثمين.
اقرأ أيضًا: - أفضل الطرق لإصلاح كاميرا Windows 10 لا تعمل.
طريقة إصلاح مشكلة عدم عمل الكاميرا في نظام التشغيل Windows 11: -
1. تحقق مما إذا كانت الكاميرا بها مصراع للخصوصية
قبل البدء في عملية استكشاف الأخطاء وإصلاحها لمشكلة الكاميرا على نظام التشغيل Windows 11 ، تحقق مما إذا كانت الكاميرا مغطاة بمصراع الخصوصية أم لا. تقدم بعض العلامات التجارية لأجهزة الكمبيوتر المحمول ميزة مصراع الخصوصية في الكاميرا لتجنب حالات التشغيل العرضي للكاميرا. مصراع الخصوصية عبارة عن غطاء مادي تم ضبطه مسبقًا على الكاميرا يتم استخدامه فوق عدسة الكاميرا. عندما تكون العدسة مغطاة بمصراع الخصوصية ، فلن يكون هناك شيء مرئي من خلال الكاميرا وقد يتم الخلط بين المستخدمين وبين عمل الميزة.
تأكد من فتح مصراع الخصوصية قبل البدء في استخدام كاميرا الكمبيوتر المحمول.
اقرأ أيضًا: - الكاميرا لا تعمل على نظام Mac. الإصلاحات الممكنة.
2. تحقق من كبل USB إذا كان لديك كاميرا ويب خارجية متصلة
يستخدم المستخدمون أحيانًا كاميرا ويب خارجية متصلة بالكمبيوتر المحمول عبر كابل USB. تأكد من توصيل كبلات USB بالمنفذ بشكل صحيح. حاول أيضًا تغيير منفذ USB للتحقق مما إذا كان المنفذ يعمل أم لا.
اقرأ أيضًا: كيفية تسجيل كاميرا الويب على جهاز كمبيوتر يعمل بنظام Windows
3. تأكد من أن Windows 11 قد اكتشف تطبيق الكاميرا بشكل صحيح
Windows 11 هو نظام تشغيل متقدم قادر على اكتشاف الأجهزة الطرفية مثل الكاميرات تلقائيًا ولكن في بعض الأحيان بسبب ظهور ملفات تالفة ، قد لا تعمل هذه الميزة أو في بعض الأحيان قد تتسبب التغييرات المفاجئة في بعض إعدادات نظام التشغيل في حدوث هذه المشكلة.
يُنصح بالتحقق من نظام التشغيل إذا كان بإمكانه اكتشاف الكاميرا أم لا باتباع العملية: -
- افتح المدى بالضغط على مفتاح Windows + R.
- اكتب الأمر “ msc ” واضغط على Enter لفتح إدارة الأجهزة
- انتقل إلى جهاز الكاميرا وقم بتوسيع الفرع
- في حالة عدم وجود الكاميرا في إدارة الأجهزة ، فابحث عن فروع أجهزة التصوير والصوت والفيديو ووحدات التحكم في الألعاب.
- إذا تمكن Windows 11 من اكتشاف الكاميرا ، فستظهر في أي من الفروع المذكورة أعلاه
- إذا لم تجد الكاميرا في هذا القسم ، فانتقل إلى الشريط العلوي وانقر فوق الإجراء> البحث عن تغييرات الأجهزة
- أعد تشغيل الكمبيوتر وسترى الكاميرا هذه المرة في إدارة الأجهزة
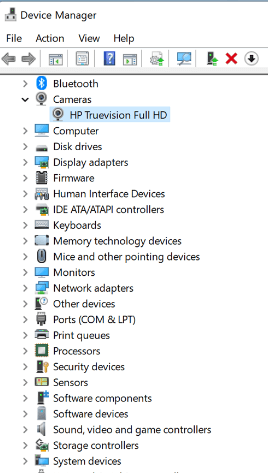
4. تحقق من إعدادات خصوصية تطبيق الكاميرا
تسعى بعض التطبيقات مثل Zoom و Skype و Microsoft Teams إلى الحصول على أذونات التطبيق التي يرفض المستخدمون منحها ، وبالتالي لا تدعم الكاميرا هذه التطبيقات. يُنصح بالتحقق من إعدادات خصوصية التطبيق إذا كانت الكاميرا تعمل مع هذه التطبيقات.
اتبع الخطوات للتحقق من إعدادات خصوصية التطبيق: -
- افتح الإعدادات بالضغط على مفتاح Windows + I
- انتقل إلى الخصوصية والأمان> أذونات التطبيق> الكاميرا
- شغّل الوصول إلى الكاميرا (يمكن لأي شخص يستخدم هذا الجهاز اختيار ما إذا كانت تطبيقاته لديها إمكانية الوصول إلى الكاميرا عندما يكون هذا قيد التشغيل)
- شغّل السماح للتطبيقات بالوصول إلى الكاميرا
- إعادة تشغيل الكمبيوتر
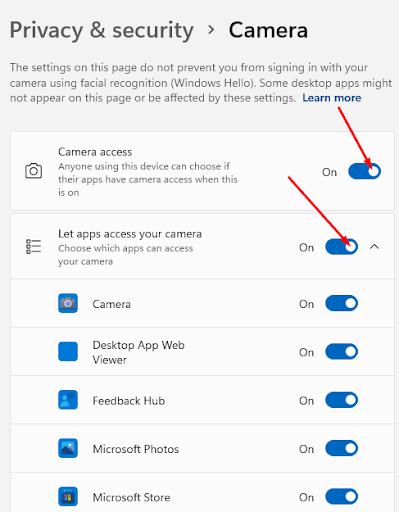
5. تحقق من تحديثات النظام
عندما يطرح Windows أي تحديثات ، فمن المستحسن تنزيل هذه التحديثات وتثبيتها لأن هذا التحديث يحتوي على إصلاحات للأخطاء فيها. عن طريق تثبيت هذه التحديثات ، يمكنك حل مشكلة الكمبيوتر الصغيرة التي يمكن أن تقيد عملية عمل الكاميرا.
اتبع العملية للتحقق من تحديثات النظام: -
- افتح الإعدادات بالضغط على مفتاح Windows + I
- انتقل إلى Windows Update> التحقق من وجود تحديثات
- قم بالتنزيل والتثبيت في حالة توفر أي تحديثات
- سيتم إعادة تشغيل الكمبيوتر تلقائيًا
- تحقق مما إذا كانت الكاميرا تعمل أم لا
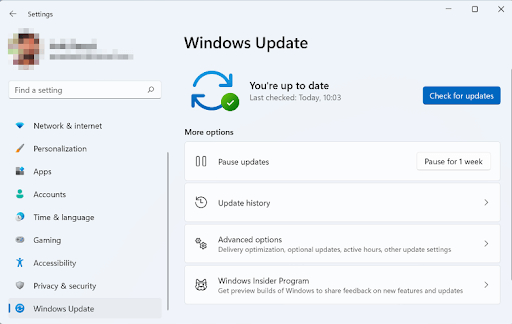

6. إعادة تعيين تطبيق الكاميرا
في بعض الأحيان ، قد تؤدي إعادة تعيين تطبيق الكاميرا إلى أسباب غير معروفة لعدم عمل الكاميرا في نظام التشغيل Windows 11.
اتبع الخطوات لإعادة تعيين تطبيق الكاميرا: -
- افتح الإعدادات بالضغط على مفتاح Windows + I
- انتقل إلى التطبيقات والميزات> الكاميرا
- انقر على قائمة 3 نقاط> خيارات متقدمة
- انتقل إلى الصفحة التالية وانقر فوق إعادة تعيين
- إعادة تشغيل الكمبيوتر
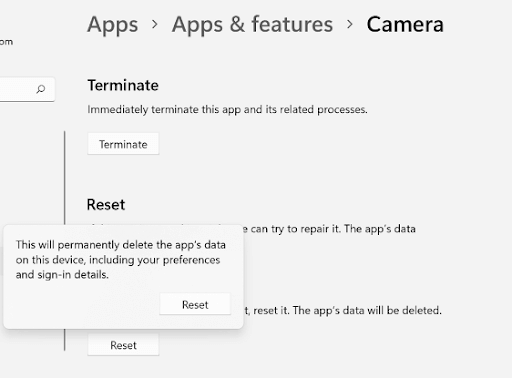
7. قم بتشغيل مستكشف أخطاء الأجهزة والأجهزة
مستكشف أخطاء Windows ومصلحها لديه القدرة على إزالة هذه الأنواع من الأخطاء بسرعة وبضع نقرات.
خطوات تشغيل مستكشف الأخطاء ومصلحها: -
- افتح المدى بالضغط على مفتاح Windows + R.
- اكتب الأمر exe -id DeviceDiagnostic واضغط على Enter
- انقر فوق التالي عندما يطلب منك مستكشف أخطاء الأجهزة والأجهزة
- حدد الكاميرا في قائمة الأجهزة التي بها مشكلات حسب الأداة المساعدة> انقر فوق التالي
- إذا تتبعت الأداة المساعدة بعض المشكلات ، فانقر فوق تطبيق هذا الإصلاح
- انقر فوق المرة التالية مرة أخرى
- إعادة تشغيل الكمبيوتر
8. تحديث برنامج تشغيل كاميرا الويب
أحيانًا تتسبب برامج التشغيل المعيبة في مشكلة عدم عمل الكاميرا في نظام التشغيل Windows 11. يؤدي تحديث برامج التشغيل هذه إلى إصلاح المشكلة ويمكنك استخدام الكاميرا بمجرد تحديث برامج التشغيل. لتحديث برامج التشغيل تلقائيًا ، نوصي باستخدام Advanced Driver Updater. إنها أداة رائعة تساعد في تحديث جميع الفاسدين والمفقودين وبالتالي تساعد في تحسين أداء الكمبيوتر.
يحتوي Advanced Driver Updater على قاعدة بيانات كبيرة من برامج التشغيل التي تُستخدم لتحديث برامج التشغيل القديمة والمفقودة. يمكنك أيضًا أخذ نسخ احتياطية واستعادة برامج التشغيل لاستخدامها في المستقبل. يعد استخدام Advanced Driver Updater أمرًا سهلاً للغاية حيث يقوم بمسح الكمبيوتر ويعطي قائمة بجميع برامج التشغيل القديمة التي يمكن تحديثها يدويًا في الإصدارات غير المسجلة وتلقائيًا في الإصدارات المسجلة.
تنزيل برنامج Advanced Driver Updater
مراجعة كاملة على Advanced Driver Updater
ميزات برنامج تحديث برنامج التشغيل المتقدم: -
- يقوم بمسح الكمبيوتر ويقدم قائمة بجميع برامج التشغيل القديمة.
- لديها قاعدة بيانات شاملة للسائقين
- دعم عملاء ممتاز
- من السهل تحميل وتثبيت السائقين
- وظيفة النسخ الاحتياطي والاستعادة متاحة
- التحديث المجدول متاح
خطوات استخدام برنامج تحديث برنامج التشغيل المتقدم: -
1. قم بتنزيل وتثبيت برنامج Advanced Driver Updater
2. قم بتشغيل التطبيق وانقر فوق Start Scan Now
3. ستحصل على قائمة بجميع برامج التشغيل القديمة بمجرد اكتمال الفحص. 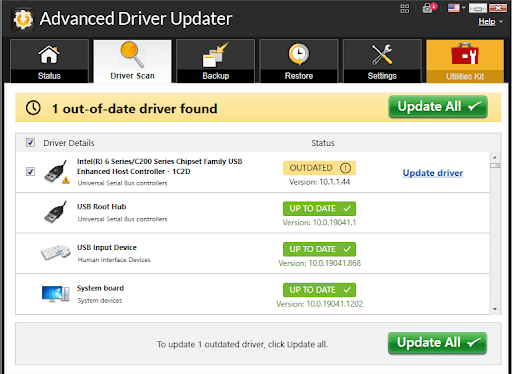
ملاحظة: - للتوضيح ، استخدمنا الإصدار المسجل من برنامج Advanced Driver Updater. يقوم بتحديث جميع محركات الأقراص القديمة بنقرة واحدة. إذا كنت تستخدم إصدارًا غير مسجل ، فسيتعين عليك تحديث كل برنامج تشغيل واحدًا تلو الآخر.
4. بمجرد تحديث كافة برامج التشغيل ، أعد تشغيل الكمبيوتر.
خاتمة:-
يواجه العديد من المستخدمين مشكلات في عدم عمل الكاميرا على Windows 11. نظرًا لأنه نظام تشغيل جديد ، لا يعرف المستخدمون العديد من خطوات استكشاف الأخطاء وإصلاحها. في هذه المدونة ، ناقشنا جميع الطرق التي يمكنك من خلالها حل هذه المشكلات ويمكنك تشغيل تطبيق الكاميرا لاستخدامك الشخصي والمهني.
جرب خطوات استكشاف الأخطاء وإصلاحها هذه إذا كان تطبيق الكاميرا لا يعمل على جهاز الكمبيوتر الذي يعمل بنظام Windows 11 وأخبرنا بتجربتك في قسم التعليقات أدناه.