موجه أوامر Windows 11 لا يعمل؟ 10 طرق سهلة لإصلاحه
نشرت: 2022-04-18يعد Command Prompt أحد أكثر الأدوات قيمة في Windows لأنه يسمح للمطورين باختبار أكوادهم ، ويسمح للمستخدمين بفلاش ذاكرة القراءة فقط المخصصة ، وتسجيل شبكات WiFi الخاصة بهم ، وتغيير عدد من إعدادات Windows المخفية ، وأكثر من ذلك بكثير.
ومع ذلك ، فقد اشتكى العديد من المستخدمين مؤخرًا عبر الإنترنت من أن موجه أوامر Windows 11 لا يعمل معهم. نتيجة لذلك ، فهم غير قادرين على أداء المهام المطلوبة.

قد يعترض البعض على أنه لا يزال لديك نافذة Windows 11 Powershell ، لكن أوامر PowerShell مختلفة قليلاً ، وعلى مر السنين ، اعتاد العديد من المستخدمين على المظهر العام وأوامر موجه الأوامر.
إذا كنت أحد هؤلاء المستخدمين الذين لا يمكنهم العيش بدون موجه الأوامر ، فلا داعي للقلق لأننا نظرنا في بعض أفضل طرق استكشاف الأخطاء وإصلاحها لحل مشكلة Windows 11 Command Prompt التي لا تعمل مرة واحدة على الإطلاق.
جدول المحتويات
1. تحقق من إعدادات مكافحة الفيروسات
تقوم العديد من برامج مكافحة الفيروسات بتقييد الوصول إلى موجه الأوامر لمنع تلف جهاز الكمبيوتر الخاص بك أو اختراقه. للتحقق من أن برنامج مكافحة الفيروسات هو المشكلة ، قم بتعطيله وحاول استخدام موجه الأوامر مرة أخرى. هذه المرة ، يجب أن يعمل موجه أوامر Windows 11 مرة أخرى.
2. قم بتشغيل SFC Scan
تتمثل الطريقة التالية لإصلاح موجه أوامر Windows 11 في تشغيل فحص SFC خاص من خلال محطة Windows 11. دعونا نلقي نظرة عليه.
- قم بتشغيل قائمة البدء بالضغط على مفتاح Windows أو فتحها يدويًا باستخدام مؤشر الماوس.
- هنا ، ابحث عن Powershell واضغط على تشغيل كمسؤول .
- اكتب الأمر التالي في نافذة cmd واضغط على Enter
sfc/scannow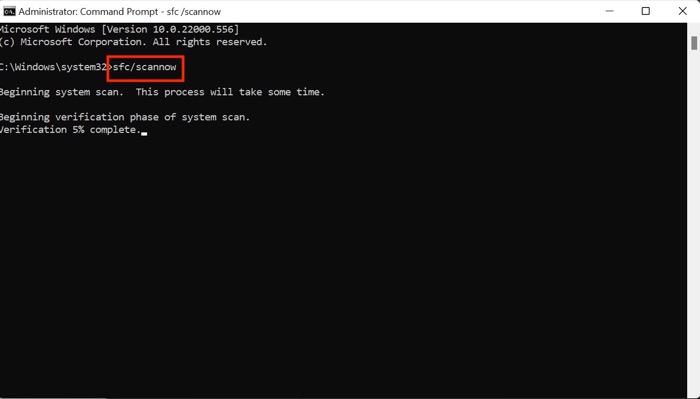
- سيبدأ الآن في فحص جهاز الكمبيوتر بحثًا عن أي مشكلات ومحاولة حلها تلقائيًا ، وبالتالي إصلاح مشكلة موجه الأوامر.
3. قم بتشغيل DISM Scan
إذا لم يؤد فحص SFC أيضًا إلى حل المشكلة ، فيجب أن تحاول تشغيل فحص DISM لإصلاح مشكلة موجه الأوامر.
- قم بتشغيل نافذة بوويرشيل على جهاز الكمبيوتر الخاص بك عبر قائمة ابدأ.
- أدخل الأوامر التالية في تسلسل.
DISM /Online /Cleanup-Image /CheckHealthDISM /Online /Cleanup-Image /ScanHealthDISM /Online /Cleanup-Image /RestoreHealth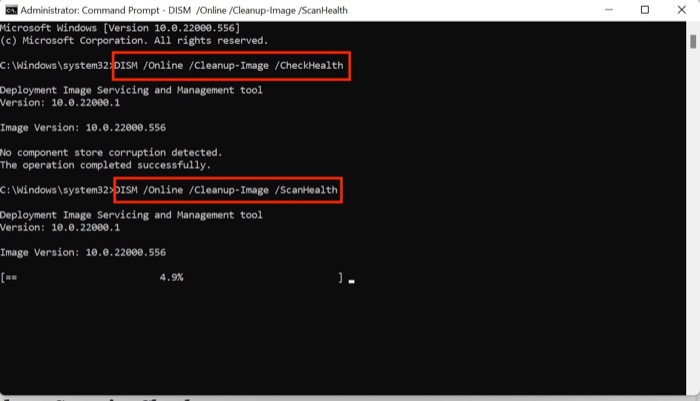
- بمجرد الانتهاء من ذلك ، أعد تشغيل جهاز الكمبيوتر الخاص بك ، وهذه المرة ، يجب أن يعمل موجه الأوامر بشكل جيد.
4. تحرير المتغير البيئي
- اضغط على اختصار لوحة مفاتيح Windows + R وابدأ تشغيل قائمة التشغيل على جهاز الكمبيوتر الخاص بك.
- الآن ، اكتب sysdm.cpl واضغط على خيار موافق.
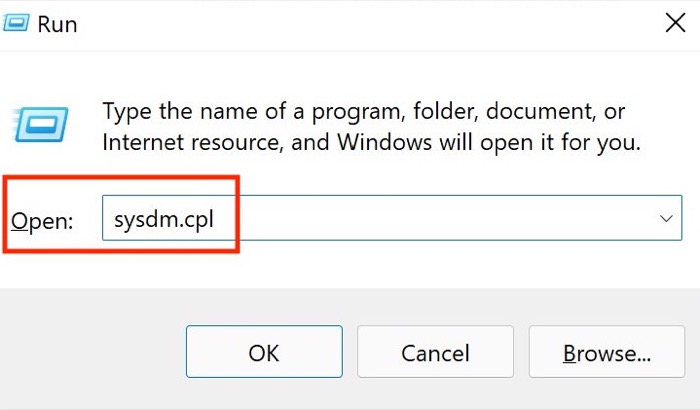
- ستظهر هنا نافذة جديدة ؛ حدد خيار الإعدادات المتقدمة .
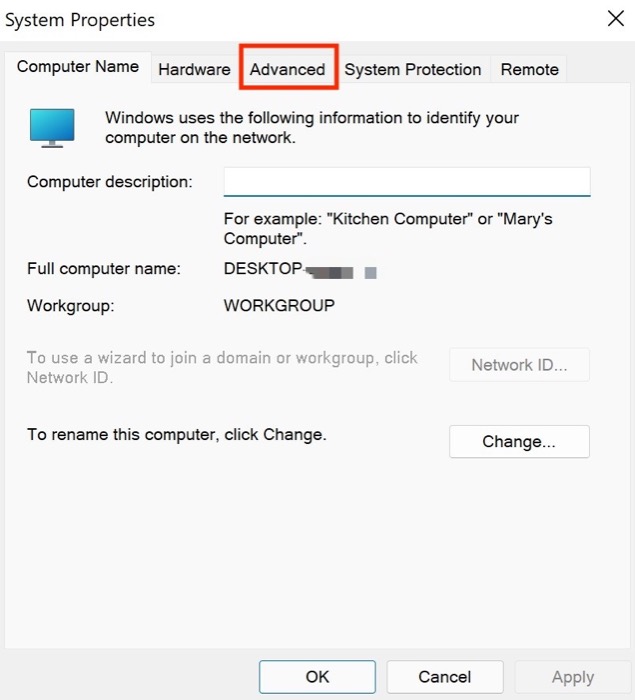
- انقر فوق خيار مسار متغير البيئة في الركن الأيمن السفلي من النافذة النشطة.
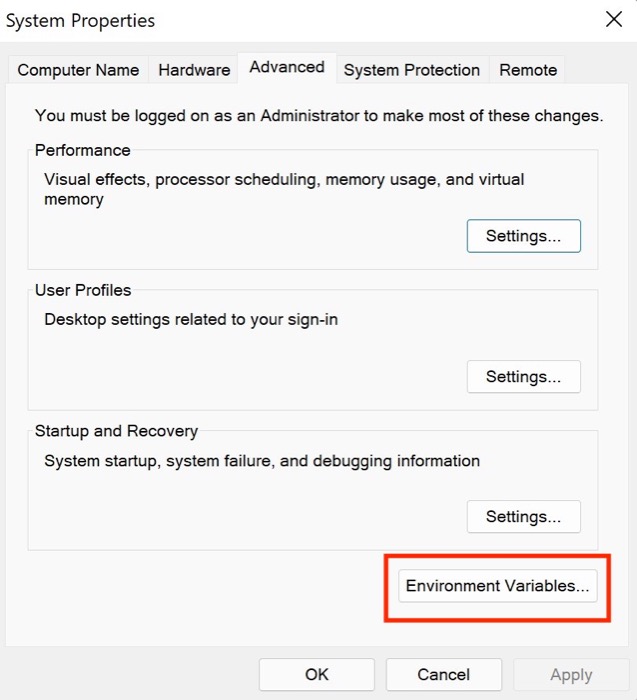
- هنا ، اختر خيار المسار واضغط على تحرير .
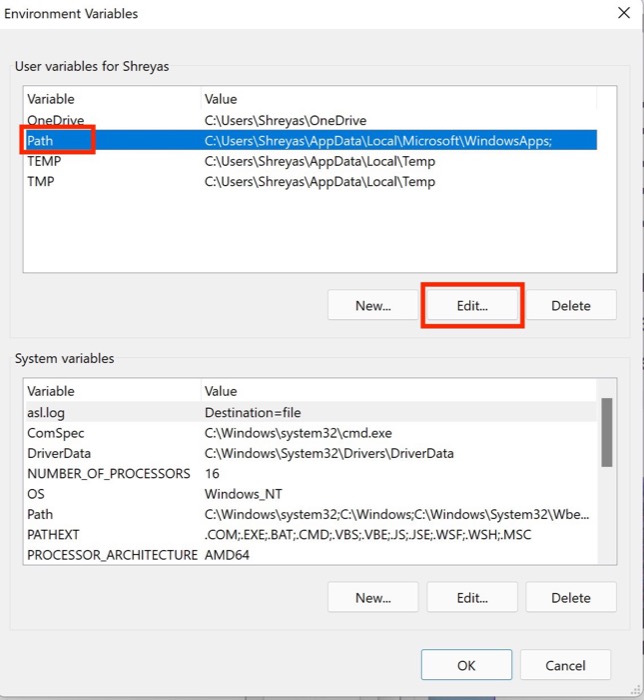
- حدد جديد واكتب الأمر التالي
C:\Windows\SysWow64\
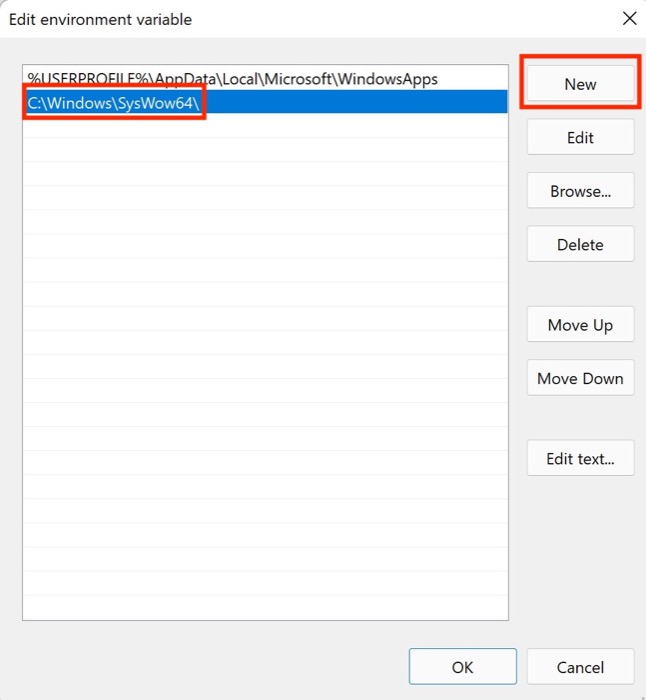
- اضغط على `` موافق '' وأعد تشغيل جهاز الكمبيوتر الخاص بك وتحقق مما إذا كانت مشكلة Windows 11 Command Prompt لا تعمل.
5. قم بتشغيل Windows Security Check
يوفر Windows لمستخدميه إحساسًا بالحرية من خلال السماح لهم بتثبيت أي برنامج متاح على الشبكة ، ولكن في بعض الأحيان يمكن أن تتحول هذه الحرية إلى احتيال.
ما هي وجهة نظري؟ غالبًا ما تؤدي برامج الجهات الخارجية غير المختبرة هذه إلى إفساد إعدادات Windows ، مما يتسبب في توقف موجه الأوامر عن العمل.
ومع ذلك ، يمكنك إجراء فحص أمان Windows بسرعة للبحث عن نقاط الضعف في النظام وإصلاح مشكلة عدم عمل موجه أوامر Windows 11.
- استخدم اختصار لوحة مفاتيح Windows + I لبدء تشغيل قائمة الإعدادات في Windows 11.
- هنا ، انتقل إلى علامة التبويب الخصوصية والأمان من الجزء الأيمن.
- حدد خيار أمان Windows .
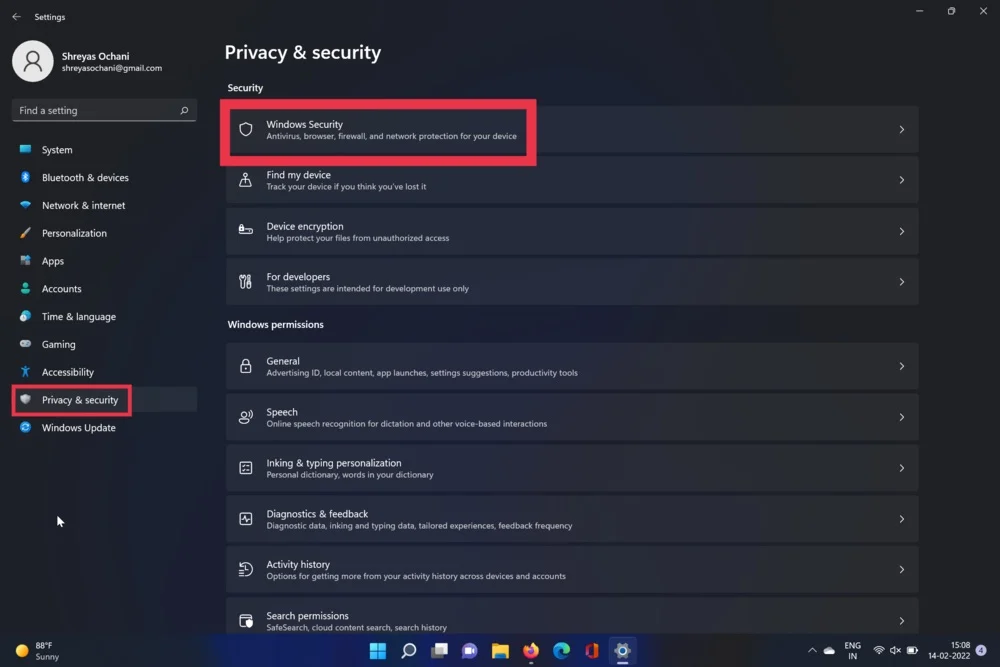
- الآن ، اختر خيار Virus and Threat . بمجرد الانتهاء ، اضغط على خيار الفحص السريع.
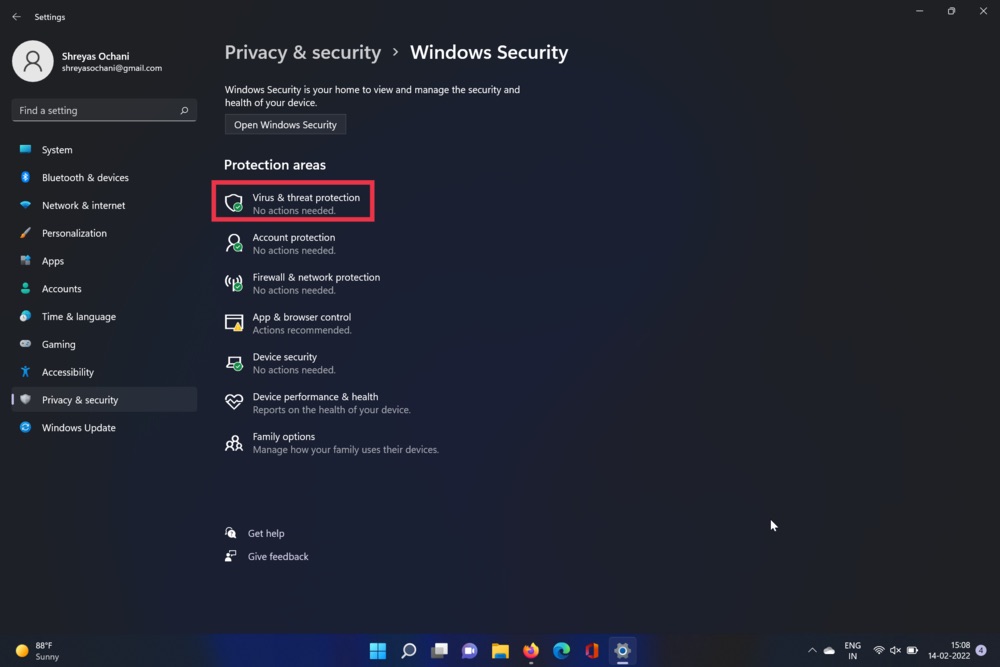
- ستقوم الأداة بفحص جهاز الكمبيوتر الخاص بك والتحقق من وجود أي فيروسات. بعد اكتمال الفحص ، يجب حل مشكلة نافذة موجه الأوامر.
6. إنشاء حساب مستخدم جديد
نظرًا لبعض الإعدادات المتعلقة بالمستخدم لنظام التشغيل Windows 11 ، لا يعمل موجه الأوامر غالبًا. للتحقق من أن المستخدم الحالي هو الجاني ، اتبع هذه الخطوات لإنشاء حساب مستخدم جديد والتحقق من أن CMD يعمل مرة أخرى.

- اضغط على اختصار لوحة مفاتيح Windows + I لتشغيل تطبيق إعدادات Windows 11.
- حدد حسابات من الجزء الأيمن.
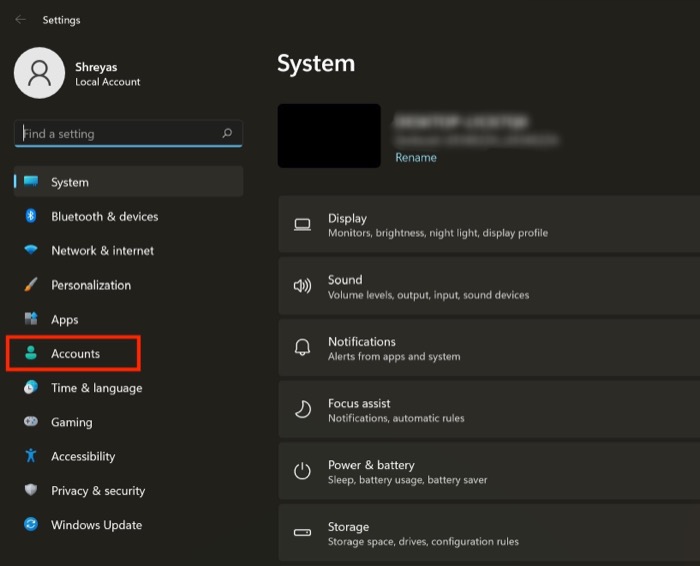
- انتقل إلى علامة التبويب العائلة والمستخدمون الآخرون .
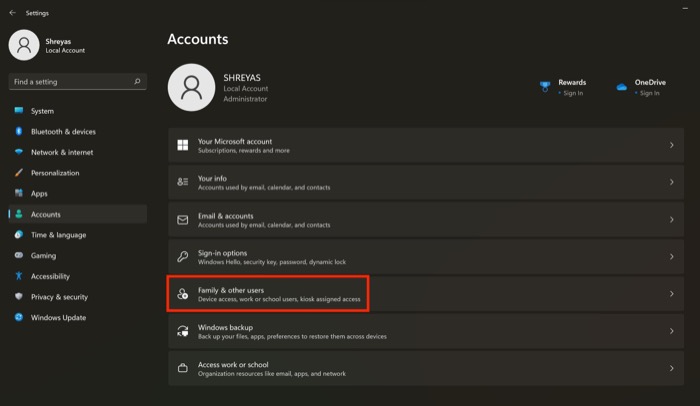
- هنا ، اختر خيار إضافة حساب ضمن مستخدمين آخرين.
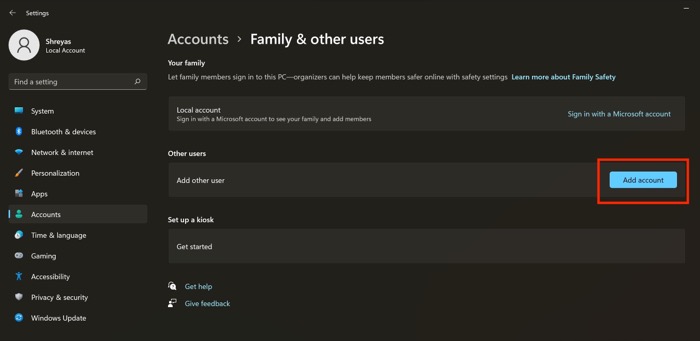
- في النافذة المنبثقة الجديدة ، انقر فوق ليس لدي معلومات تسجيل الدخول لهذا الشخص. بمجرد الانتهاء من ذلك ، اتبع التعليمات التي تظهر على الشاشة لإنشاء حساب مستخدم جديد.
- الآن ، يجب حل عدم عمل موجه أوامر Windows 11.
7. استخدم الوضع الآمن
من الشائع أن تتسبب برامج الجهات الخارجية في إتلاف إعدادات Windows 11 الافتراضية ، مما يتسبب في حدوث مشكلات مثل عدم عمل موجه الأوامر. للتحقق مما إذا كان برنامج الجهة الخارجية يسبب مشاكل مع موجه الأوامر ، ابدأ تشغيل Windows 11 في الوضع الآمن باتباع هذه الخطوات.
- قم بتشغيل قائمة البدء على جهاز Windows 11 الخاص بك.
- الآن ، اضغط مع الاستمرار على مفتاح Shift الموجود على لوحة المفاتيح وانقر على قائمة الطاقة.
- اضغط على إعادة التشغيل وانتظر حتى يتم تمهيد جهاز الكمبيوتر الخاص بك.
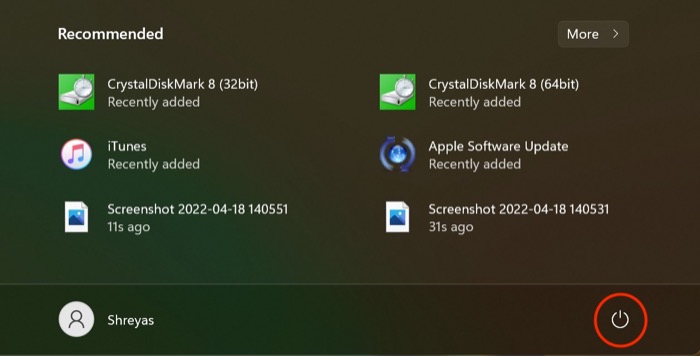
- يجب ألا تدخل في الوضع الآمن لنظام التشغيل Windows 11. بمجرد دخولك إلى الوضع الآمن بنجاح على جهاز الكمبيوتر الخاص بك ، حاول تشغيل موجه الأوامر.
- إذا كان Command Promptwindow يعمل بشكل جيد تمامًا ، ففي معظم الحالات ، يكون برنامج الطرف الثالث هو الفيل الموجود في الغرفة الذي يتسبب في حدوث مشكلات.
8. تحديث برنامج تشغيل الرسومات
سبب آخر لعدم عمل موجه أوامر Windows 11 هو برامج تشغيل الرسومات القديمة. لإصلاح هذه المشكلة ، قم بتنفيذ الخطوات التالية.
- اضغط على مفتاح Windows + X وابدأ تشغيل مدير الجهاز.
- الآن ، ابحث عن خيار المعالجات وانقر فوقه.
- بمجرد الانتهاء من ذلك ، انقر بزر الماوس الأيمن على بطاقة الرسومات وحدد تحديث برنامج التشغيل من القائمة المنسدلة.
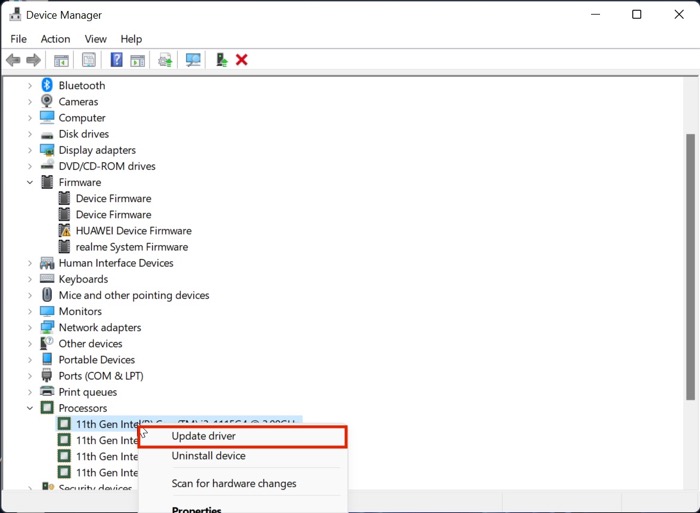
- بعد تحديث برامج التشغيل ، أعد التحقق من وظيفة قائمة ابدأ في Windows 11.
9. تحقق من وجود تحديثات
ربما تكون الطريقة الأكثر شيوعًا والأسهل لإصلاح مشكلة Command Prompt التي لا تعمل في Windows 11 هي تحديث Windows 11 إلى أحدث إصدار. اضغط على مجموعة مفاتيح Windows + I وانتقل إلى قسم التحديثات لتحديث جهاز الكمبيوتر الخاص بك.
10. إعادة تعيين جهاز Windows 11 الخاص بك
إذا لم يعمل Windows 11 Command Prompt حتى بعد تجربة جميع طرق استكشاف الأخطاء وإصلاحها المذكورة أعلاه ، فإن خيارك الوحيد هو إعادة تعيين جهاز الكمبيوتر الذي يعمل بنظام Windows 11.
اضغط على مجموعة مفاتيح Windows + I وانتقل إلى خيار إعادة تعيين الكمبيوتر في إعدادات الكمبيوتر لإعادة تعيين جهاز الكمبيوتر الخاص بك.
إصلاح مشكلة موجه أوامر Windows 11 التي لا تعمل بسهولة
بمساعدة خطوات استكشاف الأخطاء وإصلاحها الموضحة أعلاه ، يجب أن تكون قادرًا بسهولة على إصلاح مشكلة عدم عمل موجه أوامر Windows 11 وتشغيل أوامرك المفضلة بسلاسة.
أخبرنا في التعليقات أدناه إذا وجدت هذه المقالة مفيدة وتم إصلاح مشكلة عدم عمل موجه أوامر Windows 11 بنجاح.
الأسئلة الشائعة حول إصلاح مشكلة موجه أوامر Windows 11 لا يعمل
ما هو استخدام CMD؟
باستخدام CMD على Windows 11 ، يمكنك تنفيذ مجموعة متنوعة من الإجراءات ، مثل تشغيل البرامج النصية المجمعة ، والوصول إلى الإعدادات الإدارية ، وتشغيل أوامر ADB ، والمزيد. يمكنك أيضًا استكشاف مجموعة متنوعة من إعدادات Windows واللعب باستخدام إعدادات الشبكة أيضًا.
كيفية إنشاء اختصار لـ CMD على Windows 11؟
إذا كنت تريد إنشاء اختصار لـ CMD على سطح مكتب Windows 11 ، فهو بسيط جدًا. انقر بزر الماوس الأيمن فوق أي مساحة فارغة على سطح المكتب وحدد جديد من القائمة المنسدلة. انقر الآن على الاختصار ، واكتب CMD وانقر فوق إنهاء. Boom ، لقد نجحت في إضافة اختصار CMD إلى سطح مكتب Windows 11.
كيفية تثبيت موجه الأوامر على شريط المهام في نظام التشغيل Windows 11؟
ماذا لو كنت تريد تثبيت نافذة CMD على شريط المهام الخاص بك؟ حسنًا ، لا تقلق ، هذا سهل أيضًا. ما عليك سوى تشغيل قائمة ابدأ في نظام التشغيل Windows 11 وابحث عن موجه الأوامر. الآن حدد خيار "التثبيت على شريط المهام" في الجزء الأيمن وسيتم تثبيت CMD بسهولة على شريط المهام.
كيفية إصلاح مشكلة عدم عمل شريط مهام Windows 11؟
هناك خطأ آخر يتم الإبلاغ عنه بشكل متكرر عبر الإنترنت وهو مشكلة عدم عمل شريط مهام Windows 11. لا يعمل شريط المهام المعاد تصميمه مع العديد من المستخدمين بعد الترقية إلى Windows 11 ، وهو ما يمثل مشكلة كبيرة بالنسبة لهم. لكن لا داعي للقلق لأن لدينا بالفعل دليلًا تفصيليًا حول كيفية إصلاح مشكلة عدم عمل شريط مهام Windows 11.
