كيفية تنزيل ملف Windows 11 ISO وإجراء تثبيت نظيف
نشرت: 2021-10-05لقد وصل Windows 11 أخيرًا ، ونحن متحمسون تمامًا لتثبيته على جهاز الكمبيوتر وتجربة الميزات والتحسينات الجديدة. ومع ذلك ، سيتم إصدار التحديث على دفعات وسيكون متاحًا للجميع بحلول نهاية هذا العام. ولكن ، إذا كنت ترغب في تنزيل ملف Windows 11 ISO على الفور وتثبيته على جهاز الكمبيوتر الخاص بك ، فمن الممكن.
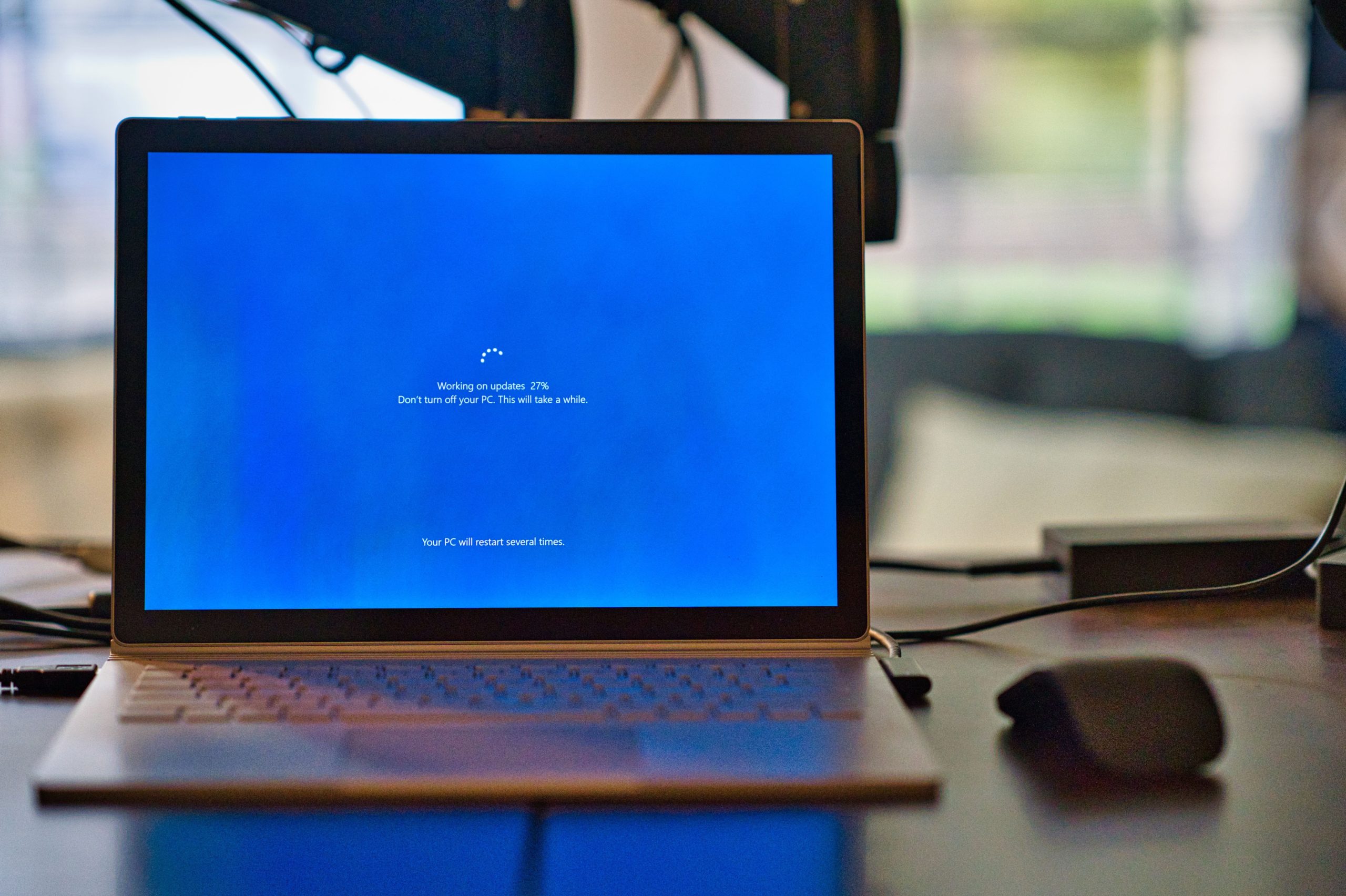
يعمل أحدث نظام تشغيل لسطح المكتب من Microsoft على تحسين واجهة المستخدم الإجمالية ، وإضافة شريط مهام مركزي ، وتحسينات الأمان ، وغير ذلك الكثير. يتضمن Windows 11 ISO الإصدار 22000.194 (الإصدار 21H2) من نظام التشغيل وهو متاح في جميع الإصدارات (Home و Pro و Education و Enterprise و MR وما إلى ذلك). يتطلب نظام التشغيل الجديد معالجات 64 بت ، لذلك لا يتم تقديم ملف ISO في الإصدار 32 بت.
دعنا نلقي نظرة مفصلة على كيفية تنزيل Windows 11 وتثبيته على جهاز الكمبيوتر الخاص بك بسهولة.
جدول المحتويات
كيفية تنزيل Windows 11 ISO - رابط التنزيل الرسمي من Microsoft
الطريقة الأسهل والأكثر عملية لتنزيل Windows 11 ISO هي تنزيله من Microsoft مباشرة. لذلك دعونا نلقي نظرة مفصلة.
- توجه إلى صفحة Windows 11 ISO وانتقل لأسفل حتى ترى خيار تنزيل صورة قرص Windows 11 (ISO) .
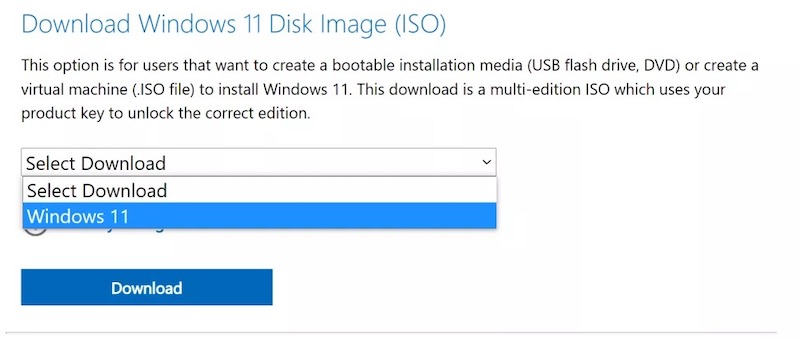
- انقر فوق القائمة المنسدلة حدد تنزيل واختر Windows 11 .
- اضغط على تنزيل .
- حدد لغتك المفضلة ضمن تحديد لغة المنتج واضغط على تأكيد .
- أخيرًا ، اضغط على زر تنزيل 64 بت لبدء تنزيل Windows 11 ISO.
قم بتنزيل ملفات Windows 11 ISO مباشرة من Microsoft
لأي شخص غير صبور لمتابعة الخطوات المذكورة أعلاه ، لدينا رابط التنزيل المباشر لتنزيل Windows 11 ISO (64 بت) وهو صالح لنظام التشغيل Windows 11 Home و Windows 11 Pro والإصدارات الأخرى.
Windows 11 ISO (64 بت)
الرابط أعلاه قد تنتهي قريبا. في هذه الحالة ، اتبع الخطوات المذكورة سابقًا.
قم بإنشاء ملف Windows 11 ISO باستخدام UUPdump
خلال فترة الاختبار التجريبي ، لم توفر Microsoft طريقة سهلة لتنزيل ملفات Windows 11 ISO. لذلك كان أحد الخيارات الموثوقة في ذلك الوقت هو استخدام موقع UUPdump. اليوم ، مع إصدار Windows 11 لعامة الناس ، فإنه ليس ضروريًا حقًا. ولكن لأي سبب تريد استخدام أحدث إصدار من Windows Insider لنظام التشغيل Windows 11 ، يمكنك اتباع هذه الخطوات.
- انتقل إلى UUPdump.net
- انقر فوق الزر x64 بجوار " أحدث إصدار لقناة التطوير ". إصدار arm64 مخصص لأجهزة الكمبيوتر بخلاف x86.
- حدد أحدث إصدار. وانقر فوق التالي.
- حدد " تنزيل وتحويل إلى ISO " وحدد " تضمين التحديثات " ثم انقر فوق " إنشاء حزمة التنزيل ". سيتم تنزيل ملف مضغوط صغير على جهاز الكمبيوتر الخاص بك. هذا ليس Windows 11 ISO ، ولكن سيتم استخدامه للتنزيل.
- قم بفك ضغط الملف ووضع محتوياته في مجلد من اختيارك.
- انقر نقرًا مزدوجًا فوق uup_download_windows.cmd في المجلد الذي يحتوي على الملفات التي تم تنزيلها.
- انقر فوق "تشغيل على أي حال" إذا حذرك Windows 10 أنه تطبيق غير معروف.
يتم فتح نافذة موجه الأوامر وتشغيل ملف دفعي يقوم بتنزيل جميع الملفات الضرورية من Microsoft وإنشاء ملف Windows 11 ISO لك. قد تستغرق هذه العملية عدة دقائق أو أكثر ، حسب اتصالك بالإنترنت.
- اضغط على 0 للخروج عند انتهاء البرنامج النصي من تنزيل Windows 11 ISO.
يظهر ملف Windows 11 ISO في المجلد الذي وضعت فيه uup_download_windows.cmd.

كيفية تثبيت Windows 11 ISO
الآن بعد أن قمنا بتنزيل ملف Windows 11 ISO بنجاح ، دعنا نلقي نظرة على كيفية إنشاء محرك أقراص Windows 11 USB قابل للتمهيد وتثبيته على جهاز الكمبيوتر الخاص بك.
- قم بتنزيل Windows 11 Media Creation Tool على جهاز الكمبيوتر الخاص بك.
- انقر نقرًا مزدوجًا فوق الملف الذي تم تنزيله وانقر فوق التالي .
- اختر لغة وإصدار Windows 11 المفضل لديك واضغط على التالي .
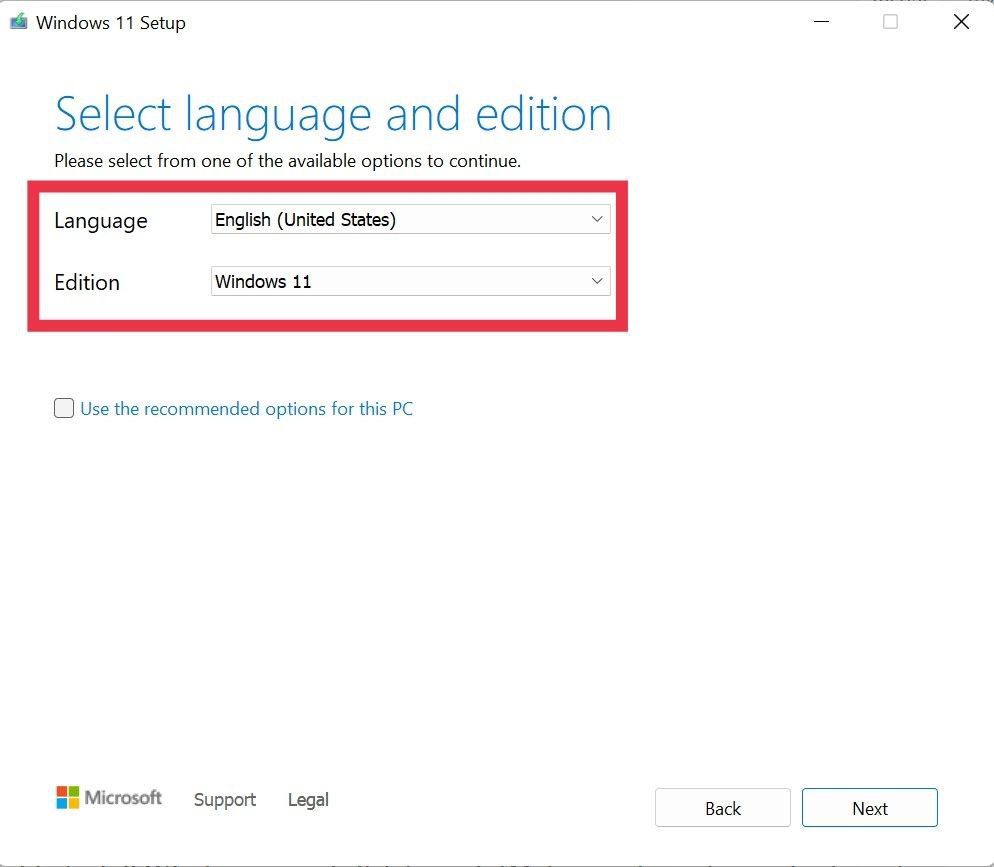
- سيتم الترحيب بك الآن بخيارين: محرك أقراص فلاش USB وملف ISO .
- قم بتوصيل محرك أقراص USB بجهاز الكمبيوتر واختر خيار محرك أقراص فلاش USB. انقر فوق التالي .
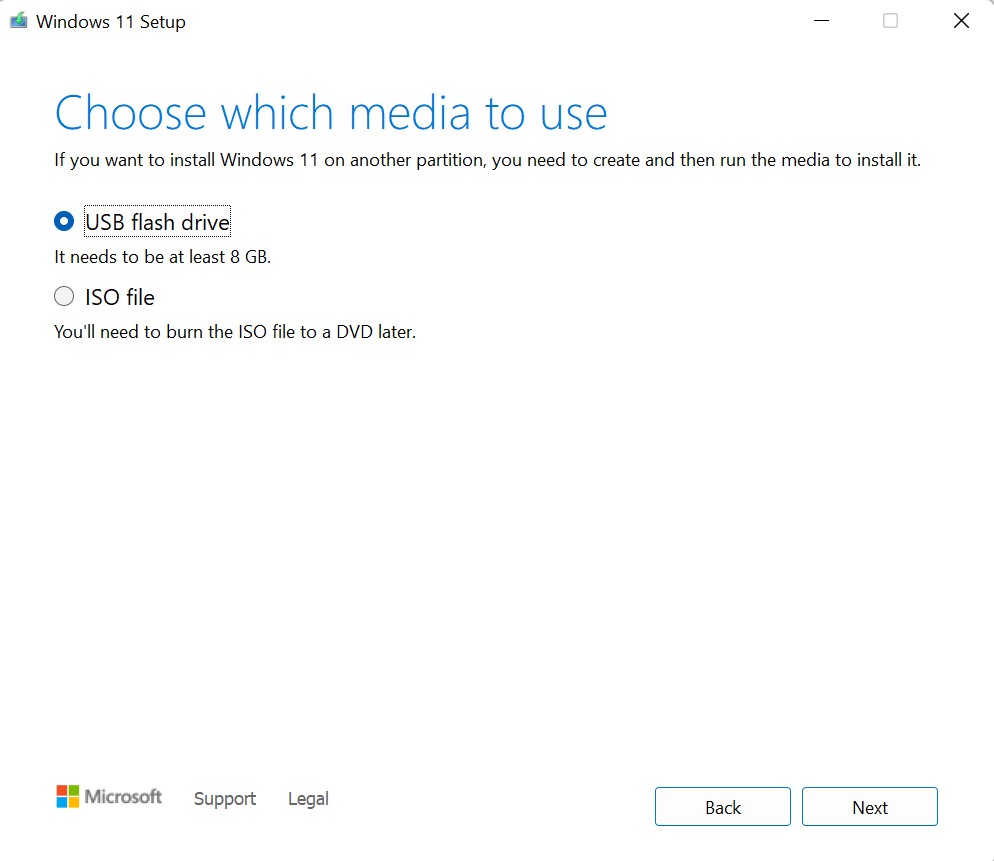
- الآن ، اختر محرك أقراص USB الخاص بك من قائمة محركات الأقراص وانقر مرة أخرى على التالي .
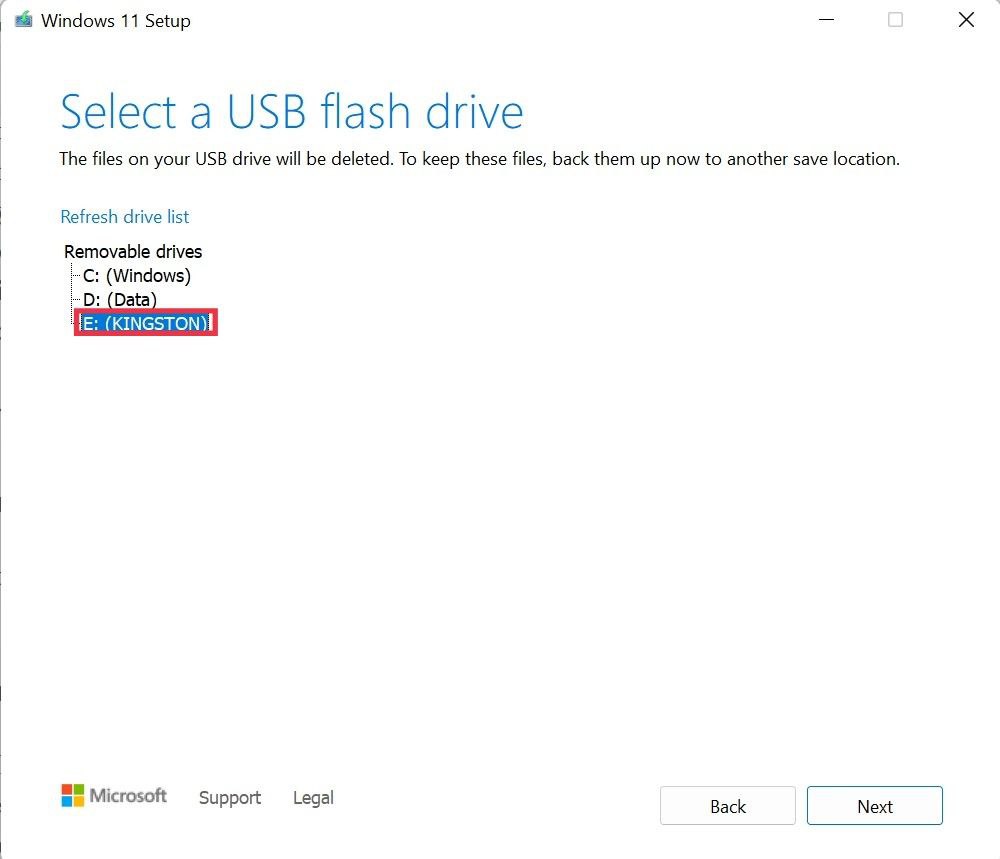
- سيبدأ الآن في تثبيت Windows 11 على محرك أقراص USB. (لاحظ أنه سيتم حذف جميع البيانات الموجودة على محرك أقراص USB ، لذا تأكد من إجراء نسخة احتياطية.)
إعداد Windows 11 على جهاز الكمبيوتر الخاص بك
- افتح إعدادات BIOS على الكمبيوتر المحمول. (تختلف عملية إدخال السير باختلاف المصنّعين).
- ابحث عن تفضيلات التمهيد . مرة أخرى ، هذا يختلف من جهاز لآخر.
- في تفضيلات التمهيد ، حدد محرك أقراص USB كأولوية تمهيد أولى وأعد تشغيل جهازك.
- انقر فوق ابدأ وابدأ في اتباع الإرشادات التي تظهر على الشاشة.
- بمجرد اكتمال الإعداد ، ستتم إعادة تشغيل الكمبيوتر. في هذه المرحلة ، قم بإزالة محرك أقراص USB الخاص بك من جهاز الكمبيوتر. Boom ، سيتم استقبالك الآن بشاشة بدء تشغيل Windows 11 الجديدة. (قد يتم إعادة تشغيل الجهاز عدة مرات أثناء هذه العملية)
- بمجرد تشغيل الجهاز بنجاح ، اتبع شاشة إعداد Windows 11 الجديدة.
تحديث جهاز الكمبيوتر الخاص بك بنجاح إلى Windows 11
باستخدام الدليل أعلاه ، يجب أن تكون قد نجحت الآن في تثبيت Windows 11 على جهاز الكمبيوتر الخاص بك. في هذه الحالة ، نوصيك بالتحقق من جميع ميزات Windows 11 الجديدة والمميزة لتحقيق أقصى استفادة من الترقية.
أسئلة وأجوبة حول تحديث الكمبيوتر باستخدام Windows 11 ISO
1. هل يمكنني إنشاء محرك أقراص قابل للتمهيد باستخدام Rufus؟
نعم ، يمكنك ذلك ، وقد قمنا بالفعل بتغطية دليل مفصل حول هذا الموضوع. يمكنك قراءتها هنا.
2. هل يمكنني إجراء تثبيت نظيف باستخدام محرك أقراص فلاش؟
نعم ، قم بتشغيل جهاز الكمبيوتر الخاص بك باستخدام محرك أقراص فلاش واختر تثبيتًا مخصصًا أثناء عملية الإعداد. الآن ، حدد محرك الأقراص الذي تريد تثبيت Windows 11 وانقر فوق تنسيق. (تأكد من عمل نسخة احتياطية من الملفات الشخصية قبل العملية).
3. ما هو حجم Windows 11 ISO؟
يبلغ حجم ملف Windows 11 ISO (إصدار أكتوبر 2021) حوالي 5.1 جيجابايت تقريبًا ولكنه سيختلف قليلاً بناءً على حزمة اللغة.
3. هل يمكنني العودة إلى Windows 10 في مرحلة لاحقة؟
نعم ، يمكنك بالفعل. فيما يلي دليلنا حول كيفية الرجوع إلى إصدار أقدم من Windows 11 إلى Windows 10. لقد قدمنا إرشادات مفصلة خطوة بخطوة لتتبعها والعودة إلى Windows 10.
