تنزيل Windows 11 ISO - روابط التنزيل المباشرة الرسمية
نشرت: 2024-09-02سواء كنت تريد بدء تثبيت جديد لنظام التشغيل Windows أو إصلاح مشكلة موجودة، فقد يكون تنزيل Windows وتثبيته من خلال USB قابل للتمهيد مفيدًا. يمكنك الحصول على نسخة من Windows 11 وإنشاء محرك أقراص قابل للتمهيد وتثبيته على جهاز الكمبيوتر الخاص بك. هناك الكثير من الطرق التي يمكنك من خلالها تنزيل ملفات ISO. لقد قمت بإدراج طرق مختلفة وأيضًا دليل لإزالة متطلبات الكمبيوتر الشخصي لتثبيت Windows 11.

جدول المحتويات
تحميل ملف ويندوز 11 ISO
يمكنك تنزيل Windows 11 رسميًا من موقع Microsoft أو استخدام روابط Google Drive لتنزيل الملف وحفظه مباشرة على جهازك. توفر الكثير من طرق الجهات الخارجية أيضًا تنزيلات سهلة لملفات Windows 11 ISO. إذا كنت تريد عملية سهلة، فيمكنك استخدام أداة إنشاء Microsft Media الرسمية لإنشاء Windows قابل للتمهيد.
الخيار 1: موقع مايكروسوفت الرسمي
يمكنك أيضًا تنزيل ملف Windows 11 ISO مباشرةً من Microsoft. الخطوات سهلة، ولكن قد تحتاج إلى اتباع بعض الخطوات البسيطة الإضافية، مثل تنزيل ملف Windows 7 ISO. لا تحتاج إلى إنشاء حساب؛ يمكنك تنزيل ملف Windows الذي يدعم لغات متعددة.
- الخطوة 1: قم بزيارة صفحة تنزيل Windows 11 ISO
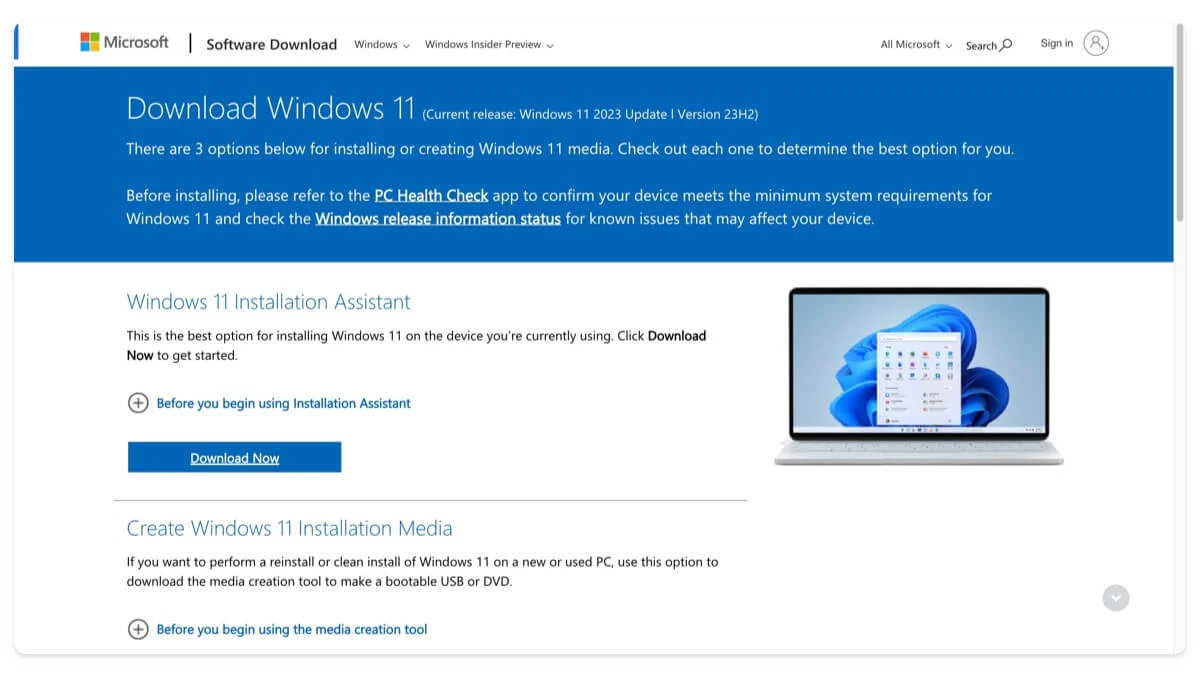
- الخطوة 2: انتقل إلى قسم تنزيل صورة قرص Windows 11 (ISO) لأجهزة x64، وحدد تنزيل ، واختر Windows 11 (ISO متعدد الإصدارات لأجهزة X84) ، وانقر فوق التنزيل الآن.
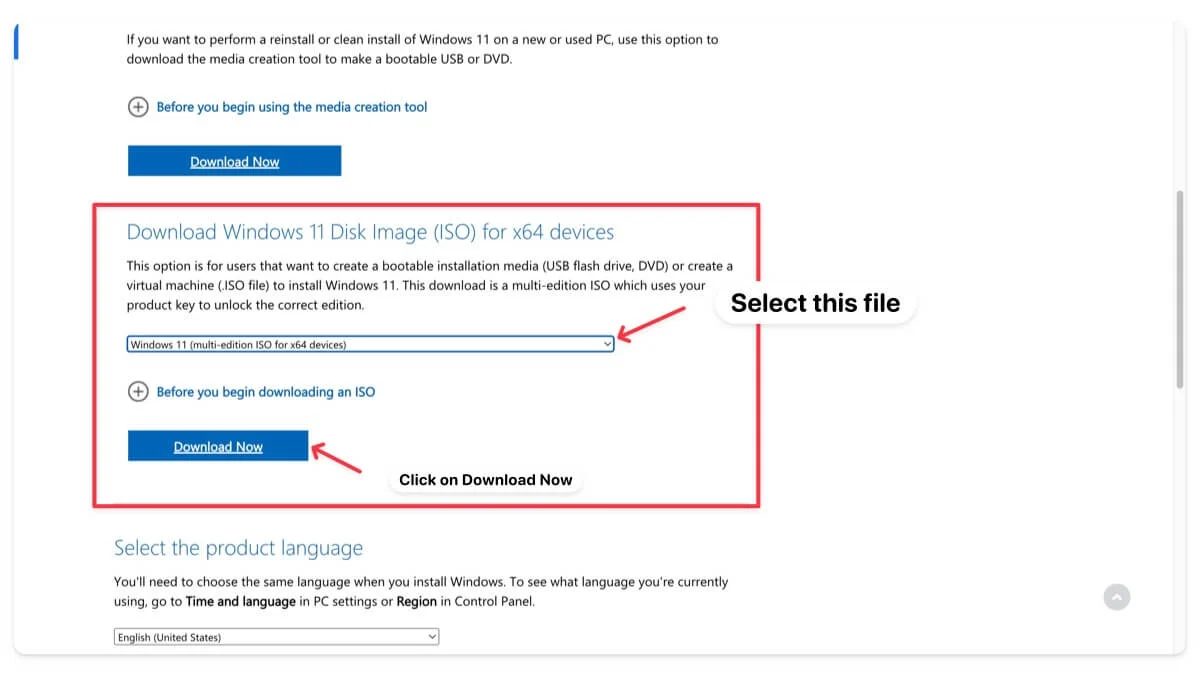
- الخطوة 3: انتظر بضع ثوانٍ، وحدد لغة المنتج، ثم انقر فوق تأكيد.
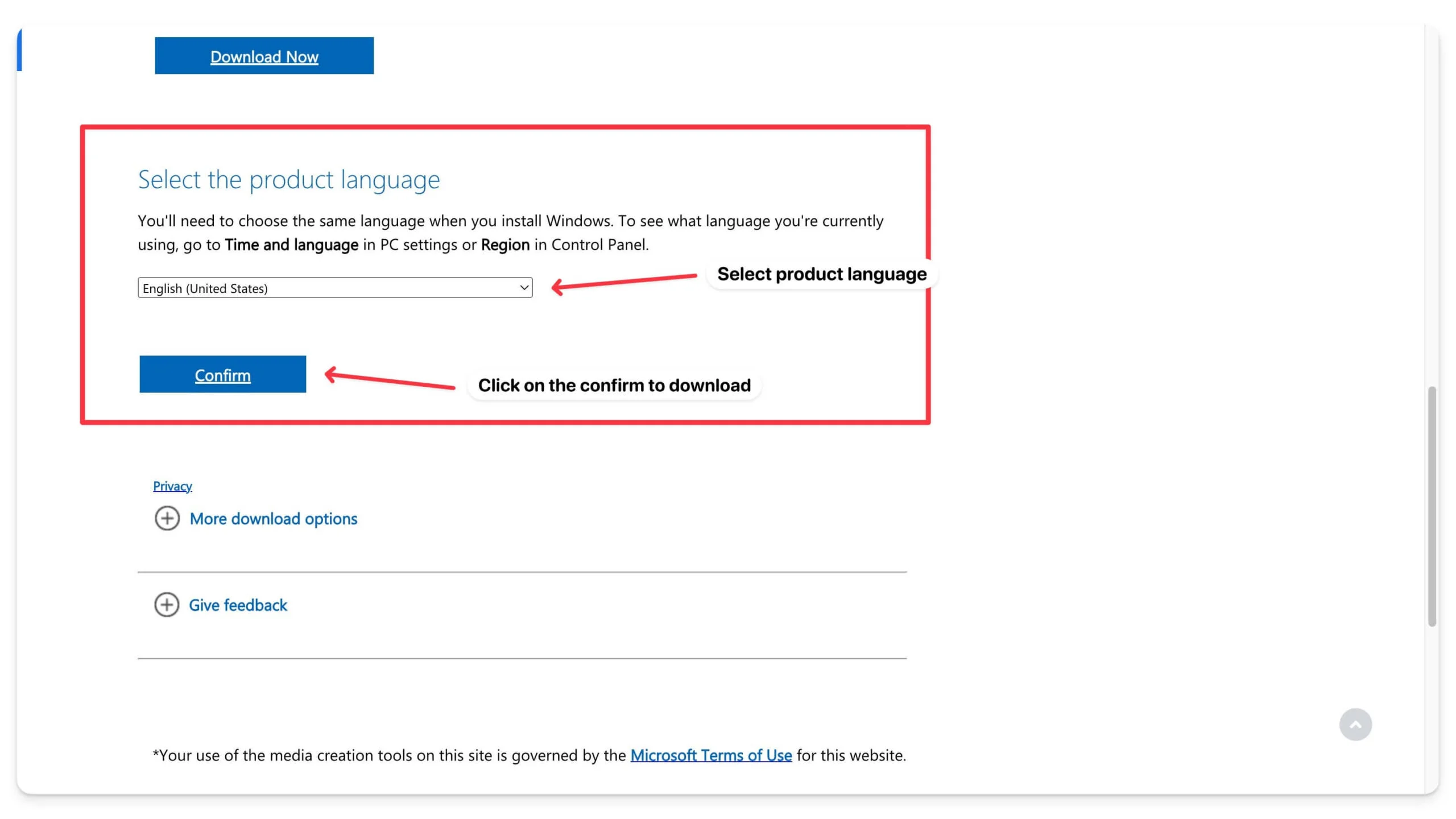
- الخطوة 4: انتظر بضع ثوان. وأخيرا، انقر فوق الزر "تنزيل" لتنزيل Windows 11 ISO 64 بت.
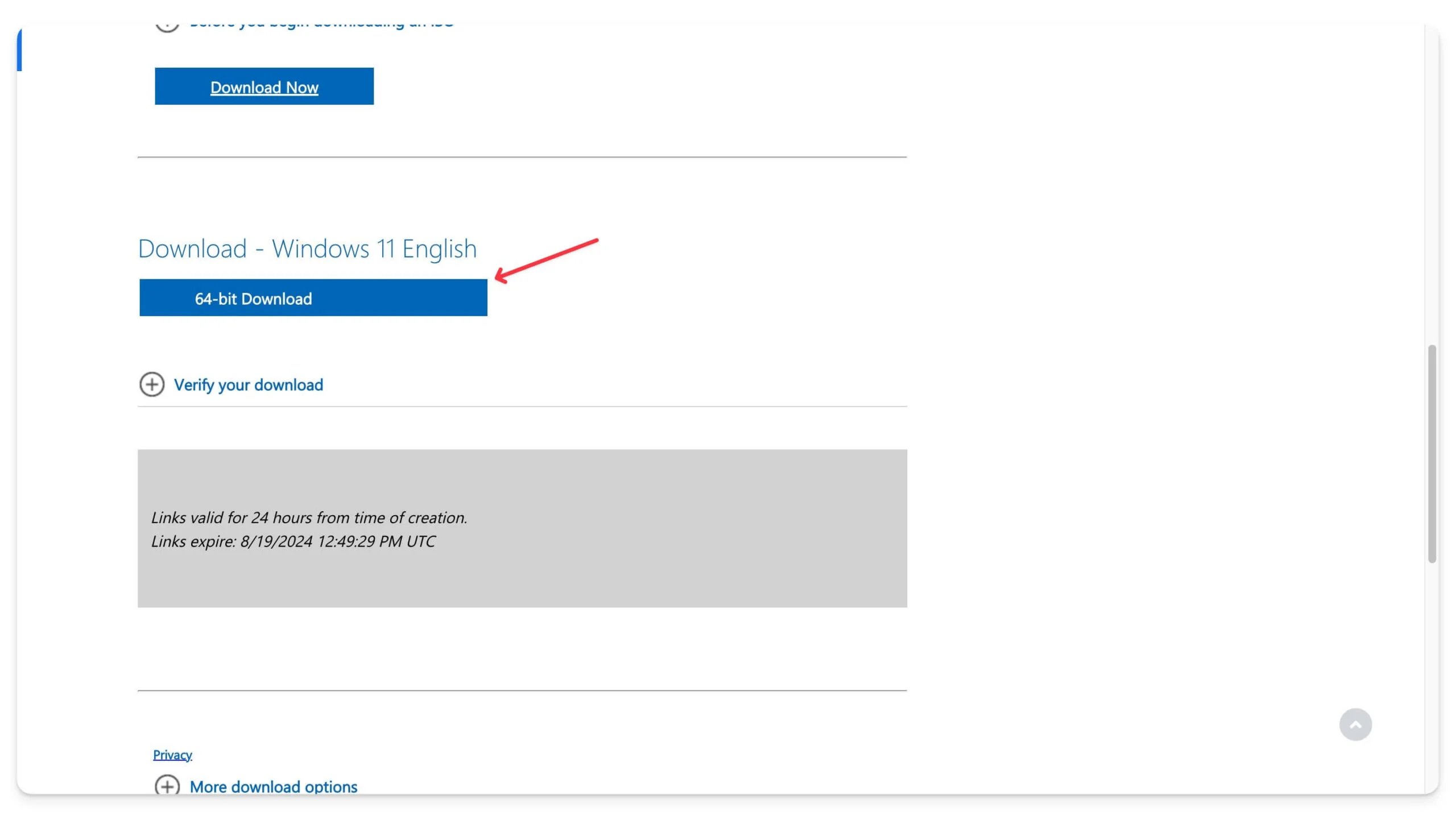
سيبدأ التنزيل، وقد يستغرق اكتماله عدة ساعات حسب الحجم. على سبيل المثال، يبلغ حجم إصدار Windows 23H3 حوالي 6.2 جيجابايت، واستغرق الأمر حوالي 15 دقيقة لإنهاء تنزيله.
الخيار 2: تنزيل روابط تنزيل Windows 11 ISO Google Drive
على الرغم من أن Microsoft تسمح لك بتنزيل Windows 11 ISO بسهولة، إلا أنه لا يزال يحتوي على خطوات متعددة يجب اتباعها. ولمزيد من الراحة، قمنا بتنزيله وتحميله على Google Drive، حيث يمكنك تنزيله بنقرة واحدة. إنه قانوني وآمن، وسوف أقوم بتحديث الملف بناءً على أحدث الإصدارات من Microsoft.
تنزيل صورة قرص Windows 11 (ISO) للأجهزة التي تعمل بنظام التشغيل x64 (باللغة الإنجليزية)
تنزيل صورة قرص Windows 11 (ISO) للأجهزة التي تعمل بنظام التشغيل x64 (الصينية)
تنزيل Windows 11 Disk Image (ISO) للأجهزة التي تعمل بنظام التشغيل x64 (الألمانية)
الخيار 3: تنزيل Windows 11 باستخدام أداة إنشاء الوسائط
يمكنك أيضًا تنزيل Windows 11 باستخدام أداة إنشاء الوسائط الرسمية من Windows. باستخدام الأداة، يمكنك إنشاء محرك أقراص USB قابل للتمهيد أو ترقية نظام Windows الحالي الخاص بك إلى الإصدار الأحدث. إنه سهل الاستخدام ويرشدك خلال العملية بأكملها. كما يضمن حصولك على أحدث إصدار من Windows. الأداة متاحة مجانًا لمستخدمي Windows 10 أو Windows 11.
تنزيل وسائط تثبيت Windows 11
الخيار 4: تنزيل Windows 11 [23H2] ISO من Adguard
يحتوي Adguard على قائمة كاملة بالبرامج وأنظمة التشغيل التي يمكنك تنزيلها. لا يحتوي على قائمة بأحدث إصدارات Windows، ولكن يمكنك تنزيل جميع إصدارات Windows 11 (قبل 23H3) من موقع الويب.
قم بتنزيل ملف Windows 11 ISO من Adguard
الخيار 5: تنزيل ملف Windows 11 ISO من Softonic
يمكنك أيضًا تنزيل ملف Windows 11 ISO من موقع Softnoic الشهير التابع لجهة خارجية. يسرد الموقع أيضًا البرامج الأخرى ونظام التشغيل Windows 11 بلغات أخرى. قم بزيارة موقع الويب، وانقر فوق رابط التنزيل، ثم قم بتنزيل الملف.
قم بتنزيل ملف Windows ISO عبر Softonic
الخيار 6: تنزيل إصدار Windows 11 Nano
Windows Nano هو الإصدار المبسط من Windows 11. وهو أخف بنسبة 40 بالمائة من Windows 11 ويستهلك موارد نظام أقل. أحدث إصدار من Nano Windows 11 هو Nano11 23H2 V1. يعتمد على نظام التشغيل Windows 11 الإصدار 22631.3155. بالمقارنة مع Windows 11، في Nano، يتم استبدال متجر Microsoft بـ WingetUI، ولا يأتي مع Microsoft Edge المثبت مسبقًا مع التغييرات الأخرى.
يمكنك تنزيل Nano Windows وتثبيته على أي جهاز تمامًا مثل Windows العادي باستخدام Rufus. اتبع دليل التثبيت أدناه إذا كنت تريد تثبيت Nano Windows على جهازك.
تحميل نانو ويندوز 23H2 V1
كيفية تثبيت ملفات ويندوز 11 ISO
بمجرد تنزيل ملف ISO، هناك طرق مختلفة لتثبيت Windows 11 على جهازك. اعتمادا على احتياجاتك، يمكنك اختيار أي طريقة. بالنسبة للمبتدئين، إذا كنت ترغب في ترقية تثبيت Windows الحالي مع الاحتفاظ بالملفات والتطبيقات والإعدادات، فيمكنك تحميل ملف ISO مباشرة على جهاز الكمبيوتر الخاص بك وتشغيل الإعداد. يمكنك تثبيت محرك أقراص USB قابل للتمهيد على جهازك إذا كنت تفضل التثبيت النظيف. يمكنك أيضًا استخدام نفس محرك أقراص USB لتثبيت Windows 11 على الأجهزة الأخرى. هاتان الطريقتان الأسهل والأكثر توصية لتثبيت Windows على أجهزة الكمبيوتر الحديثة.
بالإضافة إلى ذلك، يمكنك نسخ ملف ISO على قرص DVD (للأجهزة القديمة) أو استخدام أداة Windows Media Creation Tool الرسمية لتثبيت Windows 11 على جهاز الكمبيوتر الخاص بك. إذا كان جهاز الكمبيوتر الخاص بك لا يلبي الحد الأدنى من المتطلبات لتثبيت Windows 11، فيمكنك استخدام Rufus، وهي أداة مفتوحة المصدر، لإنشاء محرك أقراص USB قابل للتشغيل لنظام Windows لتجاوز متطلبات النظام. باستخدام هذه الأداة، يمكنك تجاوز TPM وحدود ذاكرة الوصول العشوائي (RAM) ومتطلبات الحساب عبر الإنترنت لتثبيت Windows 11 على جهازك.
قبل تثبيت ملف Windows 11 ISO، إليك الحد الأدنى من متطلبات الكمبيوتر لتثبيت Windows على جهازك. ومع ذلك، يمكنك بسهولة إزالة هذه الحدود باستخدام Rufus.
الحد الأدنى لمتطلبات الكمبيوتر لتثبيت Windows 11 على جهازك
عنصر | متطلبات |
|---|---|
المعالج | 1 جيجاهيرتز (جيجاهرتز) أو أسرع مع نواتين على الأقل على معالج 64 بت متوافق أو نظام على شريحة (SoC). |
كبش | 4 جيجابايت أو أكثر. |
تخزين | جهاز تخزين بسعة 64 جيجابايت أو أكبر. |
البرامج الثابتة للنظام | UEFI، قادر على التمهيد الآمن. |
TPM | وحدة النظام الأساسي الموثوق به (TPM) الإصدار 2.0 (يجب أن يكون لديك) |
بطاقة الرسومات | رسومات متوافقة مع DirectX 12 أو الإصدارات الأحدث مع برنامج تشغيل WDDM 2.0. |
1. قم بإنشاء محرك أقراص Windows قابل للتمهيد باستخدام Rufus
- الخطوة 1: 1. انتقل إلى موقع Rufus الإلكتروني. قم بالتمرير لأسفل إلى قسم التنزيل . انقر على أحدث إصدار لتنزيله. بمجرد تنزيله، انقر نقرًا مزدوجًا فوق الملف لتثبيت Rufus على جهاز الكمبيوتر الخاص بك.
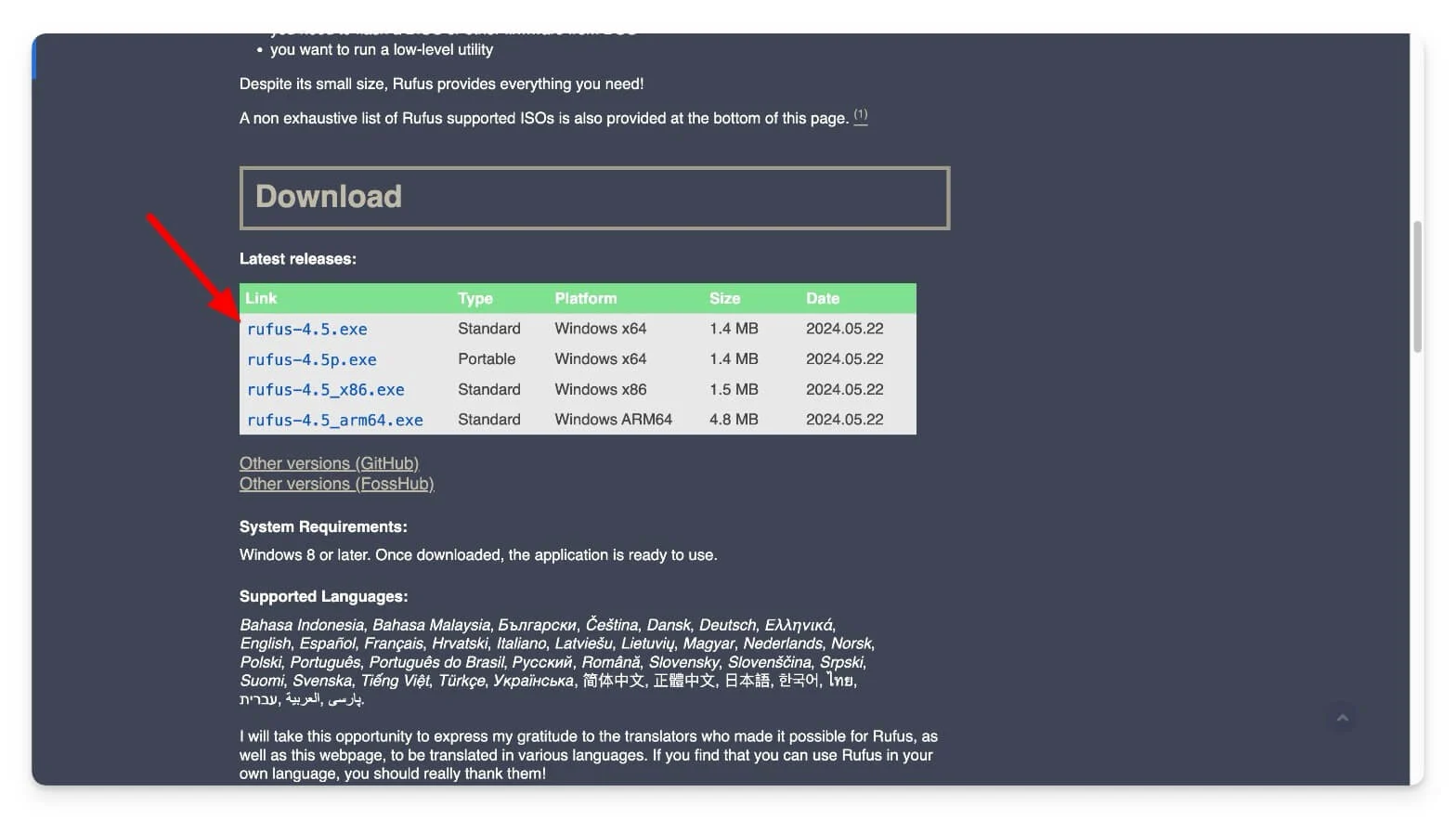
- الخطوة 2: الآن، قم بتوصيل محرك أقراص USB . تأكد من أن مساحة القرص لا تقل عن 8 جيجابايت. قم بإزالة أي ملفات مهمة ونسخها احتياطيًا من محرك أقراص USB.
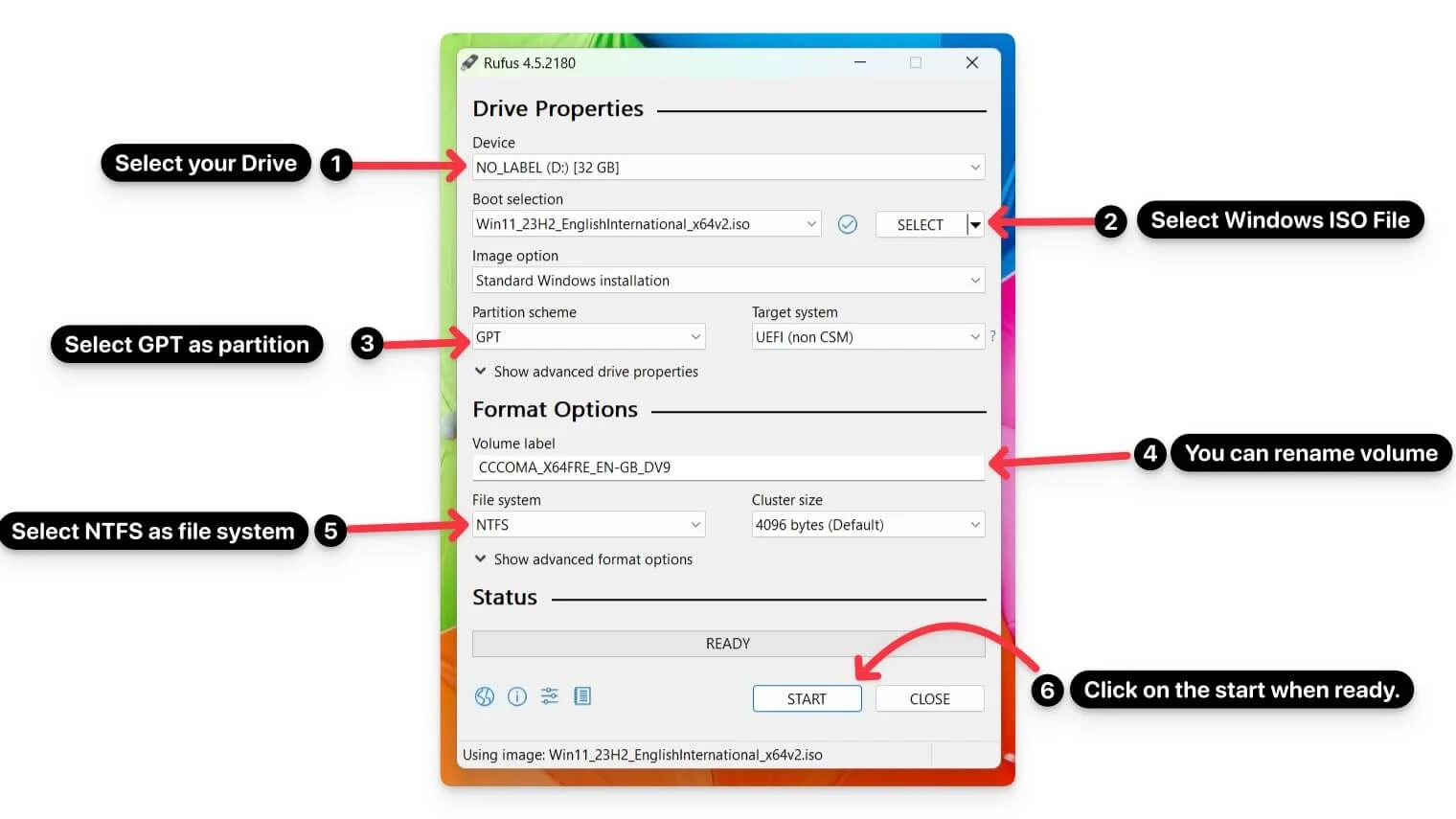
- الخطوة 3: افتح Rufus وحدد محرك أقراص USB الخاص بك. انقر فوق تحديد واختر ملف Windows 11 ISO الذي قمت بتنزيله.
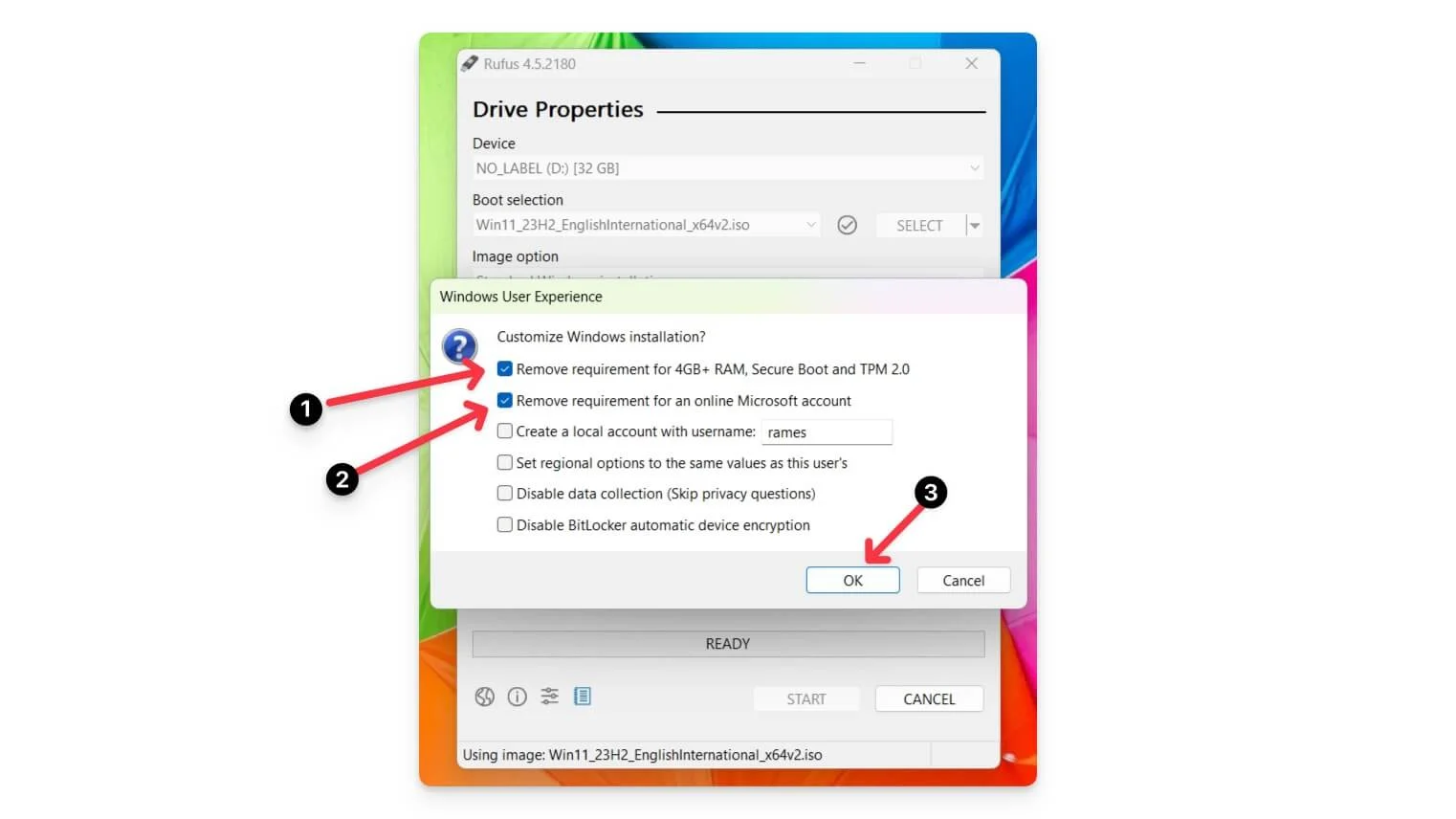
- الخطوة 4: اختر GPT كنظام التقسيم و UEFI كنظام الهدف. قم بتسمية تسمية وحدة التخزين (على سبيل المثال، "Windows 11").
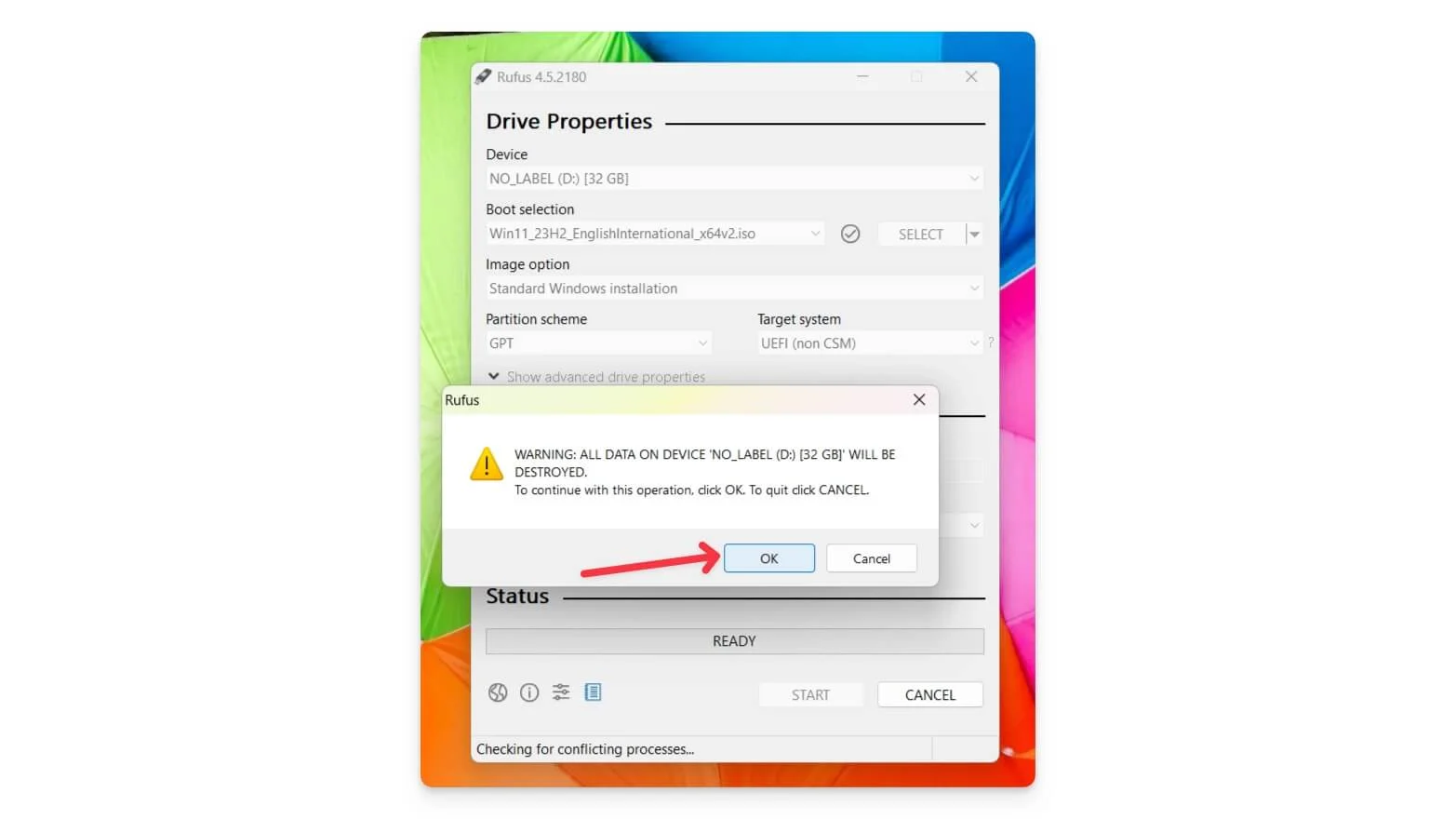
- الخطوة 5: اترك نظام الملفات كـ NTFS وانقر فوق ابدأ.
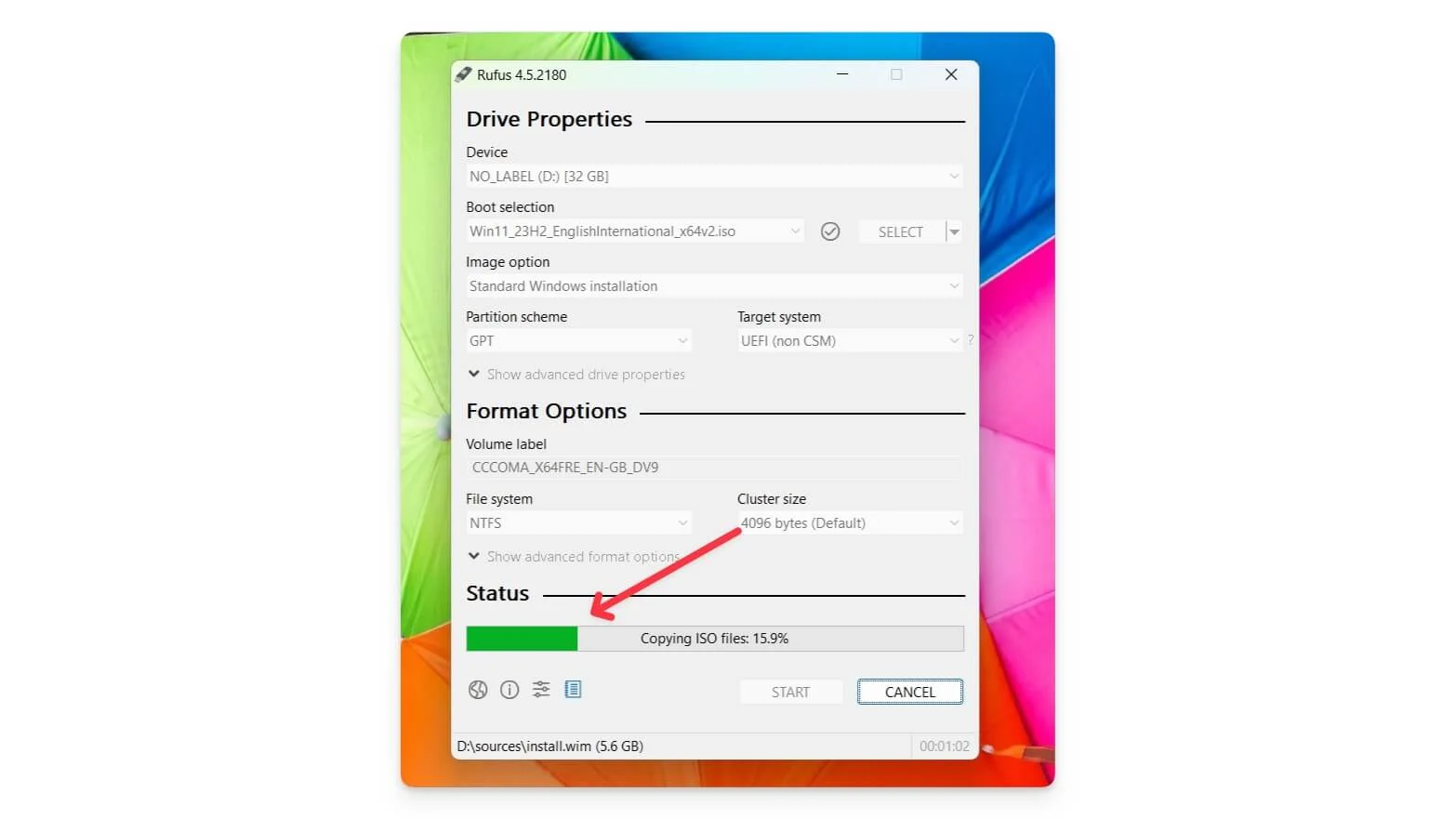
- الخطوة 6: قم بتأكيد التثبيت وانتظر حتى تكتمل العملية.
2. قم بتثبيت Windows 11 على جهازك
بعد إنشاء محرك أقراص USB قابل للتشغيل، يمكنك توصيل محرك الأقراص بأي جهاز كمبيوتر وتشغيل Windows على الجهاز. تستخدم الأنظمة المختلفة قوائم وصول تمهيدية مختلفة. فيما يلي العلامات التجارية الأكثر شيوعًا وكيفية الوصول إلى قائمة الوصول إلى التمهيد عليها.

ماركة الكمبيوتر المحمول | مفتاح قائمة التمهيد |
|---|---|
أيسر | F12 |
آسوس | خروج |
ديل | F12 |
HP | إيسك أو F9 |
لينوفو | F12 |
سامسونج | خروج |
إم إس آي | F11 |
مايكروسوفت سيرفس | خفض مستوى الصوت + الطاقة |
جيجابايت | F12 |
إليانوير | F12 |
فوجيتسو | F12 |
الماسح | F12 |
إل جي | F10 |
- الخطوة 1: قم بتوصيل محرك أقراص USB بالكمبيوتر ، وقم بتشغيل الكمبيوتر المحمول، ثم اضغط على مفتاح قائمة التمهيد عدة مرات بمجرد ظهور الشعار. إذا تم إعادة تشغيل النظام، قم بإيقاف تشغيل النظام مرة أخرى وحاول مرة أخرى.
- الخطوة 2: عند التشغيل، سترى شاشة قائمة ابدأ في Windows . اختر التمهيد الرجال ش من الخيارات. قد يختلف على جهازك. بالنسبة لأجهزة الكمبيوتر المحمولة من HP، يمكنك الضغط على f9 لتحديد قائمة التمهيد.
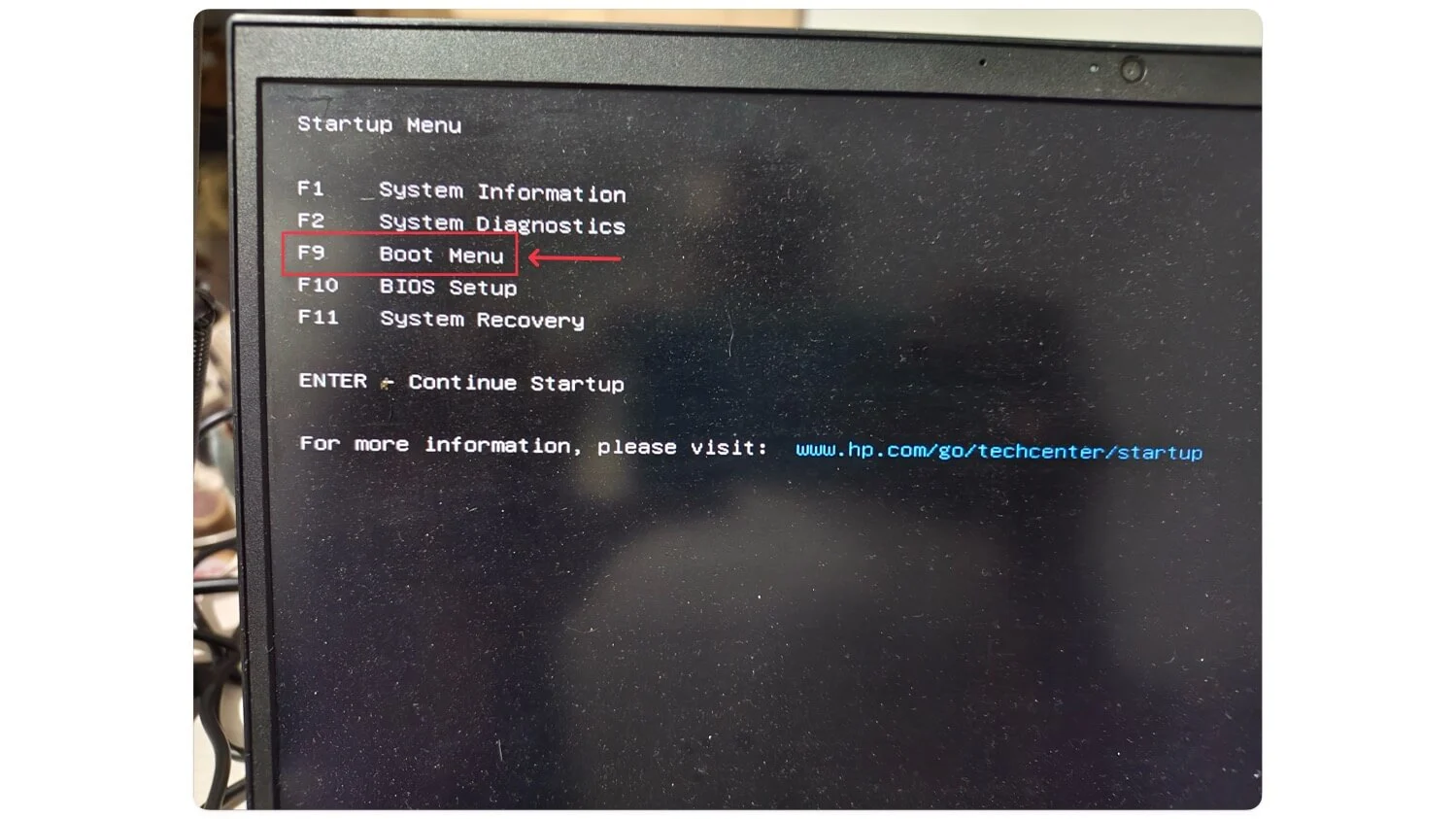
- الخطوة 3: الآن، استخدم مفاتيح الأسهم، وحدد جهاز USB ، ثم اضغط على Enter . يقوم بإعادة تشغيل النظام الخاص بك.
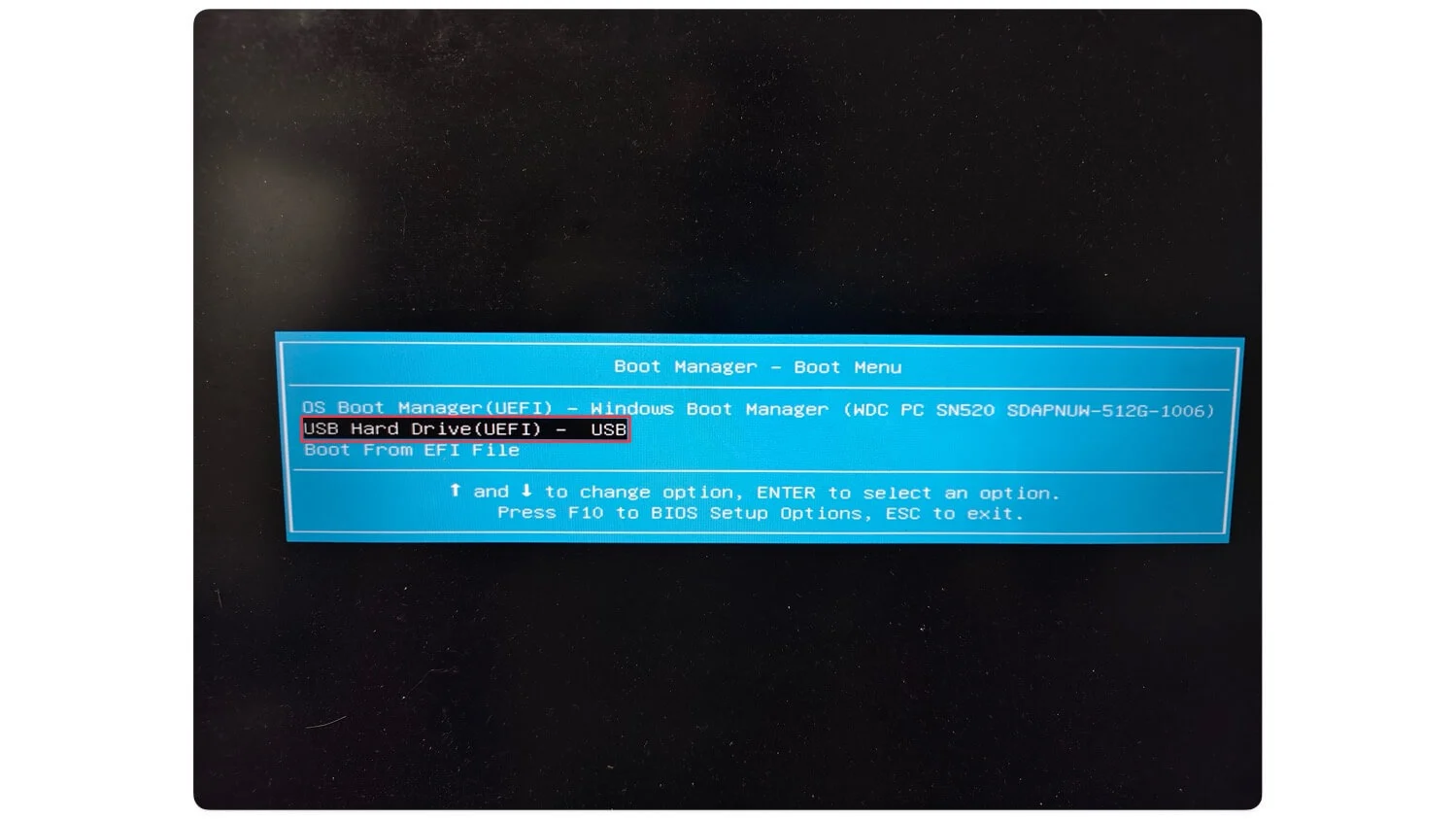
- الخطوة 4: حدد لغة Windows وانقر على التالي .
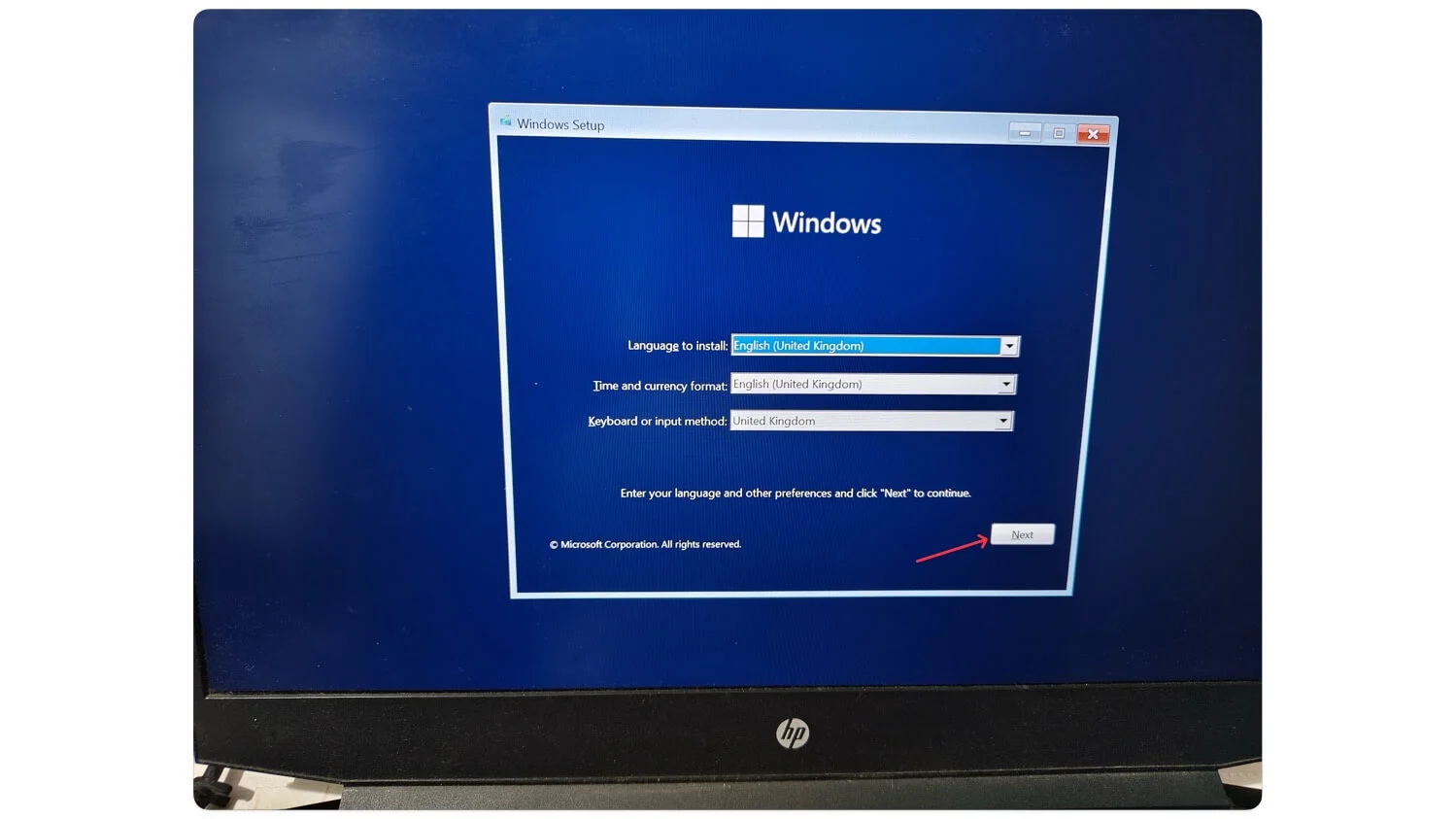
- الخطوة 5: انقر على التثبيت الآن
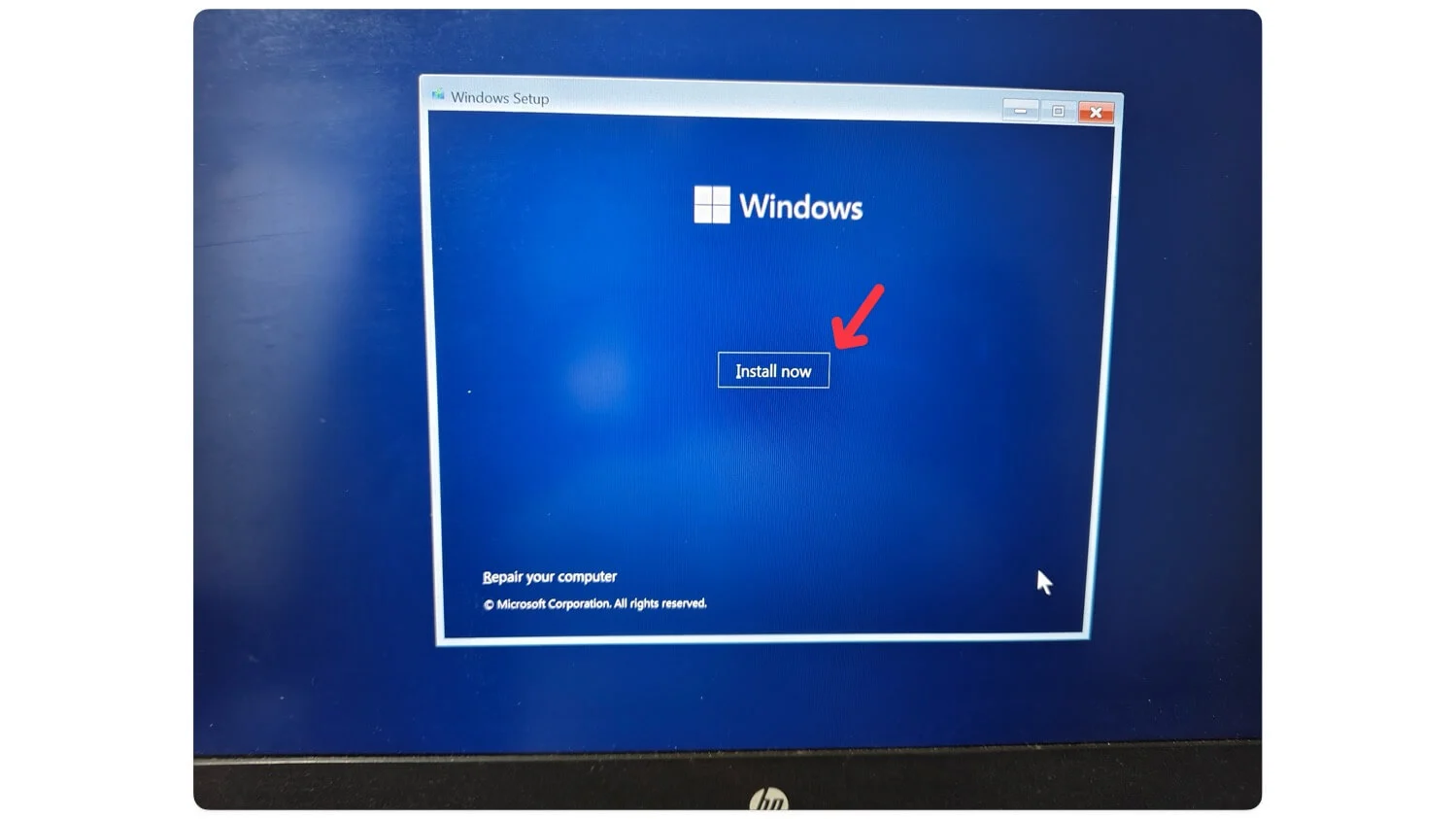
- الخطوة 6: سيتم إعادة تشغيل النوافذ الخاصة بك.
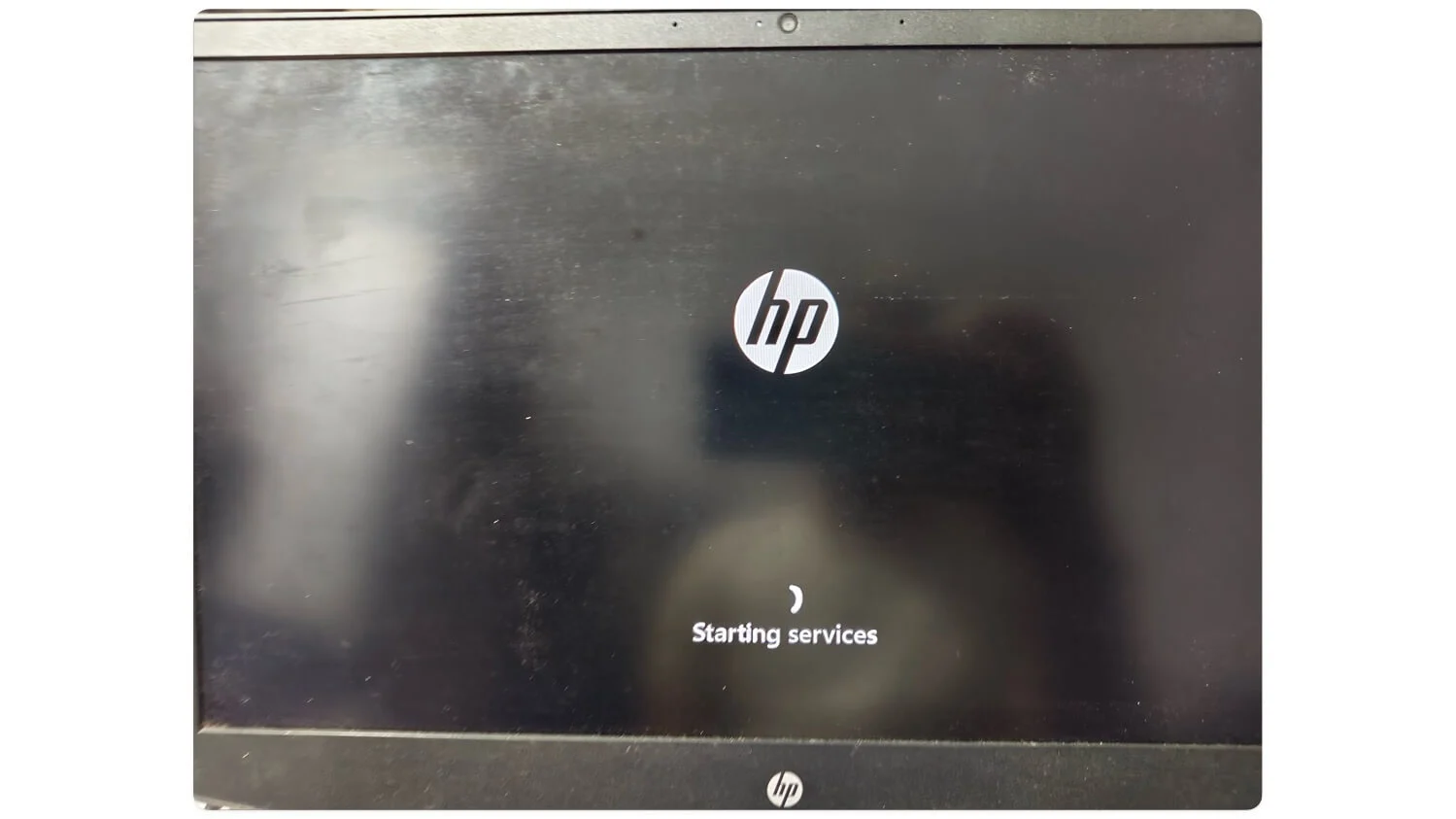
- الخطوة 7: قم بقبول الشروط والأحكام وانقر على التالي .
- الخطوة 8: حدد نوع التثبيت الذي تريده. اختر ترقية إذا كنت تريد تحديث النوافذ الموجودة دون فقدان جميع بياناتك. إذا كنت تريد إجراء تثبيت جديد، فحدد تخصيص . في هذه الحالة، أنا ذاهب للتخصيص. تأكد من عمل نسخة احتياطية من ملفاتك قبل بدء هذه العملية.
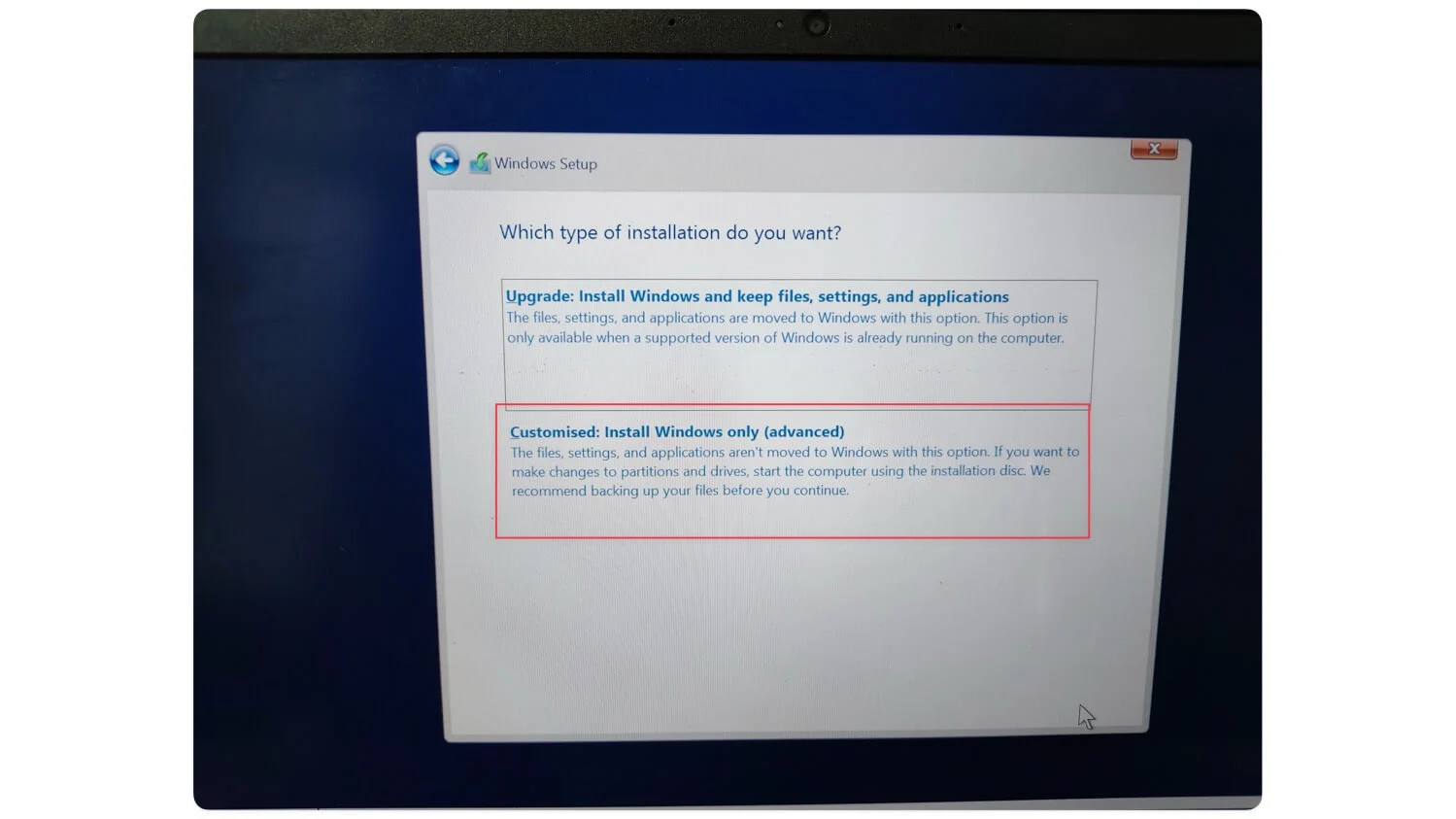
- الخطوة 9: الآن، تريد تقسيم القرص. حدد محرك الأقراص الأساسي وانقر على التالي.
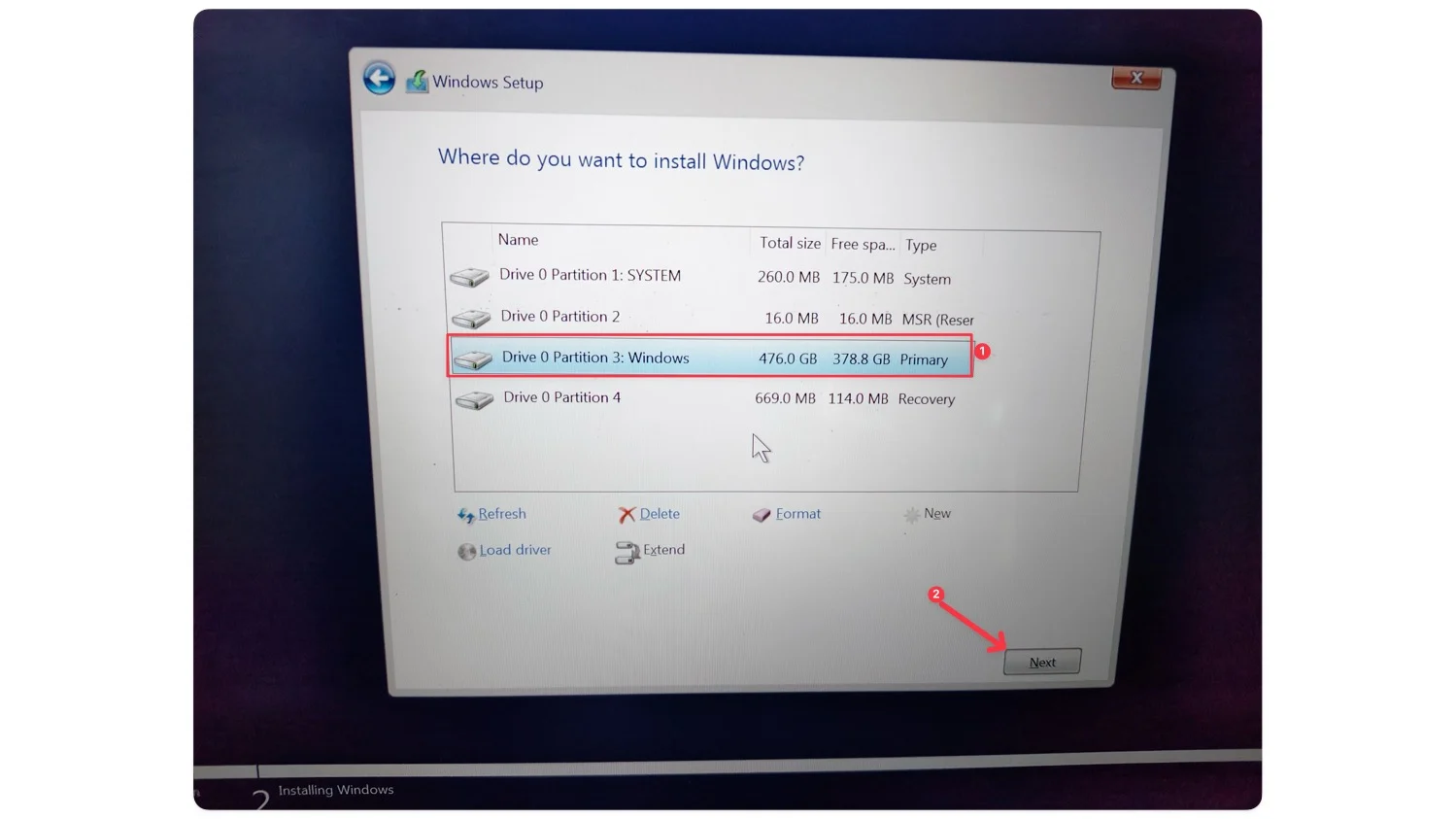
- الخطوة 10: الآن، سترى معالج تثبيت Windows. انتظر حتى يتم إعادة تشغيل جهازك. هذا كل شيء، لقد قمت بتثبيت Windows 11 على جهازك بنجاح. اتبع الخطوات أدناه إذا كنت تريد المساعدة في إعداد Windows 11.
3. إعداد نظام التشغيل Windows 11
بعد تثبيت Windows 11 بنجاح على جهازك، يجب عليك متابعة الإعداد الأولي لنظام التشغيل Windows 11 لإكمال التثبيت. انتظر حتى تتم إعادة تشغيل نظامك، وسيظهر لك شعار Windows.
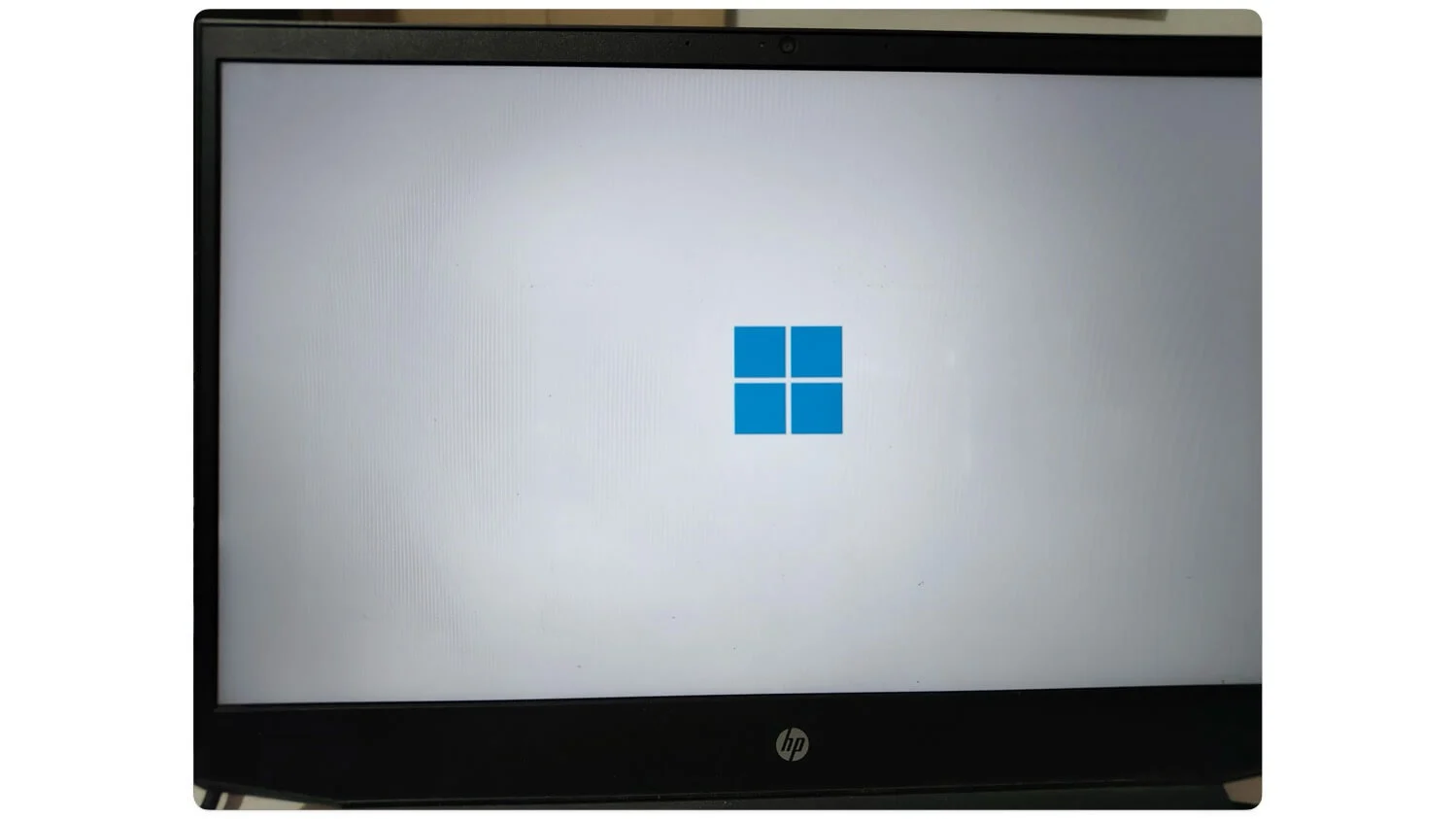
- الخطوة 1: أولاً، حدد المقاطعة وانقر فوق نعم.
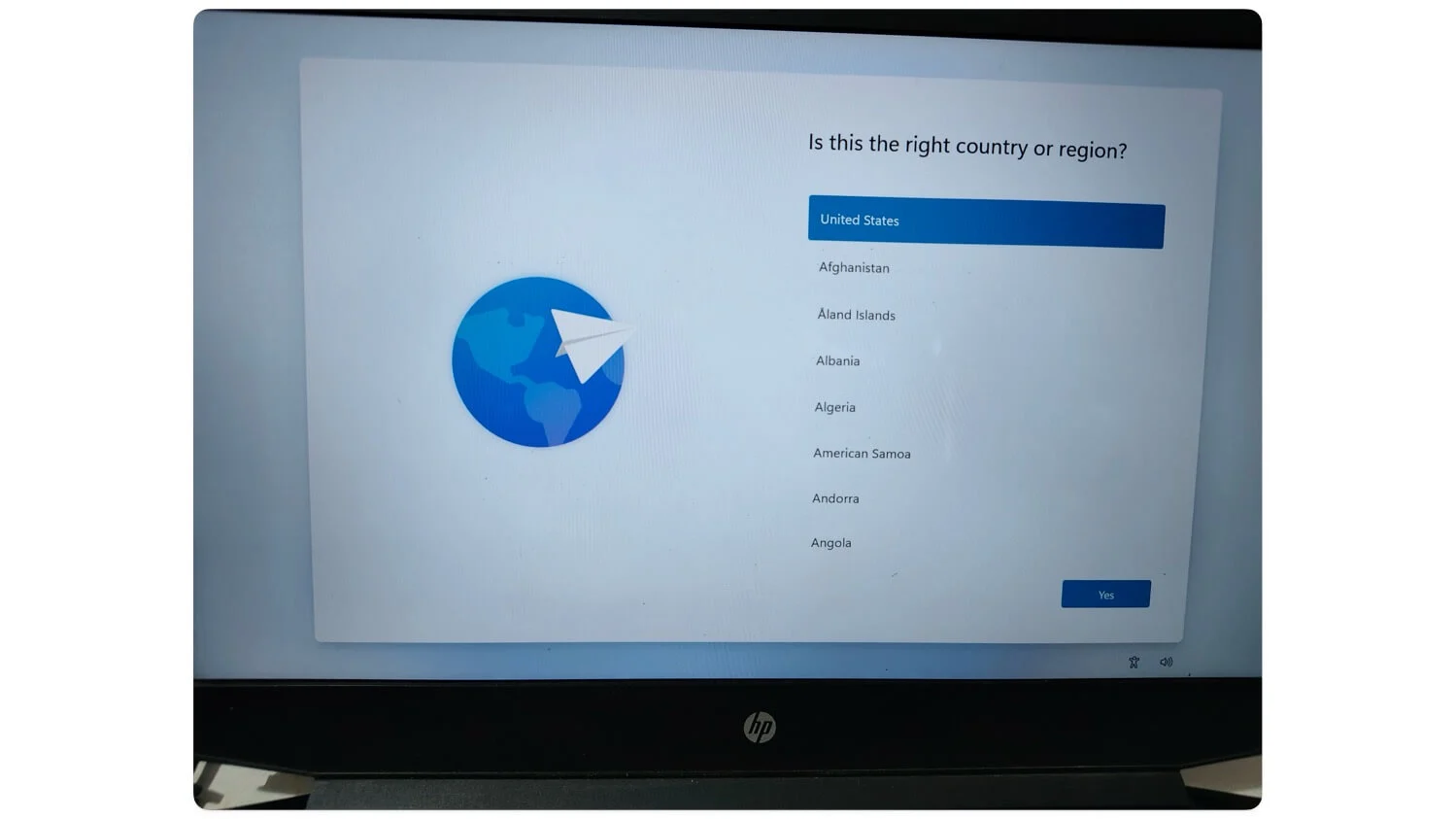
- الخطوة 2: الآن، اختر طريقة إدخال لوحة المفاتيح، وحدد تخطيط لوحة المفاتيح أو المهارة، وانقر فوق نعم.
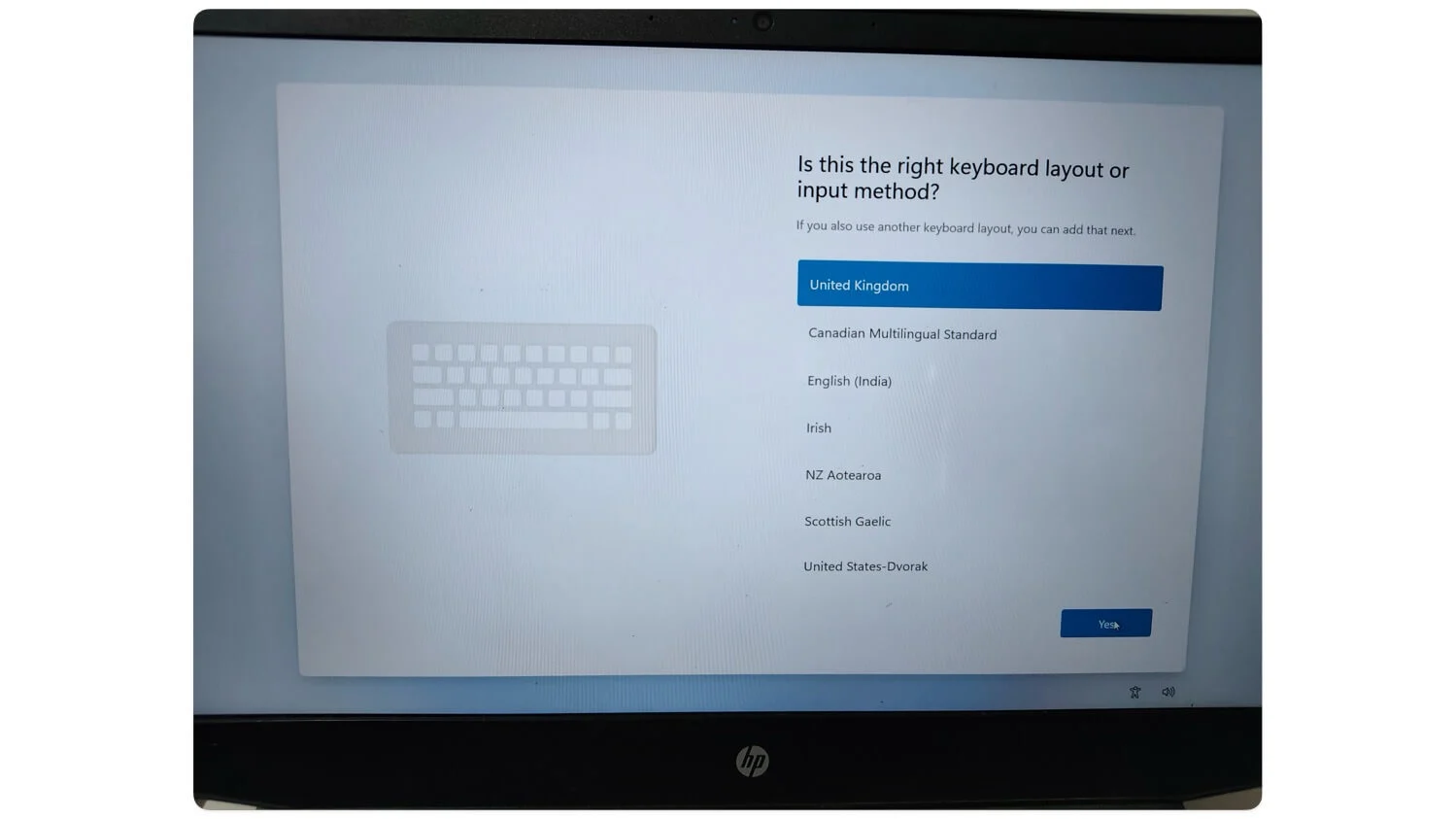
- الخطوة 3: بعد ذلك، قم بتوصيل جهازك بالإنترنت. أدخل الشبكة التي تريد الاتصال بها، وأدخل كلمة المرور، ثم انقر فوق "التالي".
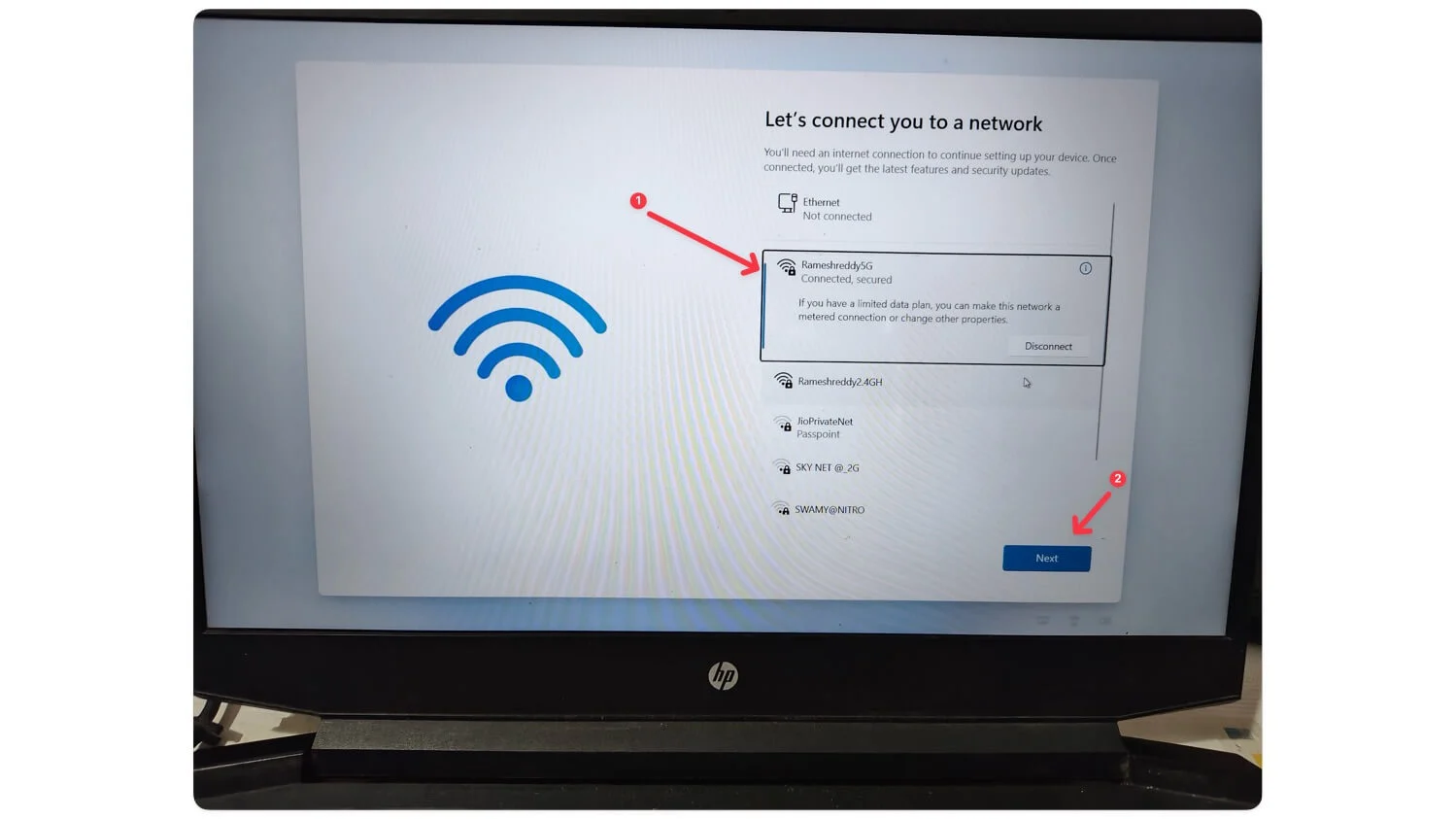
- الخطوة 4: سيتم الآن التحقق من تحديثات Windows. بعد ذلك، انقر على التالي.
- الخطوة 5: أدخل معلومات حساب Microsoft الخاص بك أو انقر فوق "تخطي" لتسجيل الدخول بدون حساب Microsoft.
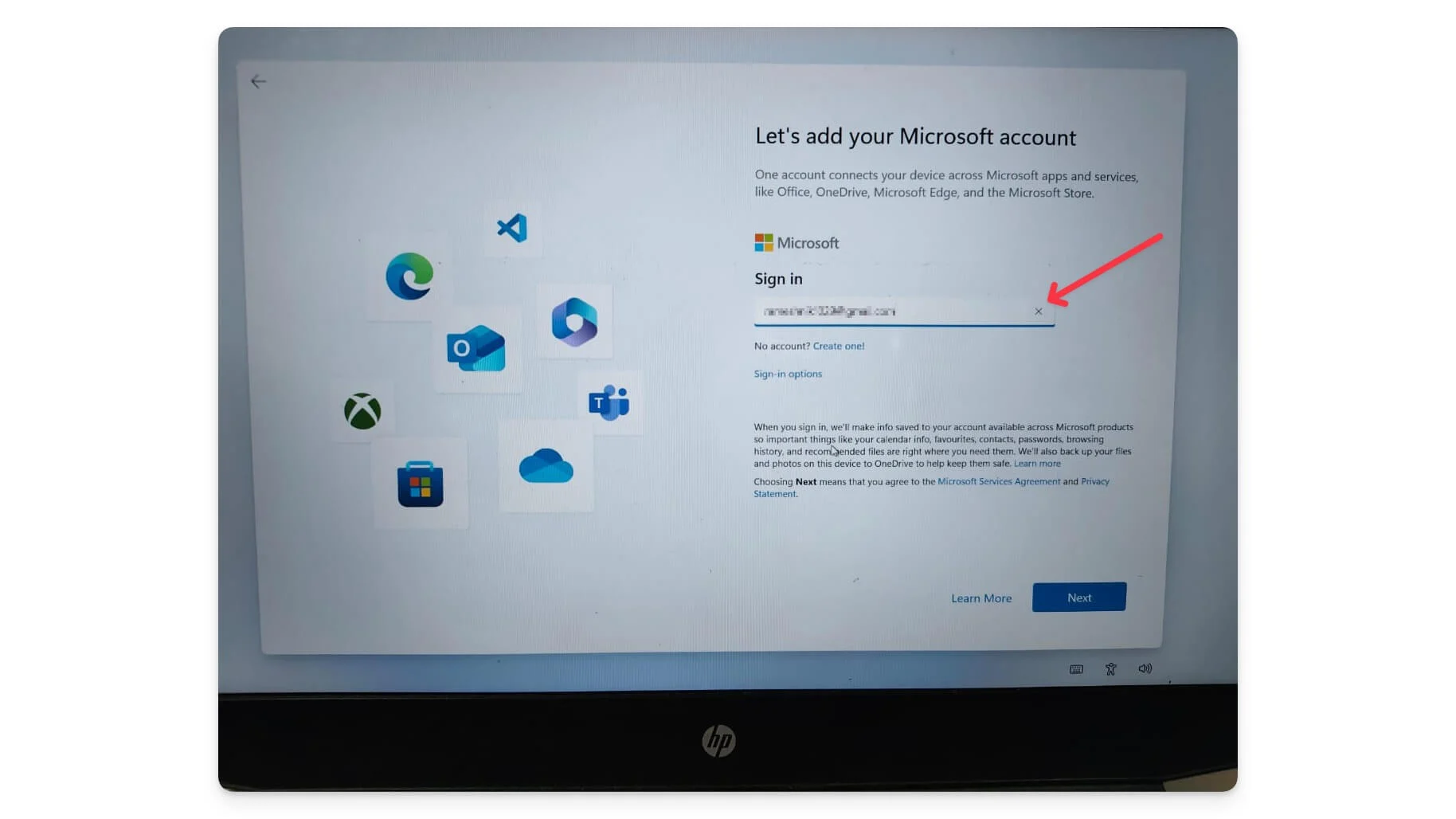
- الخطوة 6: أدخل كلمة مرور الحساب.
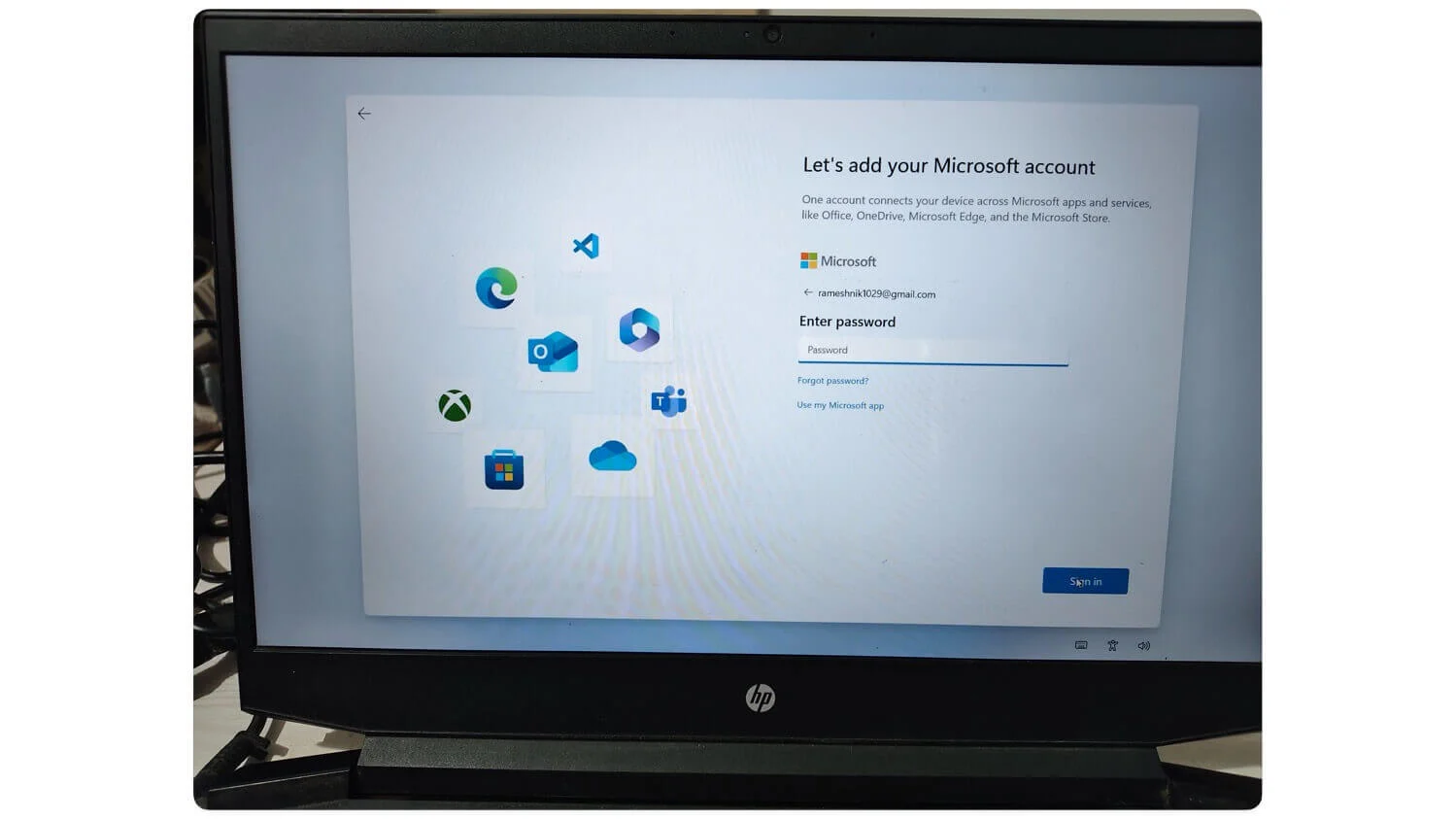
- الخطوة 7: اختر ما إذا كنت تريد استعادة Windows من نسخة احتياطية أو إعداده كجهاز جديد، ثم انقر فوق التالي.
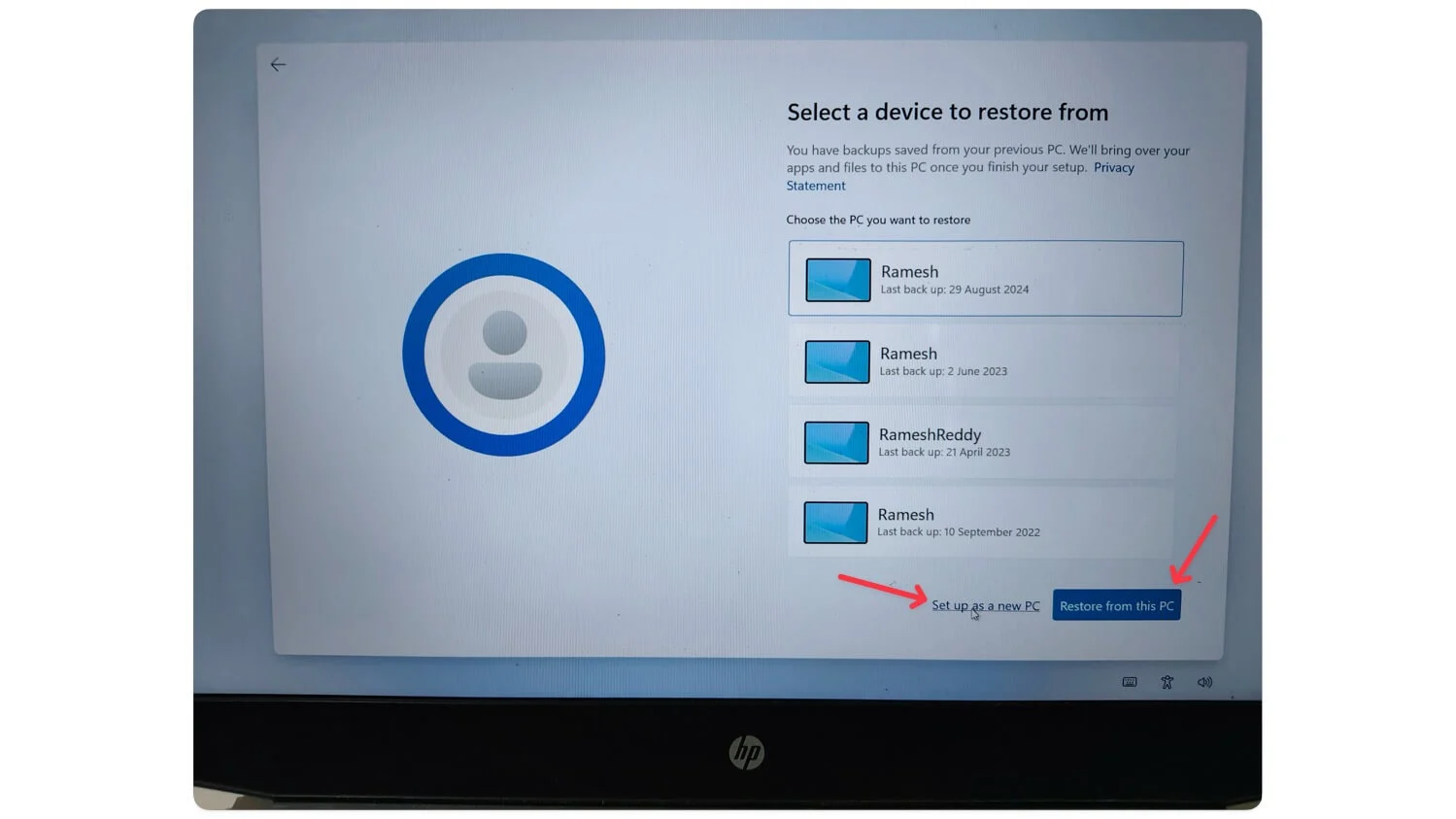
- الخطوة 8: الآن، قم بإعداد رمز PIN للأمان لحساب Windows الخاص بك. أعد إدخال رقم التعريف الشخصي (PIN) وانقر فوق "إدخال".
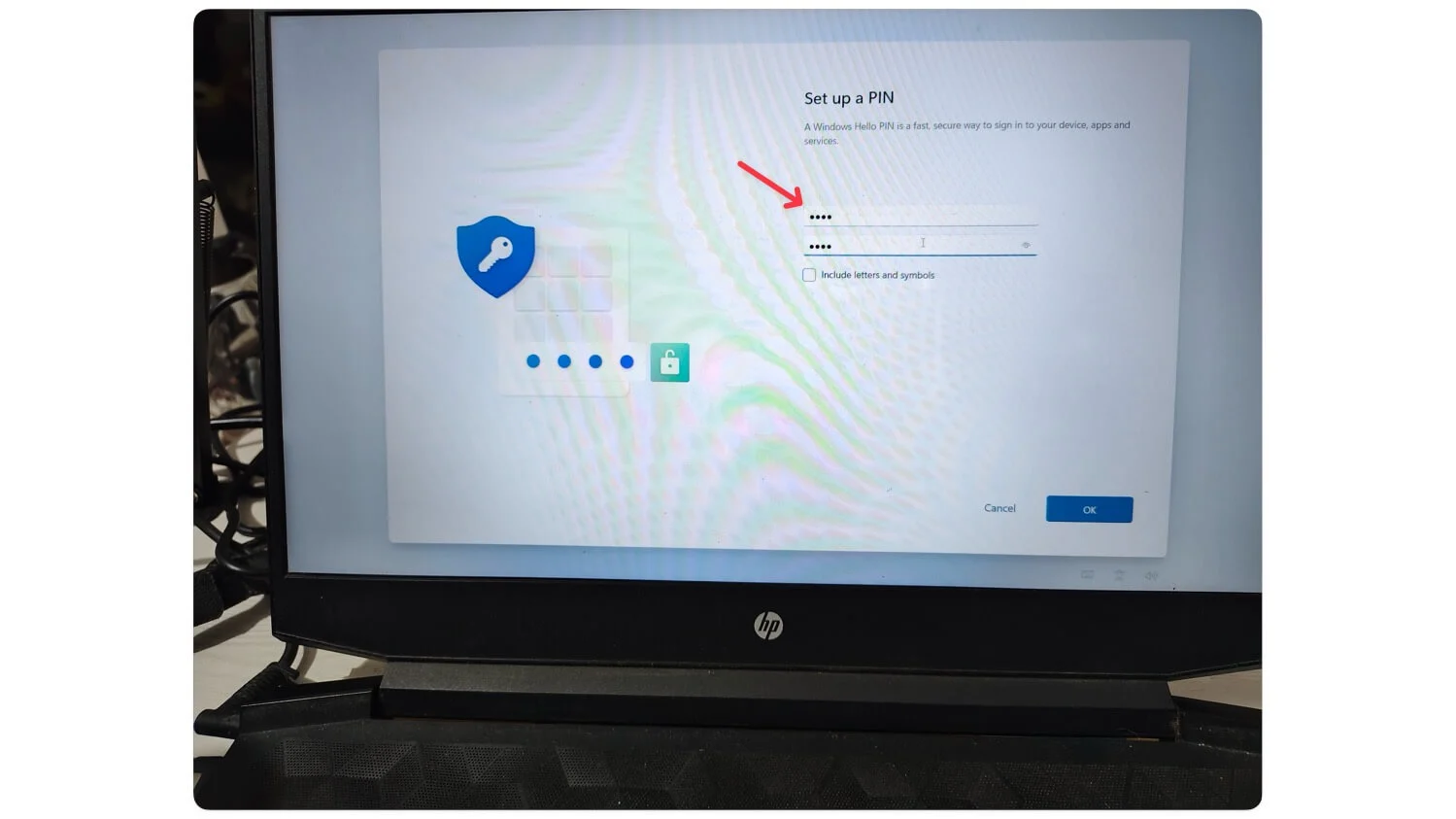
- الخطوة 9: انقر فوق قبول لقبول إعدادات الخصوصية والسياسة. يمكنك تعطيل الخيارات إذا كنت تريد.
- الخطوة 10: الآن اتبع التعليمات التي تظهر على الشاشة. يمكنك تخطي التجربة المخصصة، واستخدام هاتفك من جهاز الكمبيوتر الخاص بك، وعمل نسخة احتياطية لصور هاتفك، والتجربة المجانية لـ Microsoft 365، وPC Game Pass، والمزيد.
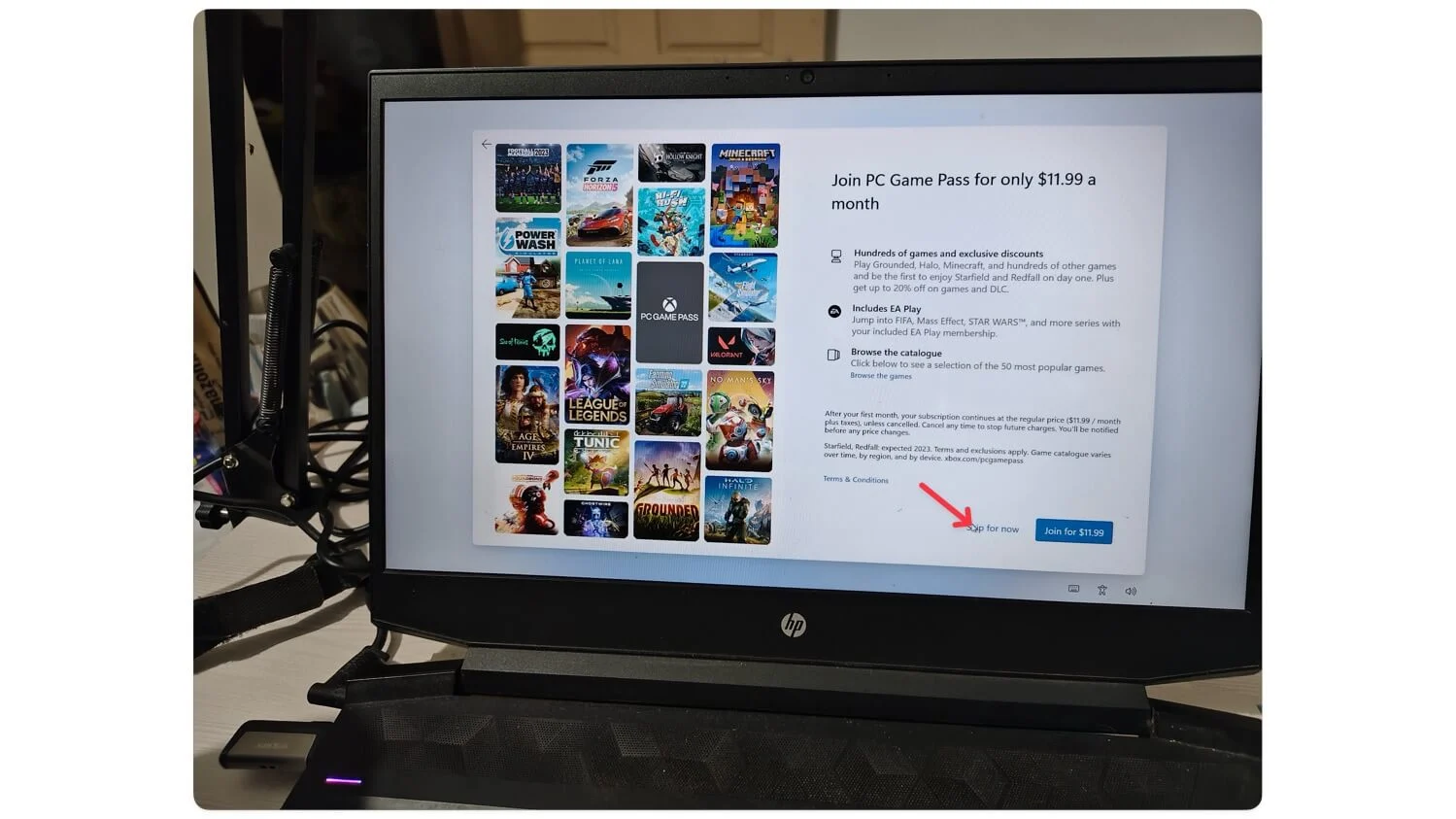
- الخطوة 11: سيبدأ Windows في تطبيق التحديثات، إن وجدت. انتظر حتى انتهاء التحديث، وسيتم إعادة تشغيل النظام تلقائيًا. سيتم بعد ذلك تثبيت Windows 11 على جهازك.
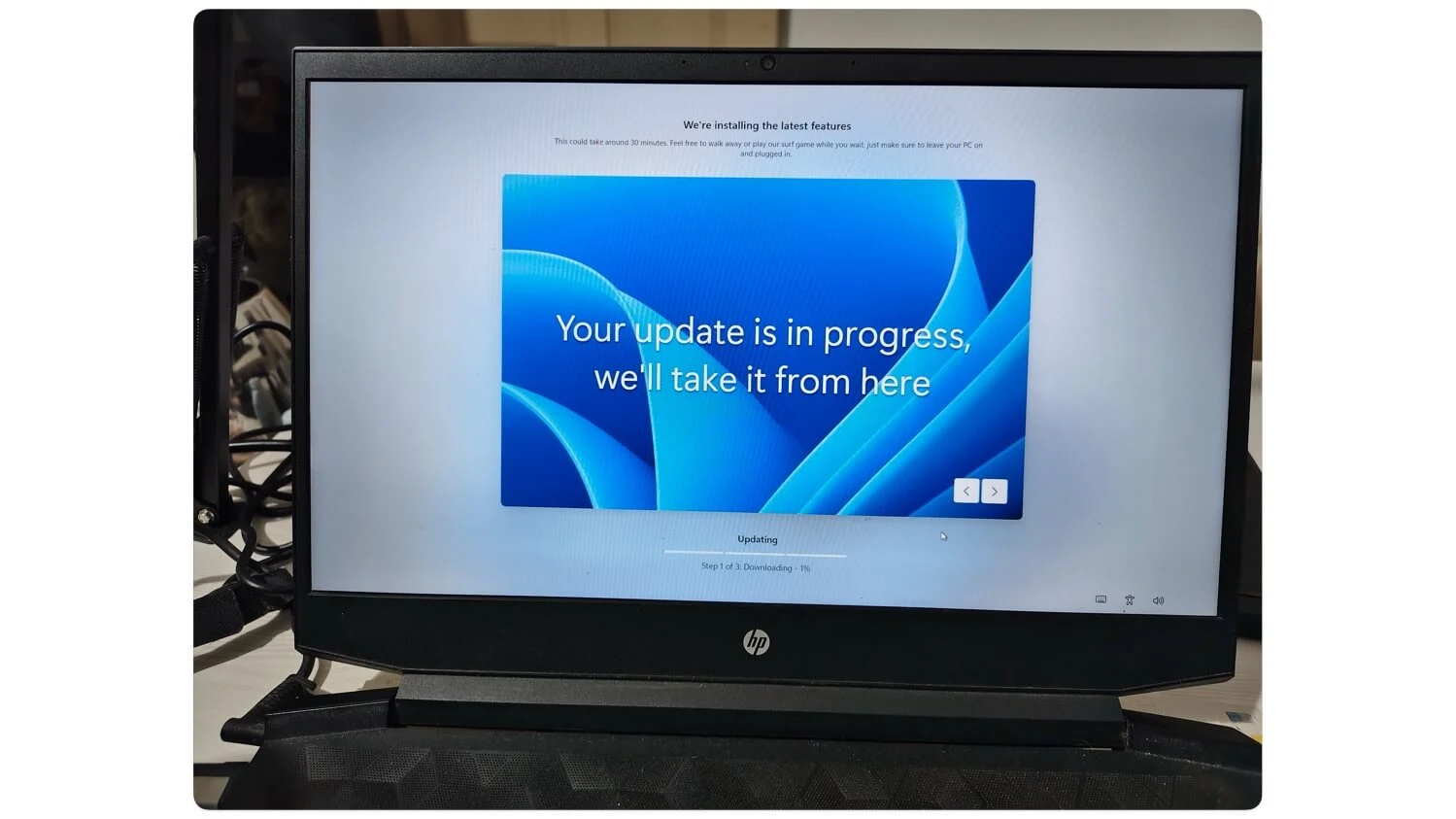
خاتمة
اتبع هذه الخطوات لتثبيت ملفات Windows 11 ISO دون أي عملية معقدة. بفضل التغييرات الأخيرة، تقدم Microsoft روابط عامة رسمية لتنزيل ملفات Windows 11. بالإضافة إلى ذلك، مع بعض التعديلات، يمكنك حتى تثبيت Windows 11 على جهاز لا يلبي المتطلبات. يمكنك تنشيط Windows لاحقًا من الإعدادات. إذا تم تنشيط تثبيت Windows 11 السابق لديك، فيجب أيضًا تنشيط التثبيت الجديد تلقائيًا.
إذا كنت تريد تحديث Windows أو مسح بياناتك بالكامل وتثبيت إصدار جديد من Windows، فمن المستحسن عمل نسخة احتياطية لبياناتك أولاً. من المحتمل أن تواجه الرسالة "لا يمكن لجهاز الكمبيوتر هذا تشغيل Windows 11". لإصلاح ذلك، تأكد من تحديد الخيارات لإزالة الحدود عند إنشاء USB قابل للتمهيد باستخدام Rufus. خطأ شائع آخر هو أن برنامج تشغيل الوسائط مفقود. يمكنك إصلاح ذلك بسهولة باستخدام منفذ USB أو تنزيل أحدث خطأ. خطأ شائع آخر هو مشكلات التقسيم ، لإصلاح هذه المشكلة، تأكد من أن جهاز الكمبيوتر الخاص بك لديه مساحة تخزين كافية.
