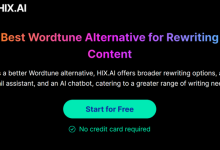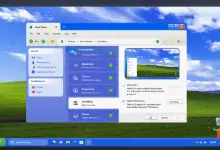إنشاء الصور باستخدام الذكاء الاصطناعي لـ Windows 11 Paint باستخدام Cocreator
نشرت: 2024-01-20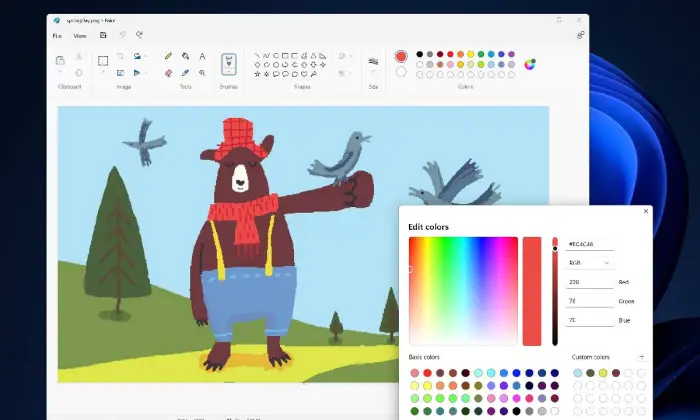
هناك العديد من الخيارات لإضفاء الحيوية على أوصافك في مولدات الصور التي تعمل بالذكاء الاصطناعي. ومع ذلك، فإن أحد الأجهزة المذهلة التي قد يتردد صداها لدى العديد من العملاء هو برنامج الرسام من Microsoft.
في إصدار Windows 11 من برنامج Paint، يصبح جهاز متطور يعتمد على الذكاء الاصطناعي يسمى Cocreator هو النقطة المحورية المهيمنة، مما يوفر طريقة متسقة لإنتاج الصور في ضوء صورك.
ما يميز Cocreator هو واجهته سهلة الاستخدام والقدرة على تصوير ما تحتاجه بالإضافة إلى اختيار نمط إبداعي معين. سواء كنت تتخيل عملاً رائعًا بالألوان المائية أو تصويرًا واقعيًا، فإن Cocreator يعتني بميولك. عند تلقي مدخلاتك، تنتج هذه الأداة المبتكرة ثلاث صور متميزة، مما يوفر لك المرونة لتحرير أو حفظ المفضلة لديك.
دعونا نلقي نظرة على ميزات Cocreator ونرى كيف تقوم هذه الميزة المستندة إلى الذكاء الاصطناعي في Microsoft Paint بتحويل الأوصاف النصية إلى صور تجذب الانتباه وتوسع الإمكانات الإبداعية للمستخدمين.
كيفية استخدام Windows 11 Paint لإنشاء صور AI
انطلق في رحلة إبداعية باستخدام Windows 11 Paint لأنه يقدم مكونًا خياليًا - القدرة على إنشاء صور ذكية من صنع الإنسان. يمكّن هذا الجهاز سهل الاستخدام المتخصصين ومصممي الأزياء والهواة من استكشاف مجال التفكير الذي صنعه الإنسان باستمرار داخل نقطة الاتصال المعروفة في برنامج Paint.
تعرف على كيفية استخدام إمكانات الذكاء الاصطناعي في Windows 11 Paint لإضفاء الحيوية على أفكارك الإبداعية والارتقاء بإبداعك الرقمي إلى آفاق جديدة من خلال تعلم الخطوات والإمكانيات المتضمنة.
1. تحديث ويندوز 11
مع إصدار Microsoft لتحديث Windows 11 Moment 4 في سبتمبر 2023، تم دمج ذكاء الذكاء الاصطناعي في برنامج Paint. لضمان الوصول إلى هذه الميزات المحسنة، من الضروري التأكد من أنك تستخدم أحدث نموذج.
استكشف الإعدادات، واختر Windows Update، وابدأ التفاعل من خلال النقر على التحديث - انظر فعليًا إلى الزر. يضمن ذلك تنزيل إطار العمل الخاص بك وتقديم آخر التحديثات، مما يفتح أقصى سعة للإبداع القائم على الذكاء من صنع الإنسان داخل Microsoft Paint.
2. قم بتحديث برنامج Microsoft Paint
لضمان تجهيزك بأحدث إصدار من Microsoft Paint، من الضروري تحديث كافة تطبيقات Microsoft Store لديك. اتبع هذه الخطوات البسيطة لتحقيق ذلك:
- افتح تطبيق Microsoft Store على نظامك.
- حدد أيقونة المكتبة الموجودة على الجانب الأيسر من الشاشة.
- انقر فوق الزر "الحصول على التحديثات" ، لبدء عملية التحديث لجميع تطبيقات Microsoft Store الخاصة بك.
- السماح بتطبيق التحديثات لإبقاء Microsoft Paint محدثًا بأحدث الميزات والتحسينات.
باتباع هذه الوسائل، فإنك تتأكد من أن تطبيق Microsoft Paint الخاص بك يعمل على أحدث إصدار، مما يوفر لك إمكانية الوصول إلى أحدث الأجهزة والقدرات، بما في ذلك ميزة Cocreator الإبداعية التي يحركها الإنسان.
3. إطلاق الرسام
لإطلاق العنان للقوة الإبداعية لـ Cocreator داخل Microsoft Paint، اتبع هذه الخطوات المباشرة:
- افتح برنامج الرسام إما من قائمة "ابدأ" أو من شاشة "جميع التطبيقات".
- مع ظهور لوحة قماشية فارغة، وجه انتباهك إلى الشريط، وهو شريط الأدوات الموجود أعلى نافذة الرسام.
- ابحث عن زر Cocreator الموجود على الشريط.
- لتنشيط هذه الأداة المعتمدة على الذكاء الاصطناعي وبدء عملية إنشاء الصور بناءً على أوصافك، انقر فوق الزر Cocreator.
من خلال دمج Cocreator بشكل لا تشوبه شائبة في عملية عمل الطلاء الخاصة بك، فإنك تغادر في رحلة للتحقيق المبتكر، مما يسمح للذكاء المعتمد على الكمبيوتر بتغيير صورك المطبوعة إلى صور مبهرة ظاهريًا. شارك في النتائج الخيالية المحسنة التي يمكن تصورها والتي يجلبها هذا العنصر الإبداعي إلى المواد المحوسبة الخاصة بك.
اقرأ أيضًا: ستكون لوحات مفاتيح Microsoft Copilot متاحة لأجهزة الكمبيوتر التي تعمل بنظام Windows 11 في عام 2024 في معرض CES
4. قم بوصف الصورة التي تريدها
عندما تكون ورقة Cocreator مفتوحة على اليمين، فأنت مستعد للتعبير عن رؤيتك التخيلية لتجديد الذكاء المعتمد على الكمبيوتر. اتبع هذه القواعد لتصوير نوع الصورة التي تحتاجها بنجاح:
- كن محددًا ووصفيًا: حدد بوضوح العناصر المرئية التي تتصورها في الصورة. قم بتضمين تفاصيل مثل الكائنات والألوان والإعدادات لتوفير وصف شامل.
- تجنب التحميل الزائد: على الرغم من أن التحديد هو المفتاح، تجنب إغراق الوصف بالعديد من العناصر. ركز على الجوانب الأساسية الضرورية لتوصيل رؤيتك بفعالية.
- التكرار والمراجعة: استفد من الطبيعة التكرارية للعملية. استمر في تحديث تصويرك وتحسينه حتى يتكيف بشكل وثيق مع رؤيتك الإبداعية.
باتباع هذه الوسائل، يمكنك تجهيز قوة Cocreator لتفسير صورك المطبوعة إلى صور مبهرة ظاهريًا، وإطلاق جهد منسق متسق بين عقلك الإبداعي وخيالك الذكي المعتمد على الكمبيوتر.
5. اختر النمط
بعد صياغة رؤيتك الوصفية، فإن الخطوة التالية هي إضفاء طابع مميز على صورتك. اتبع هذه الخطوات لاختيار نمط لصورتك التي تم إنشاؤها في برنامج Microsoft Paint's Cocreator:
- حدد موقع قسم "اختيار نمط" داخل جزء Cocreator.
- لعرض خيارات النمط المتاحة، حدد "لا يوجد تحديد" من القائمة المنسدلة.
- قم بالتحقيق والاختيار من بين نطاق مختلف من الأنماط، بما في ذلك الفحم، والرسم بالحبر، والألوان المائية، والرسم الزيتي، والتصنيع المحوسبة، والصور الواقعية، والأنيمي، والحرف اليدوية بالبكسل.
من خلال اختيار نمط معين، يمكنك إضافة لمسة إبداعية مثيرة للاهتمام إلى صورتك، وتشكيل عرضها البصري حسب ميولك. قم بتجربة أنماط مختلفة لترى كيف أنها تعزز الجمالية الشاملة لإبداعك.

6. قم بإنشاء صورتك
عندما تكون قد أنشأت صورتك بشق الأنفس واخترت أسلوبًا لمنح شخصية بصرية جديدة، فهذا هو الوقت المناسب لتجديد رؤيتك. اتبع هذه الخطوات لإنشاء الصورة في برنامج Microsoft Paint's Cocreator:
- انقر فوق "إنشاء": بعد الانتهاء من الوصف واختيار النمط، حدد موقع الزر "إنشاء" داخل جزء Cocreator.
- مراجعة الصور التي تم إنشاؤها: سيقوم برنامج الرسام بإنشاء ثلاث صور مميزة بناءً على الوصف والأسلوب الذي اخترته. خذ بعض الوقت لإلقاء نظرة على كل صورة واختيار الصورة التي تناسب رؤيتك الإبداعية.
- انقر للعرض: انقر على أي من الصور المنتجة لرؤيتها في النقطة المحورية للمادة. مع هذا، يمكنك إجراء فحص أقرب لخفايا الصورة وخفاياها.
- ضبط إعدادات التكبير/التصغير: انتقل إلى قائمة "عرض"، وافتح القائمة الفرعية "تكبير/تصغير"، وحدد خيارات مثل ملاءمة الصورة للنافذة أو تكبيرها أو تصغيرها لإلقاء نظرة فاحصة أو منظور أوسع.
باتباع هذه الوسائل، يمكنك التغيير بشكل لا تشوبه شائبة من التصوير إلى التصوير المرئي، والتحقق من النتائج الإبداعية لجهودك المنسقة مع برنامج Microsoft Paint's Cocreator. قم بتجربة أوصاف وأساليب مختلفة لاكتشاف عدد لا يحصى من الإمكانيات الإبداعية.
اقرأ أيضًا: العرض التوضيحي للمعاينة الفنية لنظام التشغيل Microsoft Windows 10 [فيديو]
7. توليد صور جديدة
استمتع بتعدد استخدامات برنامج Microsoft Paint's Cocreator من خلال تحسين اتجاهك الإبداعي بشكل متكرر. اتبع هذه الخطوات لإنشاء صور إضافية ذات أشكال مختلفة:
- مراجعة الوصف أو النمط: إذا كنت ترغب في الحصول على نتيجة فنية مختلفة، ففكر في مراجعة الوصف للتأكيد على تفاصيل محددة أو تغيير النمط المختار للحصول على تعبير مرئي مميز.
- انقر فوق "إنشاء": بعد إجراء التعديلات، انقر فوق الزر "إنشاء" مرة أخرى لمطالبة برنامج Paint بإنشاء مجموعة جديدة من الصور بناءً على مدخلاتك المحدثة.
- المراجعة والاستكشاف: قم بتقييم الصور التي تم إنشاؤها حديثًا، واستكشف الفروق الدقيقة في كل منها لتحديد الصورة التي تتوافق أكثر مع رؤيتك.
- كرر حسب الحاجة: أعد صياغة الدورة اعتمادًا على الموقف، واستكشف طرقًا مختلفة فيما يتعلق بالتصوير والأنماط المتنوعة للكشف عن نطاق من النتائج الخيالية المحتملة.
من خلال تبني هذه المنهجية التكرارية، يمكنك إطلاق الحد الأقصى من سعة Cocreator، وتحسين أفكارك الخيالية واستكشاف الترجمات الإبداعية المختلفة. استمر وحاول التأكيد حتى تنجز الصورة المرئية المثالية التي تتماشى مع رؤيتك الإبداعية.
8. قم بمراجعة الصورة
عندما تتعرف على صورة تتوافق مع رؤيتك الإبداعية، قم بالتأثير على أدوات التغيير المرنة في برنامج Paint لتحسين وتخصيص الفنون الجميلة المختارة. اتبع هذه الخطوات لإطلاق قدرتك الإبداعية:
- حدد صورتك المفضلة: لجعل الصورة التي تناسب رؤيتك هي الاختيار النشط على اللوحة القماشية، انقر عليها.
- استكشاف أدوات التحرير: انتقل إلى مجموعة أدوات التحرير الخاصة بـ Paint، الموجودة على الشريط. قم بتجربة خيارات مثل تغيير الألوان أو رسم الأشكال أو إضافة نص أو استخدام ميزات أخرى لتحسين الصورة وتخصيصها.
- تخصيص الألوان: استخدم نطاق التنوع وخيارات الفرشاة لتغيير خطة التنوع للصورة. قم بتغيير الألوان والغمرات والقوى لتحقيق المظهر المثالي.
- إضافة أشكال ونص: قم بترقية الصورة عن طريق دمج الأشكال أو مكونات النص. استكشف أدوات الرسم لإنشاء إضافات فريدة تكمل التكوين الحالي.
- احفظ تحفتك الفنية التي تم تعديلها: بمجرد رضاك عن ترقياتك الخيالية، احفظ الصورة المعدلة لحماية العرض المخصص الخاص بك.
من خلال الدمج المستمر لقدرات التغيير في برنامج Paint، يمكنك إضفاء لمسة من التفرد على الصورة التي اخترتها وتجديد رؤيتك الخيالية. أطلق العنان لإبداعك واجعل كل عمل فني ملكًا لك بشكل غير عادي من خلال التعديلات والتخصيصات الذكية.
اقرأ أيضًا: Bing Image Creator 101: تحويل الأفكار إلى صور مذهلة
9. احفظ الصورة
تعد حماية عملك الفني أمرًا ملحًا، ويقدم برنامج Paint دورة مباشرة لحفظ مظاهرك. فيما يلي دليل تفصيلي حول الطريقة الأكثر كفاءة لحفظ صورتك:
- انقر على قائمة "ملف": حدد موقع قائمة "ملف" في الزاوية العلوية اليسرى من نافذة الرسام.
- انتقل إلى "حفظ باسم": من القائمة "ملف"، اختر خيار "حفظ باسم". يتيح لك هذا تحديد تنسيق الملف وحفظ الموقع.
- تحديد تنسيق الملف: اختر تنسيق الملف المفضل لديك من الخيارات المتاحة، مثل PNG، وJPG، وBMP، وGIF، وما إلى ذلك. ضع في اعتبارك الاستخدام المقصود ومتطلبات الصورة عند تحديد التنسيق.
- اختر حفظ الموقع: حدد المجلد أو الدليل الذي تريد حفظ الصورة فيه. انتقل إلى الموقع المطلوب على جهاز الكمبيوتر الخاص بك.
- توفير اسم ملف: أدخل اسم ملف وصفيًا لعملك الفني. اختر اسمًا يعكس محتوى الصورة أو موضوعها.
- انقر فوق "حفظ": بمجرد تحديد التنسيق والموقع وتقديم اسم الملف، انقر فوق الزر "حفظ" لتخزين صورتك.
بافتراض أنك تتبع هذه الوسائل، سيتم حفظ مهاراتك الحرفية بشكل آمن في التكوين والمنطقة المحددين مسبقًا. سواء كنت تقوم ببساطة بإنشاء مجموعة من أعمالك الفنية الرقمية، أو مشاركتها عبر الإنترنت، أو دمجها في المشاريع، فإن عملية حفظ الطلاء تجعل من السهل الحفاظ على مساعيك الإبداعية والوصول إليها.
10. مشاركة الصورة عبر البريد الإلكتروني
إن نقل مظاهرك الخيالية للآخرين يمكن أن يسعدك. فيما يلي مساعد أساسي للتقنية الأكثر قدرة على مشاركة صورتك عبر البريد الإلكتروني باستخدام برنامج الرسام:
- انقر على قائمة "ملف": حدد موقع قائمة "ملف" في الزاوية العلوية اليسرى من نافذة الرسام.
- حدد "إرسال إلى": من القائمة "ملف"، اختر خيار "إرسال". سيؤدي هذا إلى فتح قائمة فرعية.
- اختر "مستلم البريد الإلكتروني": ضمن القائمة الفرعية "إرسال"، حدد خيار "مستلم البريد الإلكتروني". يؤدي هذا إلى مطالبة برنامج Paint بإعداد الصورة لمشاركة البريد الإلكتروني.
- عنوان البريد الإلكتروني: من المحتمل أن يتم فتح نافذة بريد إلكتروني جديدة، مما يسمح لك بتوجيه البريد الإلكتروني. أدخل عنوان البريد الإلكتروني للمستلم في الحقل المخصص.
- أنشئ بريدك الإلكتروني: قم بصياغة رسالة لمرافقة صورتك إذا رغبت في ذلك. شارك الرؤى حول عملك الفني، أو قم بتوفير السياق، أو ببساطة قم بنقل العملية الإبداعية الخاصة بك.
- أرسل البريد الإلكتروني: بمجرد إرسال البريد الإلكتروني وتأليف رسالتك، استخدم زر الإرسال الخاص بعميل البريد الإلكتروني لإرسال رسالتك مع الصورة المرفقة.
يمكنك بسهولة إرسال مشاريعك الإبداعية عبر البريد الإلكتروني إلى الأصدقاء أو العائلة أو الأصدقاء باتباع هذه الوسائل. سواء أكان ذلك عرض خيالك، أو البحث عن النقد، أو نشر البهجة من خلال عملك الفني، فإن هذا التفاعل يجعل مشاركة الصور المحوسبة سريعة ومفتوحة.