Windows 11 Search لا يعمل؟ 8 طرق سهلة لإصلاحه
نشرت: 2022-05-09قدمت Microsoft مجموعة جديدة كاملة من التغييرات وتحسينات الميزات مع Windows 11 لجعل Windows أفضل من ذي قبل. كان أحد هذه التحسينات هو وجود شريط بحث مركزي أكثر شمولاً وأسرع وأعيد تصميمه.
ومع ذلك ، سرعان ما اشتكى العديد من المستخدمين عبر الإنترنت من أن شريط بحث Windows 11 الجديد توقف عن العمل بعد آخر التحديثات.

يعد تشغيل التطبيقات أو البحث عن الملفات أو تغيير إعدادات Windows بدون شريط بحث أمرًا صعبًا ، مما يؤدي إلى تجربة كمبيوتر غير سارة للمستخدم النهائي.
ولكن ماذا لو قلنا لك أنه يمكنك بسهولة حل مشكلة عدم عمل شريط بحث Windows 11 باتباع الخطوات أدناه؟ تبدو مطمئنة ، أليس كذلك؟ لذلك دعونا نبدأ مع استكشاف الأخطاء وإصلاحها.
جدول المحتويات
1. تمكين شريط البحث في شريط المهام
باستخدام Windows 11 ، أضافت Microsoft خيار تعطيل رمز البحث في شريط المهام. نتيجة لذلك ، يتم الخلط بين المستخدمين الجدد لأنهم لا يستطيعون العثور على أيقونة البحث في شريط المهام والبحث عن الملفات / التطبيقات في Windows 11.
ومع ذلك ، يمكنك بسهولة تمكين قائمة البحث في شريط المهام من إعدادات Windows 11 ؛ دعونا نلقي نظرة.
- قم بتشغيل تطبيق إعدادات Windows 11 باستخدام اختصار لوحة مفاتيح Windows + I.
- انتقل إلى قسم التخصيص وحدد شريط المهام .
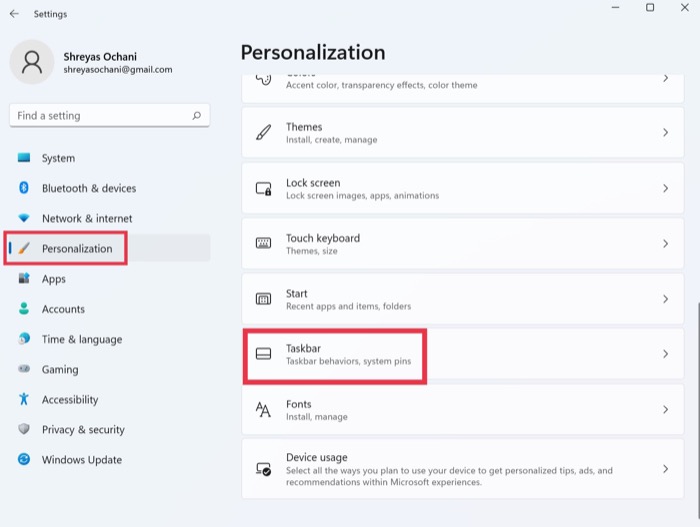
- ضمن عناصر شريط المهام ، قم بالتبديل إلى خيار البحث .
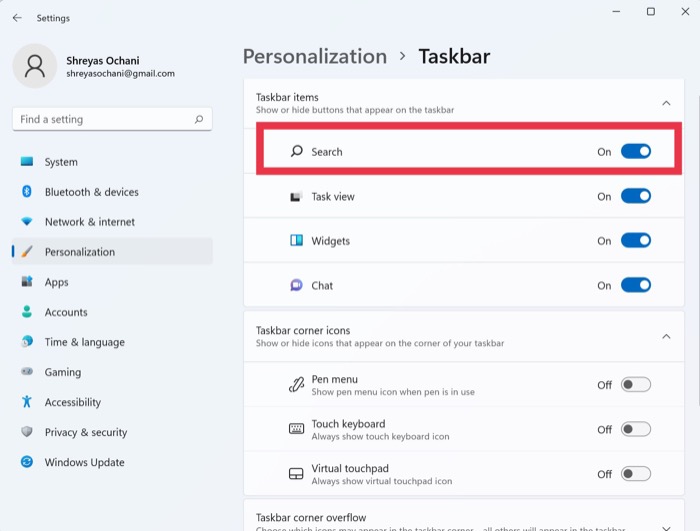
- بعد ذلك ، يجب أن تبدأ قائمة بحث Windows 11 في العمل مرة أخرى. إذا كنت لا تزال غير قادر على عرض خيار البحث ، فأعد تشغيل جهاز الكمبيوتر الذي يعمل بنظام Windows 11 مرة واحدة.
2. قم بتشغيل مستكشف أخطاء البحث والفهرسة ومصلحها
نظرًا لأن مشكلة قائمة بحث Windows 11 لا تعمل أمرًا شائعًا ، فقد قامت Microsoft بتضمين ميزة استكشاف الأخطاء وإصلاحها المضمنة التي يمكنها تحديد جميع مشكلات قائمة البحث وإصلاحها باستخدام زر واحد. دعونا نلقي نظرة عليه.
- باستخدام اختصار لوحة مفاتيح Windows + I ، قم بتشغيل تطبيق الإعدادات على جهاز الكمبيوتر الذي يعمل بنظام Windows 11.
- هنا ، ضمن النظام ، ابحث عن خيار استكشاف الأخطاء وإصلاحها وانقر فوقه.
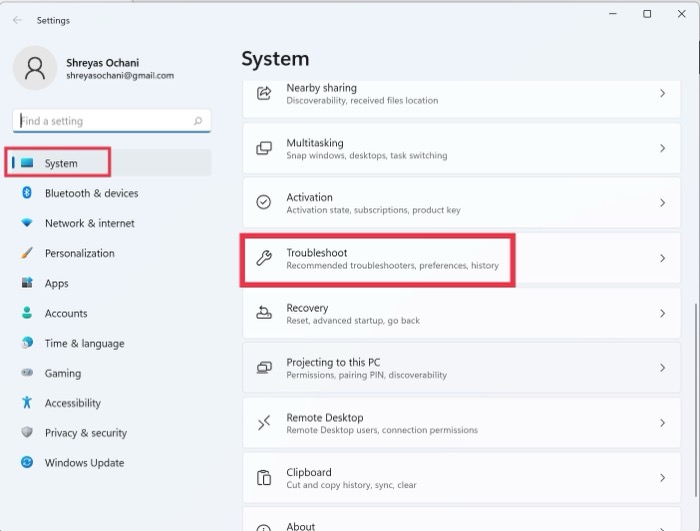
- الآن ، حدد مستكشفات الأخطاء ومصلحاتها الأخرى.
- بعد ذلك ، ما عليك سوى الضغط على تشغيل بجوار خيار مستكشف أخطاء البحث والفهرسة ومصلحها .
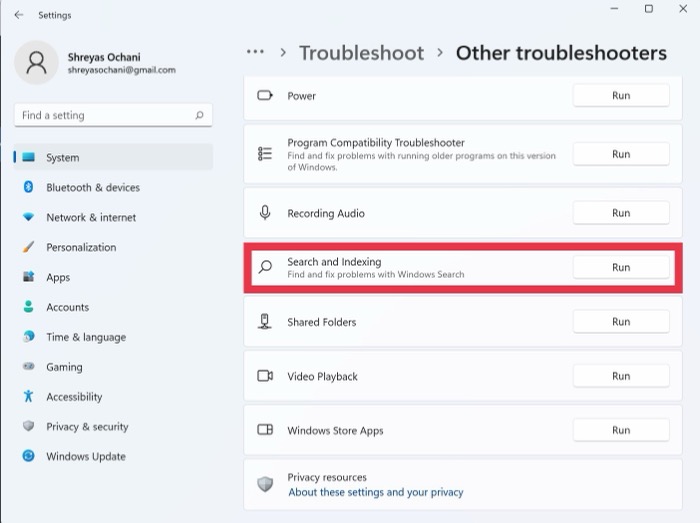
- اجلس واسترخ حتى يقوم Windows باستكشاف أخطاء قائمة البحث ويبحث عن أي مشاكل.
- في غضون ثوانٍ ، سيكون لديك خيار لاختيار مشكلتك في قائمة البحث. وفقًا لذلك ، حدد مشكلاتك في قائمة بحث Windows 11.
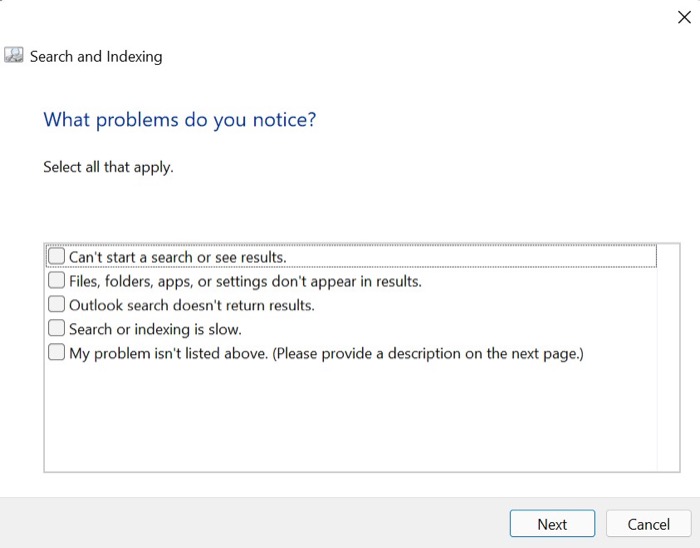
- انقر فوق التالي وقم بوصف مشكلتك بالتفصيل ، ثم انقر مرة أخرى على التالي.
- بمجرد الانتهاء من ذلك ، سيحاول Windows تطبيق جميع الإصلاحات الممكنة وحل مشكلة عدم عمل قائمة بحث Windows 11.
3. أعد تشغيل خدمة البحث في Windows 11
الطريقة التالية لإصلاح مشكلة عدم عمل بحث Windows 11 هي إعادة تشغيل خدمة البحث من شريط المهام. ولكن كيف يمكنك إعادة تشغيل خدمة البحث؟ لا تقلق؛ سنهتم بكل شيء.
- اضغط على اختصار لوحة مفاتيح Windows + I لإظهار قائمة التشغيل.
- بعد انبثاق نافذة التشغيل ، أدخل الأمر التالي.
services.msc - في النافذة المنبثقة الجديدة ، قم بالتمرير لأسفل حتى ترى خدمة Windows Search .
- انقر بزر الماوس الأيمن فوق خدمة Windows Search وحدد إعادة التشغيل من القائمة المنسدلة.
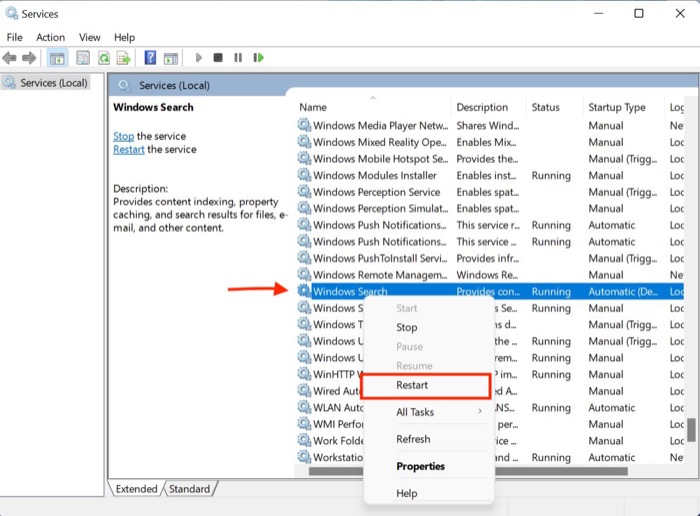 ومع ذلك ، فإن شريط البحث المعاد تصميمه حديثًا في Windows 11 لا يعمل مع العديد من المستخدمين عبر الإنترنت ، مما يؤدي إلى تجربة سيئة.
ومع ذلك ، فإن شريط البحث المعاد تصميمه حديثًا في Windows 11 لا يعمل مع العديد من المستخدمين عبر الإنترنت ، مما يؤدي إلى تجربة سيئة. - يجب أن تعمل قائمة بحث Windows 11 الآن بشكل صحيح.
4. فرض إيقاف خدمة البحث باستخدام Ctrl + Alt + Delete
إذا توقفت قائمة البحث عن العمل ، بأي حال من الأحوال ، يمكنك محاولة إيقاف الخدمة باتباع الخطوات المذكورة أدناه بالقوة.
- قم بتشغيل مدير مهام Windows 11 بالضغط على Ctrl + Alt = حذف اختصار لوحة المفاتيح.
- ضمن علامة تبويب التفاصيل ، ابحث عن SearchUI.exe أو SearchHost.exe أو SearchApp.exe .
- حدد التطبيق واضغط على خيار إنهاء المهمة في الزاوية اليمنى السفلية من نافذة التنشيط.
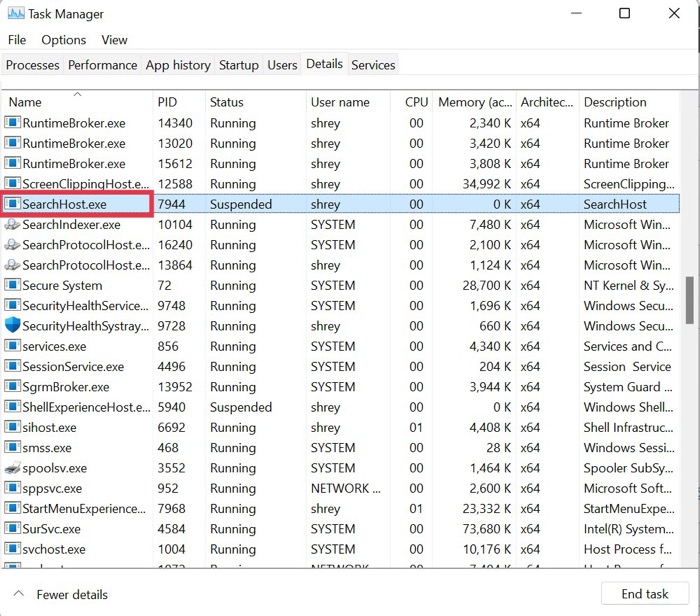
- الآن ، أعد تشغيل جهاز الكمبيوتر الخاص بك وتحقق مما إذا كانت مشكلة بحث Windows 11 التي لا تعمل قد تم إصلاحها.
5. قم بتعديل لوحة اللمس وخدمة لوحة الكتابة اليدوية
تعالج العديد من تطبيقات الجهات الخارجية ، مثل خدمة لوحة الكتابة اليدوية ، إعدادات Windows الافتراضية. اتبع هذه التعليمات لتصحيح هذا.

- اضغط على اختصار لوحة مفاتيح Windows + I لإظهار قائمة التشغيل.
- بعد انبثاق نافذة التشغيل ، أدخل الأمر التالي.
services.msc - الآن ، ابحث عن خدمة Touch Keyboard and Handwriting وانقر بزر الماوس الأيمن عليها.
- حدد خصائص من القائمة المنسدلة.
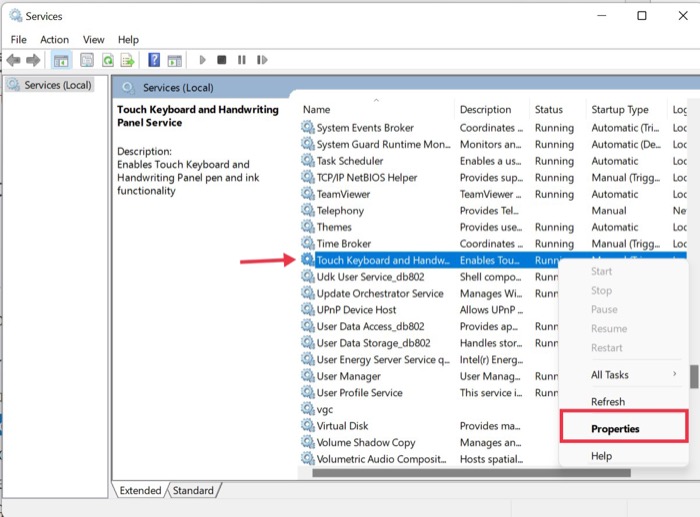
- ضمن علامة التبويب عام ، قم بتغيير نوع بدء التشغيل من يدوي إلى تلقائي .
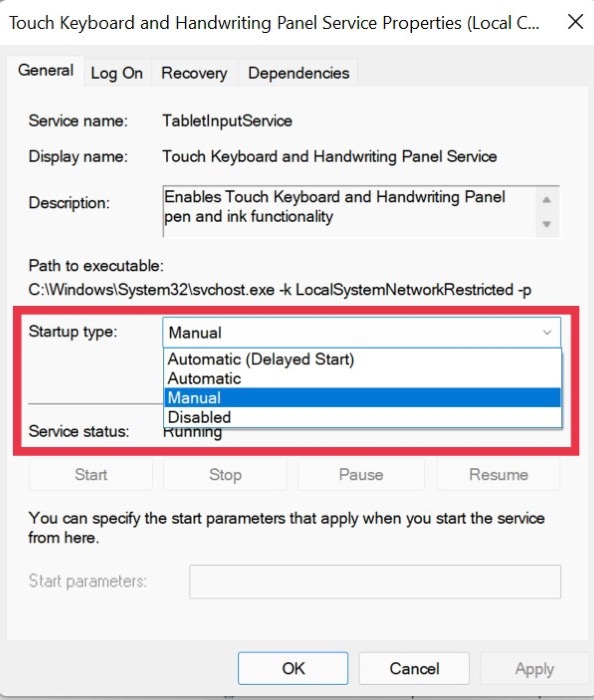
- بعد ذلك ، انتقل إلى علامة التبويب " الاسترداد " وقم بتعيين حالات الفشل اللاحقة على " إعادة التشغيل " وكذلك إعادة تعيين عدد الإخفاقات من "1" إلى "0" .
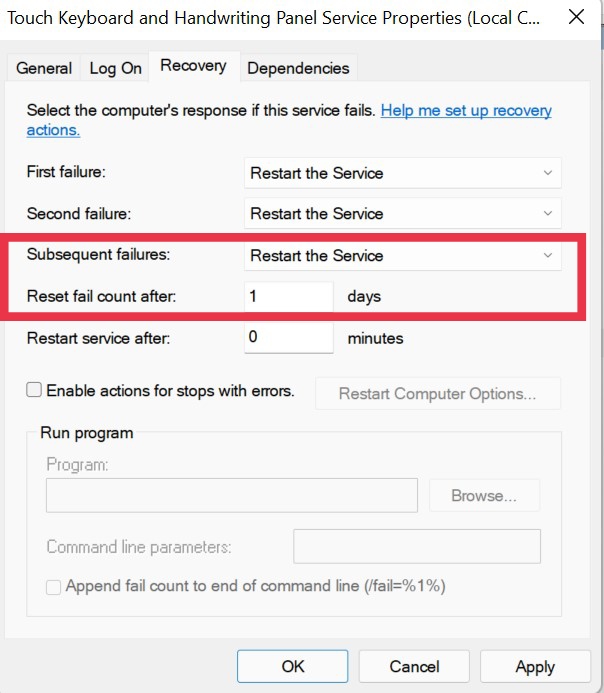
6. قم بتشغيل فحص أمان Windows
يوفر Windows لمستخدميه إحساسًا بالحرية من خلال السماح لهم بتثبيت أي برنامج متاح على الشبكة ، ولكن في بعض الأحيان يمكن أن تتحول هذه الحرية إلى احتيال.
ما هي وجهة نظري؟ غالبًا ما تؤدي برامج الجهات الخارجية غير المختبرة هذه إلى إفساد إعدادات Windows ، مما يجعل قائمة البحث تتوقف عن العمل.
ومع ذلك ، يمكنك إجراء فحص أمان Windows بسرعة للتحقق من الثغرات الأمنية في النظام وإصلاح مشكلة Windows 11 Search التي لا تعمل.
- استخدم اختصار لوحة مفاتيح Windows + I لبدء تشغيل قائمة الإعدادات في Windows 11.
- هنا ، انتقل إلى علامة التبويب الخصوصية والأمان من الجزء الأيمن.
- حدد خيار أمان Windows.
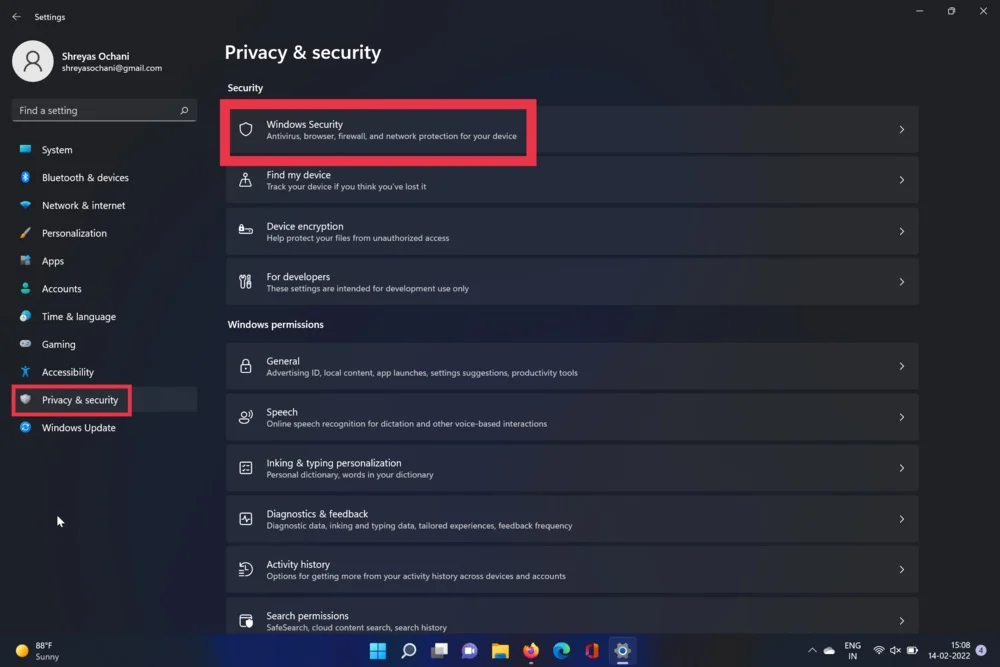
- الآن ، اختر خيار Virus and Threat. بمجرد الانتهاء ، اضغط على خيار الفحص السريع.
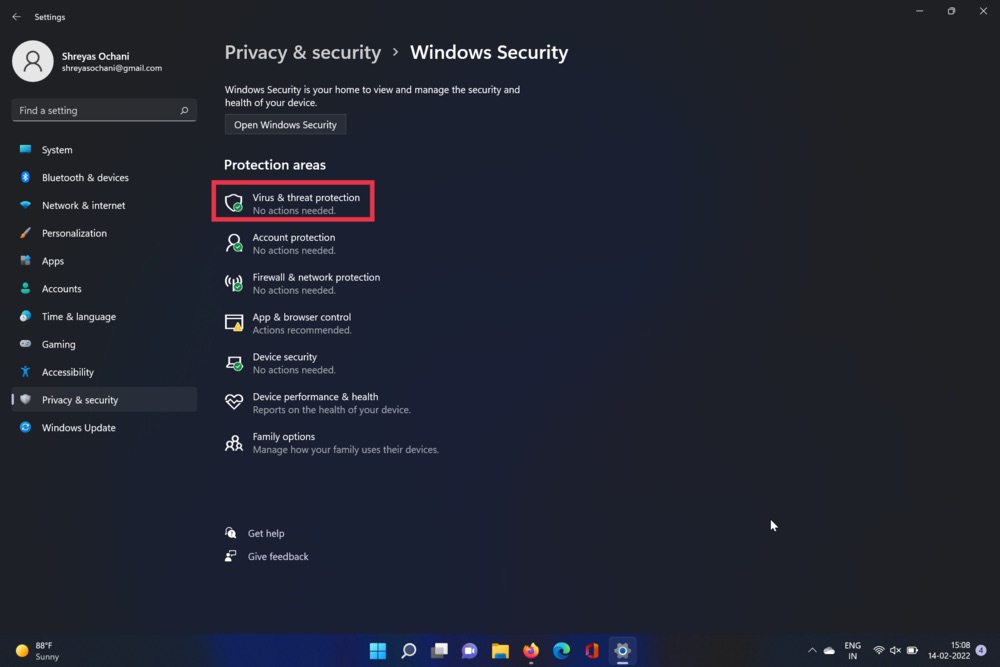
- ستقوم الأداة بفحص جهاز الكمبيوتر الخاص بك والتحقق من وجود أي فيروسات. بعد اكتمال الفحص ، يجب حل مشكلة قائمة شريط المهام.
7. تحقق من وجود تحديثات
ربما تكون الطريقة الأكثر شيوعًا والأسهل لإصلاح مشكلة Windows 11 Search التي لا تعمل هي تحديث Windows 11 إلى أحدث إصدار. اضغط على مجموعة مفاتيح Windows + I وانتقل إلى قسم التحديثات لتحديث جهاز الكمبيوتر الخاص بك.
8. إعادة تعيين جهاز Windows 11 الخاص بك
إذا لم يعمل Windows 11 Search حتى بعد تجربة جميع طرق استكشاف الأخطاء وإصلاحها المذكورة أعلاه ، فإن خيارك الوحيد هو إعادة تعيين جهاز الكمبيوتر الذي يعمل بنظام Windows 11.
اضغط على مجموعة مفاتيح Windows + I وانتقل إلى خيار إعادة تعيين الكمبيوتر في إعدادات الكمبيوتر لإعادة تعيين جهاز الكمبيوتر الخاص بك.
إصلاح قائمة بحث Windows 11 بسهولة
إذا كنت تستخدم أيًا من طرق استكشاف الأخطاء وإصلاحها الموضحة أعلاه ، فيجب أن تكون قادرًا على إصلاح مشكلة البحث على جهاز Windows 11 الخاص بك والبدء في استخدام واجهة المستخدم والميزات الجديدة تمامًا.
أخبرنا في التعليقات أدناه إذا وجدت هذه المقالة مفيدة وتم إصلاح مشكلة بحث Windows 11 التي لا تعمل بنجاح.
الأسئلة الشائعة حول مشكلة عدم عمل شريط بحث Windows 11
بحث Windows 11 لا يعمل على الشاشة الثانية ؛ لماذا ا؟
بشكل افتراضي ، يعطي Windows الأولوية للشاشة الرئيسية ، ونتيجة لذلك ، في كل مرة تضغط فيها على مفتاح windows على لوحة المفاتيح لتشغيل قائمة البحث ، يتم فتحها على شاشتك الرئيسية بدلاً من الشاشة الثانوية. ومع ذلك ، يمكنك بسهولة تغيير أجهزة العرض الأساسية من إعدادات WIndows ، ويجب أن تبدأ قائمة البحث الآن في العمل على شاشتك الثانية.
كيفية إصلاح مشكلة عدم عمل فهرسة Windows 11؟
عملية إصلاح مشكلة فهرسة Windows 11 بسيطة للغاية ، دعنا نلقي نظرة.
- باستخدام اختصار لوحة مفاتيح Windows + I ، قم بتشغيل تطبيق الإعدادات على جهاز الكمبيوتر الذي يعمل بنظام Windows 11.
- هنا ، ضمن النظام ، ابحث عن خيار استكشاف الأخطاء وإصلاحها وانقر فوقه.
- الآن ، حدد مستكشفات الأخطاء ومصلحاتها الأخرى .
- بعد ذلك ، ما عليك سوى الضغط على تشغيل بجوار خيار مستكشف أخطاء البحث والفهرسة ومصلحها.
- اجلس واسترخ حتى يقوم Windows باستكشاف أخطاء قائمة البحث ويبحث عن أي مشاكل.
- في غضون ثوانٍ ، سيكون لديك خيار لاختيار مشكلتك في قائمة البحث. وفقًا لذلك ، حدد مشكلاتك في قائمة بحث Windows 11.
- انقر فوق التالي وقم بوصف مشكلتك بالتفصيل ثم انقر مرة أخرى على التالي.
- بمجرد الانتهاء من ذلك ، سيحاول Windows تطبيق جميع الإصلاحات الممكنة وحل مشكلة عدم عمل قائمة بحث Windows 11.
لا يمكنني استخدام شريط البحث لأن قائمة بدء Windows 11 لا تعمل بالنسبة لي. كيف يمكنني إصلاح ذلك؟
هناك مشكلة أخرى منتشرة في نظام التشغيل Windows 11 وهي فشل قائمة البدء ، مما يؤدي إلى تدهور تجربة الكمبيوتر الشخصي بالكامل. لكن لا تقلق؛ لقد قمنا مسبقًا بتغطية برنامج تعليمي كامل حول كيفية حل مشكلة عدم عمل قائمة بدء Windows 11 بسرعة.
