155+ اختصارات Windows 11: القائمة النهائية لاختصارات لوحة مفاتيح Windows
نشرت: 2024-06-16ليس فقط للمستخدمين المتميزين، تعد اختصارات لوحة المفاتيح رائعة أيضًا للمستخدمين العاديين لتوفير الوقت وإنهاء المهام بسرعة دون التنقل في قوائم واجهة المستخدم الرسومية. يوجد أكثر من 150+ اختصارًا متاحًا لأحدث إصدار من Windows 11. ومع ذلك، لا يمكن للجميع تذكرها أو استخدامها جميعًا، لذلك قمت بتضمين الاختصارات الأكثر استخدامًا في الأعلى وقسمت الاختصارات إلى فئات مختلفة.
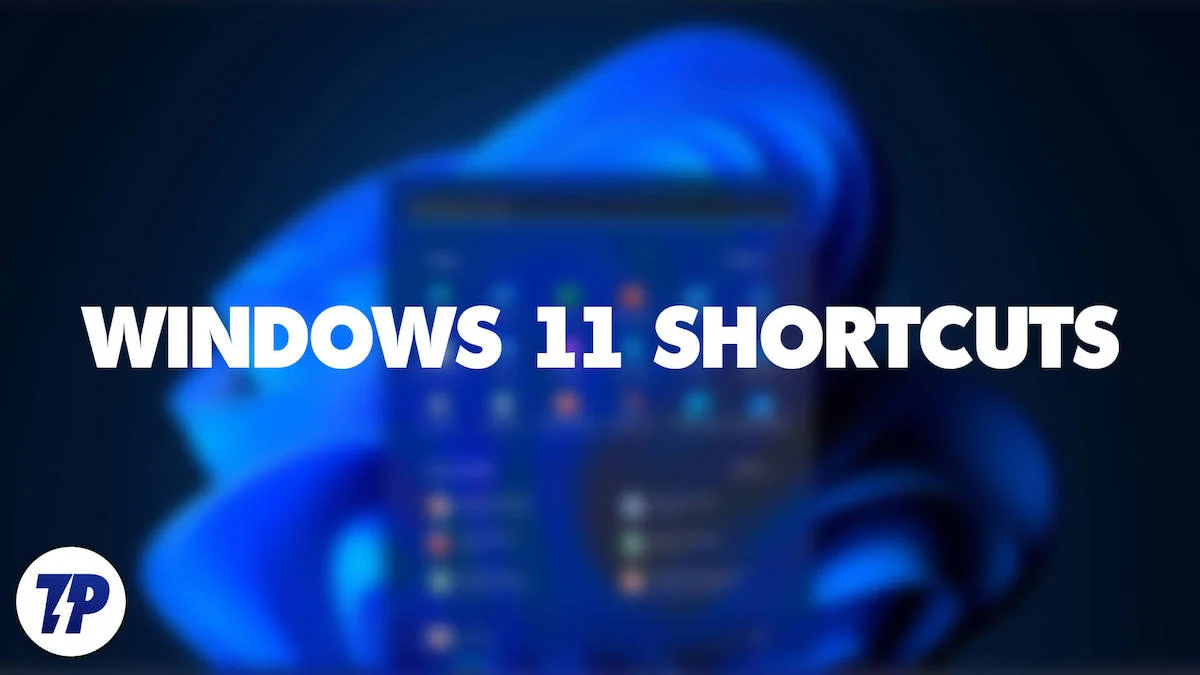
سواء كنت تبحث عن اختصار Windows معين أو فئة من الاختصارات، أو تريد معرفة اختصارات Windows الأكثر استخدامًا لتسريع العمل اليومي، فقد قمت بتغطيتها لك. بالإضافة إلى ذلك، قمت أيضًا بإعداد خريطة ذهنية (يمكنك تنزيلها بصيغة PDF في نهاية المقالة) لمساعدتك على تذكر الاختصارات الأكثر استخدامًا على نظام Windows.
قبل أن نصل إلى ذلك، إليك صورة المفاتيح الأكثر شيوعًا المستخدمة للاختصارات على لوحة مفاتيح Windows. قد يختلف تخطيط لوحة المفاتيح قليلاً على الكمبيوتر المحمول لديك، ولكن الوظائف هي نفسها لجميع لوحات مفاتيح الكمبيوتر المحمول.
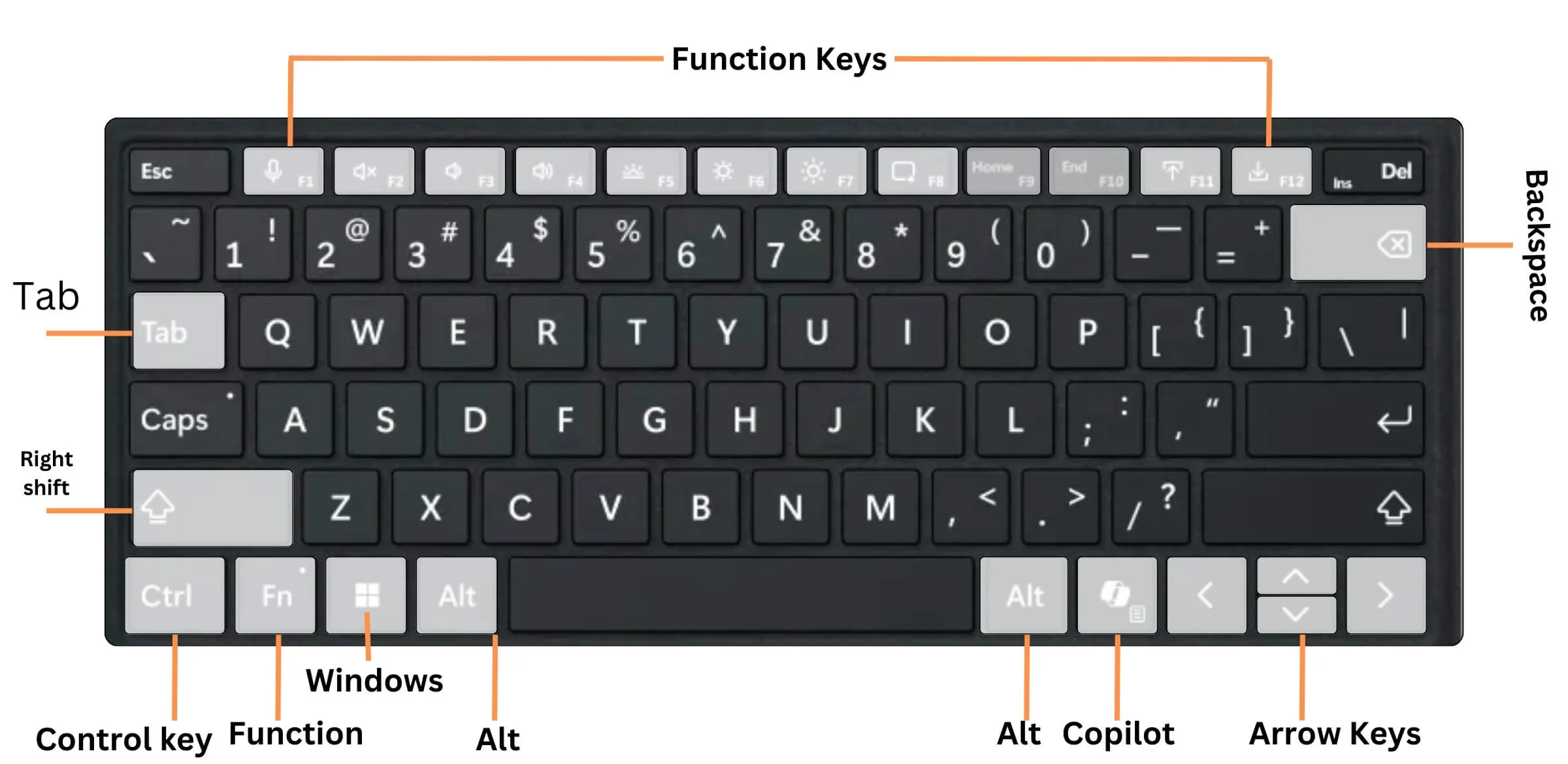
جدول المحتويات
اختصارات لوحة المفاتيح العامة لنظام التشغيل Windows في نظام التشغيل Windows 11
يلخص هذا الجدول كافة مفاتيح الاختصار الشائعة والمستخدمة بشكل متكرر في Windows 11 لمساعدتك على التفاعل مع واجهة المستخدم.
| فعل | الاختصار |
| افتح الإعدادات السريعة | فوز + أ |
| افتح البحث | فوز + س |
| افتح مستكشف الملفات | فوز + إي |
| افتح مربع الحوار "تشغيل". | فوز + ر |
| تصغير كافة النوافذ | فوز + م |
| فتح تاريخ الحافظة | فوز + ف |
| افتح لوحة الرموز التعبيرية | فوز +. (فترة) |
| نظرة خاطفة على سطح المكتب | فوز +، (فاصلة) |
| الغاء التحميل | السيطرة + ز |
| حذف العنصر المحدد | ديل |
| افتح قائمة Windows + X | فوز + اكس |
| افتح إعدادات المكبر | فوز + Ctrl + م |
| افتح القصاصة والرسم | فوز + التحول + S |
| افتح شريط اللعبة | فوز + ج |
| التبديل بين التطبيقات المفتوحة | البديل + علامة التبويب |
| أغلق العنصر النشط، أو اخرج من التطبيق النشط | البديل + F4 |
| قفل جهاز الكمبيوتر الخاص بك | فوز + ل |
| عرض وإخفاء سطح المكتب | فوز + د |
| نفذ الأمر لتلك الرسالة | Alt + حرف تحته خط |
| عرض خصائص العنصر المحدد | البديل + أدخل |
| افتح القائمة المختصرة للإطار النشط | البديل + مفتاح المسافة |
| عُد | البديل + السهم الأيسر |
| تقدم للامام | البديل + السهم لليمين |
| انتقل لأعلى شاشة واحدة | البديل + صفحة لأعلى |
| انتقل لأسفل شاشة واحدة | البديل + صفحة لأسفل |
| أغلق المستند النشط | السيطرة + F4 |
| تحديد كافة العناصر الموجودة في مستند أو نافذة | السيطرة + أ |
| احذف العنصر المحدد وانقله إلى سلة المحذوفات | السيطرة + د |
| قم بتحديث النافذة النشطة | السيطرة + ر |
| إعادة الإجراء | السيطرة + ي |
| حرك المؤشر إلى بداية الكلمة التالية | Ctrl + السهم لليمين |
| انقل المؤشر إلى بداية الكلمة السابقة | Ctrl + السهم الأيسر |
| حرك المؤشر إلى بداية الفقرة التالية | Ctrl + سهم لأسفل |
| حرك المؤشر إلى بداية الفقرة السابقة | Ctrl + سهم لأعلى |
| استخدم مفاتيح الأسهم للتبديل بين جميع التطبيقات المفتوحة | Ctrl+Alt+Tab |
| عندما يتم التركيز على مجموعة أو لوحة في القائمة "ابدأ"، قم بتحريكها في الاتجاه المحدد | Alt + Shift + مفاتيح الأسهم |
| عندما يتم التركيز على أحد المربعات في القائمة "ابدأ"، انقله إلى مربع آخر لإنشاء مجلد | Ctrl + Shift + مفاتيح الأسهم |
| قم بتغيير حجم قائمة ابدأ عندما تكون مفتوحة | Ctrl + مفاتيح الأسهم |
| حدد عدة عناصر فردية في النافذة أو على سطح المكتب | Ctrl + مفتاح السهم + مفتاح المسافة |
| حدد كتلة من النص | Ctrl + Shift باستخدام مفتاح السهم |
| افتح البداية | السيطرة + الخروج |
| افتح مدير المهام | Ctrl + Shift + Esc |
| قم بتبديل تخطيط لوحة المفاتيح عند توفر تخطيطات لوحة مفاتيح متعددة | السيطرة + التحول |
| قم بتشغيل محرر أسلوب الإدخال الصيني (IME) أو إيقاف تشغيله | Ctrl + مفتاح المسافة |
| عرض القائمة المختصرة للعنصر المحدد | التحول + F10 |
| احذف العنصر المحدد دون نقله إلى سلة المحذوفات أولاً | تحول + حذف |
| افتح القائمة التالية على اليمين، أو افتح قائمة فرعية | السهم الأيمن |
| افتح القائمة التالية على اليسار، أو أغلق قائمة فرعية | السهم الايسر |
| إيقاف أو ترك المهمة الحالية | خروج |
| التقط لقطة شاشة للشاشة بأكملها وانسخها إلى الحافظة | PrtScn |
تمت إضافة اختصارات جديدة في نظام التشغيل Windows 11
أضافت Microsoft بعض الميزات الجديدة إلى نظام التشغيل Windows 11. على سبيل المثال، Snap Layouts. سترى عدة شبكات إذا قمت بالتمرير فوق زر التكبير (المربع الموجود في الزاوية اليمنى العليا من كل نافذة بجوار علامة الإغلاق). يمكنك استخدام هذه الشبكات لترتيب النوافذ الخاصة بك بالطريقة التي تريدها. ويوجد اختصار لوحة المفاتيح للوصول إلى Snap Layouts.
فعل | الاختصار |
فتح أو إغلاق Copilot في نظام التشغيل Windows (مدعوم على أحدث كمبيوتر محمول يعمل بالذكاء الاصطناعي مع مفتاح Copilot) | مفتاح مساعد الطيار |
فتح مركز العمل | فوز + أ |
افتح لوحة الإشعارات (مركز الإشعارات) | فوز + ن |
افتح لوحة الأدوات | فوز + دبليو |
الوصول السريع إلى التخطيط المفاجئ | فوز + ز |
افتح فرق مايكروسوفت | فوز + ج |
اختصارات لوحة المفاتيح لتحرير النصوص في نظام التشغيل Windows 11
يلعب تحرير النص دورًا مهمًا للعديد من الأشخاص عند تحرير المستندات والعروض التقديمية وغير ذلك الكثير. في الجدول التالي، يمكنك العثور على جميع اختصارات Windows 11 القيمة لتحرير الاختبار السريع.
| فعل | الاختصار | |
|---|---|---|
| قص العنصر المحدد | السيطرة + X | |
| انسخ العنصر المحدد | السيطرة + ج | |
| لصق العنصر المحدد | السيطرة + الخامس | |
| النص المحدد بولدن | السيطرة + ب | |
| جعل النص المحدد مائلًا | السيطرة + أنا | |
| تسطير النص المحدد | السيطرة + U | |
| حرك المؤشر إلى بداية السطر الحالي | بيت | |
| حرك المؤشر إلى نهاية السطر الحالي | نهاية | |
Windows 11 اختصارات لوحة المفاتيح الرئيسية
تضيف مفاتيح الوظائف قدرًا كبيرًا من المرونة لعملنا. تساعدك اختصارات لوحة المفاتيح هذه على استخدام مجموعة متنوعة من مفاتيح الوظائف على لوحة المفاتيح.
| فعل | الاختصار | |
|---|---|---|
| إعادة تسمية العنصر المحدد. | F2 | |
| ابحث عن ملف أو مجلد في File Explorer. | F3 | |
| عرض قائمة شريط العناوين في File Explorer. | F4 | |
| قم بتحديث النافذة النشطة. | F5 | |
| التنقل بين عناصر الشاشة في النافذة أو على سطح المكتب. | F6 | |
| قم بتنشيط شريط القائمة في التطبيق النشط | F10 | |
| تكبير أو تصغير النافذة النشطة | F11 | |
اختصارات لوحة المفاتيح لمستكشف الملفات في Windows 11
يتطلب العمل اليومي للعديد من الأشخاص التفاعل مع العديد من ملفات العمل، مما يزيد من استخدام مدير الملفات. يتيح لك الجدول التالي إدارة الملفات باستخدام الاختصارات بسرعة.
| فعل | الاختصار | |
|---|---|---|
| حدد شريط العناوين. | البديل + د | |
| حدد مربع البحث | السيطرة + ه | |
| افتح نافذة جديدة | السيطرة + ن | |
| أغلق النافذة النشطة | السيطرة + دبليو | |
| تغيير حجم ومظهر أيقونات الملفات والمجلدات | Ctrl + عجلة التمرير بالماوس | |
| عرض كافة المجلدات الموجودة أعلى المجلد المحدد | Ctrl + Shift + E | |
| انشاء مجلد جديد | Ctrl + Shift + N | |
| عرض كافة المجلدات الفرعية ضمن المجلد المحدد | قفل الأرقام + العلامة النجمية (*) | |
| عرض محتويات المجلد المحدد | قفل الأرقام + علامة الجمع (+) | |
| طي المجلد المحدد | قفل الأرقام + ناقص (-) | |
| عرض لوحة المعاينة | البديل + ص | |
| افتح مربع الحوار "خصائص" للعنصر المحدد | البديل + أدخل | |
| عرض المجلد التالي | البديل + السهم لليمين | |
| عرض المجلد الذي كان المجلد فيه | Alt + سهم لأعلى | |
| عرض المجلد السابق | Alt + سهم لليسار أو مسافة للخلف | |
| عرض التحديد الحالي | السهم الأيمن | |
| طي التحديد الحالي | السهم الايسر | |
| عرض الجزء السفلي من النافذة النشطة | نهاية | |
| عرض الجزء العلوي من النافذة النشطة | بيت | |
اختصارات لوحة المفاتيح لشريط المهام في Windows 11
ستساعدك اختصارات لوحة المفاتيح هذه على تحقيق أقصى استفادة من شريط مهام Windows 11.

| فعل | الاختصار | |
|---|---|---|
| افتح تطبيقًا أو افتح مثيلًا آخر للتطبيق بسرعة. | Shift + النقر بزر الماوس الأيسر على أيقونة التطبيق | |
| افتح التطبيق كمسؤول | Ctrl + Shift + النقر بزر الماوس الأيسر على أيقونة التطبيق | |
| إظهار قائمة النافذة الخاصة بالتطبيق | Shift + النقر بزر الماوس الأيمن على أيقونة التطبيق | |
| التنقل بين التطبيقات في شريط المهام | فوز + ت | |
| افتح التطبيقات في شريط المهام بناءً على رقمها المثبت | فوز + مفتاح الرقم | |
| التنقل عبر نوافذ المجموعة | Ctrl + النقر فوق زر شريط المهام المجمع | |
إعدادات Windows 11، اختصارات لوحة المفاتيح
ستساعدك اختصارات لوحة المفاتيح التالية على التنقل في تطبيق الإعدادات في نظام التشغيل Windows 11 بسهولة.
| فعل | الاختصار | |
|---|---|---|
| أفتح الإعدادات | فوز + أنا | |
| ارجع إلى الصفحة الرئيسية للإعدادات | مسافة للخلف | |
| إعدادات البحث | اكتب على أي صفحة تحتوي على مربع بحث | |
اختصارات لوحة المفاتيح لأجهزة الكمبيوتر المكتبية الافتراضية لنظام التشغيل Windows 11
هل لديك العديد من أجهزة سطح المكتب الافتراضية؟ ستساعدك هذه الاختصارات على التبديل بينها بسرعة.
| فعل | الاختصار | |
|---|---|---|
| افتح طريقة عرض المهام | فوز + علامة التبويب | |
| إضافة سطح مكتب افتراضي | فوز + Ctrl + د | |
| قم بالتبديل بين أجهزة سطح المكتب الافتراضية التي قمت بإنشائها على اليمين | فوز + Ctrl + السهم لليمين | |
| قم بالتبديل بين أجهزة سطح المكتب الافتراضية التي قمت بإنشائها على اليسار | فوز + Ctrl + السهم الأيسر | |
| أغلق سطح المكتب الافتراضي الذي تستخدمه | فوز + Ctrl + F4 | |
مفاتيح الاختصار في مربع الحوار Windows 11
| فعل | الاختصار | |
|---|---|---|
| عرض العناصر الموجودة في القائمة النشطة | F4 | |
| العودة من خلال علامات التبويب | Ctrl + Shift + Tab | |
| العودة من خلال علامات التبويب | Ctrl + Shift + Tab | |
| انتقل إلى علامة التبويب n | Ctrl + الرقم (الرقم 1-9) | |
| المضي قدما من خلال الخيارات | فاتورة غير مدفوعة | |
| قم بتنفيذ الأمر (أو حدد الخيار) المستخدم مع هذا الحرف | Alt + حرف تحته خط | |
| حدد خانة الاختيار أو قم بإلغاء تحديدها إذا كان الخيار النشط عبارة عن خانة اختيار | مفتاح المسافة | |
| افتح مجلدًا بمستوى أعلى إذا تم تحديد مجلد في مربع الحوار حفظ باسم أو فتح | مسافة للخلف | |
| حدد زرًا إذا كان الخيار النشط عبارة عن مجموعة من أزرار الخيارات | مفاتيح السهم | |
اختصارات لوحة المفاتيح لموجه الأوامر في Windows 11
ستسمح لك هذه القائمة بالعمل بشكل أكثر كفاءة في موجه الأوامر.
| فعل | الاختصار | |
|---|---|---|
| انسخ النص المحدد | السيطرة + ج | |
| الصق النص المحدد | السيطرة + الخامس | |
| أدخل وضع العلامة. | السيطرة + م | |
| ابدأ التحديد في وضع الكتلة | البديل + مفتاح الاختيار | |
| حرك المؤشر في الاتجاه المحدد | مفاتيح السهم | |
| حرك المؤشر بمقدار صفحة واحدة لأعلى | صفحة لأعلى | |
| حرك المؤشر بمقدار صفحة واحدة لأسفل | اسفل الصفحة | |
| حرك المؤشر إلى بداية المخزن المؤقت | السيطرة + الصفحة الرئيسية | |
| حرك المؤشر إلى نهاية المخزن المؤقت | السيطرة + النهاية | |
| انتقل لأعلى سطرًا واحدًا في سجل الإخراج | Ctrl + سهم لأعلى | |
| انتقل لأسفل سطر واحد في تاريخ الإخراج | Ctrl + سهم لأسفل | |
اختصارات لوحة المفاتيح لشريط الألعاب في Windows 11
هل أنت في لعبة وتريد الوصول إلى ميزات اللعبة؟ ستساعدك هذه الاختصارات دون الخروج من اللعبة.
| فعل | الاختصار | |
|---|---|---|
| افتح شريط اللعبة | فوز + ج | |
| التقط لقطة شاشة للعبة النشطة | فوز + البديل + PrtSc | |
| قم بتسجيل آخر 30 ثانية من اللعبة النشطة | فوز + البديل + جي | |
| بدء أو إيقاف تسجيل اللعبة النشطة | فوز + البديل + ر | |
| إظهار/إخفاء مؤقت التسجيل للعبة النشطة | فوز + ألت + ت | |
اختصارات لوحة المفاتيح لإمكانية الوصول في Windows 11
تساعد اختصارات لوحة المفاتيح التالية في الوصول إلى ميزات إمكانية الوصول المتنوعة في Windows 11.
| فعل | الاختصار | |
|---|---|---|
| قم بتشغيل المكبر والتكبير/التصغير | فوز + زائد (+ ) | |
| التصغير باستخدام المكبر | فوز + ناقص (-) | |
| افتح مركز "سهولة الوصول" في إعدادات Windows | فوز + يو | |
| الخروج من المكبر | فوز + خروج | |
| قم بالتبديل إلى وضع الإرساء في المكبر | ألت + كترل + د | |
| قم بالتبديل إلى وضع ملء الشاشة في المكبر | ألت + كترل + ف | |
| قم بتشغيل "ثبات المفاتيح" أو إيقاف تشغيله | اضغط على Shift خمس مرات | |
| قم بالتبديل إلى وضع العدسة في المكبر | ألت + كترل + إل | |
| عكس الألوان في المكبر | ألت + كترل + أنا | |
| التنقل بين طرق العرض في المكبر | ألت + كترل + م | |
| قم بتغيير حجم العدسة باستخدام الماوس في المكبر | ألت + كترل + ر | |
| تحريك في المكبر | Alt + Ctrl + مفاتيح الأسهم | |
| التكبير أو التصغير | Ctrl + Alt + التمرير بالماوس | |
| افتح "الراوي". | فوز + أدخل | |
| قم بتشغيل أو إيقاف تشغيل مفاتيح التبديل | اضغط على Num Lock لمدة خمس ثوان | |
| افتح لوحة المفاتيح التي تظهر على الشاشة باستخدام هذا الاختصار في نظام التشغيل Windows 11 | فوز + Ctrl + O | |
| قم بتشغيل وإيقاف تشغيل مفاتيح التصفية | استمر في الضغط على مفتاح Shift الأيمن لمدة ثماني ثوانٍ | |
| قم بتشغيل أو إيقاف تشغيل التباين العالي | Alt الأيسر + Shift الأيسر + PrtSc | |
| قم بتشغيل مفاتيح الماوس أو إيقاف تشغيلها | Alt الأيسر + Shift الأيسر + Num Lock | |
اختصارات متصفح ويندوز 11
ستجعل هذه الاختصارات استخدام المتصفحات أمرًا سهلاً للغاية. ومع ذلك، ستعمل جميع الاختصارات المدرجة بشكل جيد على معظم المتصفحات مثل Microsoft Edge وGoogle Chrome وMozilla Firefox والمزيد.
| فعل | الاختصار | |
|---|---|---|
| العثور على الصفحة | السيطرة + ف | |
| حدد عنوان URL في شريط العناوين لتحريره | البديل + د | |
| افتح مركز "سهولة الوصول" في إعدادات Windows | فوز + يو | |
| افتح التاريخ | السيطرة + ح | |
| افتح التنزيلات في علامة تبويب جديدة | السيطرة + ج | |
| افتح نافذة جديدة | السيطرة + ن | |
| طباعة الصفحة الحالية | السيطرة + ص | |
| إعادة تحميل الصفحة الحالية | السيطرة + ر | |
| افتح علامة تبويب جديدة وانتقل إليها | السيطرة + ت | |
تحميل اختصارات ويندوز 11 PDF
يمكن أن تكون الاختصارات مفيدة لتسريع عملك وتقليل الوقت الذي تقضيه في التنقل بين القوائم. ومع ذلك، إذا كنت مبتدئًا أو لم تستخدم الاختصارات من قبل، فقد يكون من الصعب تذكرها واستخدامها.
لتسهيل الأمور عليك، قمت بإنشاء خريطة ذهنية للاختصارات يسهل تذكرها وتتضمن الاختصارات اليومية الأكثر شيوعًا لتسريع عملك. يمكنك تنزيل ملف PDF أدناه وحفظه في وضع عدم الاتصال والبدء في استخدامه. الطريقة الوحيدة لتحسين مهاراتك في الاختصارات هي استخدامها. أتمنى أن تجد دليل الاختصارات النهائي هذا مفيدًا. إذا كان لديك ملاحظات أو اقتراحات، أخبرنا بذلك في التعليقات. ونحن سعداء أن نسمع منك.
تنزيل الاختصارات Mindmap (PDF)
الأسئلة الشائعة حول اختصارات Windows 11
ما هو مفتاح الاختصار لفتح مدير المهام بسرعة؟
يمكنك فتح مدير المهام بسرعة عن طريق الضغط على مفاتيح Ctrl + Shift + Escape معًا. نعم، لم يعد الأمر Ctrl + Alt + Del بعد الآن. التعود على الاختصار الجديد.
هل مفاتيح الاختصار لنظام التشغيل Windows 11 هي نفسها في جميع الأجهزة؟
نعم بالتاكيد. ستعمل جميع الاختصارات المدرجة في مقالتنا عبر جميع الأجهزة التي تعمل بنظام التشغيل Windows 11 عبر مختلف الشركات المصنعة وعوامل شكل الجهاز.
كيف يمكنني تذكر جميع اختصارات Windows 11 بسهولة؟
قد يكون تذكر الاختصارات أمرًا صعبًا إذا كنت جديدًا. الطريقة الوحيدة للتحسن هي البدء في استخدامها. لمساعدتك، قمت بإنشاء خريطة ذهنية تتضمن جميع لقطات الشاشة الأساسية للعمل اليومي. يمكنك تنزيل نموذج الخريطة الذهنية PDF من هنا.
كيف أقوم بتخصيص اختصارات لوحة المفاتيح في نظام التشغيل Windows 11؟
يمكنك تخصيص اختصارات لوحة المفاتيح باستخدام تطبيق Microsoft Power Toys. قم بتثبيت تطبيق Microsoft Power Toys، وافتح PowerToys، وانتقل إلى Keyboard Manager وقم بتشغيله. بعد ذلك، انقر فوق "إعادة تعيين مفتاح" أعد تعيين اختصار ثم أضف مجموعات المفاتيح الجديدة (الاختصارات) واحفظها.
