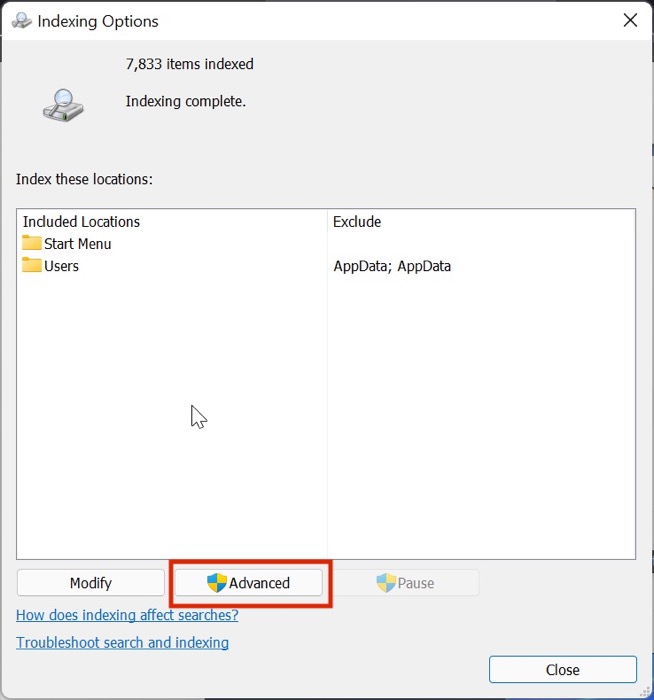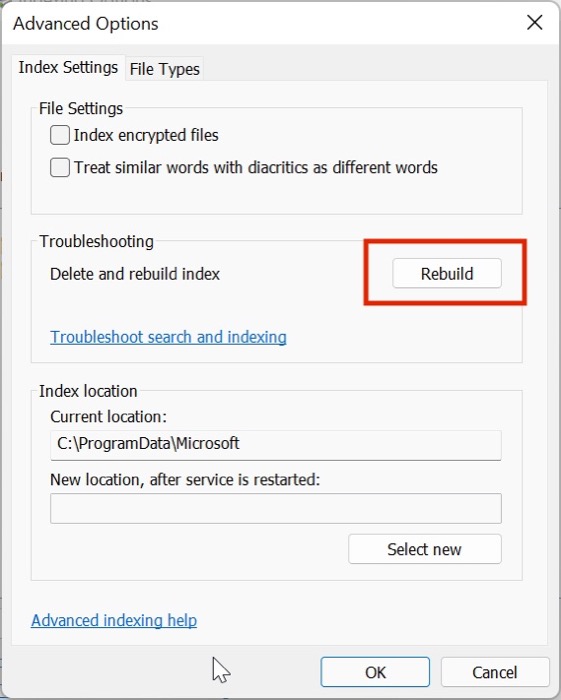قائمة ابدأ في Windows 11 لا تعمل؟ 8 طرق لإصلاحه
نشرت: 2022-02-10أصبحت قائمة ابدأ في Windows 11 لا تعمل مشكلة شائعة للعديد من المستخدمين ، بسبب استخدام جهاز كمبيوتر أو كمبيوتر محمول أصبح مملاً.
خضعت قائمة ابدأ لإصلاح كبير في التصميم مع أحدث إصدار من نظام تشغيل سطح المكتب من Microsoft - Windows 11. ونتيجة لذلك ، تتميز قائمة ابدأ الآن باقتراحات التطبيقات السريعة ووظائف البحث المحسّنة ، على عكس الإصدارات السابقة.

في حين أن هناك طرقًا لتحريك شريط مهام Windows 11 ، فإن مشكلة قائمة Start (ابدأ) غير العاملة هي أسوأ كابوس لكل مستخدم ، حيث كان جزءًا لا يتجزأ من Windows منذ أيام Windows XP.
ولكن ماذا لو أخبرتك أن هناك عدة طرق لإصلاح مشكلة عدم عمل قائمة ابدأ في Windows 11؟ تبدو مطمئنة ، أليس كذلك؟ لذلك دعونا نلقي نظرة مفصلة على بعض خطوات استكشاف الأخطاء وإصلاحها التي ستساعدك في حل المشكلة مرة واحدة وإلى الأبد.
جدول المحتويات
1. أعد تشغيل مستكشف Windows
يحدث بين الحين والآخر أن تطبيق Windows Explorer يفشل على Windows 11 ، وتتوقف قائمة Start (ابدأ) في Windows 11 عن العمل. اتبع هذه الخطوات لإصلاح المشكلة.
- اضغط على مفاتيح Ctrl + Shift + Esc على لوحة المفاتيح لتشغيل قائمة مدير المهام.
- هنا ، انقر فوق مزيد من التفاصيل ثم حدد علامة تبويب العمليات .
- ضمن العمليات ، قم بالتمرير لأسفل حتى تجد خيار مستكشف ملفات Windows .
- الآن ، حدد خيار Windows Explorer واضغط على زر إعادة التشغيل في الزاوية اليسرى السفلية من الشاشة النشطة.
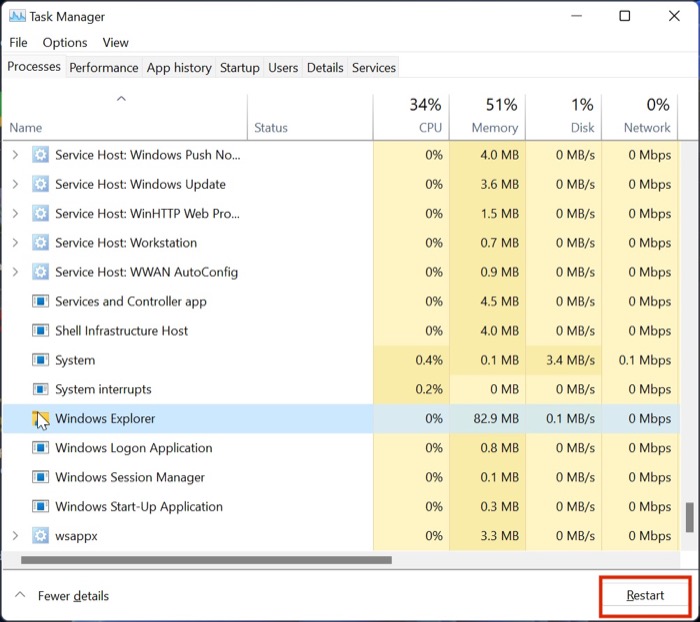
- بمجرد الانتهاء من ذلك ، انتظر بضع ثوانٍ وحاول تشغيل قائمة البداية. يمكنك حتى محاولة فرض إعادة تشغيل جهاز الكمبيوتر قبل إعادة التحقق من وظيفة قائمة البداية.
2. إعادة تشغيل خدمات قائمة ابدأ
إذا لم تؤد إعادة تشغيل Windows Explorer إلى حل المشكلة ، فيمكنك محاولة إعادة تشغيل خدمات قائمة ابدأ تمامًا. دعونا نتعمق في.
- اضغط على مفاتيح Ctrl + Shift + Esc على لوحة المفاتيح لتشغيل قائمة مدير المهام.
- هنا ، انقر فوق مزيد من التفاصيل وانتقل إلى علامة التبويب التفاصيل .
- الآن ، قم بالتمرير لأسفل حتى تجد ملف StartMenuExperienceHost.exe .
- حدد الملف وانقر ببساطة على خيار إنهاء المهمة في الركن الأيمن السفلي من النافذة النشطة.
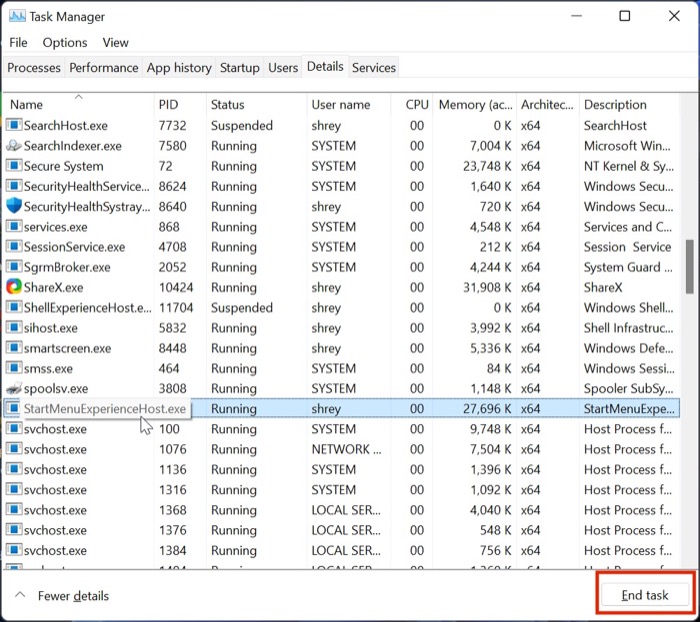
- اضغط على Alt + F4 وأعد تشغيل الكمبيوتر لأنه لا يمكنك الوصول إلى قائمة البدء للطريقة التقليدية.
3. تحديث برنامج تشغيل الرسومات
سبب آخر لفشل قائمة ابدأ هو برامج تشغيل الرسومات القديمة. لإصلاح ذلك ، قم بتنفيذ الخطوات التالية.
- اضغط على مفتاح Windows + X وابدأ تشغيل مدير الجهاز.
- الآن ، ابحث عن خيار المعالجات وانقر فوقه.
- بمجرد الانتهاء من ذلك ، انقر بزر الماوس الأيمن على بطاقة الرسومات وحدد تحديث برنامج التشغيل من القائمة المنسدلة.
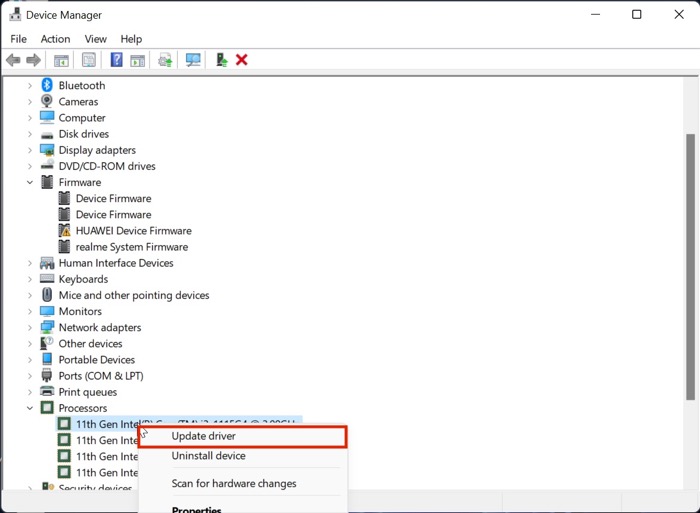
- بعد تحديث برامج التشغيل ، أعد التحقق من وظيفة قائمة ابدأ في Windows 11.
4. إصلاح قائمة البداية مع مستكشف الأخطاء ومصلحها
أفضل طريقة لإصلاح مشكلة عدم عمل قائمة ابدأ في Windows 11 هي استخدام تطبيق Microsoft Troubleshooter. دعونا نلقي نظرة عليه.
- قم بتنزيل وتثبيت مستكشف أخطاء قائمة ابدأ في Windows 11 ومصلحها باستخدام هذا الرابط على جهاز الكمبيوتر الخاص بك.
- قم بتشغيل التطبيق على جهاز الكمبيوتر الخاص بك وانقر فوق الخيار Advanced في الزاوية السفلية اليسرى من الشاشة.
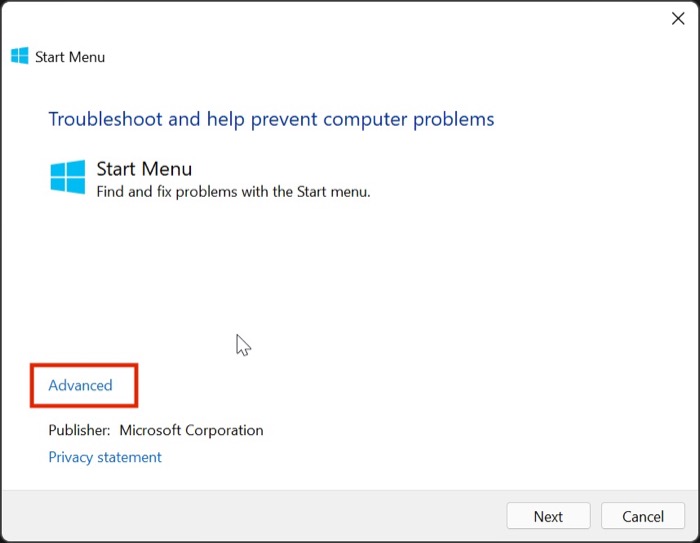
- هنا ، قم بتمكين خيار تطبيق الإصلاحات تلقائيًا واضغط على التالي.
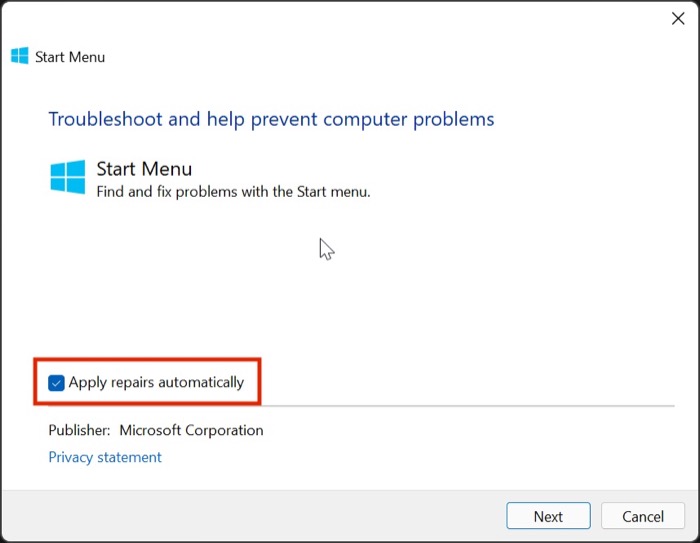
- بمجرد الانتهاء من ذلك ، سيقوم Windows باستكشاف أخطاء قائمة البدء وإصلاحها ومحاولة تصحيح جميع الأخطاء.
5. إلغاء تثبيت تطبيقات قائمة ابدأ الطرف الثالث
عندما قدمت Microsoft Windows 11 للجمهور ، كان بعض المستخدمين غير راضين عن شكل وأسلوب قائمة ابدأ الجديدة في Windows. نتيجة لذلك ، أصبحت العديد من تطبيقات الجهات الخارجية متاحة عبر الإنترنت لإصلاح هذه المشكلة ، بدعوى إعادة قائمة بدء Windows 10 الكلاسيكية على Windows 11 بسهولة.
ومع ذلك ، في حين أن معظم هذه التطبيقات تعمل بشكل لا تشوبه شائبة ، فإنها يمكن أن تكون في بعض الأحيان سلاحًا ذا حدين. هذا يعني أن تطبيق الجهة الخارجية ربما أفسد بعض الإعدادات ، مما يؤدي إلى مشكلة عدم عمل قائمة ابدأ في Windows 11.
أفضل طريقة لإصلاح هذه المشكلة هي إلغاء تثبيت جميع تطبيقات قائمة ابدأ التابعة لجهات خارجية والتي قمت بتنزيلها مؤخرًا. دعونا نلقي نظرة على كيفية إلغاء تثبيت هذه التطبيقات دون عناء.
- قم بتشغيل تطبيق إعدادات Windows بالضغط على اختصار لوحة مفاتيح Windows + I.
- هنا ، انتقل إلى قسم التطبيقات.
- الآن ، انقر مرة أخرى على خيار التطبيقات والميزات .
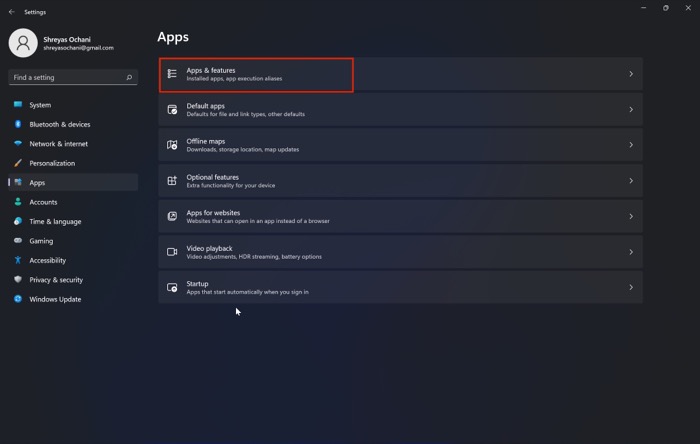
- بمجرد الانتهاء ، ما عليك سوى النقر فوق الرمز ثلاثي النقاط بجوار التطبيق المثبت واختيار خيار إلغاء التثبيت من القائمة المنسدلة.
- Boom ، يجب الآن حل قائمة بدء Windows 11 التي لا تعمل.
6. إعادة بناء فهرس البحث
الطريقة التالية لإصلاح مشكلة قائمة ابدأ في Windows 11 صعبة بعض الشيء ، ويجب أن يكون هذا بمثابة الملاذ الأخير لك. دعونا نلقي نظرة عليه.

- اضغط على اختصار لوحة مفاتيح Windows + R وابدأ تشغيل قائمة التشغيل على جهاز الكمبيوتر الخاص بك.
- الآن ، اكتب control / name Microsoft.IndexingOptions واضغط على خيار OK.
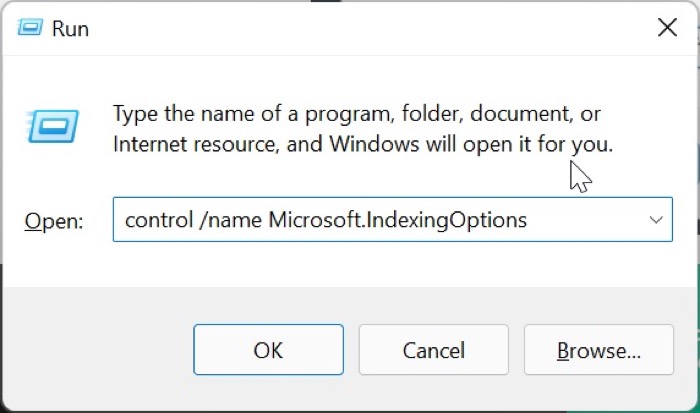
- ستظهر هنا نافذة جديدة ؛ حدد خيار التعديل الموجود أسفل الشاشة.
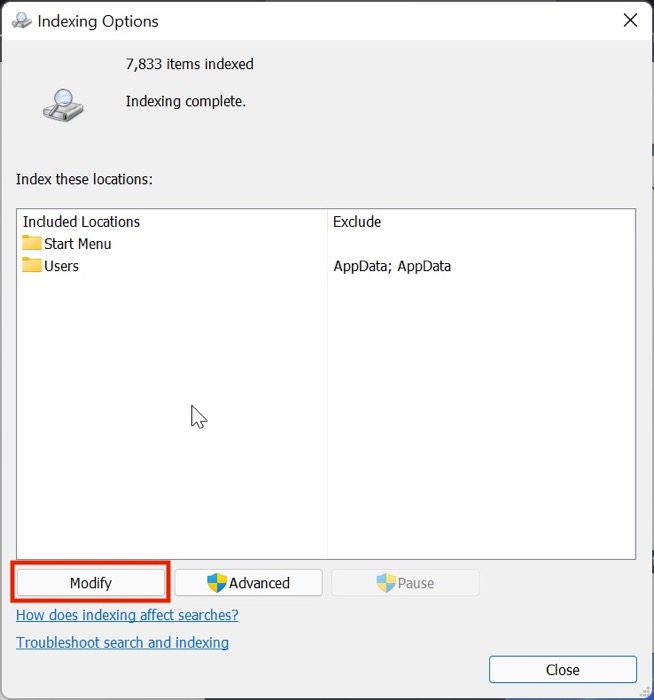
- بمجرد الانتهاء ، حدد إظهار جميع المواقع .
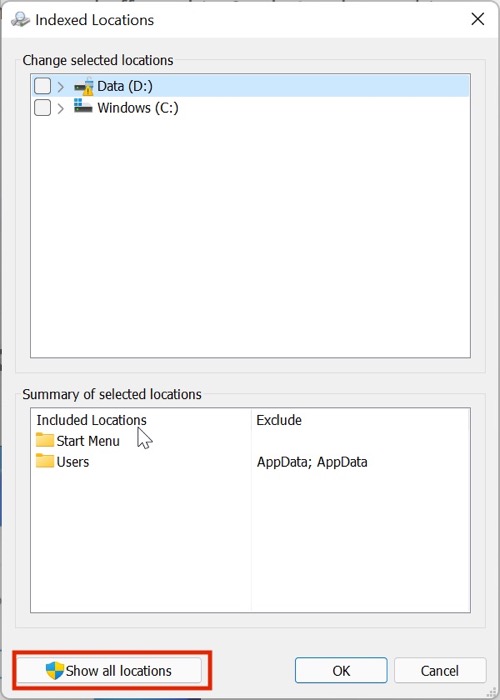
- هنا ، قم بإلغاء تحديد جميع المواقع في القائمة واضغط على التالي.
- بعد الانتهاء من ذلك ، انقر فوق خيارات متقدمة واختر خيار إعادة الإنشاء ضمن علامة التبويب استكشاف الأخطاء وإصلاحها.
- أعد تشغيل الكمبيوتر باستخدام اختصار لوحة المفاتيح Alt + F4 ؛ هذه المرة ، يجب أن تبدأ قائمة ابدأ في العمل بشكل لا تشوبه شائبة.
7. تحقق من وجود تحديثات
ربما تكون الطريقة الأكثر شيوعًا والأسهل لإصلاح مشكلة عدم عمل قائمة ابدأ في Windows 11 هي تحديث Windows 11 إلى أحدث إصدار. اضغط على مجموعة مفاتيح Windows + I وانتقل إلى قسم التحديثات لتحديث جهاز الكمبيوتر الخاص بك.
8. إعادة تعيين جهاز Windows 11 الخاص بك
إذا كانت قائمة Windows 11 Start لا تعمل من أجلك على الرغم من تجربة جميع طرق استكشاف الأخطاء وإصلاحها المذكورة أعلاه ، فإن خيارك الوحيد هو إعادة تعيين جهاز الكمبيوتر الذي يعمل بنظام Windows 11.
لإعادة تعيين جهاز الكمبيوتر الخاص بك ، اضغط على مجموعة مفاتيح Windows + I وانتقل إلى هذا الخيار في إعدادات جهاز الكمبيوتر.
إصلاح مشاكل قائمة ابدأ في Windows 11 بسهولة
إذا قمت بتطبيق أي من طرق استكشاف الأخطاء وإصلاحها الموضحة أعلاه ، فيجب أن تكون قادرًا بسهولة على إصلاح مشكلة عدم عمل قائمة ابدأ على جهاز Windows 11 والبدء في استخدام واجهة المستخدم والميزات الجديدة تمامًا.
أخبرنا في التعليقات أدناه إذا وجدت هذه المقالة مفيدة وتم إصلاح مشكلة عدم عمل قائمة ابدأ في Windows 11 بنجاح.
الأسئلة الشائعة حول قائمة ابدأ في Windows 11 لا تعمل
لقد جربت جميع طرق استكشاف الأخطاء وإصلاحها ، بما في ذلك إعادة تعيين جهاز الكمبيوتر الخاص بي ، لكن قائمة البدء لا تزال لا تعمل. كيف يمكنني إصلاح ذلك؟
إذا لم تعمل قائمة ابدأ في Windows 11 حتى بعد تجربة جميع الطرق ، يمكنك محاولة الرجوع إلى Windows 10. ولكن كيف تفعل ذلك؟ في الواقع ، الأمر بسيط للغاية ، ويمكنك الرجوع إلى هذا الدليل للتراجع من Windows 11 إلى Windows 10.
إذا حدث خطأ ما أثناء عملية استكشاف الأخطاء وإصلاحها ، فهل سيتم تشغيل جهاز الكمبيوتر الخاص بي؟
الإجابة على هذا السؤال صعبة بعض الشيء. حسنًا ، في معظم الحالات ، إذا ارتكبت خطأ أثناء استكشاف الأخطاء وإصلاحها ، فإن احتمالية وصول جهاز الكمبيوتر الخاص بك إلى حلقة تمهيد منخفضة للغاية ، نظرًا لأننا لا نعبث في سجل Windows. ومع ذلك ، إذا كانت لا تزال لديك شكوك ، فننصحك بعمل نسخة احتياطية من ملفاتك الشخصية.
كيف يمكنني استعادة شريط البحث الخاص بي في قائمة ابدأ في Windows 11؟
هناك بعض الأشياء التي يمكنك القيام بها لمحاولة إصلاح قائمة ابدأ المجمدة على Windows 11. أحد هذه الأشياء هو تطبيق نفس الإصلاحات المذكورة أعلاه. آخر هو تخصيص كل جانب من جوانب قائمة ابدأ مباشرة من التطبيقات التي تظهر للمظهر والمظهر العامين. يمكنك حتى تغيير كيفية حجم المربعات في القائمة. وأخيرًا ، إذا كنت تواجه أي مشكلات في شريط البحث ، مثل تلف قاعدة البيانات الخاصة به ، فقد ترغب في إعادة بناء قاعدة بيانات الفهرس الخاصة به من البداية. سيضمن ذلك أن شريط البحث قادر على تنفيذ وظائف البحث الخاصة به دون أي مشاكل.
لماذا لا يعمل شريط البحث في قائمة ابدأ على نظام التشغيل Windows 11؟
لا يزال Windows 11 في مهده ويمكنك أن تتوقع أن يحمل العديد من الأخطاء مثل هذه والتي سيتم حلها في النهاية في الإصدارات المستقبلية. أول شيء يمكنك تجربته إذا كان شريط البحث في قائمة ابدأ لا يعمل هو إعادة تشغيل النظام. يمكنك أيضًا محاولة إعادة تشغيل SearchHost.exe من إدارة المهام. إذا كان شريط البحث مفتوحًا ولكن فشل في استرداد الملفات بشكل صحيح ، فيمكنك محاولة إعادة فهرسة الملفات.
كيف يمكنني استعادة قائمة ابدأ القديمة في Windows 11؟
قم بتحرير إعدادات شريط المهام في Windows 11 لمحاذاة شريط المهام الخاص بك إلى اليسار إذا كنت تريد إعادة قائمة ابدأ القديمة.
- انقر فوق الإعدادات
- اختر التخصيص الخاص بك
- انقر فوق شريط المهام
- اعرض سلوكيات شريط المهام عن طريق التمرير لأسفل
- انقر فوق القائمة المنسدلة لمحاذاة شريط المهام وحدد اليسار.
- أعد تشغيل الكمبيوتر لتطبيق التغييرات.