شريط مهام Windows 11 لا يعمل؟ 11 طرق سهلة لاصلاحه
نشرت: 2022-02-15كان شريط المهام المركزي ، الذي كان من المفترض أن يوفر تجربة غامرة ، أحد أكبر ميزات نظام تشغيل سطح المكتب الأحدث من Microsoft ، Windows 11.
على الرغم من أن شريط المهام الذي تم تجديده يعد تغييرًا مرحبًا به من Microsoft ، إلا أن العديد من المستخدمين عبر الإنترنت يشعرون بخيبة أمل ويشكون من عدم عمل شريط مهام Windows 11 على الإطلاق.

كان شريط المهام جزءًا لا يتجزأ من Windows لبعض الوقت. يستخدمه المستخدمون كل يوم لتشغيل تطبيقاتهم المفضلة بسرعة والتبديل بينها والوصول إلى قائمة ابدأ والمزيد.
لمساعدتك في التغلب على هذا الإزعاج والاستمتاع بتجربة Windows 11 الجديدة تمامًا ، دعنا نلقي نظرة على بعض من أفضل خطوات استكشاف الأخطاء وإصلاحها لإصلاح مشكلة المهمة مرة واحدة وإلى الأبد.
جدول المحتويات
1. أعد تشغيل جهاز الكمبيوتر الشخصي الذي يعمل بنظام Windows
تتمثل إحدى أسهل الطرق وأكثرها فاعلية لإصلاح مشكلة عدم عمل شريط مهام Windows 11 في إعادة تشغيل العملية. في كل مرة تقوم فيها بإعادة تشغيل جهاز الكمبيوتر الخاص بك ، ستتم إعادة تشغيل جميع خدمات النظام ، مما يؤدي تلقائيًا إلى إصلاح معظم المشكلات.
ومع ذلك ، نظرًا لأن شريط المهام لا يعمل ، فلا يمكنك إعادة تشغيل الكمبيوتر باستخدام طريقة قائمة ابدأ التقليدية. ومع ذلك ، يمكنك بسهولة إعادة تشغيل جهاز الكمبيوتر الذي يعمل بنظام Windows 11 باستخدام مجموعة مفاتيح Alt + F4.
بدلاً من ذلك ، يمكنك أيضًا إعادة تشغيل جهاز الكمبيوتر الخاص بك باستخدام قائمة Task Manager Utility القيمة عن طريق الضغط على مفاتيح Ctrl + Alt + Del معًا.
2. إعادة تشغيل خدمات شريط المهام
إذا لم يعمل شريط مهام Windows 11 على الرغم من إعادة تشغيل جهاز الكمبيوتر الخاص بك ، فيجب أن تحاول إعادة تشغيل خدمات شريط المهام على جهاز الكمبيوتر الخاص بك. دعونا نلقي نظرة على كيفية القيام بذلك بالضبط.
- اضغط على مفاتيح Ctrl + Shift + Esc على لوحة المفاتيح لتشغيل قائمة مدير المهام.
- هنا ، انقر فوق مزيد من التفاصيل ثم حدد علامة تبويب العمليات .
- ضمن العمليات ، قم بالتمرير لأسفل حتى تجد خيار مستكشف ملفات Windows.
- الآن ، حدد خيار Windows Explorer واضغط على زر إعادة التشغيل في الزاوية اليسرى السفلية من الشاشة النشطة.
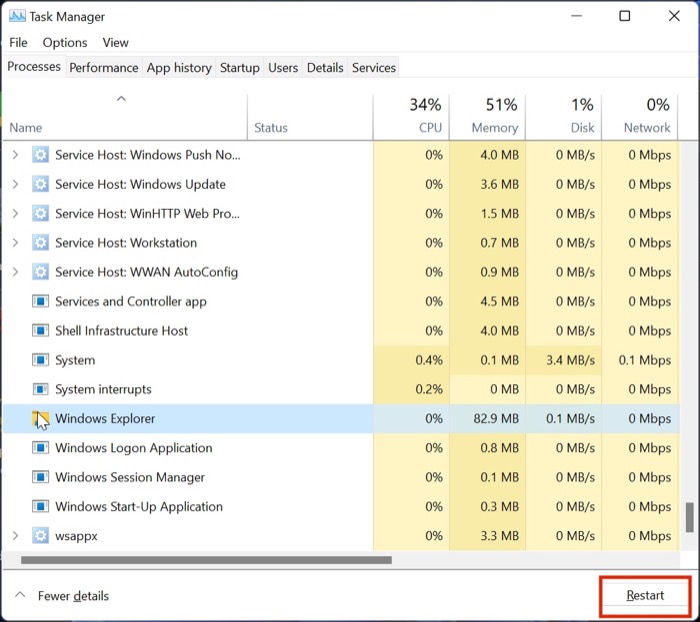
- بمجرد الانتهاء من ذلك ، انتظر بضع ثوانٍ وحاول تشغيل قائمة البداية. يمكنك حتى محاولة فرض إعادة تشغيل جهاز الكمبيوتر قبل إعادة التحقق من وظيفة قائمة البداية.
3. إصلاح ملفات النظام
الطريقة التالية لإصلاح مشكلة عدم عمل شريط مهام Windows 11 هي إصلاح ملفات النظام. ولكن ، انتظر ، ألن يؤدي ذلك إلى إتلاف جهاز الكمبيوتر الخاص بي أو التسبب في حلقة جذع؟ حسنًا ، في معظم الحالات ، يجب ألا تؤدي هذه العملية إلى إتلاف جهاز الكمبيوتر الخاص بك ، ولكن يرجى تجربتها على مسؤوليتك الخاصة.
الآن بعد أن أصبح لدينا إخلاء المسؤولية هذا بعيدًا ، دعنا نركز على إصلاح ملفات النظام.
- اضغط على مفتاح Windows + R معًا لإظهار مربع تشغيل dailog. هنا اكتب cmd واضغط على Enter. (نحن نستخدم قائمة التشغيل بدلاً من استخدام قائمة البحث لأن شريط المهام لا يعمل حاليًا).
- بعد تشغيل نافذة CMD ، أدخل الأوامر التالية في تسلسل واحدًا تلو الآخر.
Dism /Online /Cleanup-Image /ScanHealth
Dism /Online /Cleanup-Image /RestoreHealth
sfc /scannow - بعد تنفيذ الأوامر المذكورة أعلاه ، أغلق نافذة CMD وأعد تشغيل الكمبيوتر. الآن ، يجب أن تبدأ قائمة شريط مهام Windows 11 في العمل مرة أخرى.
4. إعادة تشغيل خدمات النظام
هناك طريقة أخرى لإصلاح مشكلة عدم عمل شريط مهام Windows 11 وهي إعادة تشغيل جميع خدمات النظام عبر إدارة المهام. دعونا نلقي نظرة مفصلة عليه.
- اضغط على مفاتيح Ctrl + Shift + Esc على لوحة المفاتيح لتشغيل قائمة مدير المهام.
- هنا ، انقر فوق مزيد من التفاصيل وانتقل إلى علامة التبويب التفاصيل .
- الآن ، قم بإنهاء المهمة للخدمات التالية
(ط) ShellExperienceHost.exe
(2) SearchIndexer.exe
(ثالثا) SearchHost.exe
(4) RuntimeBroker.exe - بمجرد الانتهاء من ذلك ، أعد تشغيل جهاز الكمبيوتر الخاص بك ، ويجب أن يبدأ شريط المهام في العمل.
5. قم بتشغيل فحص أمان Windows
يوفر Windows لمستخدميه إحساسًا بالحرية من خلال السماح لهم بتثبيت أي برنامج متاح على الشبكة ، ولكن في بعض الأحيان يمكن أن تتحول هذه الحرية إلى احتيال.
ماذا أعني بذلك؟ حسنًا ، في كثير من الأحيان ، يمكن لبرامج الجهات الخارجية غير المختبرة أن تفسد إعدادات Windows ، مما يتسبب في فشل شريط المهام.
ومع ذلك ، يمكنك إجراء فحص أمان Windows بسرعة للتحقق من وجود ثغرات أمنية في النظام وإصلاح مشكلة شريط مهام Windows 11 التي لا تعمل.
- استخدم اختصار لوحة مفاتيح Windows + I لبدء تشغيل قائمة الإعدادات في Windows 11.
- هنا ، انتقل إلى علامة التبويب الخصوصية والأمان من الجزء الأيمن.
- حدد خيار أمان Windows.
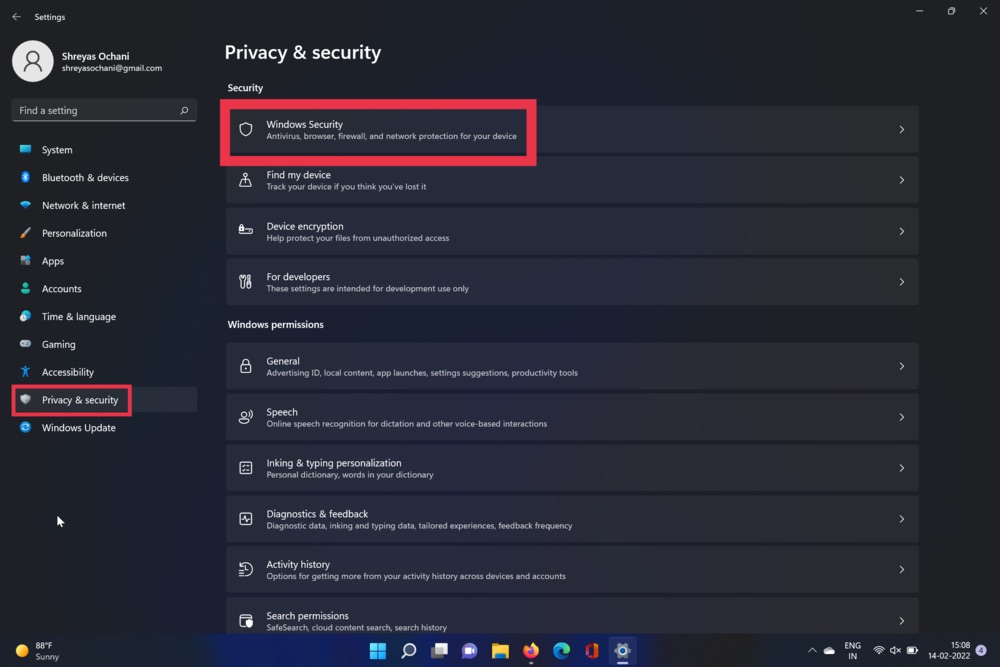
- الآن ، اختر خيار Virus and Threat. بمجرد الانتهاء ، اضغط على خيار الفحص السريع.
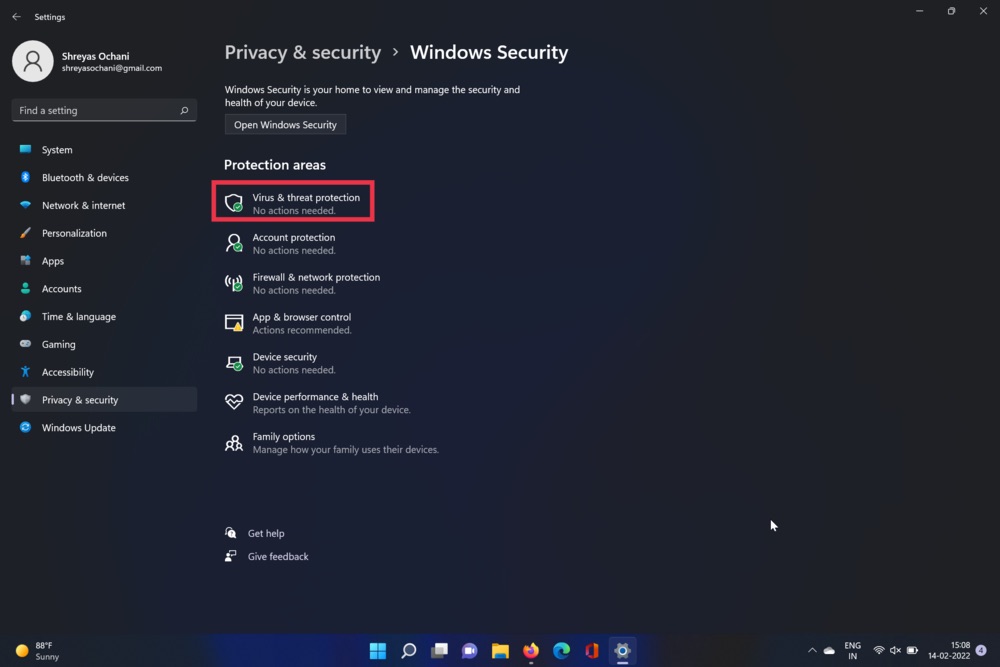
- ستقوم الأداة بفحص جهاز الكمبيوتر الخاص بك والتحقق من وجود أي فيروسات. بعد اكتمال الفحص ، يجب حل مشكلة قائمة شريط المهام.
6. تعطيل ميزة إخفاء شريط المهام تلقائيًا
Windows 11 مليء بالتحديثات والميزات الجديدة ؛ إحدى هذه الميزات الجديدة هي ميزة الإخفاء التلقائي لشريط المهام.
كما يوحي الاسم ، تخفي هذه الميزة تلقائيًا شريط المهام بعد فترة ، مما يخدعك بالاعتقاد بأنه لا يعمل عندما لا يعمل. لا أحب هذه الميزة. كيف يمكنني تعطيله؟ يعد تعطيل ميزة الإخفاء التلقائي لشريط المهام أمرًا بسيطًا نسبيًا ؛ دعونا نلقي نظرة.
- استخدم اختصار لوحة مفاتيح Windows + I لبدء تشغيل قائمة الإعدادات في Windows 11.
- من الجزء الأيمن ، حدد خيار التخصيصات.
- هنا ، انقر فوق شريط المهام واختر خيار سلوك شريط المهام.
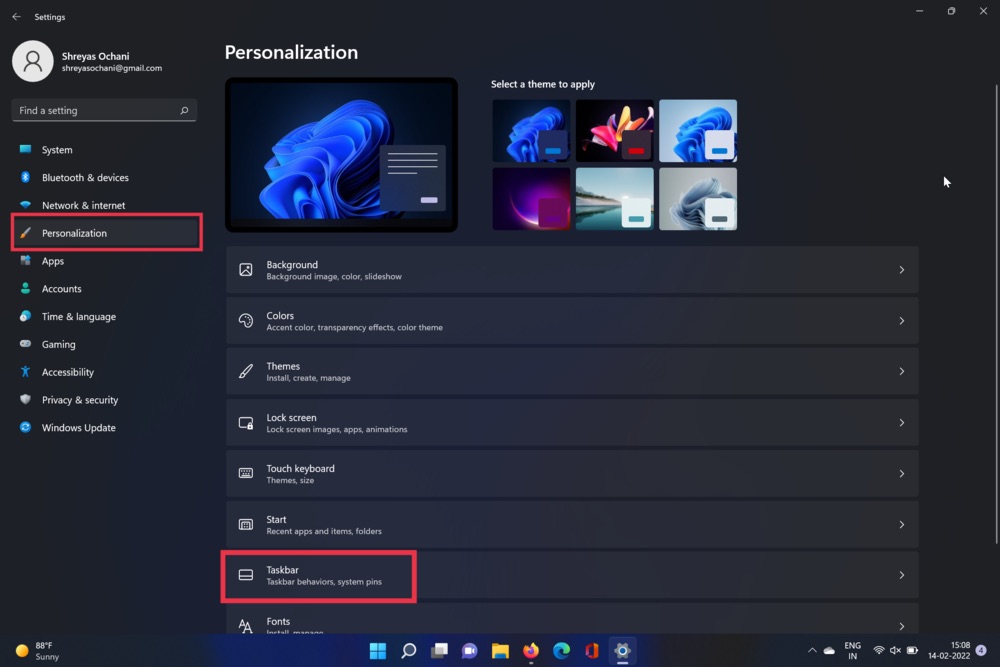
- بمجرد الانتهاء من ذلك ، قم ببساطة بإلغاء تحديد خيار إخفاء شريط المهام تلقائيًا.
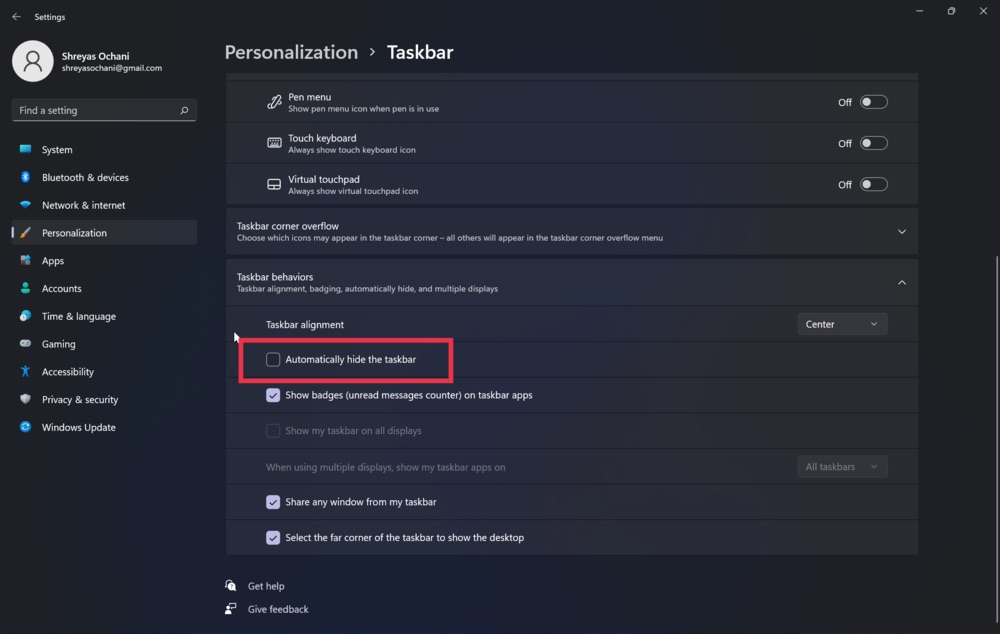
7. تحديث برنامج تشغيل الرسومات
سبب آخر في مشكلة عدم عمل شريط مهام Windows 11 هو برامج تشغيل الرسومات القديمة. لإصلاح ذلك ، قم بتنفيذ الخطوات التالية.
- اضغط على مفتاح Windows + X وابدأ تشغيل مدير الجهاز.
- الآن ، ابحث عن خيار المعالجات وانقر فوقه.
- بمجرد الانتهاء من ذلك ، انقر بزر الماوس الأيمن على بطاقة الرسومات وحدد تحديث برنامج التشغيل من القائمة المنسدلة.
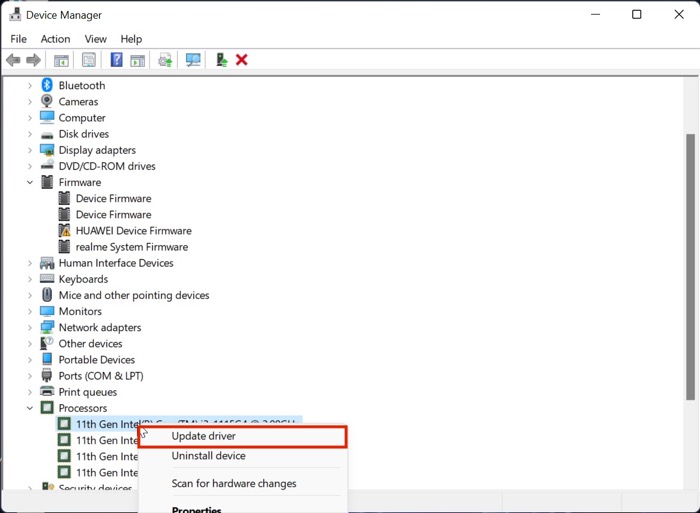
- بعد تحديث برامج التشغيل ، أعد التحقق من وظيفة قائمة ابدأ في Windows 11.
8. تغيير محاذاة شريط المهام إلى المركز
بينما توجد طرق لنقل محاذاة شريط مهام Windows 11 إلى اليسار أو اليمين ، أبلغ العديد من المستخدمين أن شريط المهام يتجمد في مثل هذه المواقف ، ربما بسبب بعض مشكلات التسجيل. يمكنك محاولة تغييره مرة أخرى إلى المركز لإصلاح مشكلة شريط المهام غير المستجيب.

للقيام بذلك ، افتح إعدادات شريط المهام ، وانتقل إلى قسم سلوكيات شريط المهام وحدد "المركز" في القائمة المنسدلة بجوار محاذاة شريط المهام.
9. إيقاف بدء التشغيل السريع
ثبت أن إيقاف تشغيل ميزة بدء التشغيل السريع مفيد في الحالات التي يظهر فيها شريط مهام Windows 11 بدون رموز وأزرار عند بدء التشغيل.
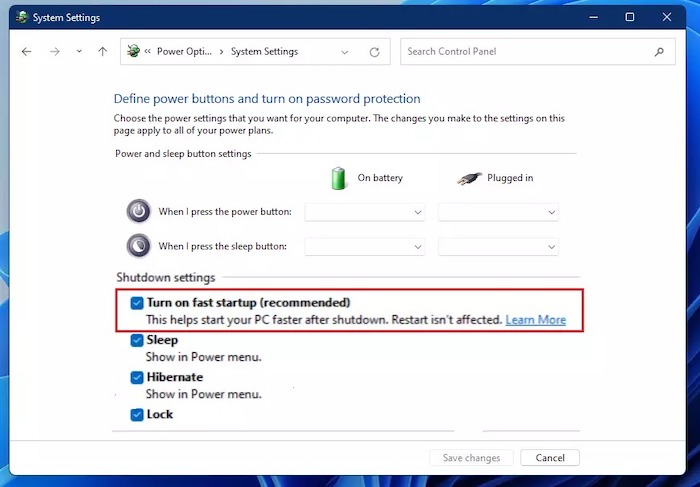
لإيقاف تشغيله ، افتح مدير المهام وانتقل إلى ملف> تشغيل مهمة جديدة. أدخل لوحة التحكم وانقر فوق موافق. في نافذة لوحة التحكم ، انقر فوق خيارات الطاقة (أو الأجهزة والصوت> خيارات الطاقة) ، وانقر فوق "اختيار ما تفعله أزرار الطاقة" في الشريط الجانبي الأيسر. هنا ، ابحث عن خيار "تشغيل بدء التشغيل السريع (موصى به)" وقم بإلغاء تحديد المربع المجاور له.
10. تحقق من وجود تحديثات
ربما تكون الطريقة الأكثر شيوعًا والأسهل لإصلاح مشكلة عدم عمل شريط مهام Windows 11 هي تحديث Windows 11 إلى أحدث إصدار. اضغط على مجموعة مفاتيح Windows + I وانتقل إلى قسم التحديثات لتحديث جهاز الكمبيوتر الخاص بك.
11. إعادة تعيين جهاز Windows 11 الخاص بك
إذا لم يعمل شريط مهام Windows 11 حتى بعد تجربة جميع طرق استكشاف الأخطاء وإصلاحها المذكورة أعلاه ، فإن خيارك الوحيد هو إعادة تعيين جهاز الكمبيوتر الذي يعمل بنظام Windows 11.
اضغط على مجموعة مفاتيح Windows + I وانتقل إلى خيار إعادة تعيين الكمبيوتر في إعدادات جهاز الكمبيوتر لإعادة تعيين جهاز الكمبيوتر الخاص بك.
إصلاح مشكلة شريط مهام Windows 11 لا تعمل بشكل خاطئ
إذا كنت تستخدم أيًا من طرق استكشاف الأخطاء وإصلاحها الموضحة أعلاه ، فيجب أن تكون قادرًا على إصلاح مشكلة شريط المهام على جهاز Windows 11 الخاص بك والبدء في استخدام واجهة المستخدم والميزات الجديدة تمامًا.
أخبرنا في التعليقات أدناه إذا وجدت هذه المقالة مفيدة وتم إصلاح مشكلة شريط مهام Windows 11 التي لا تعمل بنجاح.
أسئلة مكررة
يعمل شريط المهام الخاص بي بشكل جيد ، لكن قائمة البدء لا تعمل. كيف يمكنني إصلاح ذلك؟
تعد مشكلة عدم عمل قائمة البدء شائعة جدًا بين مستخدمي Windows 11 ، ولكن لا داعي للقلق نظرًا لوجود حل سهل. لقد قمنا بالفعل بتغطية دليل مفصل حول كيفية إصلاح مشكلة عدم عمل قائمة بدء Windows 11.
كيفية تغيير حجم شريط مهام Windows 11؟
يتساءل الكثير من المستخدمين عبر الإنترنت عما إذا كان من الممكن تغيير حجم شريط مهام Windows 11 ، ولدينا بعض الأخبار الجيدة. يمكنك في الواقع ضبط حجم شريط مهام Windows 11 ، والعملية ليست ضجة كبيرة أيضًا. راجع هذا الدليل لتغيير حجم شريط مهام Windows 11 دون ألم.
كيف يمكنني إعادة تشغيل شريط المهام في نظام التشغيل Windows 11؟
عندما تواجه مشكلات في شريط مهام Windows 11 ، مثل التجميد أو الاختفاء ، فمن الممكن إعادة تشغيله أو إعادة تعيينه. يمكنك القيام بذلك عن طريق إعادة تشغيل مستكشف Windows عبر إدارة المهام.
يمكنك أيضًا إعادة تشغيل شريط مهام Windows 11 بالنقر بزر الماوس الأيمن على شريط المهام ، وتحديد "إعدادات شريط المهام" ثم النقر فوق الزر "إعادة التشغيل".
يحتوي على رموز للبرامج قيد التشغيل حاليًا ويسمح لك بفتح برامج جديدة والتبديل بين النوافذ المفتوحة والوصول إلى إعدادات النظام.
كيف يمكنني إلغاء تجميد شريط مهام Windows 11؟
يمكنك إلغاء تجميد شريط مهام Windows 11 باتباع الخطوات التالية:
1. انقر على زر ابدأ.
2. انقر على خيار لوحة التحكم.
3. انقر على شريط المهام وخيار قائمة ابدأ.
4. انقر على خيار "إلغاء تجميد شريط المهام".
لإظهار شريط المهام ، انقر فوق السهم إظهار الأيقونات المخفية (السهم الذي يحتوي على سطرين) في أقصى يسار منطقة الإعلام ، ثم حدد شريط المهام.
إذا كان شريط المهام الخاص بك لا يزال مجمداً ، فأعد تشغيل الكمبيوتر.
كيف يمكنني إصلاح شريط المهام غير المستجيب على Windows 11؟
يمكن أن يكون سبب هذه المشكلة عدد من الأشياء المختلفة. إذا كنت تستخدم Windows 10 وكان شريط المهام الخاص بك لا يستجيب ، فجرّب ما يلي:
- قم بإعادة تشغيل جهاز الحاسوب الخاص بك.
- اضغط على مفتاح Windows + R.
- اكتب "مدير المهام" (بدون علامات اقتباس) واضغط على Enter.
- انقر بزر الماوس الأيمن على شريط المهام وانقر على "خصائص".
- انقر فوق "إعدادات" وتأكد من تعيين "شريط المهام" على "جميع الأزرار"
يمكن أن يحدث هذا بسبب مجموعة متنوعة من الأشياء ، بما في ذلك تجميد البرنامج أو مشكلة في Windows نفسه.
كيف يمكنني استعادة شريط المهام الخاص بي في نظام التشغيل Windows 11؟
إذا كان لديك Windows 11 ، فيمكنك استعادة شريط المهام باتباع الخطوات التالية:
1. افتح تطبيق "الإعدادات" (رمز الإعدادات في قائمة ابدأ).
2. انقر على أيقونة التخصيص.
3. حدد "شريط المهام وقائمة ابدأ" في الجزء الأيمن.
4. انقر فوق الزر "استعادة" في الجزء الأيسر.
إذا كان شريط المهام مفقودًا أو لا يعمل بشكل صحيح ، فيمكنك استعادته باتباع الخطوات التالية:
- انقر بزر الماوس الأيمن فوق منطقة فارغة على سطح المكتب وحدد شريط المهام.
- في نافذة Taskbar Properties (خصائص شريط المهام) ، انقر فوق الزر Restore Default.
- انقر فوق "موافق" لإغلاق النافذة.
ماذا تفعل إذا كان شريط مهام Windows 11 لا يظهر على الإطلاق؟
لا يظهر شريط مهام Windows 11 المشكلة غالبًا بسبب التحديث المارق. يشعر مجتمع Microsoft بالحيرة بشأن تحديث أمان Windows المعيب KB5006674 والذي قد يكون السبب الرئيسي لهذه المشكلة. لإصلاحها ، ما عليك سوى اتباع هذه الخطوات البسيطة:
- اضغط على Windows + R.
- تشغيل التحكم
- انتقل إلى إلغاء تثبيت البرنامج
- انتقل إلى التحديثات المثبتة
- قم بإلغاء تثبيت تحديث الأمان لنظام التشغيل Microsoft Windows (KB5006674).
