كيفية التراجع عن Windows 11 إلى Windows 10 - أفضل 5 طرق
نشرت: 2022-07-30هل تريد التراجع عن Windows 11 إلى Windows 10 ؟ إذا كانت إجابتك نعم ، فهذا المقال لك. أصدرت Microsoft مؤخرًا نظام التشغيل Windows 11 ، وهو نظام تشغيل جديد. يتميز النظام الجديد بتحسينات جوهرية مقارنة بالإصدار السابق في المجالات التالية: قائمة البدء الجديدة ومركز الإشعارات وعلبة النظام وشريط المهام المعاد تصميمه والزوايا الدائرية.
ومع ذلك ، لا يستطيع بعض الأشخاص التكيف مع الواجهة الجديدة ويفضلون الواجهة القديمة. علاوة على ذلك ، كنظام تشغيل في مرحلة مبكرة ، لن تكون هناك أخطاء وميزات مفقودة ومشكلات التوافق. إذن ، كيف يمكنك العودة إلى Windows 10 بعد استخدام Windows 11؟ ستجد هنا أفضل الطرق للتراجع عن Windows 11.
جدول المحتويات
هل يمكنني التراجع عن Windows 11 إلى Windows 10
نعم. يمكنك التراجع عن نظام التشغيل Windows 11 إلى Windows 10. وقد عرضت Microsoft للعملاء فرصة للتعبير عن عدم رضاهم. إذا لم تعجبك ، يمكنك العودة إلى Windows 10 بالإمكانيات المضمنة. ومع ذلك ، هذه الوظيفة متاحة فقط لفترة محدودة ، وهي متاحة فقط لمدة 10 أيام. بمجرد اكتمال الفترة الزمنية البالغة 10 أيام ، لا يعمل المدمج. حتى بعد أن تريد العودة ، فأنت بحاجة إلى استخدام أدوات الطرف الثالث. في هذه المقالة ، ستجد كيفية التراجع عن Windows 11 بمساعدة الأداة المضمنة بالإضافة إلى تطبيقات الطرف الثالث.
أفضل الطرق للعودة من Windows 11 إلى Windows 10
1- كيفية التراجع عن نظام التشغيل Windows 11 إلى Windows 10
بشكل عام ، يوفر Windows مهلة 10 أيام للعودة من Windows 11 إلى 10. في غضون المهلة الزمنية ، فإنه يوفر خيار "Go back" للرجوع إلى إصدار أقدم من Windows 11. إذا تجاوزت الحد الزمني ، فأنت بحاجة إلى الموافقة و التزم بنظام Windows 11 نفسه. دعونا نرى كيفية العودة إلى نظام التشغيل Windows 10 باستخدام أداة الاسترداد المدمجة.
الخطوة 1: انتقل إلى الإعدادات باستخدام شريط البحث وحدد خيار التحديث والأمان من القائمة.
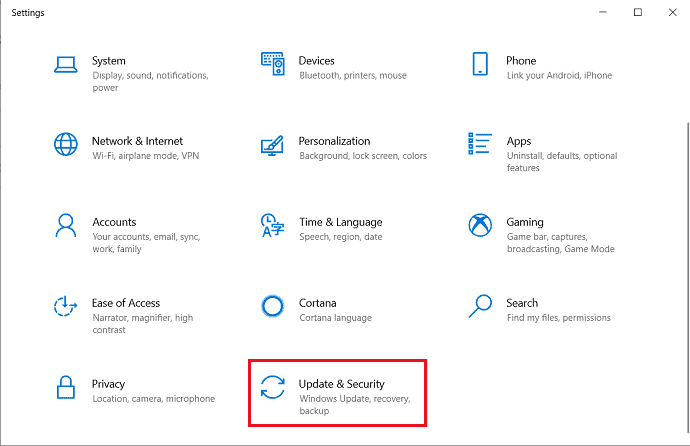
الخطوة 2: ستظهر نافذة التحديث والأمان على الشاشة. حدد خيار "الاسترداد" من اللوحة اليسرى وانقر على خيار "العودة".
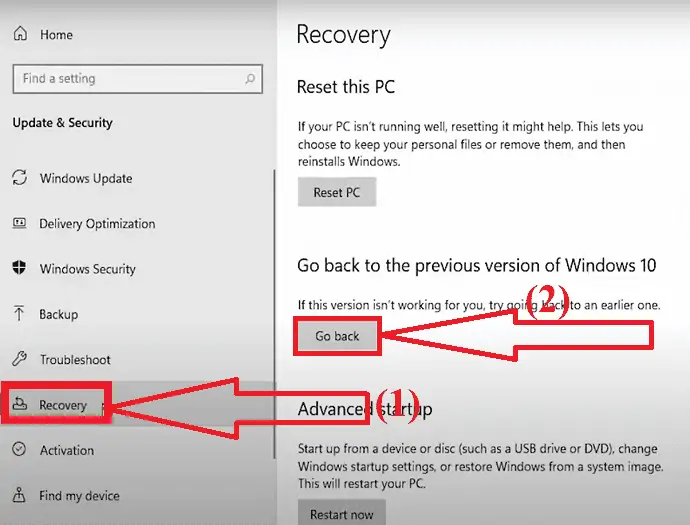
الخطوة 3: ستظهر نافذة منبثقة على الشاشة. حدد بعض الأسباب التي تجعلك تعود أو أخبرهم بمشكلة Windows 11 وانقر على "التالي".
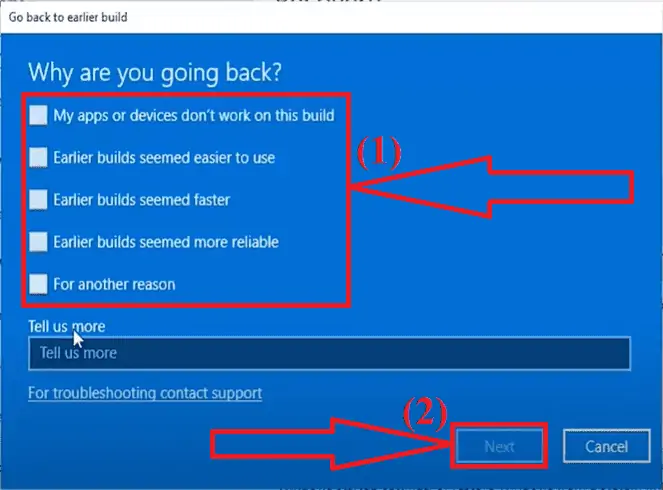
الخطوة 4: يطلب منك التحقق من التحديثات الجديدة بدلاً من الرجوع إلى Windows 10. انقر فوق خيار "لا شكرًا".
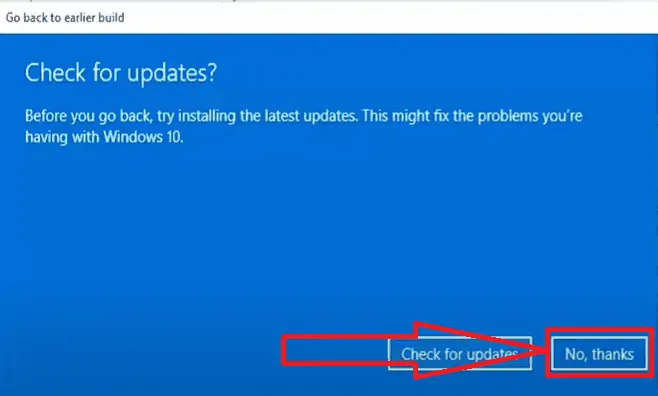
الخطوة 5: في النافذة التالية ، تقول "ما تحتاج إلى معرفته" وماذا سيحدث بعد العودة إلى Windows 10. انقر فوق "التالي".
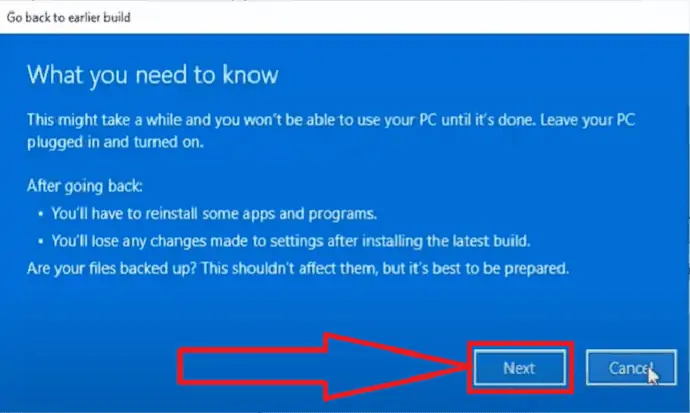
الخطوة 6: انقر مرة أخرى على التالي عندما حذر من أنك بحاجة إلى تذكر كلمة المرور لتسجيل الدخول إلى Windows 10 الخاص بك.
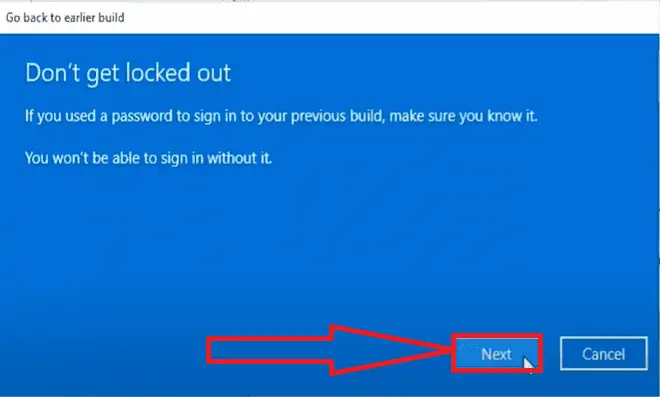
الخطوة 7: أخيرًا ، انقر فوق الخيار "العودة إلى الإنشاء السابق". هذا هو…
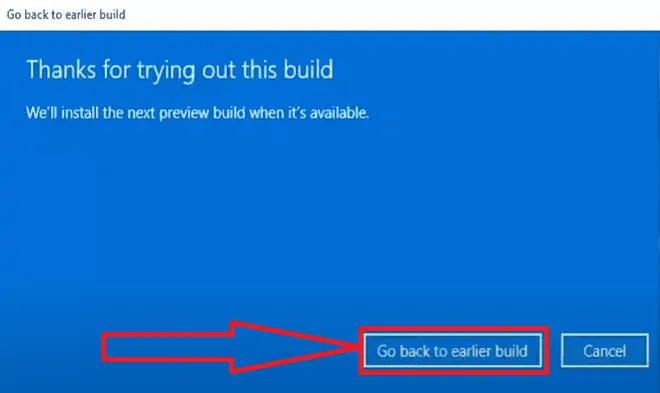
الآن ، سيتم إعادة تشغيل النظام ويخضع لعملية الاستعادة. يستغرق الأمر بعض الوقت لإكمال عملية الاستعادة. بمجرد اكتمال العملية ، ستعود إلى نظام التشغيل Windows 10.
2- كيفية التراجع عن Windows 11 إلى 10 باستخدام EaseUS Todo Backup
يمكن أن يساعدك برنامج EaseUS Todo Backup في التراجع عن Windows 11 إلى 10 ، ولكنه يتطلب عمل نسخة احتياطية للنظام قبل التحديث إلى Windows 11. إذا قرأت هذا المنشور قبل الترقية إلى Windows 11 ، فيمكنك الالتفاف حول قيود التراجع عن Windows والعودة إلى الحالة السابقة إلى Windows 10 وقتما تشاء.
إذا كنت مستعدًا للرجوع إلى إصدار أقدم ، فقم بتنزيل EaseUS Todo Backup الآن ، واتبع الخطوات التالية لمعرفة كيفية عمل نسخة احتياطية للنظام باستخدام أداة EaseUS.
الخطوة 1: قم بتنزيل وتثبيت أداة EaseUS Todo Backup من موقعها الرسمي. بمجرد اكتمال التثبيت ، قم بتشغيل التطبيق. انقر فوق خيار "إنشاء نسخة احتياطية" على الشاشة الرئيسية.
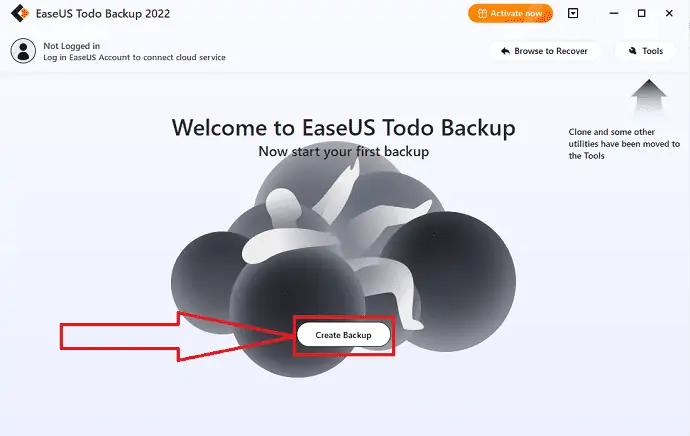
الخطوة 2: ستتم إعادة التوجيه إلى الواجهة الجديدة. انقر فوق علامة الاستفهام العملاقة لتحديد محتوى النسخ الاحتياطي.
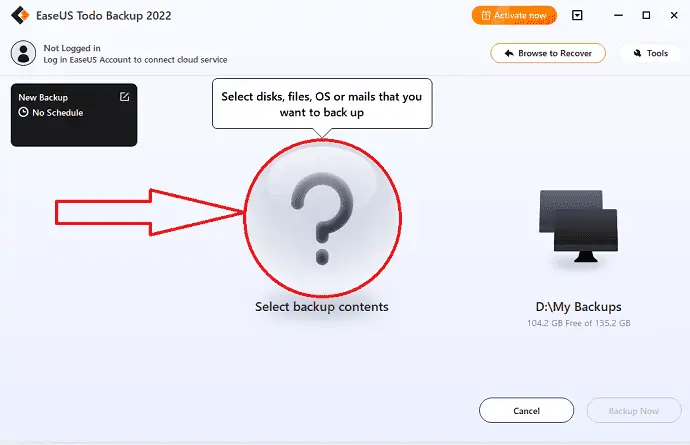
الخطوة 3: ستظهر عدة خيارات على الشاشة. حدد رمز نظام التشغيل لإجراء نسخ احتياطي لنظام التشغيل Windows.
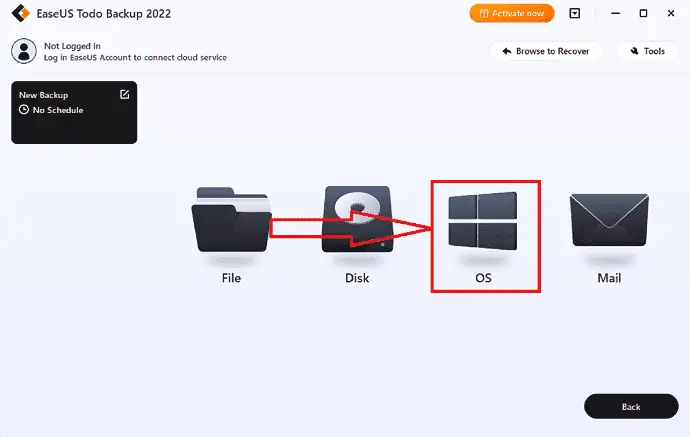
الخطوة 4: سيتم تلقائيًا اختيار معلومات نظام تشغيل Windows ، بالإضافة إلى أي ملفات وأقسام متعلقة بالنظام ، لذلك لا يلزم التحديد اليدوي في هذه المرحلة. ثم ، بالنقر فوق المنطقة المصورة ، يجب عليك تحديد موقع لحفظ النسخة الاحتياطية لصورة النظام.
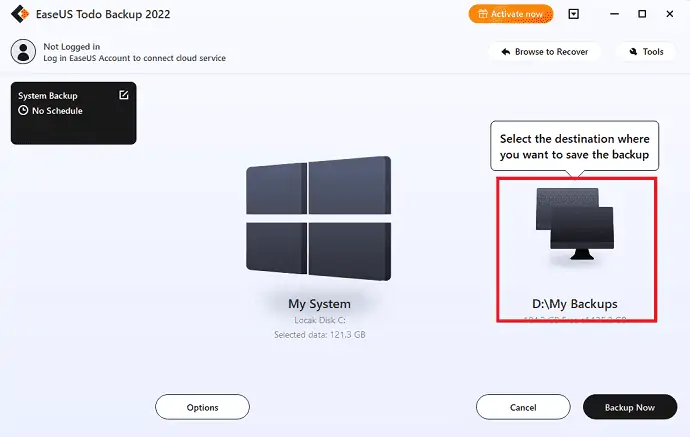
الخطوة 5: يمكن أن يكون موقع الوجهة عبارة عن محرك أقراص محلي آخر على الجهاز أو محرك أقراص ثابت خارجي أو Clou أو NAS. حدد الشخص الذي تريده. من الأفضل دائمًا تحديد محرك الأقراص الخارجي أو السحابة للاحتفاظ بملف System Backup ، حدد الملف الذي تريده
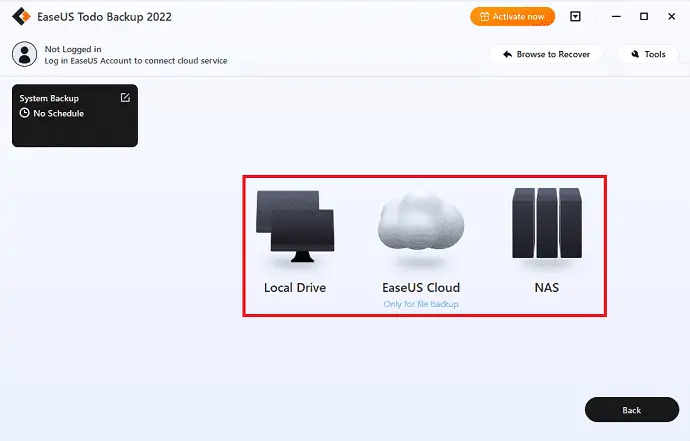
الخطوة 6: إذا كنت مهتمًا ، يمكن العثور على إعدادات التخصيص مثل إنشاء جدول نسخ احتياطي تلقائي يوميًا أو أسبوعيًا أو شهريًا أو عند حدث ما وإنشاء نسخة احتياطية تفاضلية وتزايدية في زر الخيارات. ستبدأ عملية النسخ الاحتياطي لنظام Windows بعد النقر فوق "النسخ الاحتياطي الآن". ستظهر مهمة النسخ الاحتياطي المكتملة كبطاقة على الجانب الأيسر.
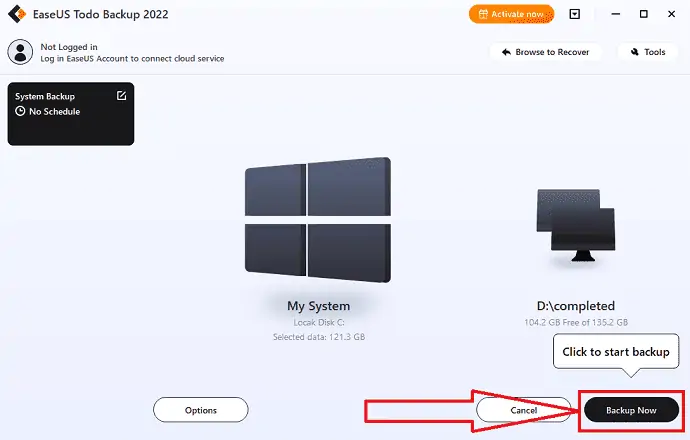
بعد إتمام عملية النسخ الاحتياطي. افتح تطبيق EaseUS Todo BackUp مرة أخرى. اختر خيار "العودة" لاستعادة النسخة الاحتياطية للنظام. ستعود من WIndows 11 إلى Windows 10.
3- كيفية التراجع عن Windows 11 إلى 10 باستخدام AOMEI Backupper
AOMEI Backupper هي أداة نسخ احتياطي موثوقة من جهة خارجية لنظام التشغيل Windows 11/10/8/7. يتضمن النسخ الاحتياطي للنظام ، و DIsk BackUp ، والنسخ الاحتياطي للقسم ، والنسخ الاحتياطي للملفات. يلبي احتياجات جميع المستخدمين.
- نظام النسخ الاحتياطي: نسخ Windows احتياطيًا وإنشاء صورة لقسم النظام.
- Disk Backup: قم بنسخ كل قرص صلب احتياطيًا إلى ملف صورة.
- قسم النسخ الاحتياطي: أقسام النسخ الاحتياطي أو وحدات التخزين الديناميكية لملف صورة.
- الملفات الاحتياطية: الملفات والمجلدات إلى ملف صورة للنسخ الاحتياطي السهل.
إذا كنت ترغب في الرجوع إلى إصدار أقدم من Windows 11 إلى 10 بعد 10 أيام ، فهناك حالتان أساسيتان للتراجع عن Windows 10. تحتاج إلى تحديد الحالة بناءً على كيفية الرجوع إلى إصدار أقدم بناءً على الموقف.
الموقف 1: AOMEI Backupper Standard ، وهو برنامج نسخ احتياطي مجاني ، يُستخدم لإنشاء نسخة احتياطية لصورة النظام. في هذه الحالة ، يمكنك استخدام وظيفة الاستعادة لاستعادة صورة النظام إلى محرك الأقراص الثابتة على الفور.
الموقف 2: إذا لم تقم بإنشاء أي صورة للنظام من قبل ، فيمكنك اختيار إنشاء صورة نظام في جهاز Windows 10 آخر. بعد ذلك ، يمكنك استعادته إلى نظامك الحالي. يمكنك استخدام ميزة "Universal Restore" في الإصدار الاحترافي لحل مشكلة عدم توافق برنامج التشغيل.

إذا قمت بإنشاء نسخة احتياطية للصورة ، فمن السهل إجراء نسخ احتياطي لجميع البيانات والبرامج وغيرها عند تعطل جهازك أو تلف البيانات دون فقدان. دعونا نرى كيفية إنشاء صورة النظام وكيفية التراجع من Windows 11 إلى 10 باستخدام صورة النظام.
الخطوة 1: نسخ احتياطي للنظام
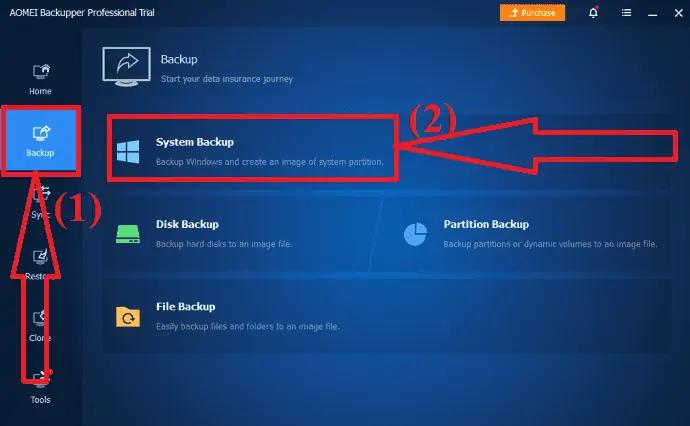
قم بتنزيل وتثبيت تطبيق AOMEI Backupper من موقعه الرسمي. بدء تطبيق. انقر فوق أيقونة النسخ الاحتياطي في اللوحة اليسرى وحدد خيار النسخ الاحتياطي للنظام.
الخطوة 2: اختر مسار الوجهة
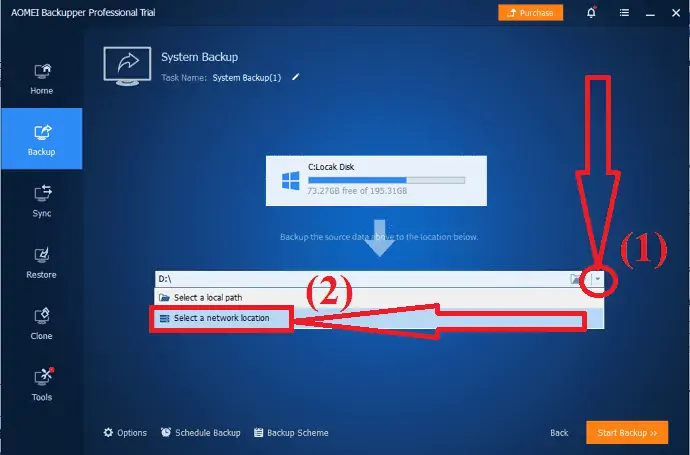
حدد موقع الوجهة حيث تريد حفظ صورة نظام النسخ الاحتياطي.
الخطوة 3: بدء النسخ الاحتياطي
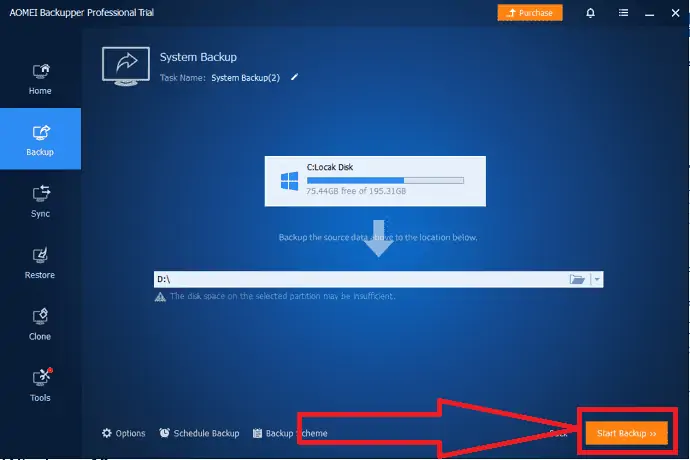
انقر فوق خيار "بدء النسخ الاحتياطي" في أسفل اليمين. انتظر حتى اكتمال العملية. أخيرًا ، انقر فوق "إنهاء". هذا هو…
ملاحظة: تحتاج إلى القيام بهذه العملية قبل تحديث جهازك إلى Windows 11. وإلا ، فقد يؤدي ذلك إلى عملية بيانات لا رجعة فيها وفقدان البيانات.
التراجع عن Windows 11
افتح تطبيق AOMEI وحدد خيار "استعادة" من اللوحة اليسرى.
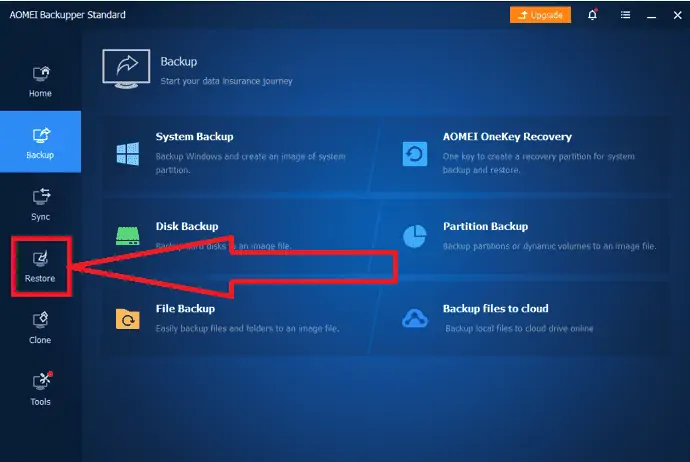
ستجد خيارين على الشاشة. انقر فوق خيار "تحديد مهمة".
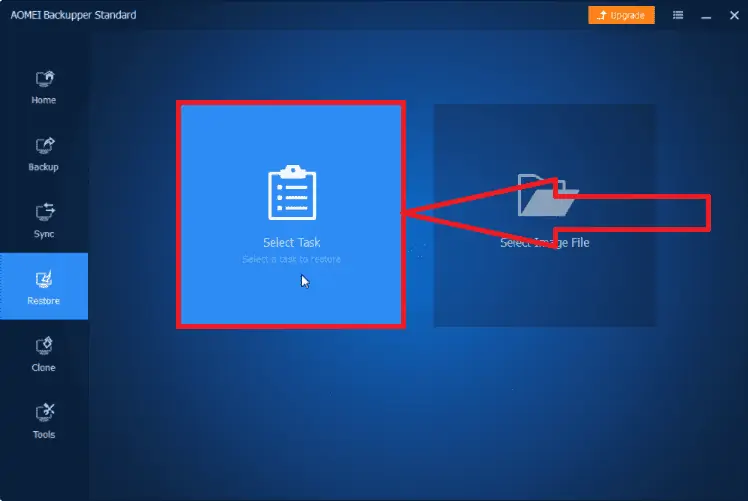
ستظهر نافذة بخيارات خلفية مختلفة. من ذلك ، حدد خيار "Windows 10 system backup" وانقر على "التالي".
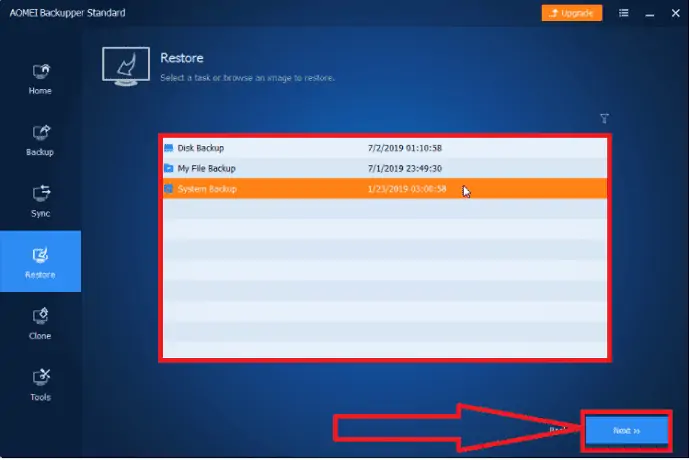
تحقق من استعادة ملفات الصور ، وقم بتمكين خيار "استعادة نسخة النظام الاحتياطية هذه" ، وتحقق من "استعادة النظام إلى موقع آخر وانقر على التالي.
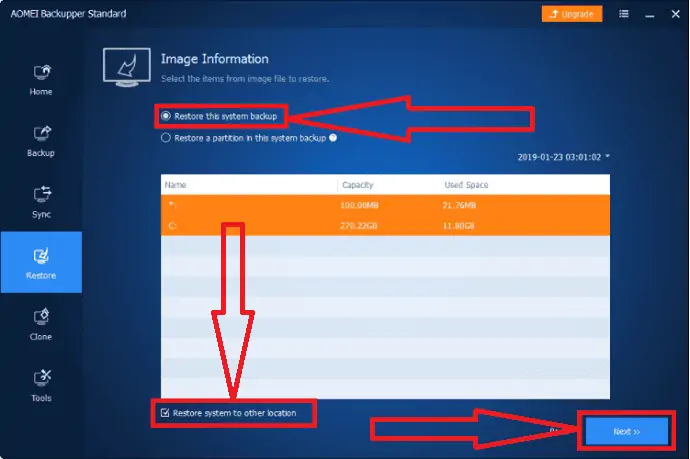
حدد محرك أقراص النظام حيث تم تثبيت Windows 11 كمسار الوجهة وانقر فوق التالي.
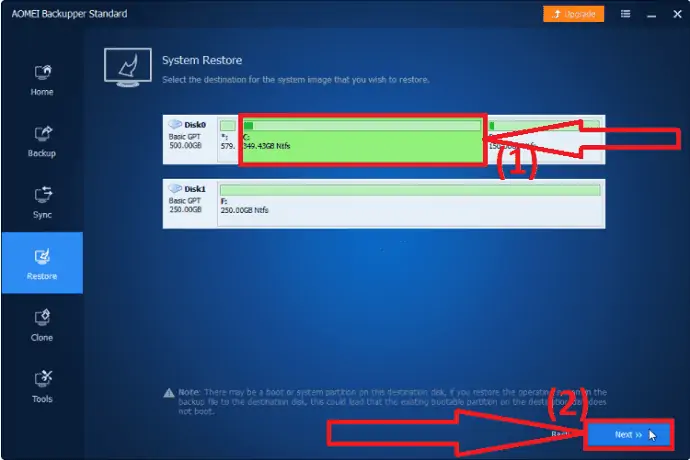
اضغط على خيار "بدء الاستعادة". انتظر حتى اكتمال عملية النسخ الاحتياطي.
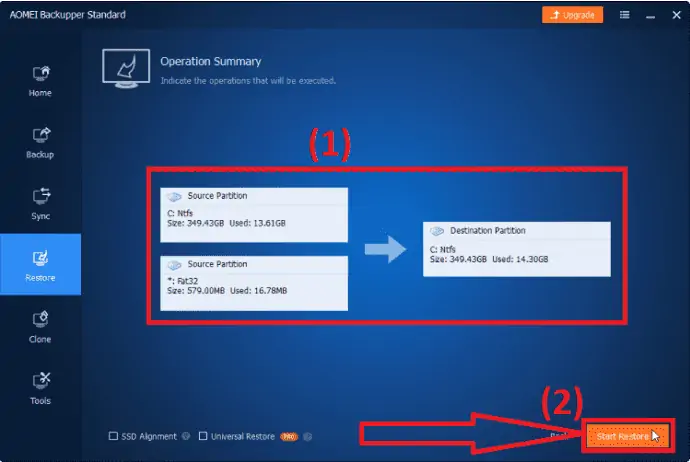
إذا كنت في الموقف 2 ، فقم بتمكين ميزة "الاستعادة العامة". قد يطلب منك الترقية إلى الإصدار الاحترافي ، يرجى القيام بذلك.
4. قم بإلغاء تثبيت آخر تحديث للميزات
Windows 11 go back لا يعمل ، إنها مشكلة معروفة بعد 10 أيام من التثبيت. ولكن يمكنك القيام بذلك بمساعدة إلغاء تثبيت جميع الميزات الأخيرة التي قمت بإضافتها أو تحديثها مؤخرًا. دعنا نرى الخطوات أدناه لمعرفة كيفية إلغاء تثبيت آخر تحديثات الميزات لعودة Windows 11.
- أدخل "خيارات الاسترداد" في شريط البحث وافتحه. اضغط على "Resatrt Now" ضمن "Advanced startup" للوصول إلى بيئة استرداد Windows.
- ستظهر نافذة على الشاشة. اختر استكشاف الأخطاء وإصلاحها وحدد الخيارات المتقدمة.
- حدد رمز إلغاء تثبيت التحديثات في نافذة الخيارات المتقدمة.
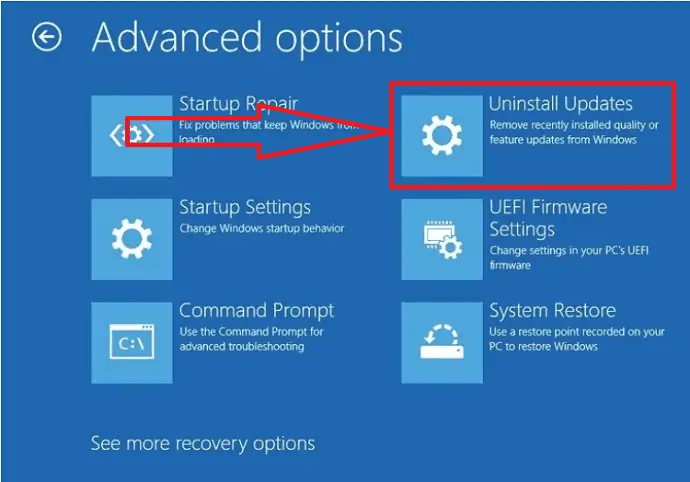
هذا كل شيء ... إنه يحذف جميع التحديثات الأخيرة التي أجريتها بما في ذلك تحديث Windows 11.
تحديثات نظيفة:
أفضل طريقة أخرى للتراجع عن Windows 11 هي التثبيت النظيف واستعادة صورة نظام Windows 10 إلى القرص الصلب. فيما يلي خطوات تنظيف التحديثات واستعادة نظام Windows 10
- قم بتنزيل وتشغيل ملف Media Creation Tool.exe من موقع Microsoft على الويب.
- إذا طُلب منك الموافقة على شروط الترخيص ، فانقر على "قبول".
- حدد خيار "ترقية هذا الكمبيوتر الآن" في نافذة إعداد Windows 10 الأولى. ثم اضغط على "التالي".
5- أعد تثبيت نظام التشغيل Windows 10
إذا كانت أي طريقة لا تعمل للعودة من Windows 11 ، فستحتاج إلى إعادة تثبيت Windows 10 من متجر Microsoft لصفحة تنزيل Windows. فيما يلي خطوات تنزيل نظام تشغيل Windows 10 جديد تمامًا من متجر Microsoft.
الخطوة 1: انتقل إلى صفحة تنزيل Windows 10 في متجر Microsoft.
الخطوة 2: انقر فوق خيار "أداة التنزيل" ضمن إنشاء وسائط تثبيت Windows 10.
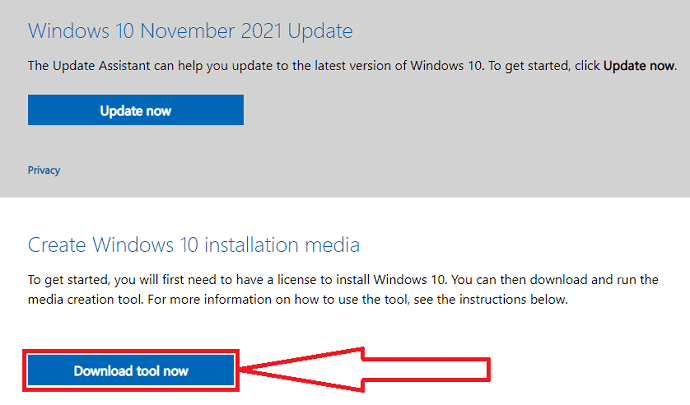
الخطوة 3: انقر نقرًا مزدوجًا فوق ملف وسائط التثبيت. ستظهر مطالبة على الشاشة برسالة "هل تريد السماح لهذا التطبيق بإجراء تغييرات على أجهزتك؟" من ذلك حدد "نعم".
الخطوة 4: سيتم فتح نافذة الإعداد. انقر فوق زر قبول للموافقة على الشروط والأحكام.
الخطوة 5: مرة أخرى ستظهر نافذة على الشاشة. قم بتمكين خيار "ترقية هذا الكمبيوتر الآن" وانقر فوق التالي.
الخطوة 6: ستبدأ عملية التنزيل. بمجرد الانتهاء من تنزيل Windows 10 ، انقر فوق التالي. ستظهر نافذة على الشاشة. من ذلك ، اختر ما تريد الاحتفاظ به على الشاشة ، وتأكد من عدم تحديد أي شيء ، ثم انقر مرة أخرى.
الخطوة 7: ستظهر صفحة جاهزة للتثبيت على الشاشة. انقر فوق "تثبيت" لبدء العملية ، ولكن حذر من أن: لا عودة من هنا.
بمجرد اكتمال هذه العملية ، ستحتاج إلى اتباع الخطوات كما لو كنت تستخدم الجهاز لأول مرة. لن يستغرق هذا وقتًا طويلاً ، ويجب أن تكون جاهزًا للعمل مع أحدث إصدار من Windows 10 في غضون بضع دقائق.
- Realted: Windows 11: التفاصيل الكاملة التي تحتاج إلى معرفتها
- كيفية إدارة القسم على Windows 11/10/8/7
الفكر النهائي:
هذا هو الدليل الكامل حول كيفية الرجوع إلى إصدار أقدم من Windows 11 إلى Windows 10 باستخدام أدوات مختلفة. يمكنك استخدام الأداة المدمجة أو تطبيقات الطرف الثالث مثل EaseUS Todo Backup أو AOMEI. يعمل خيار النسخ الاحتياطي المدمج لمدة 10 أيام فقط بعد النسخ الاحتياطي. بعد ذلك سيتم تعطيل الخيار. لذلك ، من الأفضل استخدام تطبيقات الطرف الثالث وإلا فإنك تحتاج إلى تثبيت Windows 10. أوصيك باستخدام أداة EaseUS Todo Backup لإجراء نسخ احتياطي من Windows 11 إلى 10. ولكن تأكد من أنك قمت بعمل نسخة احتياطية من كل شيء. بياناتك السابقة قبل الانتقال إلى الترقية إلى Windows 11 لسهولة الرجوع إلى الحالة السابقة.
العرض: يحصل قرائنا على خصم خاص بنسبة 30٪ على جميع منتجات EaseUS. قم بزيارة صفحة قسيمة خصم EaseUS الخاصة بنا للحصول على الرمز الترويجي.
آمل أن يساعدك هذا البرنامج التعليمي في معرفة كيفية التراجع عن Windows 11 إلى 10 . إذا كنت تريد أن تقول أي شيء ، فأخبرنا بذلك من خلال أقسام التعليقات. إذا أعجبك هذا المقال ، فيرجى مشاركته ومتابعة WhatVwant على Facebook و Twitter و YouTube لمزيد من النصائح الفنية.
كيفية استرجاع Windows 11 إلى Windows 10 - الأسئلة الشائعة
هل من الممكن التراجع عن Windows 11 إلى 10؟
نعم. من الممكن التراجع عن Windows 11 إلى 10.
كيف يمكن الرجوع إلى Windows 10؟
انتقل إلى الإعدادات> انقر فوق التحديث والأمان> حدد خيار الاسترداد من الجانب الأيسر> انقر أخيرًا على "العودة". اتبع الخطوات التي تظهر على الشاشة لمتابعة العملية أو انتقل إلى المقالة. يعمل فقط لمدة 10 أيام بعد تحديث Windows 11.
كيف تتراجع عن Windows 11 بعد 10 أيام؟
إذا قمت بنسخ جميع البيانات احتياطيًا قبل التحديث إلى Windows 11 ، فاستخدم أداة النسخ الاحتياطي التابعة لجهة خارجية. غير ذلك ، استخدم محرك أقراص USB المحمول للعودة إلى نظام التشغيل Windows 10.
ما هي أفضل أداة نسخ احتياطي؟
دائمًا ، نوصلك باستخدام أداة EaseUS TodoBackup. إنها تكمل مهمتك في بضع نقرات بسيطة.
