Windows 11 Touchpad لا تعمل؟ 8 طرق سهلة لإصلاحه (2022)
نشرت: 2022-03-02في حين أن أحدث نظام تشغيل لسطح المكتب من Microsoft ، Windows 11 ، يجلب معه مجموعة كاملة من الميزات والتغييرات الجديدة ، إلا أنه لا يزال بعيدًا عن الكمال.
لماذا ا؟ لا يزال نظام التشغيل Windows 11 مليئًا بالأخطاء ، وأحد هذه الأخطاء البارزة هو عدم عمل لوحة اللمس في نظام التشغيل Windows 11.

تعد لوحة اللمس واحدة من أكثر الأجزاء تكاملاً في أي كمبيوتر محمول حيث يستخدمها الجميع للتنقل حول واجهة المستخدم والتفاعل مع البرامج وغير ذلك الكثير.
في الأساس ، إذا توقفت لوحة اللمس على جهاز الكمبيوتر عن العمل ، فإن استخدام هذا الكمبيوتر هو أسوأ كابوس للمستخدم. ولكن لمساعدتك في التغلب على هذا الإزعاج ، سننظر في بعض خطوات استكشاف الأخطاء وإصلاحها لإصلاح مشكلة لوحة اللمس في Windows 11 التي لا تعمل.
جدول المحتويات
1. أعد تشغيل الكمبيوتر
تتمثل إحدى أسهل الطرق وأكثرها فاعلية لإصلاح مشكلة لوحة اللمس في نظام التشغيل Windows 11 في إعادة تشغيل جهاز الكمبيوتر الخاص بك. في كل مرة تقوم فيها بإعادة تشغيل جهاز الكمبيوتر الخاص بك ، ستتم إعادة تشغيل جميع خدمات النظام ، مما يؤدي تلقائيًا إلى إصلاح معظم المشكلات. ومع ذلك ، نظرًا لأن لوحة اللمس لا تعمل ، فستحتاج إلى استخدام ماوس خارجي للتنقل في واجهة المستخدم.
ليس لدي ماوس خارجي ؛ ماذا علي أن أفعل؟ حسنًا ، إذا لم يكن لديك ماوس خارجي ، فلا داعي للقلق ، حيث لا يزال بإمكانك إعادة تشغيل جهاز الكمبيوتر الذي يعمل بنظام Windows 11. ما عليك سوى الضغط على زر البدء بلوحة المفاتيح واستخدام مفاتيح الأسهم لتحديد خيارات الطاقة.
بدلاً من ذلك ، يمكنك أيضًا الضغط بسهولة على اختصار لوحة المفاتيح Alt + F4 وتحديد إعادة التشغيل باستخدام مفاتيح الأسهم على لوحة المفاتيح.
2. قم بتمكين لوحة اللمس باستخدام مفتاح الوظيفة
إذا لم تعمل لوحة اللمس على الرغم من إعادة تشغيل جهاز الكمبيوتر الخاص بك ، فهناك احتمال كبير بتعطيل لوحة اللمس.
في الوقت الحاضر ، تحتوي معظم أجهزة الكمبيوتر المحمولة الحديثة على مفتاح وظيفي لتعطيل لوحة اللمس بسرعة ، وقد خمنت جيدًا ، إذا حدث ضغطت على المفتاح دون قصد ، فإن لوحة اللمس تتوقف عن العمل. ولكن ، يمكنك بسهولة تمكين لوحة اللمس مرة أخرى بالضغط على نفس المفتاح.
أي مفتاح هو مفتاح لوحة اللمس؟ بشكل عام ، سترى رمز لوحة اللمس بجوار مفتاح الوظيفة في صف الوظيفة. بعد قولي هذا ، إذا كنت لا تزال غير قادر على العثور على مفتاح الوظيفة بأيقونة لوحة اللمس ، فيجب أن تحاول الضغط على المفتاح F4 مرة واحدة.
3. قم بتمكين لوحة اللمس من إعدادات Windows
تتمثل الطريقة التالية لاستكشاف الأخطاء وإصلاحها لإصلاح مشكلة لوحة اللمس في نظام التشغيل Windows 11 في التحقق من لوحة اللمس وتمكينها من إعدادات Windows 11 الأصلية على جهاز الكمبيوتر الخاص بك. دعونا نلقي نظرة مفصلة.
- قم بتشغيل تطبيق الإعدادات على جهاز الكمبيوتر الذي يعمل بنظام Windows 11.
- الآن ، حدد خيار Bluetooth والأجهزة من الجزء الأيمن.
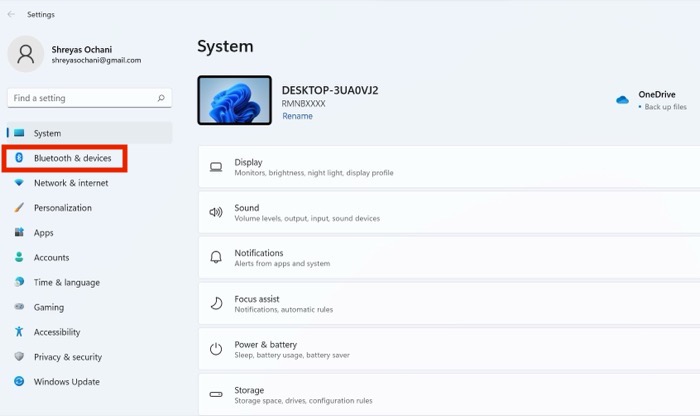
- هنا ، سترى خيارًا للوحة اللمس. إذا تم تعطيل خيار لوحة اللمس ، فقم ببساطة بتشغيله باستخدام ماوس خارجي.

- بمجرد الانتهاء من ذلك ، يجب حل مشكلات لوحة اللمس في نظام التشغيل Windows 11.
4. قم بتشغيل مستكشف أخطاء الأجهزة ومصلحها
قد يكون هناك سبب آخر لعدم عمل لوحة اللمس في نظام التشغيل Windows 11 وهو مشكلة في الأجهزة. ولكن كيف تعرف أنها مشكلة في الأجهزة وليست مشكلة برمجيات؟ حسنًا ، من السهل جدًا استخدام مستكشف أخطاء أجهزة Windows ومصلحها. دعونا نلقي نظرة.
- ابدأ قائمة البدء بالضغط على مفتاح Windows على لوحة المفاتيح واكتب CMD .
- الآن ، قم بتشغيل نافذة موجه الأوامر كمسؤول.
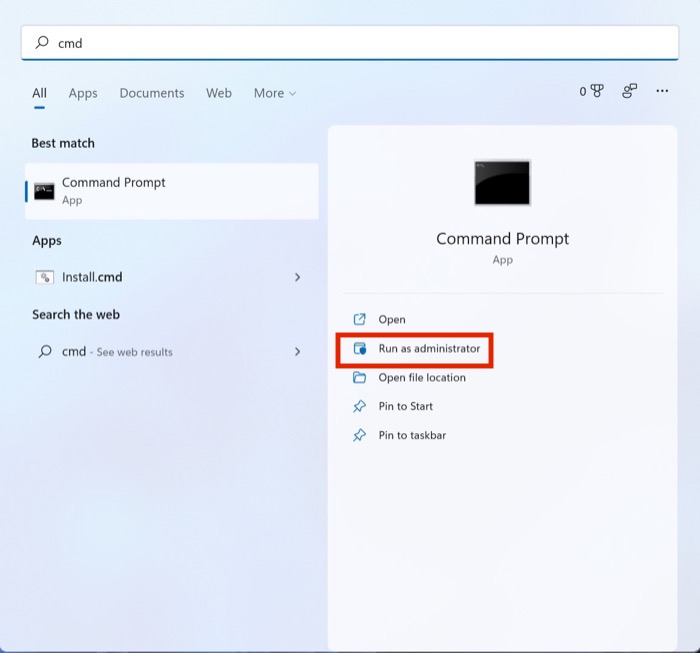
- أدخل الأمر التالي واضغط على Enter
msdt.exe -id DeviceDiagnostic - بمجرد الانتهاء من ذلك ، ستظهر نافذة استكشاف الأخطاء وإصلاحها. اضغط على التالي في النافذة النشطة ، وسيبدأ في فحص جهاز الكمبيوتر الخاص بك بحثًا عن أي مشاكل في الأجهزة.
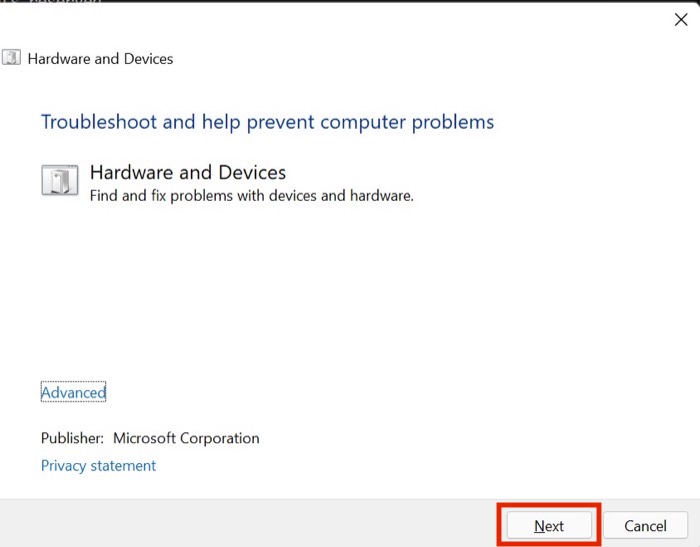
- علاوة على ذلك ، إذا وجدت شيئًا خاطئًا على مستوى البرنامج ، فسترى خيارًا للإصلاح التلقائي . انقر فوقه ، ويجب إصلاح مشكلة لوحة اللمس الخاصة بنظام التشغيل Windows 11.
5. قم بإلغاء تثبيت برنامج مكافحة الفيروسات التابع لجهة خارجية
هل أنت شخص يستخدم برنامج مكافحة فيروسات غير آمن تابع لجهة خارجية؟ إذا كانت الإجابة بنعم ، فمن المحتمل أن تقوم بإلغاء تثبيته على الفور. لماذا ا؟ في الواقع ، في كثير من الأحيان ، تتلاعب برامج مكافحة الفيروسات التابعة لجهات خارجية بإعدادات وبرامج تشغيل Windows الأصلية. نتيجة لذلك ، تتوقف لوحة اللمس عن العمل تمامًا.

قم بتشغيل لوحة التحكم من قائمة البدء وحدد خيار إلغاء تثبيت برنامج لإلغاء تثبيت برنامج مكافحة الفيروسات. هنا ، قم بالتمرير لأسفل باستخدام مفاتيح الأسهم وانقر فوق برنامج مكافحة الفيروسات. اضغط الآن على إلغاء التثبيت وأعد تشغيل جهاز الكمبيوتر الذي يعمل بنظام Windows 11.
6. فحص وتحديث برامج تشغيل لوحة اللمس
سبب آخر في مشكلة عدم عمل لوحة اللمس لنظام التشغيل Windows 11 هو برامج التشغيل القديمة. لإصلاح ذلك ، قم بتنفيذ الخطوات التالية.
- قم بتشغيل قائمة ابدأ بالضغط على مفتاح Windows على لوحة المفاتيح.
- ابحث عن إدارة الأجهزة واضغط على Enter.
- هنا قم بالتمرير لأسفل باستخدام ماوس خارجي حتى ترى خيارات جهاز الواجهة البشرية . انقر فوقه وابحث عن خيار لوحة اللمس.
- حدد لوحة اللمس وانقر عليها بزر الماوس الأيمن. بمجرد الانتهاء ، انقر فوق خيار تحديث برنامج التشغيل من القائمة المنسدلة.
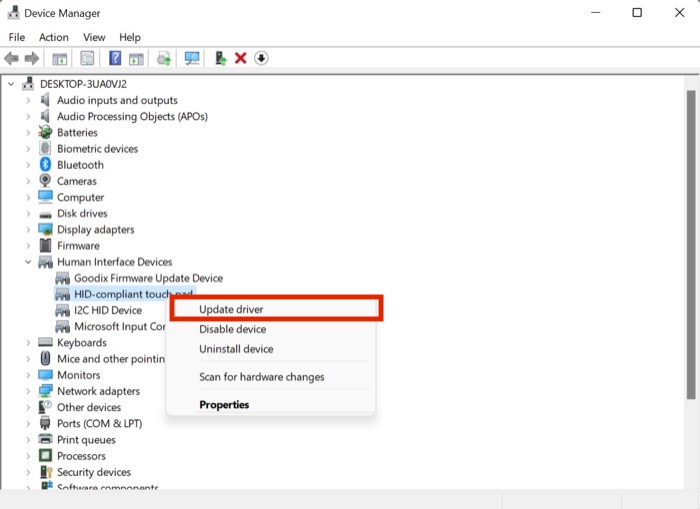
- بعد تحديث برامج التشغيل ، يجب أن تبدأ لوحة اللمس في العمل مرة أخرى.
7. تحقق من وجود تحديثات
ربما تكون الطريقة الأكثر شيوعًا والأسهل لإصلاح مشكلة لوحة اللمس لنظام التشغيل Windows 11 هي تحديث Windows 11 إلى أحدث إصدار. اضغط على مجموعة مفاتيح Windows + I وانتقل إلى قسم التحديثات لتحديث جهاز الكمبيوتر الخاص بك.
8. إعادة تعيين جهاز Windows 11 الخاص بك
إذا لم تعمل لوحة اللمس في Windows 11 حتى بعد تجربة جميع طرق استكشاف الأخطاء وإصلاحها المذكورة أعلاه ، فإن خيارك الوحيد هو إعادة تعيين جهاز الكمبيوتر الذي يعمل بنظام Windows 11.
اضغط على مجموعة مفاتيح Windows + I وانتقل إلى خيار إعادة تعيين الكمبيوتر في إعدادات جهاز الكمبيوتر لإعادة تعيين جهاز الكمبيوتر الخاص بك.
لوحة اللمس لا تعمل مع نظام التشغيل Windows 11: الأسئلة الشائعة
تعمل لوحة اللمس الخاصة بي بشكل جيد ، لكن إيماءات Windows 11 الجديدة لا تعمل. كيف يمكنني إصلاح ذلك؟
في حين أن معظم أجهزة الكمبيوتر المحمولة الحديثة تدعم الإيماءات ، لا تزال العديد من أجهزة الكمبيوتر المحمولة القديمة لا تدعم إيماءات لوحة اللمس. لهذا السبب ، لا تعمل إيماءات لوحة اللمس في نظام التشغيل Windows 11.
ومع ذلك ، إذا كانت إيماءات لوحة اللمس تعمل بشكل جيد قبل الترقية إلى Windows 11 ، فقد تكون هناك مشكلة في برامج التشغيل. لإصلاحها ، اتبع هذه الخطوات.
- ابدأ قائمة البدء بالضغط على مفتاح Windows على لوحة المفاتيح.
- ابحث عن مدير الجهاز واضغط على Enter.
- هنا قم بالتمرير لأسفل باستخدام ماوس خارجي حتى ترى خيارات جهاز الواجهة البشرية. انقر فوقه وابحث عن خيار لوحة اللمس.
- حدد لوحة اللمس وانقر عليها بزر الماوس الأيمن. بمجرد الانتهاء من ذلك ، انقر فوق خيار تحديث برنامج التشغيل من القائمة المنسدلة.
- بعد تحديث برامج التشغيل ، يجب أن تبدأ لوحة اللمس في العمل مرة أخرى.
كيفية تعطيل لوحة اللمس للكمبيوتر المحمول بشكل سريع مؤقتًا في نظام التشغيل Windows 11؟
إنه أمر بسيط نسبيًا إذا كنت ترغب في تعطيل لوحة اللمس الخاصة بجهاز الكمبيوتر المحمول الذي يعمل بنظام Windows 11 مؤقتًا. في الوقت الحاضر ، يمكن تعطيل لوحة اللمس في معظم أجهزة الكمبيوتر المحمولة مؤقتًا عن طريق الضغط على مفتاح F4 في صف الوظيفة.
بعد قولي هذا ، قد يختلف مفتاح الوظيفة للوحة اللمس للكمبيوتر المحمول القابل للامتصاص بناءً على طراز الكمبيوتر المحمول ، لذا ضع ذلك في الاعتبار.
تم حل مشكلة لوحة اللمس الخاصة بي ، لكن شريط مهام Windows 11 لا يعمل أيضًا. هل هناك حل لذلك؟
هناك خطأ آخر يتم الإبلاغ عنه بشكل شائع عبر الإنترنت وهو مشكلة عدم عمل شريط مهام Windows 11. لا يعمل شريط المهام الذي تم تجديده حديثًا مع العديد من المستخدمين بعد الترقية إلى Windows 11 ، الأمر الذي كان يمثل مشكلة كبيرة بالنسبة لهم. لكن لا داعي للقلق ، حيث قمنا بالفعل بتغطية دليل مفصل حول كيفية إصلاح مشكلة عدم عمل شريط مهام Windows 11.
كيف يمكنني تمكين لوحة اللمس على نظام التشغيل Windows 11؟
إذا قمت بتعطيل Touchpad على Windows 11 لأي سبب من الأسباب وقمت بتغيير رأيك الآن ، يمكنك إعادة تمكينها في بضع خطوات بسيطة.
- انقر فوق قائمة ابدأ
- انتقل إلى الإعدادات ==> Bluetooth والأجهزة
- انقر فوق لوحة اللمس وقم بتبديل الزر لتعطيل أو تمكين لوحة اللمس إلى وضع التشغيل للتمكين.
أين توجد إعدادات لوحة اللمس لنظام التشغيل Windows 11؟
هل تبحث عن إعدادات لوحة اللمس في نظام التشغيل Windows 11؟ اتبع هذه الخطوات:
افتح إعدادات Windows
في الجزء الأيمن ، حدد Bluetooth والأجهزة
على الجانب الأيمن ، قم بالتمرير لأسفل إلى قسم Touchpad
ستجد هنا جميع الإعدادات المتعلقة بلوحة اللمس مثل حساسية لوحة اللمس والإيماءات والمزيد.
