نهاية حياة Windows 7 ، ماذا تفعل؟ - دليل نهائي
نشرت: 2022-02-13هل أنت من مستخدمي Windows 7؟ وهل ما زلت تستخدم نظام التشغيل Windows 7 على جهاز الكمبيوتر أو الكمبيوتر المحمول؟ إذن قد تكون على دراية بنهاية حياة Windows 7 . لأن Microsoft قد أوقفت بالفعل دعمها لنظام التشغيل Windows 7 في 14 يناير 2020.
لذا ، انتقل إلى هذه المقالة لتحديد ما إذا كنت ستستمر في استخدام Windows 7 أو الترقية إلى الإصدار الجديد ، Windows 10.
علاوة على ذلك ، يمكنك أيضًا التعرف على أداة البرنامج الجديدة EaseUs Todo PCTrans والتي تُستخدم لنقل بيانات النظام والتطبيقات وملفات التعريف والحسابات بالكامل والمزيد من جهاز الكمبيوتر القديم الذي يعمل بنظام Windows 7 إلى جهاز كمبيوتر شخصي جديد يعمل بنظام Windows 10 في ثوانٍ معدودة.
هل ما زالت Microsoft تدعم Windows7؟
رقم.
- في الواقع ، تم إصدار نظام التشغيل Windows 7 في 22 أكتوبر 2009. في ذلك اليوم ، تعهدت Microsoft بتقديم 10 سنوات من دعم المنتج لنظام التشغيل Windows 7.
- انتهت فترة الالتزام العشر سنوات الآن.
- لذلك ، توقفت Microsoft عن تقديم الدعم لنظام التشغيل Windows 7 في 14 يناير 2020.
- الآن ، لن يقدم أي نوع من الدعم لنظام التشغيل Windows7.
ماذا يحدث عندما ينتهي دعم Windows 7؟
بعد 14 يناير 2020 ، سينتهي دعم Microsoft لنظام التشغيل Windows 7. لكن جهاز الكمبيوتر أو الكمبيوتر المحمول الخاص بك لا يزال يعمل ولم يعد بإمكان Microsoft توفير ما يلي:
- تحديثات البرنامج.
- تحديثات أو إصلاحات الأمان.
- الدعم الفني لأي نوع من القضايا.
- دعم Internet Explorer.
بالإضافة إلى:
- سيتعرض جهاز الكمبيوتر أو الكمبيوتر المحمول الخاص بك لمخاطر كبيرة تتمثل في:
- الفيروسات
- البرمجيات الخبيثة
- عمليات الاحتيال عبر الإنترنت ،
- هجمات القراصنة ،
- تسريبات الخصوصية
- بالتأكيد ، سيتم أيضًا إيقاف بعض البرامج والتطبيقات المتوافقة مع Windows 7 تدريجيًا.
- سيتم أيضًا إيقاف Office 365 بحلول يناير 2023.
فرصة واحدة كبيرة لـ Office 365 حتى يناير 2023 :
- لنفترض أنك تستخدم Office 365 على Windows 7. ثم على الرغم من أن Microsoft قد أوقفت دعمها لنظام التشغيل Windows 7 في 14 يناير 2020 ، فقد قررت الاستمرار في توفير تحديثات الأمان لـ Office 365 للسنوات الثلاث القادمة ، حتى يناير 2023 .
- اتخذت Microsoft قرارًا رائعًا لأنه لمنحك وقتًا إضافيًا للانتقال من تشغيل Office 365 على أجهزة Windows 7 إلى نظام تشغيل مدعوم ، مثل Windows 10.
قد يعجبك: كيفية استرداد الملفات المفقودة على نظام التشغيل Windows 10
نهاية حياة Windows 7 ، ماذا تفعل؟ - حلين صحيحين هنا
على الرغم من أن Microsoft قد أوقفت دعمها لنظام التشغيل Windows 7 في 14 يناير 2020. لن تتوقف أجهزة الكمبيوتر أو أجهزة الكمبيوتر المحمولة التي تعمل على Windows 7 عن العمل. وستستمر هذه الأجهزة في العمل. لكن ليس على مستوى العلامة. لأن هذه الأجهزة لن تتلقى تحديثات البرامج والأمان من دعم Microsoft. وهذه الأجهزة معرضة لخطر كبير من الفيروسات والبرامج الضارة.
الآن يطرح سؤال كبير في ذهنك. هل يتعين علي الاستمرار في استخدام جهاز الكمبيوتر أو الكمبيوتر المحمول الخاص بي مع Windows 7 أو الترقية إلى Windows 10؟
لاتخاذ القرار الصحيح ، راجع هذه المقالة مرة واحدة. بعد ذلك يمكنك بسهولة تحديد ما إذا كان بإمكانك الاستمرار في استخدام Windows 7 أو الترقية إلى Windows 10.
هنا ، أولاً ، سأشرح كيفية استخدام Windows7 بأمان. بعد ذلك ، سأشرح كيفية الترقية إلى Windows 10.
في وقت لاحق ، يمكنك التعرف على أداة EaseUs Todo PCTrans المستخدمة لنقل بيانات النظام بالكامل والتطبيقات والحسابات والمزيد من جهاز الكمبيوتر القديم الذي يعمل بنظام Windows 7 إلى جهاز الكمبيوتر الجديد الذي يعمل بنظام Windows 10.
1. كيفية استخدام Windows 7 بأمان بعد انتهاء الدعم - صعب ولكن يمكن استخدامه
كما تعلم بالفعل ، أوقفت Microsoft دعمها لنظام التشغيل Windows 10 في 14 يناير 2020. ولكن هذا ليس نهاية لـ Windows 7. لا يزال بإمكانك استخدام Windows 7 بأمان على جهاز الكمبيوتر أو الكمبيوتر المحمول.
الشيء الوحيد الذي يثير قلقك هو أن Windows 7 لا يمكنه أبدًا تلقي تحديثات البرامج والأمان. لذلك ، سيتعرض جهاز الكمبيوتر أو الكمبيوتر المحمول الخاص بك لخطر كبير من الفيروسات والبرامج الضارة. لذلك ، عليك اتخاذ الإجراءات الصحيحة للتغلب على هذا القلق.
الآن ، اتبع الخطوات التالية لاستخدام Windows 7 بأمان:
استخدم أفضل مضاد فيروسات
- للحفاظ على جهاز الكمبيوتر الخاص بك آمنًا ضد الفيروسات والبرامج الضارة ، قم بتثبيت أحد أفضل برامج مكافحة الفيروسات على جهاز الكمبيوتر الخاص بك مثل:
- نورتون مكافحة الفيروسات.
- افيرا انتي فايروس.
- مكافي انتي فيروس.
- أفاست مكافحة الفيروسات.
- و اكثر.
- عندما تقوم بتشغيل جهاز الكمبيوتر أو الكمبيوتر المحمول ، قم بتوصيله بالإنترنت. بحيث يقوم برنامج مكافحة الفيروسات المثبت بتحديث نظامك والدفاع عنه ضد أحدث الفيروسات والبرامج الضارة.
- يمكنك أيضًا استخدام الإصدار المجاني من برنامج مكافحة الفيروسات. لكن الإصدار المجاني لن يوفر حماية كاملة ضد أحدث البرامج الضارة والفيروسات.
- لذلك يوصى باستخدام الإصدار المرخص من Antivirus للحماية الكاملة.
- لتقليل ميزانيتك ، انقر فوق ارتباط العرض أدناه للحصول على الإصدار المرخص من Antivirus بسعر مخفض.
إذا كنت ترغب في إنفاق الأموال ، يمكنك استخدام الإصدار المجاني من Avast.
استخدم EaseUs Todo Backup Home
- EaseUS Todo Backup Home هي أداة نسخ احتياطي مجانية ورائعة تستخدم من أجل:
- قم تلقائيًا بعمل نسخة احتياطية من نظام التشغيل والقرص الصلب والقسم والملفات والمجلدات والبريد الإلكتروني.
- قم بعمل نسخة من القرص الصلب (ميزة Pro).
- استعادة بياناتك بسرعة عند فشل الأجهزة أو تعطلها أو تأثرها بالفيروسات.
- في الوقت الحاضر ، تتزايد التهديدات يوما بعد يوم. وقد أوقفت Microsoft دعمها لنظام التشغيل Windows 7. لذلك ، قد يكون جهاز الكمبيوتر أو الكمبيوتر المحمول الخاص بك في خطر كبير.
- لذلك ، تحتاج إلى برنامج نسخ احتياطي تلقائي مثل EaseUs Todo Backup Home لإجراء نسخ احتياطي لمحرك الأقراص الثابتة بجهاز الكمبيوتر بالكامل.
EaseUs Todo Backup Home Price ، الخطط ، وكوبون الخصم الخاص
- باستخدام نسخته المجانية ، يمكنك نسخ ملفاتك احتياطيًا واستعادتها على جهاز الكمبيوتر الخاص بك. لكنك غير قادر على نقل بياناتك من جهاز الكمبيوتر الخاص بك إلى جهاز كمبيوتر آخر. ولا يمكنك استنساخ القرص الصلب وأكثر من ذلك. لذلك ، تحتاج إلى شراء نسخته التي تمت ترقيتها.
- تكلفة EaseUs Todo Backup Home هي 29.95 دولارًا لمدة عام واحد.
- وتبلغ تكلفته 39.95 دولارًا لمدة عامين.
- وتبلغ تكلفته مدى الحياة 59 دولارًا.
العرض: يحصل قرائنا على خصم خاص بنسبة 30٪ على EaseUS Todo Backup home وعلى جميع منتجات EaseUs. قم بزيارة صفحة قسيمة خصم EaseUs الخاصة بنا للحصول على الرمز الترويجي.
اقرأها: طريقتان لتثبيت / تحديث / تنزيل / إصلاح برامج التشغيل في نظام التشغيل Windows 10؟
2. كيفية الترقية إلى Windows 10: الترقية على جهاز كمبيوتر موجود أو شراء كمبيوتر شخصي جديد
يمكنك الترقية إلى Windows 10 عن طريق:
- باستخدام جهاز كمبيوتر موجود أو
- شراء جهاز كمبيوتر جديد.
أولاً ، يمكنك معرفة كيفية الترقية إلى Windows 10 من Windows 7 على جهاز الكمبيوتر الحالي. بعد ذلك ، يمكنك معرفة سبب وجوب اختيار جهاز كمبيوتر جديد لاستخدام Windows 10.
كيفية الترقية إلى Windows 10 على جهاز كمبيوتر يعمل بنظام Windows 7
قبل أن تبدأ في الترقية إلى Windows 10
قم بما يلي من أجل التثبيت النظيف لنظام التشغيل Windows 10 على جهاز الكمبيوتر الحالي.
- قم بعمل نسخة احتياطية من ملفاتك ومجلداتك المهمة :
- بشكل عام ، لن تؤثر الترقية إلى Windows 10 على بياناتك. لكن من الأفضل عمل نسخة احتياطية من ملفاتك ومجلداتك المهمة.
- يمكنك استخدام EaseUS Todo Backup Home لأداء مهمة النسخ الاحتياطي هذه.
- قم بإلغاء تثبيت برنامج مكافحة الفيروسات غير التابع لـ Microsoft.
المتطلبات اللازمة لجهاز الكمبيوتر الخاص بك لاستخدام Windows 10
تأكد الآن من أن جهاز الكمبيوتر الخاص بك يلبي المتطلبات التالية لاستخدام Windows 10.
| المعالج المطلوب | معالج متوافق بسرعة 1 جيجاهرتز أو أسرع |
| الذاكرة المطلوبة | 1 جيجا بايت رام ل 32 بت و 2 جيجا بايت 64 بت |
| مساحة القرص الصلب المطلوبة | مساحة خالية على القرص الصلب تصل إلى 20 جيجابايت |
| بطاقة الفيديو المطلوبة | دقة شاشة 800 × 600 أو أعلى. معالج رسومات DirectX 9 مع برنامج تشغيل WDDM |
| الاتصال المطلوب | الوصول إلى الإنترنت (قد يتم تطبيق رسوم عادية) |
| متطلبات النظام الأخرى | مطلوب حساب Microsoft لبعض الميزات. تتطلب مشاهدة أقراص DVD برامج تشغيل منفصلة. |
| متطلبات النظام الإضافية | يجب عليك قبول شروط الترخيص المرفقة ، أيضًا على microsoft.com/useterms مطلوب التفعيل. |
قم بشراء وتثبيت Windows 10
يمكنك الآن معرفة كيفية شراء Windows 10 وتثبيته على جهاز الكمبيوتر الخاص بك.
ما هي تكلفة الترقية من Windows 7 إلى Windows 10؟
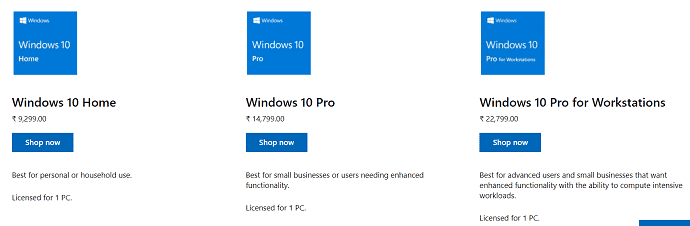
- أولاً ، انتقل إلى متجر Microsoft واكتب Windows 10 على شريط البحث واضغط على مفتاح الإدخال بلوحة المفاتيح.
- بعد ذلك ، يمكنك عرض ثلاثة برامج متعلقة بـ Windows 10. وهي:
- نظام التشغيل Windows 10 Home.
- تكلفتها $ 9،299.
- نظام التشغيل Windows 10 Pro.
- تكلفتها $ 14،799.
- Windows 10 Pro for Workstations.
- تكلفتها $ 22،799.
- نظام التشغيل Windows 10 Home.
- لذلك ، إذا كنت تريد التبديل من Windows 7 إلى Windows 10. فتتراوح التكلفة من 9،299 دولارًا أمريكيًا إلى 22،799 دولارًا أمريكيًا.
- بعد ذلك ، بناءً على متطلباتك ، قم بشراء أي شخص يعمل بنظام Windows 10.
- في غضون ذلك ، يمكنك ملاحظة خيارين:
- الأول هو ملف ISO ، والذي يمكن تنزيله مباشرة على جهاز الكمبيوتر أو الكمبيوتر المحمول.
- الثاني هو خيار USB.
- هنا ، افترض ، إذا ذهبت مع خيار USB. ثم يتم إرسال نسخة من Windows 10 بالبريد إلى منزلك. بعد ذلك ، يتيح لك خيار USB هذا إنشاء وسائط تثبيت على قرص مضغوط أو USB بنفسك.
- علاوة على ذلك ، يعد هذا اختيارًا رائعًا إذا كان اتصالك بالإنترنت غير مستقر بدرجة كافية لتنزيل 4 جيجابايت.
ذات صلة: أين / كيف أشتري Windows 10 وما هو الإصدار الذي يجب أن أشتريه؟

التثبيت من خلال محرك أقراص USB أو ملف ISO :
- الآن ، افتح محرك أقراص USB ، وانقر فوق ملف Setup.exe. أو يمكنك استخدام ملف ISO الذي تم تنزيله لبدء عملية الإعداد.
- بعد ذلك ، انقر فوق ترقية هذا الكمبيوتر الآن . وببساطة اتبع التعليمات القليلة.
- بعد ذلك ، في مرحلة ما ، تحتاج إلى إدخال مفتاح المنتج الذي تم إرساله إليك بالبريد.
- بمجرد إدخال مفتاح المنتج. ثم انتظر بعض الوقت لترقية جهاز الكمبيوتر الخاص بك.
- في الواقع ، يمكن أن تستغرق الترقية النموذجية حوالي ساعة اعتمادًا على تكوينات جهاز الكمبيوتر الخاص بك.
- بمجرد اكتمال عملية التثبيت. ثم يمكنك تحديث برامج التشغيل والتطبيقات الأخرى إذا لزم الأمر.
لماذا يتعين علي شراء جهاز كمبيوتر شخصي جديد لاستخدام Windows 10؟
على الرغم من أنه يمكنك الترقية إلى Windows 10 من Windows 7 على جهاز الكمبيوتر الحالي الخاص بك. توصي Microsoft بشراء جهاز كمبيوتر جديد. لأن:
- تتمتع أجهزة الكمبيوتر الجديدة بأحدث الميزات.
- أجهزة الكمبيوتر الجديدة أسرع ولديها بطارية احتياطية أكثر قوة.
- تأتي أجهزة الكمبيوتر الجديدة مزودة بنظام Windows 10. مثبت مسبقًا عليه ، لذلك ، عليك فقط تحديثه بانتظام مجانًا. هذا يتجنب تثبيت Windows 10.
- مقارنةً بما كان عليه الحال سابقًا ، فإن متوسط تكلفة أجهزة الكمبيوتر منخفض الآن.
لذلك ، يمكنك شراء جهاز كمبيوتر جديد لاستخدام Windows 10. لنفترض ، إذا لم يكن جهاز الكمبيوتر الجديد الخاص بك يحتوي على Windows 10 مثبت مسبقًا ، فيمكنك استخدام الإجراء السابق لتثبيت نظام التشغيل Windows 10 وتنشيطه على جهاز الكمبيوتر الجديد.
موصى به: 3 طرق بسيطة لإعادة تعيين كلمة مرور Windows 10
الترقية إلى جهاز كمبيوتر شخصي جديد يعمل بنظام Windows 10: كيفية استخدام EaseUS PC Trans لنقل بياناتك وملفاتك وحساباتك وتطبيقاتك والمزيد من جهاز كمبيوتر قديم يعمل بنظام Windows 7 إلى كمبيوتر شخصي جديد يعمل بنظام Windows 10 بنقرة واحدة فقط
هل أنت جاهز للترقية إلى جهاز كمبيوتر شخصي جديد يعمل بنظام Windows 10؟ ثم يجب عليك تنزيل واستخدام أداة برنامج EaseUS Todo PCTrans. الآن يمكنك أن ترى ، لماذا يجب عليك استخدام أداة برنامج EaseUs Todo PCTrans.
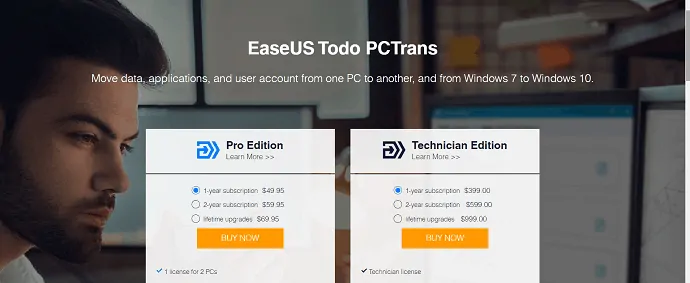
لماذا يجب علي استخدام برنامج EaseUs Todo PCTrans؟
- إذا كنت ستقوم بالترقية إلى جهاز كمبيوتر شخصي جديد يعمل بنظام Windows 10. ثم يظهر سؤال كبير في ذهنك. هذا هو كيفية نقل البيانات والملفات والحسابات والتطبيقات والمزيد من جهاز الكمبيوتر القديم الذي يعمل بنظام Windows 7 إلى جهاز الكمبيوتر الجديد الذي يعمل بنظام Windows 10.
- هنا هو الحل المناسب لك. هذه هي أداة برنامج EaseUs Todo PCTrans .
- EaseUS Todo PCTrans هو برنامج مجاني لنقل بيانات الكمبيوتر الشخصي ينقل بياناتك وتطبيقاتك وحسابك وغير ذلك من جهاز كمبيوتر إلى كمبيوتر آخر في ثوانٍ معدودة.
- إنها أداة رائعة تساعدك على نقل كل شيء من جهاز الكمبيوتر القديم الذي يعمل بنظام Windows 7 إلى جهاز الكمبيوتر الجديد الذي يعمل بنظام Windows 10.
- الآن دعنا ننتقل إلى ما يلي لعرض الميزات البارزة لبرنامج EaseUS Todo PCTrans.
ميزات EaseUs Todo PCTrans العملاقة
لا حاجة للنسخ واللصق يدويًا (فقط قم بنقل أي شيء تريده) :
- باستخدام هذا ، لن تحتاج إلى نسخ جميع ملفاتك وصورك ومقاطع الفيديو والموسيقى والمزيد يدويًا ولصقها على جهاز تخزين.
- ولكن يمكنك فقط نقل أي شيء تريده من جهاز كمبيوتر إلى آخر أو إلى جهاز تخزين.
انقل جميع التطبيقات بسهولة (لا حاجة لتثبيت التطبيقات مرة أخرى على جهاز الكمبيوتر الجديد) :
- باستخدام هذا ، لم تعد بحاجة إلى تنزيل وتثبيت جميع التطبيقات الموجودة على جهاز الكمبيوتر القديم.
- باستخدام هذا البرنامج ، يمكنك نقل جميع تطبيقاتك مباشرة من جهاز الكمبيوتر القديم إلى جهاز الكمبيوتر الجديد.
- باستخدام هذا ، يمكنك نقل التطبيقات التالية من جهاز كمبيوتر إلى كمبيوتر آخر.
- Microsoft Office (Word و Excel و Outlook والمزيد).
- برامج Adobe.
- محل تصوير.
- جوجل كروم.
- ثعلب النار.
- كتب سريعة.
- و اكثر.
بنقرة واحدة فقط لنقل أي شيء من Windows 7 إلى Windows 10 :
بنقرة واحدة فقط ، يمكنك نقل كل شيء من جهاز الكمبيوتر القديم الذي يعمل بنظام Windows 7 إلى جهاز الكمبيوتر الجديد الذي يعمل بنظام Windows 10.
EaseUs Todo PCTrans السعر والخطط والرمز الترويجي الخاص
| تودو PCTrans حر | تودو PCTrans احترافي | تودو PCTrans فني | |
|---|---|---|---|
| السعر | حر | 49.95 دولارًا | 399.00 دولارًا |
| نقل التطبيقات من جهاز كمبيوتر إلى آخر | 2 تطبيقات | غير محدود | غير محدود |
| نقل البيانات أو نسخها احتياطيًا من جهاز كمبيوتر إلى آخر | 500 ميجا بايت | غير محدود | غير محدود |
| انقل حسابات Windows من جهاز كمبيوتر إلى آخر | X | ||
| نقل حسابات المجال | X | X | |
| نوع الرخصة | X | ترخيص واحد لعدد 2 جهاز كمبيوتر | رخصة فني |
العرض: يحصل قرائنا على خصم خاص بنسبة 30٪ على EaseUs Todo PCTrans باستخدام رمز القسيمة: VWANT30 . يمكنك استخدام نفس الرمز الترويجي للحصول على خصم خاص بنسبة 30٪ على جميع منتجات EaseUs.
هذا هو! يمكنك الآن استخدام EaseUs Todo PCTrans لنقل كل شيء من جهاز الكمبيوتر القديم الذي يعمل بنظام Windows 7 إلى جهاز الكمبيوتر الذي يعمل بنظام Windows 10 بنقرة واحدة فقط.
خاتمة
الآن عليك اتخاذ القرار الصحيح ، سواء كنت ستستمر في استخدام Windows 7 أو الترقية إلى Windows 10.
توصي Microsoft رسميًا بضرورة الترقية إلى Windows 10. علاوة على ذلك ، فإن الكمبيوتر الشخصي الجديد هو الكمبيوتر الصحيح. لأنه يحتوي على ميزات جديدة مقارنة بجهاز الكمبيوتر القديم. والسعر منخفض أيضًا مقارنة بالأيام السابقة. وفي الوقت الحالي ، تأتي أجهزة الكمبيوتر الجديدة مع نظام التشغيل Windows 10 المثبت مسبقًا.
علاوة على ذلك ، لا داعي للقلق بشأن بياناتك الضخمة الموجودة على جهاز الكمبيوتر القديم الذي يعمل بنظام Windows 7. لأنه باستخدام برنامج EaseUs Todo PCTrans ، يمكنك نقل كل شيء من جهاز الكمبيوتر القديم الذي يعمل بنظام Windows 7 إلى جهاز الكمبيوتر الجديد الذي يعمل بنظام Windows 10 بنقرة واحدة فقط.
- قراءة التالي: 6 طرق فعالة لإصلاح جهاز كمبيوتر تالف من البرامج الضارة؟
- كيفية إنشاء نسخة احتياطية لصور Windows 10 بسهولة؟
آمل أن يساعدك هذا المقال حول ما يجب فعله بعد انتهاء عمر Windows 7 بالتأكيد على تحديد ما يجب القيام به؟ إذا كنت تستخدم Windows 7. يمكنك اتخاذ القرار الصحيح ما إذا كنت ستستمر في استخدام Windows 7 أو الترقية إلى Windows 10 (موصى به). إذا أعجبك هذا المقال ، فيرجى مشاركته ومتابعة ما تريد على Facebook و Twitter و YouTube لمزيد من النصائح.
Windows 7 End of Life - الأسئلة الشائعة
كيف يمكنني استخدام Windows 7 بعد 2020؟
على الرغم من أن Microsoft أوقفت دعمها لنظام التشغيل Windows 7 في 14 يناير 2020 ، إلا أن Windows 7 لا يزال يعمل. ويمكنك استخدام Windows 7 بأمان. إذا كنت تريد معرفة كيفية استخدام Windows 7 بأمان ، فانتقل إلى المقالة مرة واحدة.
ماذا يحدث إذا واصلت استخدام Windows 7؟
نظرًا لأن Microsoft قد أوقفت دعمها لنظام التشغيل Windows 7 في 14 يناير 2020 ، فلن يتلقى جهاز الكمبيوتر أو الكمبيوتر المحمول الخاص بك أي تحديثات للبرامج والأمان. لذلك ، قد يكون جهاز الكمبيوتر الخاص بك معرضًا لخطر كبير من البرامج الضارة والفيروسات.
إذا كنت تستخدم Office 365 ، فستقدم Microsoft تحديثات الأمان لـ Office 365 حتى يناير 2023. وبعد يناير 2023 ، لن يتلقى Office 365 أيضًا أي تحديثات.
وبالمثل ، سيتم أيضًا إيقاف معظم التطبيقات المتوافقة مع Windows 7 تدريجيًا.
هل لا يزال بإمكان Windows 7 تنشيطه بعد 14 يناير 2020؟
نعم. يمكنك تثبيت Windows 7 وتنشيطه على جهاز الكمبيوتر أو الكمبيوتر المحمول الخاص بك حتى بعد 14 يناير 2020. لكن الكمبيوتر الشخصي أو الكمبيوتر المحمول الخاص بك معرض لخطر كبير من البرامج الضارة والفيروسات. لأن Microsoft أنهت دعمها لنظام التشغيل Windows 7 في 14 يناير 2020.
هل سيظل Internet Explorer مدعومًا على Windows 7؟
لا ، لقد أوقفت Microsoft أيضًا دعمها لبرنامج Internet Explorer على جهاز Windows 7 في 14 يناير 2020.
كيف سيؤثر انتهاء دعم Windows 7 على تطبيقات Microsoft Office الخاصة بي؟
لنفترض أنك تستخدم Office 365 على Windows 7. ثم على الرغم من أن Microsoft قد أوقفت دعمها لنظام التشغيل Windows 7 في 14 يناير 2020 ، فقد قررت الاستمرار في توفير تحديثات الأمان لـ Office 365 للسنوات الثلاث القادمة ، حتى يناير 2023 .
اتخذت Microsoft قرارًا رائعًا لأنه لمنحك وقتًا إضافيًا للانتقال من تشغيل Office 365 على أجهزة Windows 7 إلى نظام تشغيل مدعوم ، مثل Windows 10.
