أوامر موجه أوامر Windows الأساسية التي تحتاج إلى معرفتها
نشرت: 2021-07-02موجه الأوامر (أو CMD) هو مترجم سطر أوامر Microsoft لأنظمة تشغيل Windows. يمكّنك من استخدام الأوامر لإجراء عمليات مختلفة على جهاز الكمبيوتر الخاص بك - كل شيء بدءًا من إنشاء ملفات جديدة ونقل الملفات بين المجلدات إلى إجراءات أكثر تقدمًا مثل أتمتة المهام.
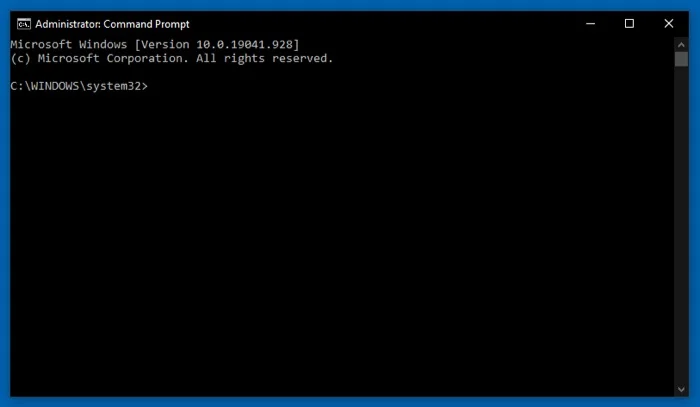
ليس ذلك فحسب ، يمكنك أيضًا استخدام موجه الأوامر لتنفيذ العمليات الإدارية أو إصلاح أنواع معينة من مشكلات النظام على Windows. باختصار ، إلى حد كبير أي إجراء يمكنك التفكير في القيام به باستخدام واجهة المستخدم الرسومية لـ Windows يمكن القيام به على الأرجح بشكل أكثر كفاءة مع نظيره CLI (واجهة سطر الأوامر) ، وذلك بفضل موجه الأوامر.
ومع ذلك ، لتنفيذ أي من هذه الإجراءات ، يجب أن تكون على دراية بأوامر موجه الأوامر. في هذا الدليل ، قمنا بتجميع قائمة بجميع الأوامر الأساسية التي تحتاج إلى معرفتها لاستخدام موجه الأوامر بشكل فعال على جهاز الكمبيوتر الشخصي الذي يعمل بنظام Windows.
جدول المحتويات
أوامر موجه الأوامر الأساسية لنظام التشغيل Windows
قبل الغوص في الأوامر ، أولاً ، قم بتشغيل موجه الأوامر. يمكنك القيام بذلك بعدة طرق مختلفة. ومع ذلك ، فإن أسهل طريقة للقيام بذلك هي الضغط على مفتاح Windows + R لفتح Run ، وإدخال "cmd" ، ثم الضغط على Enter.
أيضًا ، أثناء تواجدك فيه ، يجب عليك تثبيت موجه الأوامر على شريط المهام حتى تتمكن من الوصول إليه بسهولة في المرة القادمة. لهذا ، مع تشغيل CMD ، انقر بزر الماوس الأيمن على أيقونته في شريط المهام وحدد المزيد > تثبيت على شريط المهام .
بعد القيام بذلك ، كل ما عليك فعله الآن لتشغيل أمر هو كتابة الأمر والضغط على مفتاح Enter.
1. البحث
يعد Find أحد أوامر Windows CMD الأكثر فائدة. يتيح لك البحث عن سلسلة في ملف أو ملفات متعددة وإرجاع الأسطر التي تحتوي على النص الذي حددته في طلب البحث.
لذلك إذا كنت ترغب في البحث عن سلسلة في ملف معين ، فستحتاج إلى تشغيل:
find /i "query_string" path\to\file
... حيث / i هو مفتاح لتجنب البحث الحساس لحالة الأحرف.
على سبيل المثال:
find /i "command prompt commands" C:\Users\Dell\Documents\Commands.txt
للبحث عن نص في مستندات متعددة:
find /i "query_string" path\to\file1 path\to\file2
في حالة استمرار عدم تمكنك من حفظ المستند الخاص بك ، يمكنك تضييق نطاق البحث إلى مجموعة محددة من الملفات:
find /i "query_string" *.file_type
على سبيل المثال:
find /i "command prompt commands" *.txt
2. نسخ المخالفات
إذا لم تكن قد استخدمت موجه الأوامر كثيرًا من قبل ، فمن المحتمل أنك تستخدم واجهة المستخدم الرسومية لـ Windows لإنشاء ملفات جديدة. على الرغم من أن هذا مقبول تمامًا ، إلا أن هناك طريقة أخرى (قراءة فعالة) لإنجاز ذلك: تتضمن تشغيل الأمر copy con في نافذة CMD لتسريع العملية بأكملها.
لاستخدامها ، اتبع بناء الجملة أدناه:
copy con file_name_with_extension
على سبيل المثال:
copy con MyFile.txt
... وابدأ في ملء الملف بالنص. بمجرد الانتهاء ، اضغط على Ctrl + Z لحفظ الملف.
بدلاً من ذلك ، إذا كنت تريد إنشاء ملف نصي من سطر واحد ، فيمكنك أيضًا استخدام أمر echo :
echo your_text_here > file_name_with_extension
3. إعادة التسمية
يمكّنك الأمر rename من إعادة تسمية الملفات والمجلدات الموجودة على جهاز الكمبيوتر الخاص بك مباشرة من سطر الأوامر. قم بتشغيل الأمر الخاص بك في بناء الجملة التالي لإعادة تسمية ملف:
rename current_file_name new_file_name
على سبيل المثال:
rename File1.txt MyFile.txt
إذا كنت تريد إعادة تسمية الملفات في مجلدات أخرى ، فقم بإدخال مسارها قبل اسم الملف.
على سبيل المثال:
rename C:\Users\Dell\Documents\File1.txt File2.txt
4. نسخ
كما يوحي اسمه ، يسمح الأمر copy بنسخ الملف (الملفات) من موقع على نظامك إلى موقع آخر. يأتي مع عدد قليل من المفاتيح المختلفة لمساعدتك على توسيع نطاق استخدامه واستخدامه لمتطلباتك المختلفة. ويمكنك حتى استخدامه لدمج عدة ملفات.
لنسخ ملف من دليل موجود ، استخدم الصيغة التالية:
copy file_name destination_file
على سبيل المثال:
copy MyFile.txt D:\Files
عندما تريد نسخ ملف من مجلد مختلف:
copy source_file destination_file
لنسخ ملفات متعددة من نفس النوع في مجلد إلى موقع آخر:
copy *.txt D:\Documents
وبالمثل ، إذا كانت هناك حاجة لدمج ملفين في ملف جديد ، فأدخل:
copy file_name_1 + file_name_2 file_name_3
5. تحرك
باستخدام الأمر copy ، يمكنك إنشاء نسخة من ملف في مكان آخر على جهاز الكمبيوتر الخاص بك. ومع ذلك ، في بعض الأحيان ، عندما تريد نقل ملف أو دليل إلى موقع مختلف ولا تريد نسخة إضافية ، فأنت بحاجة إلى أمر النقل .
مع النقل ، يمكنك نقل ملفاتك / مجلداتك عن طريق تشغيل:
move file_name destination_address
أو
move folder_name destination_address
على سبيل المثال:
move MyFile D:\Documents
أو
move MyFolder D:\
لاحظ أنك بحاجة إلى وصول إداري على نظامك لنقل الملفات / المجلدات ، لذا تأكد من تشغيل CMD كمسؤول قبل تنفيذ مثل هذه العمليات. يمكنك القيام بذلك عن طريق البحث عن "cmd" في Run والضغط على مفاتيح Ctrl + Shift + Enter أو بالنقر بزر الماوس الأيمن على أيقونة التطبيق واختيار تشغيل كمسؤول .
6. ديل
اختصار للحذف ، يساعدك الأمر del على حذف الملفات من جهاز الكمبيوتر الخاص بك. يمكنك استخدامه جنبًا إلى جنب مع المفاتيح للالتفاف حول قيود الحذف على النظام.
لحذف ملف من دليلك الحالي ، قم بتشغيل:
del file_name
لحذف ملف داخل مجلد:
del path\to\file
على سبيل المثال:
del D:\Documents\myfile
عندما تريد حذف جميع الملفات في مجلد:
del path\to\folder
على سبيل المثال:
del D:\Documents
7. مكدير
على غرار الأمر copy con و echo ، الذي يتيح لك إنشاء ملفات ، فإن Windows لديه أيضًا أداة مساعدة مماثلة لإنشاء مجلدات: تسمى mkdir . باستخدامه ، يمكنك إنشاء مجلد أو مجلد فرعي داخل مجلد مباشرة من نافذة CMD.
لإنشاء مجلد في مجلد العمل الحالي ، استخدم بناء الجملة التالي:
mkdir folder_name
عندما تريد إنشاء مجلد في أخرى:
mkdir path\to\folder
على سبيل المثال:
mkdir D:\Documents\
8. رمدير
يساعدك الأمر Rmdir في حذف مجلد أو مجلداته الفرعية على جهاز الكمبيوتر الخاص بك. كما يوفر اثنين من مفاتيح التبديل لمساعدتك في عملية الحذف.
لإزالة مجلد من المجلد الحالي ، ما عليك سوى تشغيل:
rmdir folder_name
للقيام بذلك لمجلد في محرك أقراص آخر:
rmdir path\to\folder
على سبيل المثال:
rmdir D:\Documents\
عند وجود عدة مجلدات فرعية وتريد حذفها جميعًا مرة واحدة:
rmdir /s path\to\folder
على سبيل المثال:
rmdir /s D:\Documents
نظرًا لأن الأمر أعلاه يطالب بالتأكيد ، يمكنك تجاوزه عن طريق إضافة رمز التبديل / q:
rmdir /s /q folder_name
9. Cls
Cls هو أمر موجه الأوامر الأساسي والأكثر أهمية. يتيح لك مسح نافذة CMD التي قد تزدحم بمخرجات من جميع الأوامر السابقة التي قمت بتشغيلها للحصول على قائمة نظيفة للعمل عليها مرة أخرى.
لمسح نافذة موجه الأوامر بها ، قم بتشغيل:
cls
10. دير
عند العمل في موجه الأوامر ، يعد التنقل بين المجلدات المختلفة أحد المهام الأساسية التي ستحتاج إلى القيام بها.
تحقيقا لهذه الغاية ، يحتوي Windows على الأمر dir ، الذي ينتج قائمة بجميع المجلدات ومجلداتها الفرعية على نظامك ، حتى تحصل على فكرة عن محتوى المجلد. ليس ذلك فحسب ، بل يقوم أيضًا بإرجاع العدد الإجمالي للملفات والمجلدات الفرعية بالإضافة إلى المساحة الخالية المتوفرة على القرص.
يمكنك عرض الملفات والمجلدات الفرعية داخل مجلد عن طريق تشغيل:
dir
لعرض قائمة بجميع الملفات من نوع معين:
dir *.extension
على سبيل المثال:
dir *.txt
عندما تريد عرض جميع المجلدات:
dir /a
مجرد قائمة بالمجلدات المخفية:
dir /a:d
قائمة بجميع الملفات المخفية:
dir /a:h
11. قرص مضغوط
يعد عرض قائمة الملفات والمجلدات الموجودة على نظامك نصف عملية التنقل ؛ الآخر يتطلب منك تغيير المجلد (أو الدليل). يساعدك الأمر cd في ذلك تمامًا ويتميز ببعض المفاتيح المختلفة لجعل التنقل أكثر ملاءمة.
بالإضافة إلى تغيير الدلائل ، يعرض القرص المضغوط أيضًا اسم دليل العمل الحالي الخاص بك ، بحيث يمكنك تشغيله لمعرفة مكانك في نظام الملفات الخاص بك.
لهذا ، ما عليك سوى تشغيل:
cd
الآن ، إذا كنت ترغب في الانتقال إلى الدليل الجذر للنظام ، فعليك إدخال:
cd \
لتغيير الدليل:
cd D:
للوصول إلى مجلد معين:
cd C:\path\to\folder
على سبيل المثال:
cd C:\Extras
عندما تريد الانتقال إلى المجلد الأصل لمجلدك الحالي:
cd ..
12. Sfc
Sfc ، اختصار لـ System File Checker ، هو أداة مساعدة مضمنة في أنظمة تشغيل Windows تمكنك من مسح واستعادة ملفات النظام التالفة على جهاز الكمبيوتر الخاص بك.
إذا استمر تعطل نظامك أو عرض أخطاء ملف DLL أو عرض BSoD (شاشة الموت الزرقاء) ، فمن المحتمل أنه يعاني من تلف الملف. وهذا هو المكان الذي يمكنك فيه استخدام الأمر sfc لإصلاح مثل هذه المشكلات.

لفحص النظام الخاص بك لتحديد أخطاء ملفات النظام ، قم بتشغيل:
sfc /scannow
بمجرد انتهاء الفحص ، ستتلقى رسالة توضح حالة نظامك وما إذا كانت هناك حاجة إلى أي إصلاح.
يمكنك أيضًا استخدام sfc لفحص ملف معين عن طريق تشغيل:
sfc /scanfile=path\to\file
إذا كنت تريد فقط فحص السلامة دون إجراء إصلاحات:
sfc /verifynow
وبالمثل ، عندما تحتاج فقط إلى التحقق من سلامة ملف معين:
sfc /verifyfile=path\to\file
13. تشكدسك
على غرار sfc ، تقدم Microsoft أيضًا أداة مساعدة أخرى تسمى chkdsk (فحص القرص) ، والتي تفحص مساحة القرص الخاصة ببرامج التشغيل المنطقية أو الفعلية لتحديد سلامتها ومحاولة الإصلاح في حالة وجود أي أخطاء. وهو يدعم العديد من المفاتيح التي تساعد في المسح وتحديد المعلمات المحتملة لفشل القرص.
لإجراء فحص chkdsk بسيط على محرك أقراص ، تأكد من تشغيل CMD بامتيازات مرتفعة واستخدم بناء الجملة أدناه:
chkdsk drive_name /f
على سبيل المثال:
chkdsk D: /f
إذا كنت تشك في أن محرك الأقراص به قطاعات تالفة:
chkdsk drive_name /r
... حيث يشير / r إلى / f ولكنه يتضمن أيضًا عمليات التحقق من القطاعات التالفة.
14. Systeminfo
يمنحك Systeminfo (أو معلومات النظام) معلومات مفصلة عن تكوين النظام حول جهاز الكمبيوتر. يمكنك استخدامه لمعرفة التفاصيل مثل طراز النظام ، وبناء نظام التشغيل ، وإصدار BIOS ، وذاكرة الوصول العشوائي ، وبطاقة واجهة الشبكة المثبتة ، من بين أمور أخرى.
لهذا ، كل ما عليك فعله هو تشغيل الأمر التالي:
systeminfo
للحصول على معلومات النظام حول كمبيوتر بعيد:
systeminfo /s hostname_or_IP_address
15. أين
يعد اسم الأمر إلى حد كبير هبة هنا: فهو يسمح لك بالعثور على دليل / مسار التثبيت لتطبيق ما على جهاز الكمبيوتر الخاص بك. حتى تتمكن من معرفة مسارات التثبيت لبرامج مختلفة على جهاز الكمبيوتر الخاص بك واستخدامها عند الحاجة. على سبيل المثال ، عندما تكون هناك حاجة لتغيير برامج التشغيل الافتراضية الخاصة بهم.
استخدم الصيغة التالية لمعرفة مسار البرنامج:
where program_name
على سبيل المثال:
where notepad
16. مساعد
Assoc هو أمر CMD قوي يمكّنك من تغيير الارتباطات الافتراضية لامتدادات الملفات المختلفة على نظامك. باستخدامه ، يمكنك تغيير التطبيق الافتراضي لفتح أنواع مختلفة من أنواع الملفات.
على سبيل المثال ، إذا كنت تريد فتح جميع ملفات .txt في برنامج Notepad ، فيمكنك القيام بذلك مباشرة من موجه الأوامر.
للقيام بذلك ، أولاً ، حدد الاقتران الحالي لملحق الملف هذا عن طريق تشغيل:
assoc .file_extension
على سبيل المثال:
assoc .txt
بعد ذلك ، تأكد من تشغيل CMD كمسؤول وابحث عن مسار التطبيق الذي تريد تعيينه. يمكنك القيام بذلك باستخدام الأمر where.
انسخ المسار الذي تم إرجاعه واستخدمه بالصيغة التالية:
assoc .file_extension=path\to\app
على سبيل المثال:
assoc .txt=C:\Windows\System32\notepad.exe
17. Driverquery
غالبًا ما تواجه أجهزة الكمبيوتر التي تعمل بنظام Windows مشكلات في برنامج التشغيل ، سواء كان ذلك عندما تحصل على ملحق جهاز جديد أو عندما يبدأ أحد الأجهزة الموجودة في التعطل من اللون الأزرق. في مثل هذه الحالات ، يمكن أن يساعدك التعرف على برامج التشغيل المثبتة على نظامك في تحديد المشكلة والعثور على حلها.
يساعدك الأمر driverquery في ذلك: فهو يقدم لك قائمة بجميع برامج التشغيل المثبتة على نظامك.
لاستخدامه ، ما عليك سوى تشغيل:
driverquery
18. Fc
يمنحك Fc أو File Compare القدرة على مقارنة ملفين وعرض الاختلافات بينهما جنبًا إلى جنب ، مباشرة من موجه الأوامر. لذلك ، إذا كنت في موقف حيث لديك ملفات متعددة بها نص متشابه ، فيمكنك تشغيلها من خلال fc لتحديد الاختلافات ، إن وجدت.
استخدم بناء الجملة أدناه لمقارنة ملفين:
fc /a file_name_1 file_name_2
… حيث / a يدل على مقارنة ASCII.
عندما تريد مقارنة أنواع أخرى من الملفات ، مثل. exe ، .sys ، .obj ، .bin ، وما إلى ذلك ، ستحتاج إلى إضافة رمز التبديل / b :
fc /b file_name_1 file_name_2
19. بينغ
Ping هي أداة مدمجة لإدارة الشبكة في Windows تساعدك على تحديد اتصال الكمبيوتر بالأجهزة الأخرى (أجهزة الكمبيوتر / الخوادم). لذلك ، إذا كنت تواجه مشكلات في الاتصال بالإنترنت أو بجهاز آخر ، فيمكنك التحقق من حالة الاتصال عن طريق تشغيل الأمر ping في الصيغة التالية:
ping hostname
على سبيل المثال:
ping google.com
أو
ping IP_address
على سبيل المثال:
ping 142.250.192.46
عندما تريد اختبار اتصال عنوان IP والتحليل إلى اسم المضيف الخاص به:
ping /a IP_address
20. تريسرت
Tracert هي أداة مساعدة لاستكشاف أخطاء الشبكة أكثر دقة قليلاً من ping: فهي تساعدك على تحديد المسار بين المصدر ونقطة الوجهة ، حتى تعرف المسار (الذي يتضمن القفزات) الذي تجتازه حزم الشبكة.
لتتبع المسار إلى اسم مضيف ، قم بتشغيل:
tracert IP_address
أو
tracert domain_name
إذا كنت ترغب في تسريع العملية ، يمكنك استخدام رمز التبديل / d ، بالصيغة التالية ، لمنع tracert من حل عناوين IP للقفزات:
tracert /d IP_address_or_domain_name
21. نيتستات
Netstat (أو إحصائيات الشبكة) يأخذ استكشاف أخطاء الشبكة وإصلاحها إلى مستوى أعلى عبر كل من ping و tracert. يقدم لك قائمة بالعديد من إحصائيات اتصال الشبكة ، مثل المنافذ المفتوحة ، والاتصالات النشطة (الواردة والصادرة) ، وحتى جدول التوجيه لمنحك نظرة عامة شاملة على شبكتك بالكامل.
كما يوفر أيضًا مفاتيح مختلفة ، والتي يمكنك تضمينها في أوامرك ، للحصول على المزيد من إحصائيات الشبكة.
في أبسط مستوياته ، يمكنك تشغيل netstat للحصول على قائمة بجميع الاتصالات من / إلى جهاز الكمبيوتر الخاص بك.
ولكن لتصفية ، على سبيل المثال ، الاتصالات والمنافذ النشطة فقط ، ستحتاج إلى تشغيل:
netstat -a
لعرض إحصائيات إيثرنت:
netstat -e
عندما تريد الحصول على معرف العملية (PID) لكل اتصال:
netstat -o
لعرض جدول التوجيه:
netstat -r
22. Ipconfig
يعد Ipconfig (أو تكوين IP) أمرًا مهمًا لتكوين الشبكة يعرض لك معلومات مختلفة حول الشبكة ، مثل عنوان IP الخاص بها ، وقناع الشبكة الفرعية ، والبوابة الافتراضية ، وعنوان MAC ، وخادم DNS ، وحالة DHCP ، على سبيل المثال لا الحصر.
بالإضافة إلى ذلك ، يسمح لك أيضًا بإجراء بعض العمليات المتعلقة بالشبكة على جهاز الكمبيوتر الخاص بك ، والتي تكون مفيدة أثناء استكشاف الأخطاء وإصلاحها وتجعل العملية أكثر ملاءمة.
للحصول على المعلومات الأساسية فقط حول شبكتك ، ما عليك سوى تشغيل:
ipconfig
لإلقاء نظرة أكثر تفصيلاً على الشبكة:
ipconfig /all
عندما تريد تحرير عنوان IP يستخدمه محول:
ipconfig /release
لطلب عنوان IP جديد:
ipconfig /renew
لمسح ذاكرة التخزين المؤقت لمحلل DNS:
ipconfig /flushdns
23. قائمة المهام
عندما تواجه تباطؤًا على جهاز الكمبيوتر الخاص بك ، فإن أحد التفسيرات المحتملة هو الاستهلاك المفرط للموارد من خلال العمليات التي تعمل في الخلفية. يساعدك أمر قائمة المهام في تحديد مثل هذه العمليات مباشرة من نافذة الأوامر عن طريق سرد جميع العمليات الجارية حاليًا على نظامك.
للحصول على قائمة بجميع العمليات على نظامك ، قم بتشغيل الأمر التالي:
tasklist
لعرض معلومات مهمة مطولة:
tasklist /v
24. تاسكيل
تمامًا كما يوحي اسمه ، يتيح لك الأمر taskkill إنهاء المهام (أو العمليات) قيد التشغيل على نظامك. إنه نوع من امتداد أمر قائمة المهام - المسؤول عن سرد جميع العمليات الجارية حاليًا - يساعدك على إنهاء العمليات التي تعمل بكثافة على موارد نظامك.
لذلك عندما تكون هناك حاجة لقتل عملية ما ، فأنت تحتاج ببساطة إلى تشغيل:
taskkill /pid process_ID
على سبيل المثال:
taskkill /pid 7018
لإنهاء العملية جنبًا إلى جنب مع العمليات التابعة لها:
taskkill /pid process_ID /t
لقتل العملية بالقوة:
taskkill /pid process_ID /f
25. السمة
Attrib هو أداة مساعدة إدارية أساسية تسمح لك بتعيين أو إزالة السمات المعينة للملفات والمجلدات المختلفة على جهاز الكمبيوتر الخاص بك لرفض أو منح الوصول إليها للمستخدمين الآخرين على جهاز الكمبيوتر الخاص بك. إذا كان لديك عدة مستخدمين يتشاركون نفس جهاز الكمبيوتر ، فقد يكون هذا مفيدًا للغاية في مساعدتك في إدارة ما يمكن لهؤلاء المستخدمين الوصول إليه على النظام.
قبل إضافة أو إزالة سمات لملف / مجلد ، حدد سماته أولاً عن طريق تشغيل:
attrib file_name
بعد ذلك ، لإضافة سمة جديدة ، استخدم الصيغة التالية:
attrib +r file_name_or_folder_name
على سبيل المثال:
attrib +r MyFile
... حيث + r يعين سمة القراءة فقط للملف / المجلد.
فيما يلي بعض السمات الأخرى التي يمكنك استخدامها:
- + h - لتعيين سمة الملف المخفي
- + s - لتعيين سمة ملف النظام
- + أ - لتعيين سمة ملف الأرشيف
- + v - لتعيين سمة ملف التكامل
- + x - لتعيين سمة ملف التنظيف للحد من استخدام بيانات الخلفية
استخدم السمة بعلامة الطرح ( - ) لإزالة السمة. يمكنك أيضًا تجميع سمات متعددة معًا في أمر لإضافتها أو إزالتها من ملف / مجلد.
أداء عمليات Windows بكفاءة باستخدام موجه الأوامر
باستخدام أوامر CMD أعلاه ، يمكنك إجراء معظم عمليات النظام على جهاز الكمبيوتر الشخصي الذي يعمل بنظام Windows بسرعة وكفاءة مع توفير الخطوات الإضافية التي قد يتعين عليك اتخاذها إذا اتبعت نهج واجهة المستخدم الرسومية.
بالطبع ، هذه ليست سوى بعض أوامر موجه الأوامر ، وهناك مجموعة من الأوامر المعقدة الأخرى ، مثل تثبيت البرامج باستخدام Winget ، التي يمكنك استخدامها لتنفيذ عمليات متقدمة. نشعر أن الأوامر الموجودة في هذه القائمة ستضع الأساس لتعريفك بموجه الأوامر وعمله لمساعدتك على إتقانه.
