تعذر على Windows اكتشاف إعدادات الخادم الوكيل لهذه الشبكة تلقائيًا [Windows 10/8/7]
نشرت: 2022-04-24أبلغ العديد من المستخدمين عن الخطأ الذي لم يتمكن Windows من اكتشاف إعدادات الخادم الوكيل لهذه الشبكة تلقائيًا أثناء محاولة استكشاف أخطاء WiFi وإصلاحها في علبة النظام الخاصة بهم. يمكن أن يظهر الخطأ دون أي تحذير مسبق ويمنع المستخدمين من الوصول إلى الإنترنت. إذا كان الخطأ يزعجك أيضًا ، فأنت في المكان المثالي. لقد ذكرنا أفضل الحلول لحل الخطأ. قم بتطبيق هذه الإصلاحات واستكشاف الأخطاء وإصلاحها لاستخدام الإنترنت مرة أخرى دون أي انقطاع. 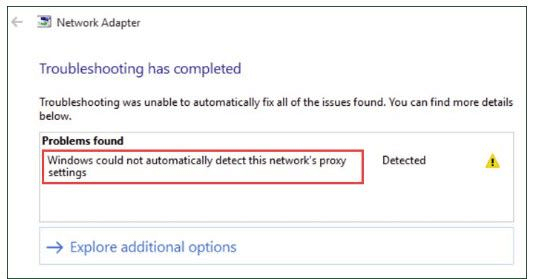
لا يمكن لحلول العمل لإصلاح Windows اكتشاف إعدادات الخادم الوكيل لهذه الشبكة تلقائيًا
أثناء استكشاف أخطاء الإنترنت وإصلاحها ، إذا لم يتمكن Windows من اكتشاف مطالبات خطأ إعدادات الخادم الوكيل لهذه الشبكة تلقائيًا ، فلا تقلق. فيما يلي الإصلاحات لحل الخطأ بسهولة ، قم بتطبيق واحد تلو الآخر حتى تجد الإصلاح المناسب لجهاز Windows الخاص بك.
الحل 1: تحديث برنامج تشغيل محول الشبكة
الخطأ الذي لم يتمكن Windows من اكتشاف إعدادات الخادم الوكيل لهذه الشبكة للنوافذ تلقائيًا
يمكن أن تظهر إذا لم تكن برامج تشغيل الشبكة مناسبة. يعد برنامج التشغيل ضروريًا للحفاظ على الاتصال بين مكون الجهاز ونظام التشغيل الخاص بك. لذلك ، يمكن أن تعيق برامج التشغيل المعيبة أو غير المتوافقة اتصال الجهاز وتشغيله.
يمكنك تحديث برامج تشغيل الشبكة يدويًا من موقع الويب الخاص بالشركة المصنعة. قم بزيارة الموقع الرسمي وابحث عن برنامج تشغيل محول الشبكة. قم بتنزيل أحدث إصدار من برنامج التشغيل المتوافق مع نظام التشغيل الخاص بك وقم بتثبيته باستخدام الإرشادات التي تظهر على الشاشة.
ومع ذلك ، فإن التنزيل اليدوي لبرنامج التشغيل ليس هو الخيار الأفضل للمستخدمين الذين يفتقرون إلى المعرفة التقنية والوقت. إذا لم يكن لديك الوقت أو الصبر ، فاختر أفضل برنامج محدث لبرنامج التشغيل Bit Driver Updater لتحديث برامج التشغيل تلقائيًا. تتطلب الطريقة التلقائية الحد الأدنى من الجهد وتنزيل برامج التشغيل في أي وقت من الأوقات.
تقوم الأداة بإجراء عمليات مسح سريعة ، وتمكين جدولة التنزيل لتحديثات برنامج التشغيل ، وميزات الاستعادة والنسخ الاحتياطي ، وتحسين أداء الكمبيوتر. بالإضافة إلى ذلك ، يضيف الإصدار Pro دعمًا فنيًا على مدار الساعة طوال أيام الأسبوع وسياسة استرداد الأموال كاملة لمدة 60 يومًا.
دون مزيد من التأخير ، إليك خطوات تنزيل Bit Driver Updater وتحديث برنامج تشغيل محول الشبكة.
الخطوة 1: قم بتنزيل الأداة وتثبيتها مباشرة باتباع التعليمات المعروضة على شاشة سطح المكتب.
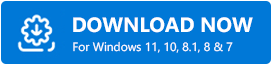
الخطوة 2: قم بتشغيل البرنامج وحدد Scan Drivers لعرض قائمة برامج التشغيل القديمة. 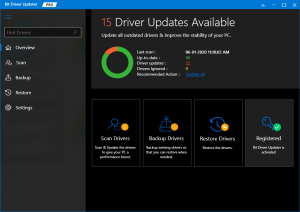
الخطوة 3: انتظر حتى يكتمل الفحص ويتم عرض قائمة كاملة ببرامج التشغيل مع التحديثات المعلقة.
الخطوة 4: ابحث عن برنامج تشغيل Network Adapter من القائمة وقم بتحديثه باستخدام الخيار المناسب الموجود بجواره.
ملاحظة: إذا كنت ترغب في تحديث جميع برامج التشغيل مرة واحدة ، فانتقل إلى إصدار Pro الذي يوفر خيار تحديث الكل لتنزيل القائمة الكاملة لتحديثات برنامج التشغيل بنقرة واحدة.
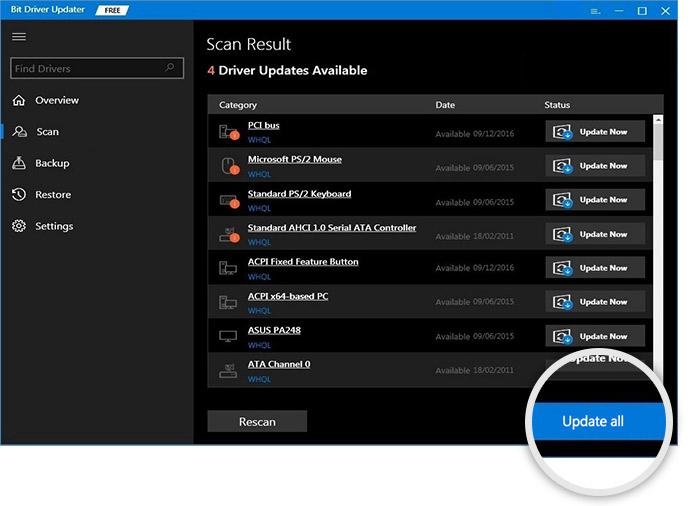

الخطوة 5: انقر نقرًا مزدوجًا فوق ملف برنامج تشغيل محول الشبكة الذي تم تنزيله واتبع الخطوات لتثبيته.
هذا هو مدى سهولة تحديث برامج التشغيل من خلال Bit Driver Updater. قم بالتبديل إلى الإصدار الاحترافي من الأداة لتحديث جميع برامج التشغيل مرة واحدة والوصول إلى الوظائف الكاملة للأداة. تأكد من إعادة تشغيل جهاز الكمبيوتر الخاص بك قبل التحقق من حل الخطأ.
إذا لم يتمكن Windows من اكتشاف إعدادات الخادم الوكيل لهذه الشبكة تلقائيًا ، فسيظل خطأ إعدادات الخادم الوكيل للشبكة حتى بعد تحديث برنامج تشغيل الشبكة ، فانتقل إلى الإصلاح التالي.
اقرأ أيضًا: الإصلاح: خطأ فشل nvlddmkm.sys على Windows 11/10/7
الحل 2: تعطيل الخادم الوكيل
إذا تم تمكين الخادم الوكيل الخاص بك ، فقد يؤدي ذلك إلى عدم تمكن Windows من اكتشاف إعدادات الخادم الوكيل لهذه الشبكة تلقائيًا لأجهزة Windows. فيما يلي خطوات تعطيله وإصلاح الخطأ.
الخطوة 1: افتح مربع الحوار Run باستخدام مفتاحي Windows و R. أدخل inetcpl.cpl وانقر فوق موافق. 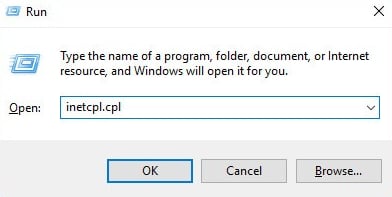
الخطوة 2: في نافذة Internet Properties (خصائص الإنترنت) ، انتقل إلى علامة التبويب Connections وانقر على إعدادات LAN. 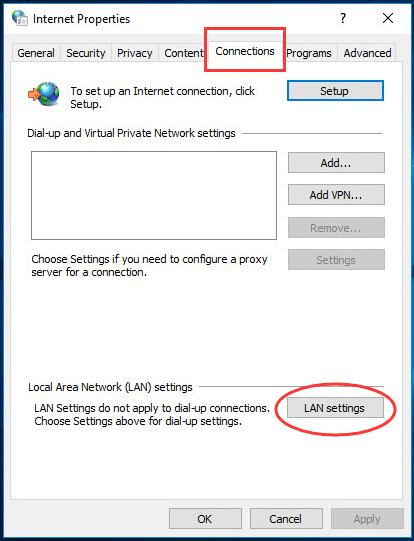
الخطوة 3: في نافذة إعدادات LAN
حدد خانة الاختيار لـ: اكتشاف الإعدادات تلقائيًا
قم بإلغاء تحديد خانة الاختيار لـ: استخدام خادم وكيل لشبكة LAN الخاصة بك. 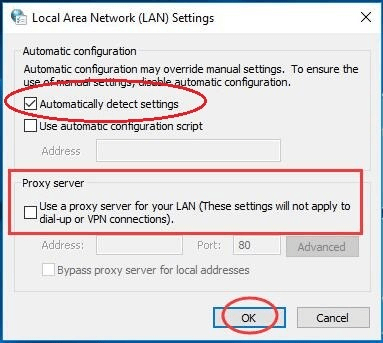
الخطوة 4: انقر فوق "موافق" لتطبيق إعدادات LAN وفي خصائص الإنترنت انقر مرة أخرى على "موافق" للخروج.
هيك إذا كان هذا يمكن أن يصلح ، فلن يتمكن Windows من اكتشاف إعدادات الخادم الوكيل لهذه الشبكة تلقائيًا على خطأ Windows 10. إذا استمرت المشكلة ، فانتقل إلى الإصلاح البديل التالي.
اقرأ أيضًا: كيفية إصلاح خطأ الموت الزرقاء للعملية الحرجة في Windows
الحل 3: أعد تعيين IP و Windows Sockets
إذا كان الخطأ في إعدادات الشبكة بسبب IP أو إعدادات مقبس Windows ، قم بإعادة تعيينها. لحل مشكلة عدم تمكن Windows من اكتشاف إعدادات هذه الشبكة تلقائيًا ، Windows 7 أو 8 أو 10 أو 11 ، إليك كيفية إعادة تعيين مآخذ IP و Windows على جهازك.
الخطوة 1: في مربع البحث الموجود على شريط المهام ، اكتب cmd. انقر بزر الماوس الأيمن فوق تطبيق موجه الأوامر وحدد الخيار "تشغيل كمسؤول". 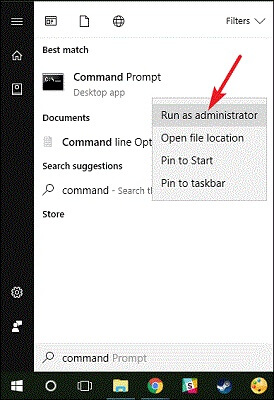
الخطوة 2: اكتب الأوامر التالية متبوعة بمفتاح الإدخال بعد كل منها
إعادة تعيين netsh winsock
إعادة تعيين netsh int ipv4
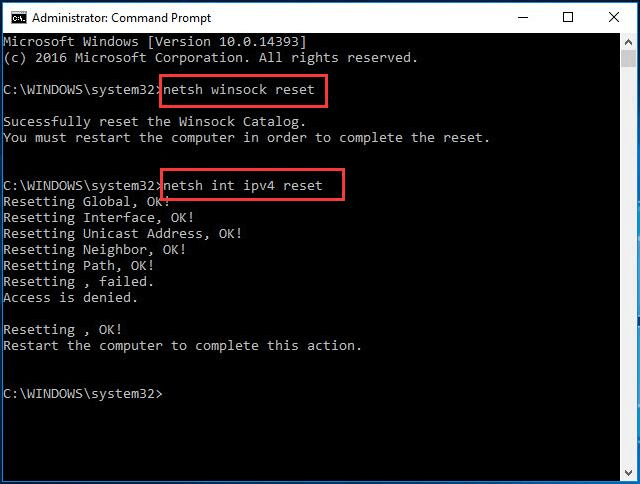
أعد تشغيل جهاز Windows الخاص بك وتحقق مما إذا كانت الخطوات المذكورة أعلاه قد ساعدتك في عدم قدرة Windows على اكتشاف خطأ إعدادات وكيل الشبكة تلقائيًا.
اقرأ أيضًا: كيفية إصلاح خطأ Bad_Pool_Caller على نظام التشغيل Windows 10
تعذر على Windows اكتشاف إعدادات الخادم الوكيل لهذه الشبكة تلقائيًا ، Windows 10 ، 11 أو 8 أو 7: تم الإصلاح
لقد قمنا هنا بتلخيص أكثر مجموعة الإصلاحات دقة لحل مشكلة عدم تمكن Windows من اكتشاف خطأ إعدادات الخادم الوكيل لهذه الشبكة تلقائيًا. قم بتطبيق الحلول بالطريقة المذكورة لتجنب إضاعة المزيد من الوقت والجهد في حل الخطأ. تأكد من تنزيل برنامج تشغيل محول الشبكة المحدث. قم بتنزيل محول الشبكة أو برامج تشغيل النظام الأخرى تلقائيًا باستخدام أداة Bit Driver Updater.
إذا كان لا يزال لديك أي استفسارات ، فقم بإسقاطها في التعليقات أدناه. اشترك في مدونتنا للحصول على تحديثات تقنية مماثلة ومقالات حول حل المشكلات. للبقاء على اطلاع دائم ، تابعنا على Facebook و Twitter و Instagram و Pinterest.
