تعذر على Windows ربط مكدس بروتوكول IP تلقائيًا بمحول الشبكة (تم الإصلاح)
نشرت: 2023-12-21إذا ظهرت رسالة الخطأ "تعذر على Windows ربط مكدس بروتوكول IP تلقائيًا بمحول الشبكة" في تطبيق تشخيص الشبكة بجهاز الكمبيوتر الذي يعمل بنظام التشغيل Windows 10، فيجب عليك قراءة هذه المقالة لحل المشكلة.
غالبًا ما تكون مستكشفات أخطاء Windows 10 ومصلحاتها قادرة على إصلاح أي مشكلات قد تنشأ على الفور. ومع ذلك، فهم قادرون فقط على عرض الأخطاء ولا يمكنهم تصحيحها. إذا كنت تواجه مشكلات في الاتصال بالإنترنت، فقد يعرض مستكشف أخطاء Windows ومصلحها رسالة خطأ نصها كما يلي:
تعذر على Windows ربط مكدس بروتوكول IP تلقائيًا بمحول الشبكة.
من بين الأسباب المحتملة العديدة لهذه المشكلة، يعد برنامج تشغيل محول الشبكة القديم أحد العوامل المحتملة التي قد تكون مسؤولة عن هذا الخطأ. ولذلك، لحل هذه المشكلة، تحتاج إلى تحديث برامج تشغيل محول الشبكة. بالإضافة إلى ذلك، فإن استعادة خصائص محول الشبكة إلى الوضع الافتراضي، ومسح ذاكرة التخزين المؤقت لنظام أسماء النطاقات (DNS)، وإعادة تعيين عنوان IP يفي بالغرض أيضًا. يوفر هذا البرنامج التعليمي عدة حلول مختلفة لمشكلة رسالة الخطأ "تعذر على Windows ربط حزمة بروتوكول IP تلقائيًا بمحول الشبكة."
إصلاحات لنظام التشغيل Windows تعذر ربط مكدس بروتوكول IP بمحول الشبكة تلقائيًا
فيما يلي بعض الحلول المجربة والمختبرة التي يمكنك وضعها في الاعتبار لإصلاح تعذر على Windows ربط مكدس بروتوكول IP تلقائيًا بخطأ محول الشبكة على نظام التشغيل Windows 10 و11.
الحل 1: استعادة خصائص إعدادات محول الشبكة إلى حالتها الافتراضية
أول الأشياء أولاً، دعونا نتأكد من عدم وجود كائنات شبكة إضافية تسبب تداخلاً في الاتصال بخلاف تلك التي تعتبر نموذجية. هناك احتمال كبير أنك تواجه هذه المشكلة لأن شبكة جهة خارجية (شبكة ظاهرية خاصة، أو برنامج تشغيل شبكة الأجهزة الظاهرية، أو أي شيء آخر) هي مصدر الاتصال اللاسلكي المعطل الذي تواجهه.
في معظم الحالات، ستتمكن من معالجة أي شكل من أشكال التداخل من هذا النوع عن طريق التأكد من أن اتصال Wi-Fi المطلوب يستخدم فقط المكونات الضرورية التي يتطلبها. وللقيام بذلك، إليك دليل سريع:
الخطوة 1: لفتح مربع التشغيل، اضغط على مفتاح Windows + R في نفس الوقت. بعد ذلك، أدخل "ncpa.cpl" في مربع التشغيل واضغط على مفتاح Enter من لوحة المفاتيح لبدء تشغيل اتصالات الشبكة. 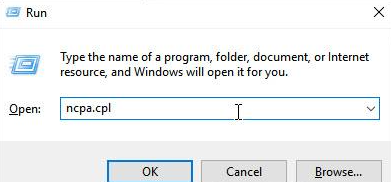
الخطوة 2: للوصول إلى خصائص وحدة تحكم / محول شبكة Wi-Fi / الشبكة اللاسلكية التي لا تعمل بشكل صحيح، انقر بزر الماوس الأيمن عليها داخل علامة التبويب اتصالات الشبكة واختر خصائص.
الخطوة 3: في الصفحة التي تعرض خصائص Wi-Fi، تحقق لمعرفة أنك الآن في علامة التبويب "الشبكة". الخطوة التالية هي النقر فوق الزر "موافق" بمجرد الانتهاء من إلغاء تنشيط مربع الاختيار المرتبط بكل عنصر غير مذكور أدناه.
ملاحظة: ومع ذلك، قبل متابعة هذا الأسلوب، يجب عليك أولاً تخصيص بعض الوقت لالتقاط صورة لإعدادك الحالي. سيسمح لك ذلك بتحديد الإعدادات التي يجب عليك الرجوع إليها في حالة عدم نجاح هذه الطريقة.
برنامج مشاركة الملفات والطابعات لشبكات Microsoft
جودة جدولة حزم الخدمة
المستجيب لاكتشاف طوبولوجيا طبقة الارتباط
بروتوكول الإنترنت الإصدار 4 (TCP/IPv4)
برنامج تشغيل الإدخال/الإخراج لمخطط اكتشاف طبولوجيا الارتباط لطبقة الارتباط
بروتوكول الإنترنت الإصدار 6 (TCP/IPv6)
برنامج العميل لشبكات مايكروسوفت
الخطوة 4: انقر على خيار موافق لحفظ التغييرات.
الخطوة 5: أعد تشغيل الكمبيوتر وحاول اختبار المشكلة.
الرجاء الانتقال إلى الأسلوب التالي أدناه إذا استمر ظهور رسالة المشكلة "تعذر على Windows ربط حزمة بروتوكول IP تلقائيًا بمحول الشبكة."
اقرأ أيضًا: تعذر على Windows العثور على برنامج تشغيل لمحول الشبكة لديك (تم الإصلاح)
الحل 2: مسح ذاكرة التخزين المؤقت لـ DNS وإعادة تعيين عنوان IP
هناك حل آخر لإصلاح Windows لا يمكنه ربط مكدس بروتوكول IP تلقائيًا بمحول الشبكة على جهاز الكمبيوتر الذي يعمل بنظام Windows 10 و11، وهو إعادة تعيين عنوان IP ومسح ذاكرة التخزين المؤقت لـ DNS. لهذه المهمة، تحتاج إلى اتباع الخطوات المشتركة أدناه:
الخطوة 1: لبدء تشغيل مربع الحوار Run، اضغط على مفتاح Windows + R في نفس الوقت.
الخطوة 2: لتشغيل موجه الأوامر كمسؤول، اكتب cmd ثم اضغط على Ctrl وShift وEnter على التوالي.
الخطوة 3: للبدء، قم بتنفيذ كل من الأوامر المذكورة أدناه بترتيب تسلسلي.
إعادة تعيين Winsock Netsh

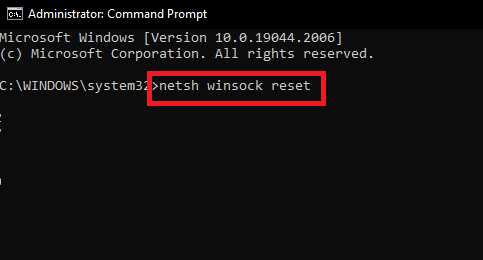
إعادة تعيين netsh int ip
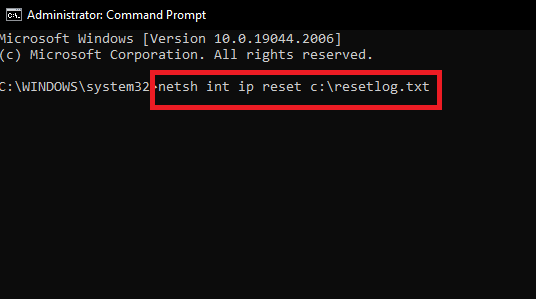
الخطوة 4: أعد تشغيل جهاز الكمبيوتر الخاص بك.
الخطوة 5: قم بتشغيل موجه الأوامر مرة أخرى أثناء تسجيل الدخول كمسؤول.
الخطوة 6: بعد ذلك، اكتب الأوامر المذكورة أدناه.
إيبكنفيغ /الإصدار
إيبكونفيغ / فلوشدس
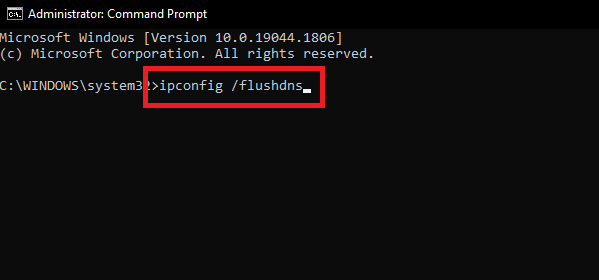
إيبكنفيغ / تجديد
الخطوة 7: أعد تشغيل جهاز الكمبيوتر الخاص بك. بعد إعادة تشغيل النظام، تحقق لمعرفة ما إذا كان قد تم حل المشكلة. إذا لم يكن الأمر كذلك، فجرب الحل التالي.
اقرأ أيضًا: تعذر على Windows إعداد الكمبيوتر للتمهيد إلى المرحلة التالية من التثبيت: تم الإصلاح
الحل 3: ضبط إعدادات خدمة WLAN AutoConfig
الحل أعلاه لم ينجح معك؟ لا داعي للقلق، فقد يساعدك هذا في حل مشكلة تعذر على Windows ربط حزمة بروتوكول IP تلقائيًا بمحول الشبكة الموجود على جهاز الكمبيوتر. عن طريق تعديل إعدادات خدمة WLAN AutoConfig، يمكنك التخلص من هذه المشكلة. هنا تستطيع ان تعرف كيف تفعل ذلك:
الخطوة 1: على لوحة المفاتيح، اضغط على مفتاحي Windows وR لتشغيل محطة التشغيل.
الخطوة 2: للوصول إلى تطبيق الخدمات، اكتب Services.msc ثم انقر فوق الزر "موافق". 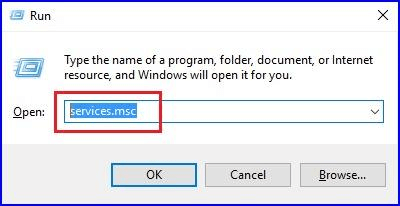
الخطوة 3: للوصول إلى خصائص WLAN AutoConfig ، حدد موقعه ثم انقر نقرًا مزدوجًا فوقه. 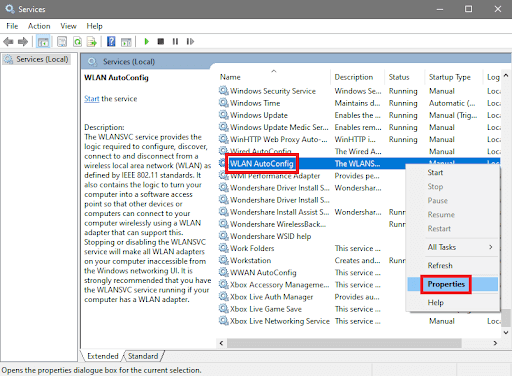
الخطوة 4: يجب عليك اختيار نوع بدء التشغيل التلقائي.
الخطوة 5: لحفظ التغييرات، انقر فوق الزر "موافق" .
اقرأ أيضًا: تعذر على Windows اكتشاف إعدادات الخادم الوكيل لهذه الشبكة تلقائيًا
الحل 4: تحديث برنامج تشغيل محول الشبكة
لم ينجح أي من الاقتراحات المقدمة أعلاه؟ لا داعي للذعر، فمن خلال تحديث برنامج تشغيل محول الشبكة القديم، يمكنك حل المشكلة. يمكنك إما تحديث برنامج تشغيل الشبكة يدويًا أو تلقائيًا. للحصول على تحديثات برنامج التشغيل اليدوية، سيتعين عليك زيارة الموقع الرسمي للشركة المصنعة لمحول الشبكة لديك ثم تنزيل برنامج التشغيل وتثبيته يدويًا. هذا يستغرق وقتًا طويلاً وعرضة للخطأ خاصة بالنسبة للمبتدئين. لذلك نوصي باستخدام Win Riser Driver Updater لتثبيت كافة برامج التشغيل المتوفرة تلقائيًا.
Win Riser هو البرنامج الأسرع والأكثر موثوقية عندما يتعلق الأمر بتثبيت وترقية برامج تشغيل الشبكة. كل ما هو مطلوب هو زر واحد لتثبيت أحدث برنامج تشغيل على جهاز كمبيوتر مزود بـ Win Riser. قاعدة البيانات الواسعة التي يقدمها التطبيق هي الميزة التي تجذب أكبر عدد من الأفراد.
يوفر برنامج Win Riser إمكانية الوصول إلى برامج التشغيل لمجموعة واسعة من الأجهزة المختلفة. ونظرًا لأنه يتم الحصول على التحديثات مباشرة من موقع الشركة المصنعة على الويب، فلا داعي للقلق بشأن الفيروسات أو أي مخاطر محتملة أخرى.
فيما يلي كيفية استخدام Win Riser لتثبيت أحدث برنامج تشغيل لمحول الشبكة للكمبيوتر الشخصي:
الخطوة 1: انقر فوق زر التنزيل الموضح أدناه لتنزيل إعداد Win Riser.
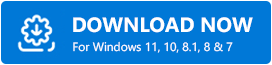
الخطوة 2: اتبع التعليمات التي تظهر على الشاشة لإنهاء التثبيت.
الخطوة 3: بمجرد التثبيت، قم بتشغيله على جهازك واتركه يقوم بإجراء فحص كامل للنظام.
الخطوة 4: تحقق من نتائج الفحص وانقر على خيار إصلاح المشكلات الآن . 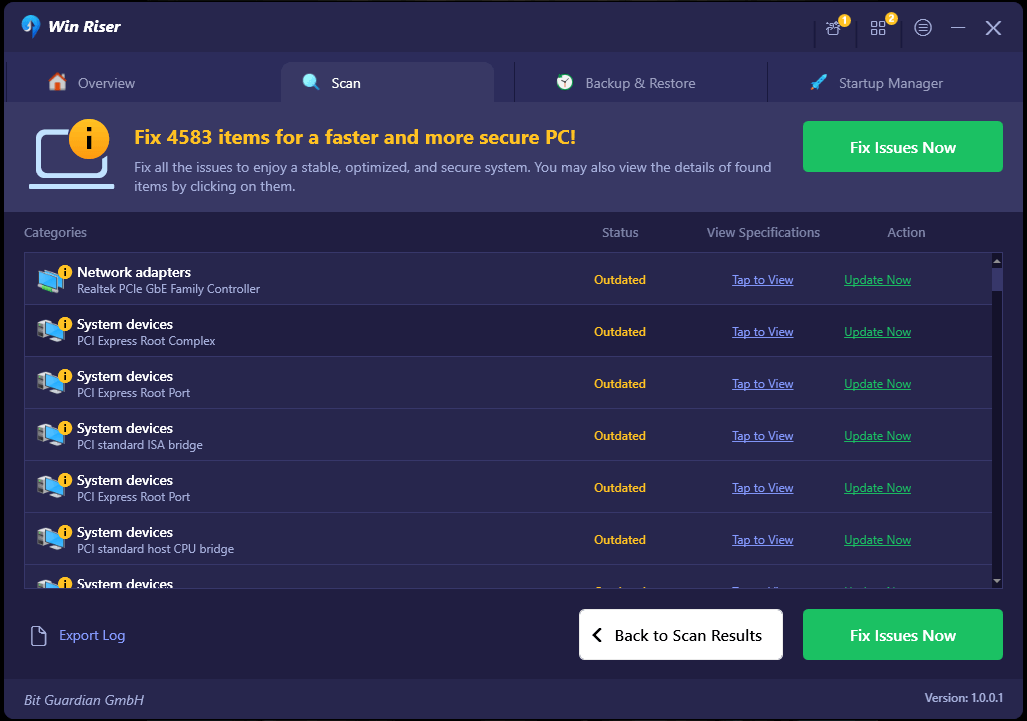
سيؤدي هذا إلى تثبيت كافة تحديثات برنامج التشغيل المعلقة دفعة واحدة بما في ذلك برنامج تشغيل الشبكة. لتقديم طلب للحصول على برامج تشغيل جديدة، تحتاج إلى إعادة تشغيل جهاز الكمبيوتر الخاص بك.
اقرأ أيضًا: [تم الإصلاح] تعذر على SFC Scannow Windows Resource Protection إجراء العملية المطلوبة
كيفية إصلاح تعذر على Windows ربط IP تلقائيًا على جهاز كمبيوتر يعمل بنظام Windows: موضح
حتى لو لم ينجح أي من الخيارات، فلديك دائمًا خيار تنفيذ "استعادة النظام" لاستعادة نظام التشغيل إلى حالة سابقة وأكثر استقرارًا. سيقوم Windows بإعادة تشغيل جهاز الكمبيوتر الخاص بك واستعادته إلى الحالة التي اخترتها.
هذه هي الطرق العديدة التي يمكنك اتباعها لحل الخطأ الذي يفيد بأن Windows لا يمكنه ربط حزمة بروتوكول IP تلقائيًا بمحول الشبكة. إذا كان لديك أي أسئلة أو اقتراحات، فلا تتردد في كتابتها في مربع التعليقات أدناه.
لمزيد من المعلومات المتعلقة بالتكنولوجيا، يمكنك الاشتراك في النشرة الإخبارية لدينا ومتابعتنا على وسائل التواصل الاجتماعي.
