كيفية دفق الصوت من ويندوز إلى HomePod
نشرت: 2018-03-14
حصل جهاز HomePod من Apple على درجات عالية لجودة الصوت الرائعة، ولكن أحد المجالات التي يفتقر إليها هو خيارات الاتصال. لا يوفر HomePod أي مدخلات صوتية مادية مقاس 3.5 ملم أو مدخلات صوتية بصرية، ولا يوجد HDMI ولا Bluetooth. وبدلاً من ذلك، فهو يعتمد حصريًا على تقنية AirPlay الخاصة بشركة Apple. تتميز أجهزة Mac الحديثة بقدرات AirPlay مدمجة، لذلك من السهل دفق الصوت من Mac إلى HomePod.
ولكن ماذا عن ويندوز؟ على الرغم من أن نظام تشغيل Microsoft يفتقر بشكل غير مفاجئ إلى إمكانية AirPlay المتكاملة، فلا تزال هناك بعض الطرق التي يمكنك من خلالها إقران جهاز HomePod الجديد الأنيق بجهاز كمبيوتر يعمل بنظام Windows.
أي شخص مطلع على شركة Apple يدرك أن منتجاتها كلها جزء من نظام بيئي واحد سلس. ولكن هذا يعني أيضًا أنها لا تحب حقًا أن يتطفل الغرباء على برامجها الذهبية. المنتجات رائعة ولكنها لا توفر الكثير من المرونة للمستخدمين. سيستغرق الأمر بعض الحلول التي سنناقشها في هذه المقالة حتى يعمل جهاز Homepod الخاص بك مع نظام التشغيل Windows 10 الخاص بك.
دفق الصوت من iTunes لنظام Windows إلى HomePod
روابط سريعة
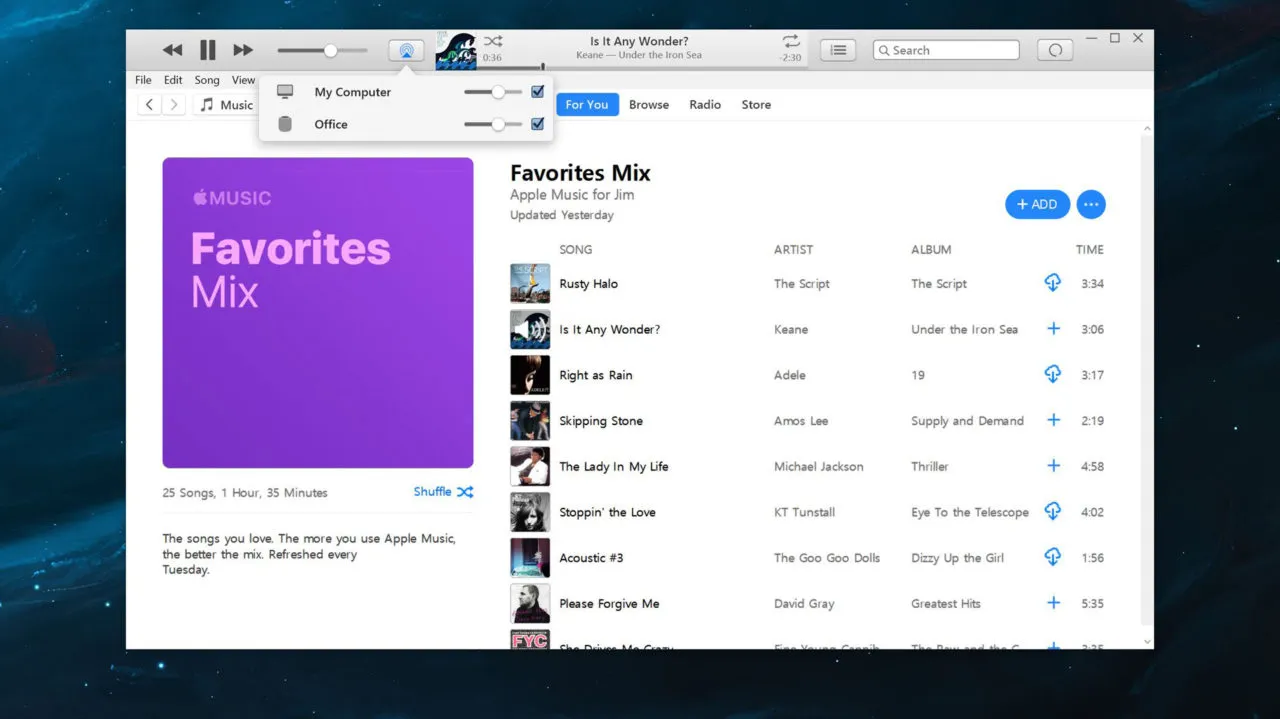
يعمل iTunes أصلاً على نظام التشغيل Windows ويقدم وظيفة AirPlay المضمنة الخاصة به. لاستخدامه، ما عليك سوى تنزيل iTunes وتثبيته من موقع Apple على الويب إذا لزم الأمر وتحميل مصدر للموسيقى.
يمكن أن يكون هذا مكتبة موسيقى iCloud الخاصة بك، أو اشتراك Apple Music الخاص بك، أو ببساطة سحب وإفلات بعض الملفات الصوتية المتوافقة من جهاز الكمبيوتر الخاص بك إلى مكتبة iTunes.
بمجرد تشغيل الموسيقى، انقر فوق أيقونة AirPlay الموجودة على يمين شريط تمرير مستوى الصوت. سيؤدي هذا إلى عرض أي واجهات إخراج صوت متاحة لـ iTunes، بما في ذلك مكبرات الصوت التي تدعم AirPlay مثل HomePod.
في مثال لقطة الشاشة الخاص بنا، يُسمى HomePod الخاص بنا Office . يشير إدخال جهاز الكمبيوتر إلى مكبرات الصوت المتصلة فعليًا (أو المدمجة) بجهاز الكمبيوتر الخاص بك.
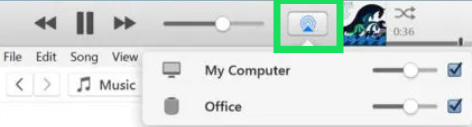
حدد المربع المجاور لجهاز HomePod الخاص بك لبدء تشغيل موسيقى iTunes الخاصة بك عليه. قم بإلغاء تحديد "جهاز الكمبيوتر" لتشغيل الصوت فقط من HomePod. يمكنك ضبط مستوى صوت HomePod بشكل فردي باستخدام شريط تمرير مستوى الصوت الصغير في قائمة AirPlay. يمكنك أيضًا استخدام شريط تمرير مستوى الصوت الرئيسي في iTunes للتحكم في إخراج الصوت لجميع مكبرات الصوت والمخرجات.
ملاحظة : أبلغ العديد من المستخدمين عن صعوبة استخدام هذه الطريقة في التحديثات الأحدث. في بعض الأحيان ، يمكن أن تتوقف الموسيقى الخاصة بك بشكل عشوائي ، وقد تواجه زمن انتقال شديد ، أو تختفي أيقونة البث تمامًا. إذا حدث هذا لك ، فهناك خيار آخر.
قم ببث كل شيء آخر من Windows إلى HomePod باستخدام AirParrot 3
كان هناك مرة واحدة خيار تنزيل برنامج Airfoil واستخدامه لإصلاح مشكلات التوافق ونقل Airpod إلى أبعد من ذلك. في وقت كتابة هذا التقرير ، كان هذا التطبيق متاحًا فقط لأجهزة iOS.
لحسن الحظ ، أنشأ المطورون في Squirrels LLC AirParrot 3 لمنح مستخدمي Windows خيار الحصول على مكبر صوت أحلامهم واستخدامه أيضًا.
ما هو AirParrot 3؟
تم إصدار هذا البرنامج الجديد في مايو من عام 2020 ، ويتميز بتحسينات تقلل من زمن الوصول (16 مللي ثانية) مع توفير التوافق المتبادل. من أجهزة Chromecast إلى Homepods ، يبدو أن AirParrot هو أفضل حل متاح اليوم.
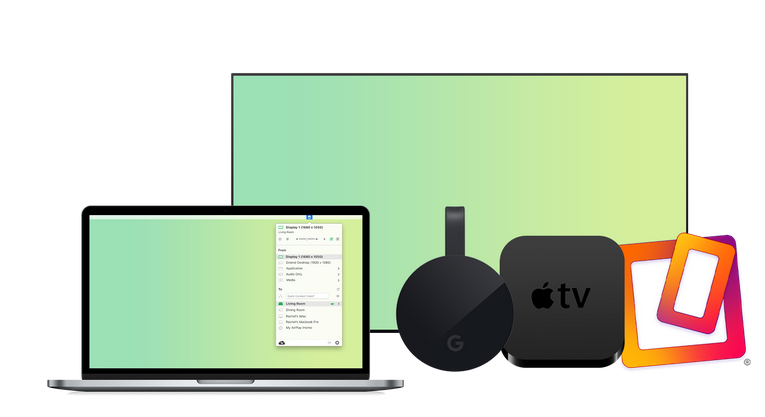
يفرض البرنامج ضغطًا أقل على وحدة معالجة الرسومات مقارنة بالطرق الأخرى ولكنه يوفر أيضًا وظائف سطح مكتب موسعة. العيب الوحيد؛ يكلف 15.99 دولارًا للتنزيل. بالمقارنة مع Homepod 299 دولارًا والمدخرات التي تحصل عليها من عدم الاضطرار إلى شراء جهاز Mac بقيمة 1200 دولار ، سنطلق على ذلك الفوز.
كيفية توصيل HomePod بنظام التشغيل Windows 10
الآن بعد أن عرفنا البرنامج الذي نستخدمه ، دعنا نثبت AirParrot ونقوم بإعداد HomePod.
تحميل برنامج اير باروت
قم بزيارة موقع Squirrels للوصول إلى البرنامج.
انقر فوق "جرّب" للحصول على إصدار تجريبي مجاني لمدة 7 أيام ، أو انطلق وانقر على "شراء 15.99 دولارًا أمريكيًا" إذا كنت مستعدًا لتقديم التزام.


بعد ذلك ، انقر فوق الإصدار الذي ترغب في تنزيله.
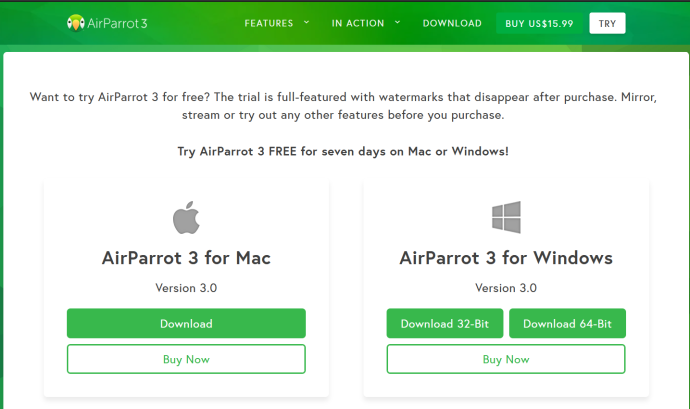
انقر فوق "حفظ ملف" واتبع عملية تثبيت جهاز الكمبيوتر الخاص بك.
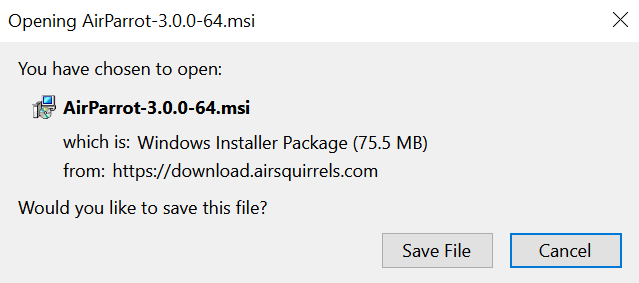
بمجرد التثبيت ، ستحتاج إلى التأكد من إعداد Homepod الخاص بك وتوصيله بشكل صحيح. إذا كنت قد فعلت ذلك بالفعل ، فلا تتردد في التخطي إلى الأمام. إذا لم يكن كذلك ، فلدينا التعليمات لك.
قم بإعداد HomePod الخاص بك
بأسلوب Apple الحقيقي ، لن تتمكن من إكمال هذه الخطوات بدون منتج مصاحب من Apple. تمامًا مثل Apple Watch وغيرها من الأجهزة التقنية الرائعة ، ستحتاج إلى تعقب جهاز iPhone أو أي جهاز متوافق آخر للبدء.
حتى إذا كان لديك جهاز iPhone قديم غير متصل بالشبكة الخلوية، أو ربما كنت تستخدم جهاز أحد الأصدقاء، فيمكنك استخدامه للإعداد طالما أنه متصل بشبكة wifi ويعمل بأحدث إصدار من iOS (iOS 14 في وقت الكتابة).
بمجرد أن تصبح جاهزًا ، يكون الإعداد بسيطًا كما نتوقع من عملاق التكنولوجيا:
قم بتوصيل Homepod بمأخذ طاقة. سيبدأ ضوء أبيض في الوميض على HomePod عندما يكون جاهزًا للإعداد.
افتح قفل iPhone الخاص بك ، وانقر على "إعداد" في الأسفل.
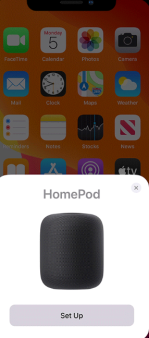
سيرشدك هاتفك خلال اختيار غرفة يوجد بها HomePod الخاص بك (وهذا مفيد بشكل خاص إذا كان لديك أكثر من جهاز واحد)، وإعداد iCloud، والاتصال بشبكة wifi، وتمكين الطلبات الشخصية.
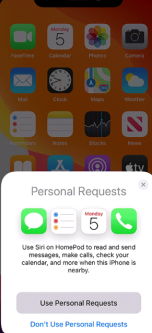
سيعلمك جهاز iPhone أن HomePod جاهز للاستخدام.
كيفية الاتصال بـ AirParrot 3
الآن ، يمكننا العودة إلى جهاز الكمبيوتر الخاص بك وفتح AirParrot 3 ، ثم اتباع الخطوات التالية:
افتح AirParrot 3 على جهاز الكمبيوتر الخاص بك وانقر فوق "صوت فقط" لدفق الموسيقى من Spotify أو Apple Music أو أي برنامج آخر.
يمكنك أيضًا تحديد "وسائط" لدفق ملف MP3 أو MP4.
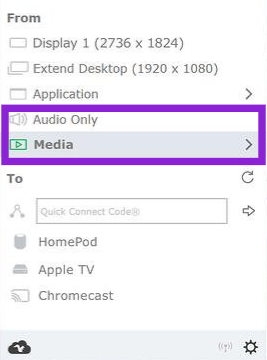
بعد ذلك ، ضمن قسم "إلى" ، حدد HomePod لتوصيل الأجهزة.
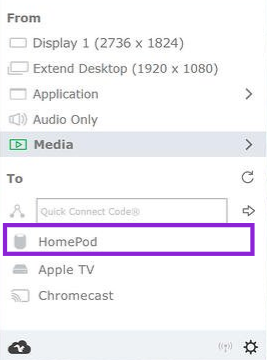
ستتصل أجهزتك تلقائيًا طالما أنها على نفس شبكة wifi. عند الاتصال بشبكة wifi ، تأكد من توصيل كلا الجهازين بنفس نطاق التردد. على سبيل المثال ، إذا كان HomePod الخاص بك متصلاً بسرعة 2.4 جيجا هرتز وكان جهاز الكمبيوتر الخاص بك متصلاً بنطاق 5 جيجا هرتز ، فلن يظهر HomePod في AirParrot 3.
أسئلة مكررة
إليك المزيد من المعلومات لك حول HomePod و Windows 10.
هل يستحق جهاز Apple HomePod كل هذا العناء؟
بعد مراجعة خياراتك لاتصال HomePod ، قد يتساءل مستخدمو الكمبيوتر عما إذا كانت متاعب توصيل الجهازين تستحق العناء. لا يتعين عليك شراء HomePod فحسب ، بل تحتاج أيضًا إلى iPhone للإعداد والدفع مقابل الاشتراك في تطبيق تابع لجهة خارجية.
في الأساس، يتمتع HomePod بمراجعات ممتازة، فهو يوفر جودة صوت أفضل من العديد من السماعات الأخرى المتاحة، ويتمتع بموثوقية أي منتج آخر من منتجات Apple (من المحتمل أنه لن يفشل لسنوات وسنوات قادمة).
إذا كنت جادًا بشأن جودة الصوت ، فمن المؤكد أنه شراء جيد. إنه سهل الاستخدام والتصميم لا تشوبه شائبة. ومع ذلك ، إذا كان عليك أيضًا شراء iPhone جديد لإعداده ، فقد يكون من الأفضل البحث عن مكبرات صوت أخرى.
هل توجد أي خيارات مجانية لتوصيل جهاز الكمبيوتر الخاص بي بـ HomePod؟
إذا تم إيقاف تشغيلك قليلاً بسبب سعر AirParrot 3's 15.99 دولارًا ، فنحن لا نلومك. هذا كثير بالنسبة لتطبيق بسيط. لحسن الحظ، فهي رسوم تُدفع لمرة واحدة فقط، ولكن مع ذلك، فهي عبارة عن أموال أكثر عليك إنفاقها على إعداد باهظ الثمن بالفعل (اعتمادًا على تعريفك لـ "الإعداد" عندما يتعلق الأمر بالصوت).
بالتمرير عبر Reddit والمنتديات الأخرى عبر الإنترنت ، ستصادف البرامج التي طورها الأفراد. لا نوصي دائمًا بهذا لأنه غالبًا ما يكون في أفضل حالات عربات التي تجرها الدواب وفي أسوأ حالاتها برامج ضارة.
