4 طرق لاستخدام أدوات مراقبة شبكة Windows
نشرت: 2021-12-25تشتهر Microsoft بالاستماع إلى تعليقات مستخدميها. ومع ذلك ، تم إهمال متطلبات جهاز مراقبة سرعة شبكة Windows الأصلي لفترة من الوقت وحتى أنه كان مفقودًا من أحدث نظام تشغيل سطح مكتب عملاق التكنولوجيا ، Windows 11.

جدول المحتويات
أدوات مراقبة الشبكة لنظام Windows
تعد أداة مراقبة سرعة الشبكة مفيدة إذا كنت تريد التحقق من سرعات الإنترنت الحالية لديك ومعرفة ما إذا كان مزود خدمة الإنترنت الخاص بك يقدم السرعات التي وعدوا بها.
ومع ذلك ، هل تعلم أنه يمكنك أيضًا تمكين مراقبة سرعة الشبكة في Windows 11؟ تبدو مثيرة ، أليس كذلك؟ دعونا نلقي نظرة مفصلة على بعض الطرق لتمكين Windows Network Monitor.
1. Net Speed Meter - تمكين مراقبة الشبكة على Windows 11
ربما تكون أفضل طريقة لتمكين مراقبة شبكة Windows هي استخدام تطبيق يسمى Net Speed Meter.
أولاً ، يمكن تنزيل التطبيق وتثبيته بسهولة من متجر Microsoft ، وثانيًا ، يعمل بشكل لا تشوبه شائبة على نظامي التشغيل Windows 10 و 11.
فما تنتظرون؟ دعنا نرى كيف يمكنك استخدام Net Speed Monitor لتمكين مراقبة سرعة شبكة Windows.
- قم بتشغيل متجر Microsoft على الكمبيوتر المحمول / الكمبيوتر الشخصي وابحث عن Net Speed Monitor .
- اضغط على تثبيت وتسجيل الدخول باستخدام حساب Microsoft الخاص بك.
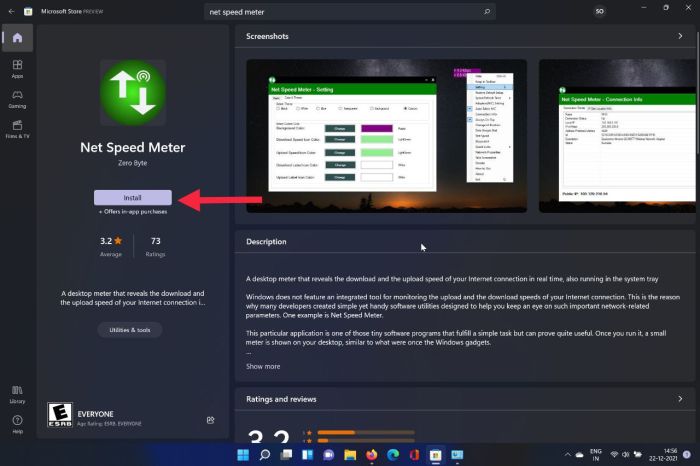
- بمجرد الانتهاء من ذلك ، سيبدأ الآن في تثبيت Net Speed Monitor على الكمبيوتر المحمول / الكمبيوتر الشخصي.
- قم بتشغيل التطبيق بعد اكتمال التثبيت ، وأنت على ما يرام.
- الآن ، من الممكن إذا كنت ترغب في وضعه بشكل دائم في شريط المهام ألا تتدخل أثناء العمل على جهاز الكمبيوتر الخاص بك.
- انقر بزر الماوس الأيمن على أداة Network Speed وحدد Keep in Taskbar من القائمة المنسدلة.
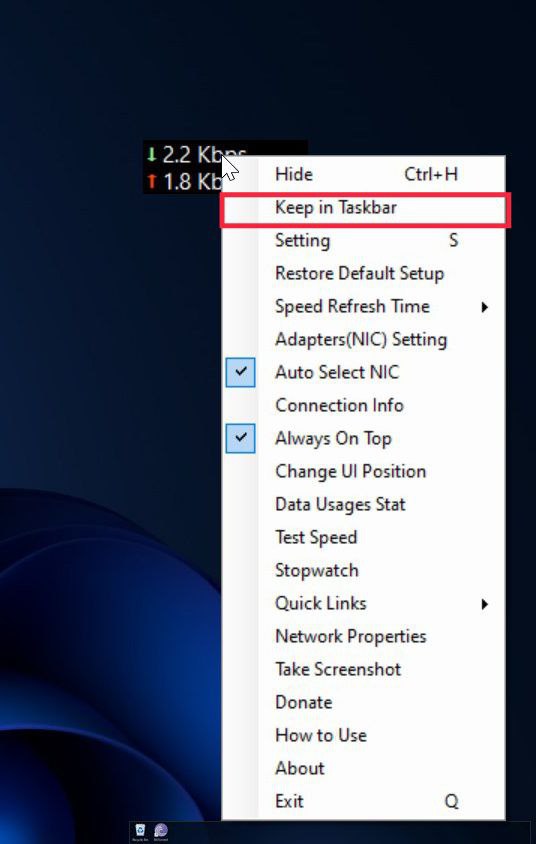
- علاوة على ذلك ، يمكنك أيضًا تخصيص الشكل والمظهر العامين لأداة سرعة الشبكة. من تغيير الخط إلى تغيير الألوان ، كل شيء ممكن.
2. 8GadgetPack - شريط جانبي به أكثر من مجرد مراقب سرعة شبكة Windows
إذا كنت لا تفضل مراقبة سرعة الشبكة لسبب ما ، فإن 8GadgetPack يعد بديلاً ممتازًا. فهو لا يعرض شبكتك الحالية بالتفصيل فحسب ، بل إنه يحتوي أيضًا على بعض الحيل الرائعة في جعبته والتي يجب أن نلقي نظرة عليها.
- تنزيل 8GadgetPack
- بمجرد تنزيل ملف التثبيت 8GadgetPack بنجاح ، قم بتشغيل ملف الإعداد على الكمبيوتر المحمول / الكمبيوتر الشخصي.
- الآن ، اتبع الخطوات التي تظهر على الشاشة لإعداد 8gadgetPack وتثبيته.
- بعد تثبيت البرنامج بنجاح ، ستتم إضافة شريط جانبي إلى سطح المكتب.
- انقر بزر الماوس الأيمن في أي مكان على الشريط الجانبي واضغط على خيار إضافة أداة .
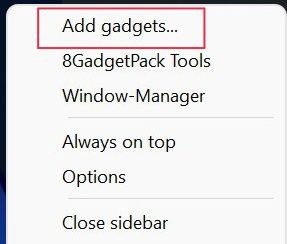
- سيتم استقبالك الآن بالعديد من الأدوات ، وانتقل إلى الصفحة 3 ، وحدد Network Speed Monitor .
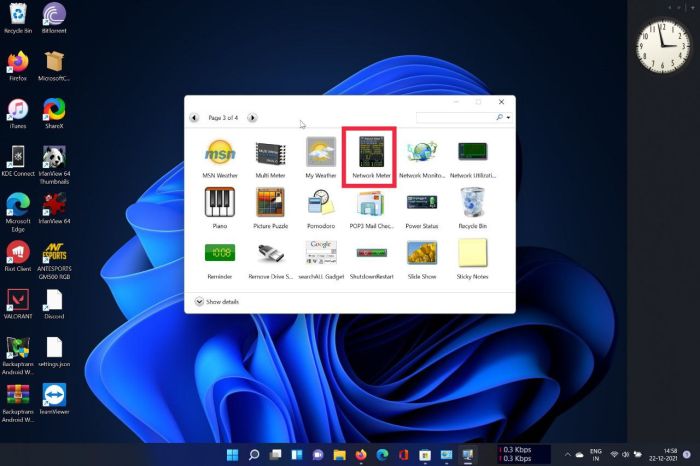
- Boom ، سيضيف الآن جهاز مراقبة سرعة الشبكة إلى الشريط الجانبي مباشرة على سطح المكتب.
- تذكر أنني قلت أن لديها بعض الحيل في أكمامها؟ حسنًا ، أداة سرعة الشبكة هي أداة مفصلة للغاية تشتمل على معلومات السرعة (سرعة التنزيل والتحميل) وعنوان IP وحالة الاتصال والمزيد ، علاوة على ذلك ، يمكنك أيضًا الاختيار من بين عدد كبير من خيارات الأدوات المفيدة الأخرى لإضافتها إلى الشريط الجانبي الخاص بك على Windows 11.
3. التحقق من حالة الاتصال أصلاً على Windows 11
هل تعلم أنه يمكنك التحقق أصلاً من حالة اتصال الشبكة على Windows؟ وهل تعرف ما هو أفضل جزء؟ يعمل مع معظم إصدارات Windows ، بما في ذلك Windows 7 و 8.

لكن احذر: الطريقة الأصلية توفر معلومات محدودة فقط ، مثل ما إذا كان اتصال الإنترنت نشطًا أم لا ، أو السرعة القصوى التي يمكنك توقعها من اتصال WiFi على Windows.
مع هذا بعيدًا ، دعنا نلقي نظرة على كيفية استخدام مراقبة سرعة شبكة Windows محليًا.
- افتح قائمة ابدأ وابحث عن لوحة التحكم .
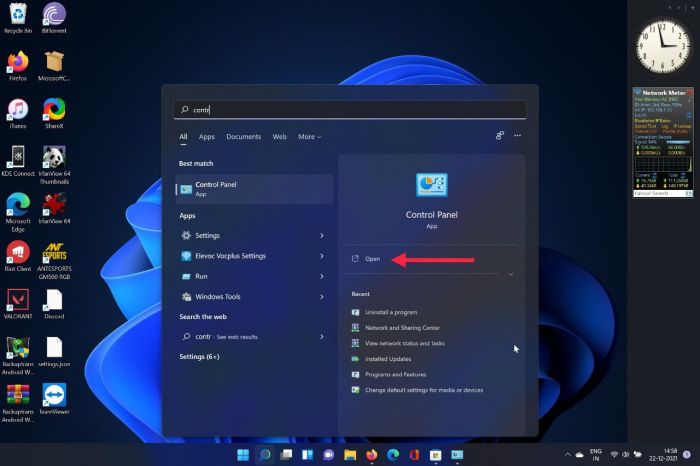
- ضمن لوحة التحكم ، انقر فوق الشبكة والإنترنت .
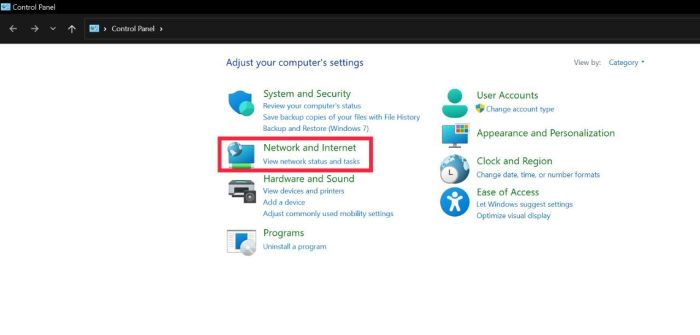
- هنا ، حدد عرض حالة الشبكة ضمن خيار الشبكة والمشاركة.
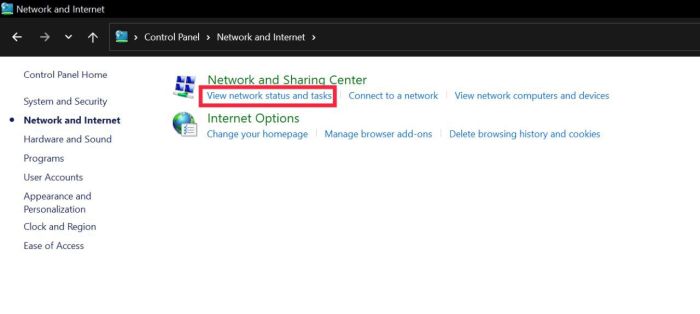
- الآن ، انقر فوق Internet SSID بجوار الاتصالات.
- سيعرض الآن المعلومات المتعلقة باتصالك بالإنترنت.
4. التحقق من سرعة الإنترنت باستخدام المتصفح
ومع ذلك ، إذا كنت تريد التحقق من سرعة الإنترنت لديك فقط في وقت معين ، فإن استخدام المتصفح هو الخيار الأفضل.
ببساطة ، قم بتشغيل متصفحك وقم بزيارة أي من هذه المواقع للتحقق من سرعة الإنترنت الحالية لديك بسهولة.
استخدم Windows Network Speed Monitor بسلاسة
لا يحتوي Windows 11 على جهاز مراقبة سرعة الشبكة الأصلي ، ولكن باستخدام إحدى الطرق الموضحة أعلاه ، يجب أن تكون قادرًا على تمكين ميزة مراقبة سرعة شبكة Windows بسلاسة والتحقق من سرعة اتصالك بالإنترنت.
أخبرنا في التعليقات أدناه إذا وجدت هذه المقالة مفيدة وقمت بتمكين مراقبة شبكة Windows بنجاح على الكمبيوتر المحمول / الكمبيوتر الشخصي.
أسئلة مكررة
1. كيفية تثبيت Net Speed Meter على نظام التشغيل Windows 7؟
نظرًا لأن Windows 7 لا يحتوي على متجر Microsoft أصلي ، فلا يمكنك تثبيت Net Speed Store مباشرة. بعد قولي هذا ، لا يزال بإمكانك تنزيل وتثبيت برنامج يعرف باسم Net Speed Monitor باستخدام هذا الرابط.
2. كيف يمكنني إلغاء تثبيت أي عداد سرعة شبكة قمت بتثبيته مؤخرًا على جهاز الكمبيوتر الخاص بي؟
إذا كنت لا تحب Network Speed Meter لسبب ما ، فإن إلغاء تثبيته عملية بسيطة إلى حد ما.
ما عليك سوى تشغيل برنامج التحكم والنقر فوق خيار إلغاء تثبيت البرنامج. هنا ، حدد Windows Network Speed Meter الذي قمت بتنزيله مؤخرًا وانقر فوق الزر إلغاء التثبيت.
3. ألم تحتوي لوحة Widgets على Windows 11 بالفعل على مراقب سرعة الشبكة؟
باستخدام Windows 11 ، أضافت Microsoft لوحة Widgets وأضفت أيضًا بعض قدرات التخصيص. ومع ذلك ، لا يوجد خيار لرصد سرعة الشبكة في لوحة الأدوات على نظام التشغيل windows 11.
