كيفية تثبيت Windows Package Manager (Winget) واستخدامه على Windows 10
نشرت: 2020-05-27في مؤتمر Build 2020 ، الذي كان من المقرر عقده كحدث عبر الإنترنت فقط هذه المرة بسبب تفشي فيروس كورونا ، كان لدى Microsoft مجموعة من الإعلانات لإصدارها ، بعضها يتضمن منتجات جديدة ، بينما يدور البعض حول تحسينات وتحديثات على الموجودة. من بين هذه الإضافات ، تتضمن بعض الإضافات الواعدة Project Reunion و Windows Package Manager الجديد ، إلى جانب تحديثات لمنتجات مثل Microsoft Edge و Microsoft Teams. لغرض هذه المقالة ، سنركز على Windows Package Manager ، والذي يبدو أنه تحديث جذاب للغاية للمطورين. لذلك دعونا نتعمق ونعرف المزيد عن مدير الحزم هذا ونتعلم كيفية تثبيته واستخدامه على جهازك.
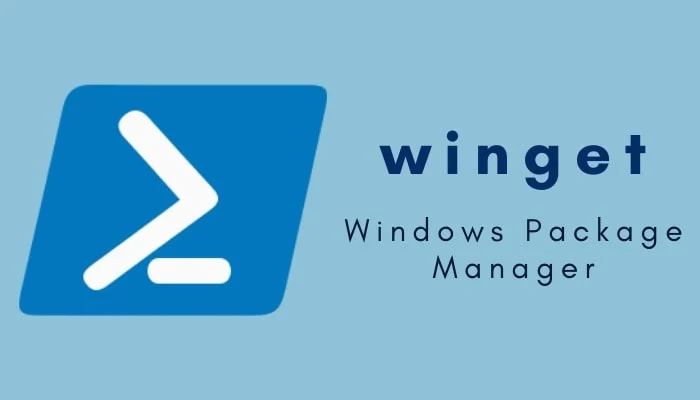
لمنحك بعض المعلومات الأساسية ، فإن مدير الحزم هو في الأساس أداة مساعدة تتيح لك أتمتة عملية تثبيت البرامج / الحزم وتحديثها وإزالتها على نظام التشغيل. تتكون الأداة المساعدة من العديد من البرامج / الحزم وتسمح لك باستخدام الأداة المساعدة لسطر الأوامر (أو المحطة الطرفية) لإدخال مجموعة من الأوامر التي تقوم تلقائيًا بسحب الحزمة وتنزيلها وتثبيتها على نظامك. بينما يعد مدير الحزم مشهدًا شائعًا على Linux (وحتى على macOS ، لهذا الأمر) ، فقد فقد مستخدمو Windows مدير حزم أصلي طوال هذا الوقت. نتيجة لذلك ، لم يترك للمستخدمين أي خيار آخر سوى استخدام أداة مساعدة تابعة لجهة خارجية مثل Chocolatey ، للحصول على مدير الحزم والعمل على Windows. ومع ذلك ، فإن هذا على وشك التغيير الآن ، حيث تقوم Microsoft أخيرًا بإحضار مدير حزم أصلي في نظام التشغيل Windows 10.
من المحتمل أن يكون أحد الأسباب التي دفعت Microsoft إلى تبني فكرة تطوير مدير الحزم الخاص بها يتعلق بالقدرة على الاحتفاظ بمزيد من التحكم في الحزم التي يقوم المستخدمون بتثبيتها على النظام والآثار الأمنية التي تعتمد على طرف ثالث الخدمة قد تفرض على نظام التشغيل. كما هو الحال مع مدير الحزم الأصلي ، يبدو أن الشركة مصرة على التحقق من البيانات والتحقق من صحة التجزئة لكل حزمة تأتي على متن الطائرة.
في وقت كتابة هذا المقال ، كانت Microsoft تختبر Windows Package Manager ، والتي تقترح طرحها لجميع مستخدمي Windows 10 بحلول ربيع 2021 (خارطة الطريق). ومع ذلك ، فإن المثير للاهتمام حول المشروع بأكمله هو أنه يمكنك وضع يديك على مدير الحزم على جهازك الآن. على الرغم من أن مجموعة الأوامر والبرامج / الخدمات التي يدعمها مدير الحزم حاليًا محدودة ، لذا لا يمكنك الاعتماد عليها بشكل كامل حتى الآن.
جدول المحتويات
كيفية الحصول على Windows Package Manager (المعروف أيضًا باسم Winget)
للحصول على Windows Package Manager (المعروف أيضًا باسم Winget) على جهازك ، يمكنك الحصول على خيارين مختلفين:
1. قم بتثبيت Insider Build لنظام التشغيل Windows 10 والاشتراك في برنامج Windows Package Manager Insider.
إذا كنت تستخدم هذه الطريقة ، فسيتم الاهتمام تلقائيًا بجميع تحديثات مدير الحزم ، ولا داعي للقلق بشأن أي شيء. [ حاليًا ، الإصدار المدعوم المطلوب للتشغيل السليم للعميل هو Windows 10 1709 (الإصدار 16299) ]
2. قم بتنزيل حزمة Windows Package Manager من GitHub.
نظرًا لأن Microsoft جعلت المشروع مفتوح المصدر ، يمكنك التوجه إلى GitHub وتنزيل الحزمة وتثبيتها على جهازك. إذا كنت لا ترغب في استخدام Insider Build ، فهذه الطريقة هي أفضل طريقة لتشغيل مدير الحزم على جهازك. ومع ذلك ، ضع في اعتبارك أنه نظرًا لأنك تقوم بتحميل مدير الحزم بشكل جانبي ، فإن أي تحديثات يتم طرحها من الشركة لن تنعكس على إصدارك إلا إذا قمت بتحديثه يدويًا.
كيفية تثبيت Windows Package Manager (Winget) باستخدام Github
1. أولاً ، انتقل إلى هذا الرابط وقم بتنزيل حزمة التطبيقات على جهازك.
2. بعد ذلك ، افتح Microsoft Store على جهاز الكمبيوتر الخاص بك وابحث عن App Installer - تأكد من تحديثه إلى أحدث إصدار. 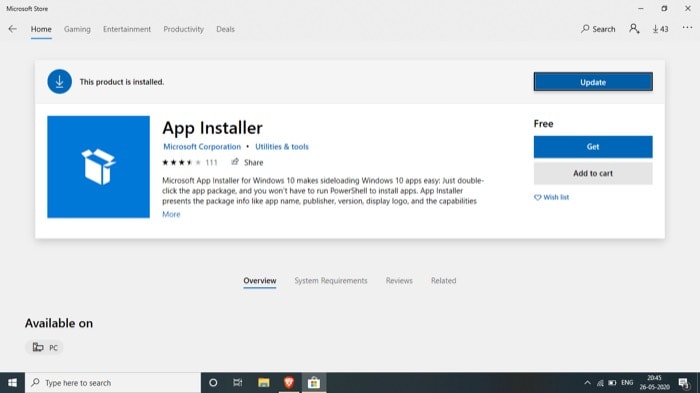
3. انتقل إلى المجلد (قمت بتنزيل حزمة التطبيقات في الخطوة 1 إلى) وانقر نقرًا مزدوجًا فوقه للتثبيت.
بمجرد الانتهاء من ذلك ، يمكنك التحقق مما إذا كان Winget مثبتًا على نظامك عن طريق فتح Command Prompt أو PowerShell وإدخال winget . عند إدخال الأمر ، سترى جميع المعلومات الأساسية ذات الصلة حول مدير الحزم ، إلى جانب قائمة الأوامر المدعومة وكيفية استخدامها.

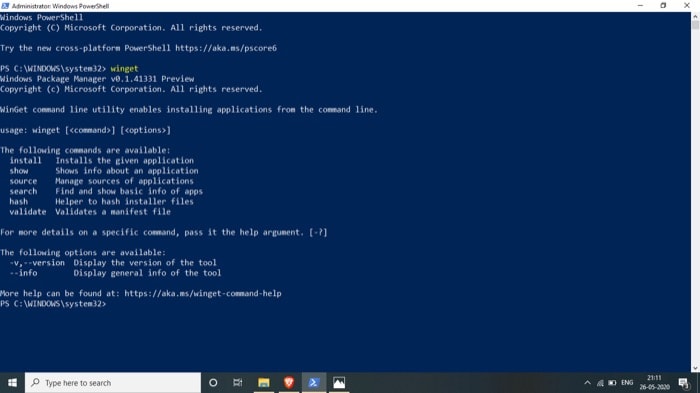
كيفية استخدام Windows Package Manager (المعروف أيضًا باسم Winget)
يدعم Windows Package Manager حاليًا الأوامر التالية ، والتي يمكنك استخدامها لأداء عمليات مختلفة:
- تثبيت - تثبيت التطبيق المحدد
- عرض - يعرض معلومات حول التطبيق
- المصدر - إدارة مصادر التطبيقات
- بحث - ابحث عن معلومات أساسية عن التطبيقات وأظهرها
- التجزئة - المساعد في تجزئة ملفات المثبت
- تحقق - للتحقق من صحة ملف البيان
- - مساعدة - يوفر تعليمات سطر الأوامر
- –info - يوفر بيانات إضافية ، مفيدة في استكشاف الأخطاء وإصلاحها
- - الإصدار - يوفر إصدار العملاء
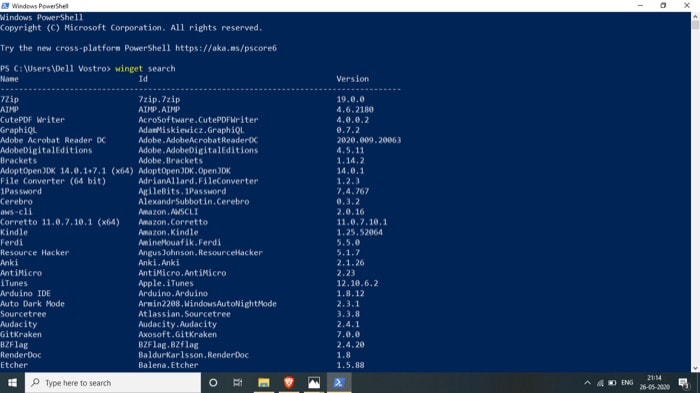
لاستخدام هذه الأوامر ، أولاً ، افتح موجه الأوامر أو PowerShell على جهاز الكمبيوتر الخاص بك وأدخل الأوامر التالية لأداء الوظائف المطلوبة:
- بحث winget [اسم التطبيق] - للبحث (والحصول على معلومات أساسية) حول أحد التطبيقات
- عرض winget [اسم التطبيق] - للحصول على معلومات مفصلة حول أحد التطبيقات
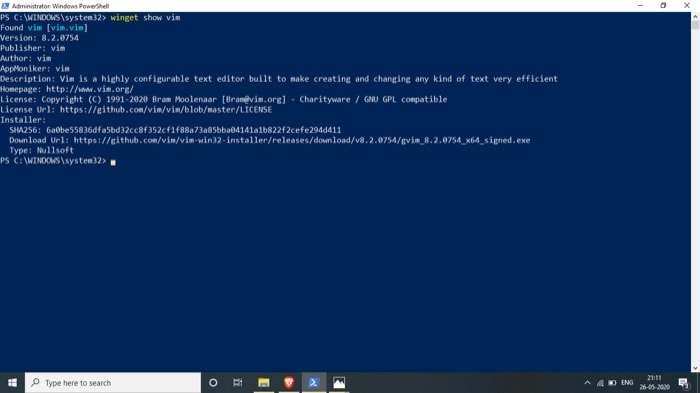
- تثبيت winget [اسم التطبيق] - لتثبيت تطبيق على نظامك
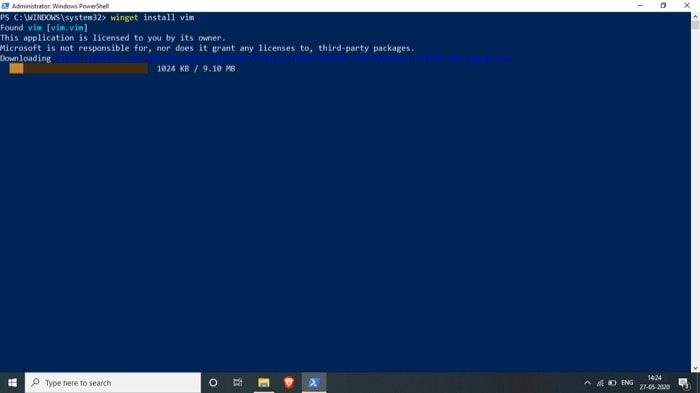
وبالمثل ، باتباع الصيغة أعلاه ، يمكنك أيضًا إجراء عمليات أخرى باستخدام winget أو Windows Package Manager. وفي حالة تعثرك وترغب في معرفة المزيد عن أمر معين ، يمكنك كتابة winget ، متبوعًا بالأمر ، وإلحاق -؟ في نهايةالمطاف. على سبيل المثال ، إذا كنت تريد معرفة المزيد عن الأمر show ، فيمكنك كتابة winget show -؟ ، واضغط على Enter.
الآن ، سيتم تقديمك مع تفاصيل حول ما يفعله الأمر show ، وكيفية استخدامه ، وقائمة من الوسائط التي يمكنك استخدامها للحصول على / تنفيذ نتائج / عمليات دقيقة.
علاوة على ذلك ، إذا بحثت عن تطبيق ، لكنه مفقود في مستودع مدير الحزم ، يمكنك إرسال الحزمة بنفسك. لهذا ، تحتاج إلى تأليف واختبار بيان ثم إرسال طلب سحب على Github. يمكنك معرفة المزيد حول إرسال الحزم هنا.
كيفية تثبيت تطبيقات متعددة باستخدام Windows Package Manager (Winget)
بمجرد تثبيت Windows Package Manager على جهازك ، يمكنك إما تثبيت التطبيقات واحدًا تلو الآخر باستخدام أمر التثبيت المدرج في القسم السابق أو يمكنك استخدام برنامج نصي لتثبيت مجموعة من التطبيقات المختلفة في وقت واحد. بينما يعمل النهج السابق بشكل جيد مع مدير الحزم ، توصل مطور Tweeten مهدي حسن إلى حل يجعل هذا الأخير ممكنًا. تسمى Winstall ، الخدمة عبارة عن تطبيق ويب يتيح لك تجميع تطبيقاتك المفضلة في حزمة وتثبيتها جميعًا دفعة واحدة. يستخدم مدير حزمة Windows من Microsoft للسماح لك بتجميع جميع تطبيقات Windows التي تريدها على جهازك ، وبناءً على اختيارك ، يقوم بإنشاء برنامج نصي (تثبيت). يحتوي موقع الويب أيضًا على مجموعة معدة مسبقًا من الحزم المختلفة ، تم إنشاؤها ومشاركتها من قبل مستخدمين مختلفين ، والتي يمكنك تصفحها بالنقر فوق زر الحزم. على سبيل المثال ، يحتوي على حزم لمتصفحات الويب ومحرري الصور وتطبيقات الترفيه والمزيد ، والتي يمكنك استخدامها لتثبيت التطبيقات على نظامك دفعة واحدة.
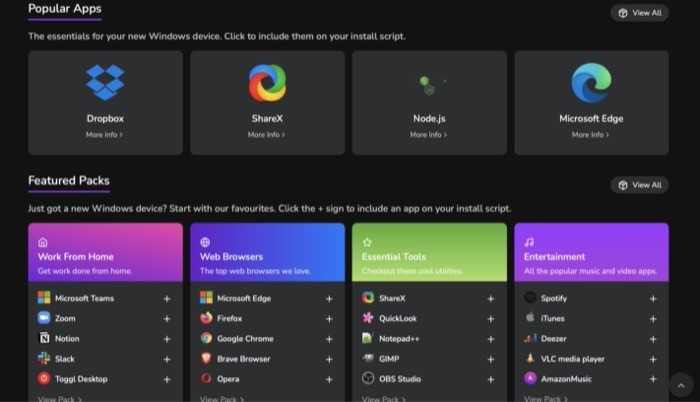
لاستخدام Winstall ، اتبع الخطوات التالية:
1. قم بزيارة Winstall.
2. في الصفحة الرئيسية ، يمكنك إما النقر فوق التطبيقات لإضافتها إلى الحزمة الخاصة بك أو التمرير لأسفل لعرض الحزم المميزة المعدة مسبقًا. بدلاً من ذلك ، يمكنك النقر فوق زر التطبيقات لعرض قائمة بجميع التطبيقات المتاحة.
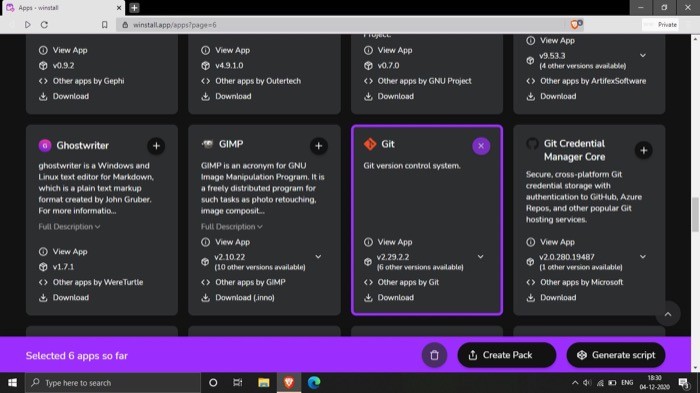
3. ط. بمجرد تحديد تطبيقات متعددة ، انقر فوق الزر إنشاء برنامج نصي لإنشاء برنامج نصي. عندما يتم إنشاء البرنامج النصي ، اضغط على زر نسخ إلى الحافظة . [ إذا كنت تستخدم PowerShell ، فقم بقلب تبديل البرنامج النصي Show PowerShell ، ثم انسخ البرنامج النصي .]
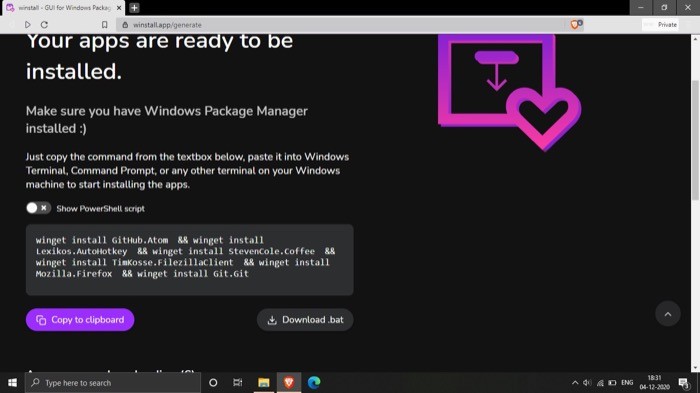
ثانيا. من ناحية أخرى ، إذا اخترت حزمة معدة مسبقًا ، فحددها ، وانتقل إلى أسفل ، وانقر على زر نسخ إلى الحافظة .
4. افتح موجه الأوامر أو Power Shell والصق البرنامج النصي.
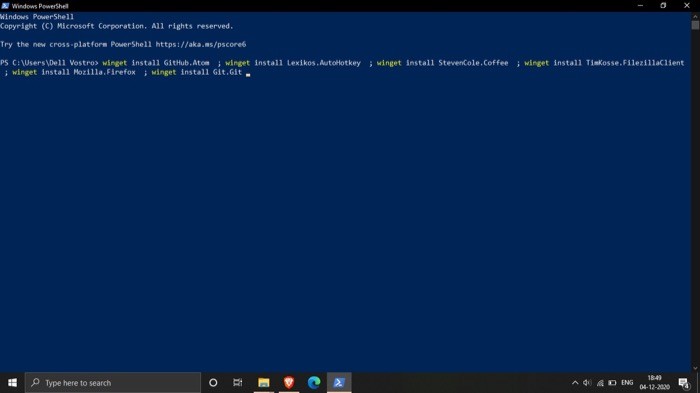
5. اضغط على Enter.
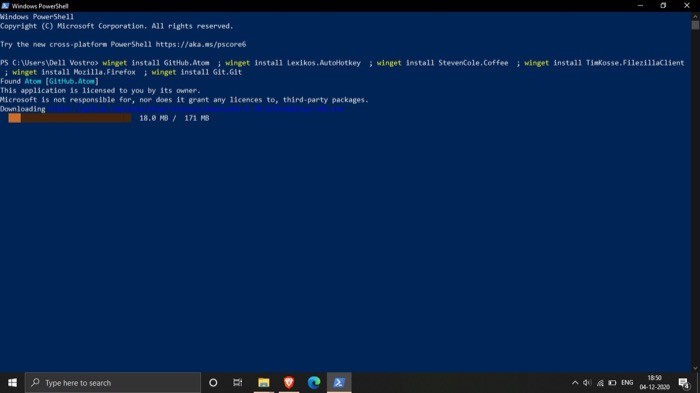
يجب الآن تثبيت جميع التطبيقات المحددة على جهاز الكمبيوتر الخاص بك. إذا كنت ترغب في مشاركة حزمك مع مستخدمي Winstall الآخرين ، فارجع إلى موقع الويب وسجل الدخول باستخدام حساب Twitter الخاص بك. تحقق من التطبيقات في الحزمة الخاصة بك واضغط على زر إنشاء حزمة .
لماذا يجب عليك استخدام Windows Package Manager؟
بينما يمكنك اتباع الممارسة التقليدية لتثبيت تطبيق / خدمة على نظامك ، حيث تقوم بزيارة موقع الويب الخاص ببرنامج / خدمة ، وتنزيل المثبت ، وتثبيته يدويًا ، فإن استخدام مدير الحزم يبسط التجربة بأكملها ويوفر الكثير من الوقت والمتاعب. على نفس المنوال ، عندما تظهر الحاجة إلى تحديث أحد التطبيقات ، يسمح لك مدير الحزم ببساطة باستخدام الأداة المساعدة لسطر الأوامر وإدخال بعض الأوامر لتحديث البرنامج / الخدمة.
