تنزيل برنامج تشغيل محول الشبكة اللاسلكية وإعادة التثبيت لنظام التشغيل Windows 10
نشرت: 2022-04-06تابع القراءة لمعرفة أسهل الطرق لتنزيل وإعادة تثبيت برامج تشغيل محول الشبكة اللاسلكية لأجهزة الكمبيوتر التي تعمل بنظام Windows 10.
إذا كنت تريد التأكد من أن اتصال WiFi بجهاز الكمبيوتر الشخصي الذي يعمل بنظام Windows 10 يعمل بسلاسة أو إذا كنت ترغب في حل المشكلات المتعلقة بشبكتك اللاسلكية ، فيجب عليك تحديث برنامج تشغيل محول الشبكة اللاسلكية. لأنه عند فقد برنامج تشغيل محول الشبكة اللاسلكية أو تلفه ، يمكنك مواجهة مشكلات الاتصال أو الأداء اللاسلكي.
لذلك ، لإصلاح جميع مشكلات الشبكة المحتملة ، يعد تحديث برنامج تشغيل محول الشبكة اللاسلكية أو إعادة تثبيته أمرًا ضروريًا. الآن ، إذا كنت تتساءل عن كيفية تنزيل برنامج تشغيل محول الشبكة اللاسلكية لنظام التشغيل Windows 10 ، فيمكننا المساعدة. يحتوي المنشور على عدة طرق تساعدك في إصلاح مشكلات الشبكة اللاسلكية غير المتوقعة على جهاز الكمبيوتر الذي يعمل بنظام Windows 10.
طرق تنزيل برنامج تشغيل محول الشبكة اللاسلكية وتثبيته وتحديثه
فيما يلي ثلاث طرق لتنزيل وتثبيت برنامج تشغيل محول الشبكة اللاسلكية لنظام التشغيل Windows 10 بسهولة وسرعة. دعنا نقرأها أدناه:
الطريقة الأولى: تنزيل برنامج تشغيل محول الشبكة اللاسلكية من موقع الشركة المصنعة على الويب
يمكن للمستخدم تنزيل برامج تشغيل WiFi بالانتقال إلى الموقع الرسمي للشركة المصنعة للأجهزة ، ثم تثبيت برامج التشغيل المطلوبة يدويًا. فيما يلي خطوات تنزيل برنامج تشغيل محول الشبكة اللاسلكية لنظام التشغيل Windows 10 من خلال هذه الطريقة:
- قم بزيارة الموقع الرسمي للشركة المصنعة لجهازك (يمكن أن يكون إما جهاز الكمبيوتر الخاص بك أو الشركة المصنعة لمحول الشبكة اللاسلكية).
- بعد ذلك ، اكتب اسم الطراز وابحث عن المنتج الخاص بك.
- انتقل إلى صفحة الدعم أو تنزيل برنامج التشغيل لمنتجك. ثم انقر فوق الزر تنزيل للحصول على مثبت برنامج التشغيل.
ملاحظة: ضع في اعتبارك تنزيل برنامج التشغيل المتوافق مع إصدار نظام التشغيل Windows الخاص بك. - قم بتشغيل الملف الذي تم تنزيله وقم بتنفيذ الإرشادات التي تظهر على الشاشة لتثبيت برنامج تشغيل محول الشبكة اللاسلكية بنجاح لجهاز كمبيوتر يعمل بنظام Windows 10. أخيرًا ، أعد تشغيل نظامك لتطبيق التغييرات الأخيرة.
اقرأ أيضًا: تحديث برنامج تشغيل Wifi على نظام التشغيل Windows 10 - قم بتحديث البرامج اللاسلكية بسهولة
الطريقة الثانية: تحديث برنامج تشغيل الشبكة اللاسلكية في إدارة الأجهزة
هناك طريقة أخرى لتنزيل برنامج تشغيل WiFi وهي استخدام إدارة الأجهزة. إنه برنامج افتراضي في Windows PC لإدارة الأجهزة المتصلة وبرامج التشغيل ذات الصلة. لذا يمكنك استخدام هذه الأداة لتنزيل برنامج تشغيل محول الشبكة اللاسلكية لنظام التشغيل Windows 10. اتبع الخطوات الموضحة أدناه:
- بادئ ذي بدء ، افتح Run Terminal باستخدام مجموعة مفاتيح Windows + I.
- ثم اكتب الأمر التالي واضغط على مفتاح Enter.
devmgmt.msc سيؤدي هذا إلى تشغيل إدارة الأجهزة على شاشتك. تحتاج إلى تحديد موقع فئة محولات الشبكة والنقر فوقه نقرًا مزدوجًا هنا. - في القائمة ، ابحث عن برنامج تشغيل الشبكة اللاسلكية وانقر عليه بزر الماوس الأيمن. ثم اختر تحديث برنامج التشغيل .
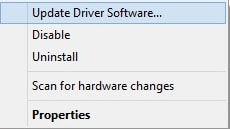
- من النافذة التالية ، حدد البحث تلقائيًا عن برنامج التشغيل المحدث .
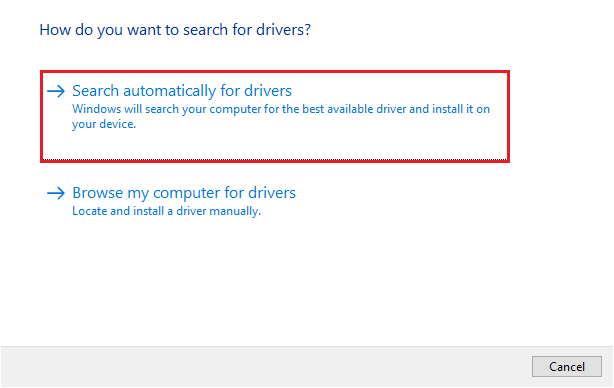
الآن ، يبدأ برنامج Windows المدمج في البحث عن أحدث إصدار من برامج التشغيل. إذا تم اكتشافها ، فسيتم تثبيتها تلقائيًا.
اقرأ أيضًا: كيفية إصلاح WiFi لا يعمل في Windows
الطريقة الثالثة: تحديث برنامج تشغيل محول الشبكة اللاسلكية تلقائيًا باستخدام Bit Driver Updater (موصى به)
غير قادر على العثور على برنامج تشغيل WiFi يدويًا؟ لا تقلق ، جرب Bit Driver Updater لتثبيت أحدث برنامج تشغيل لمحول الشبكة اللاسلكية تلقائيًا على جهاز الكمبيوتر الخاص بك.

يعد Bit Driver Updater أفضل طريقة لإصلاح جميع المشكلات المتعلقة ببرنامج التشغيل. علاوة على ذلك ، لا يستغرق البرنامج سوى بضع نقرات بسيطة من الماوس للعثور على آخر تحديثات برنامج التشغيل وتثبيتها. بالإضافة إلى تحديث برامج التشغيل ، فهي أيضًا طريقة ممتازة لتنظيف النظام غير الهام وتسريع أداء الكمبيوتر.
تعد جدولة المسح الضوئي والنسخ الاحتياطي التلقائي والاستعادة وبرامج التشغيل المعتمدة والدعم على مدار الساعة ومحسِّن النظام والعمل الآلي بعضًا من الميزات الرئيسية لبرنامج Bit Driver Updater.
يأتي برنامج تحديث برنامج التشغيل في نسختين مختلفتين ، أي إصدار مجاني أو إصدار احترافي. مع نسخته المجانية ، يمكنك تحديث برامج التشغيل واحدًا تلو الآخر. حيث أن الإصدار المحترف يسمح لك بتحديث جميع برامج التشغيل القديمة أو التالفة بنقرة واحدة. أيضًا ، تحصل على سياسة استرداد كاملة لمدة 60 يومًا. الآن ، فيما يلي الخطوات التي يجب اتباعها لتحديث برنامج تشغيل محول الشبكة اللاسلكية لنظام التشغيل Windows 10 عبر Bit Driver Updater:
- قم بتنزيل وتثبيت Bit Driver Updater. يمكنك القيام بذلك مجانًا من خلال النقر على الزر أدناه.
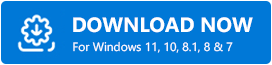
- قم بتشغيل محدث برنامج التشغيل على نظامك وانقر فوق Scan.
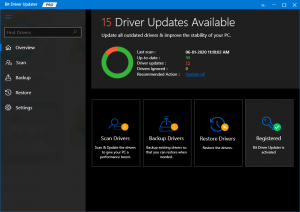
- انتظر حتى يكتمل المسح. تحقق من نتائج المسح وانقر على زر التحديث الآن الظاهر بجوار برنامج تشغيل الشبكة اللاسلكية. يمكن للمستخدمين الذين يستخدمون الإصدار المحترف أيضًا النقر فوق الزر تحديث الكل. من خلال النقر فوق الزر تحديث الكل ، يمكن للمستخدمين تحديث جميع برامج التشغيل القديمة أو التالفة بنقرة واحدة.
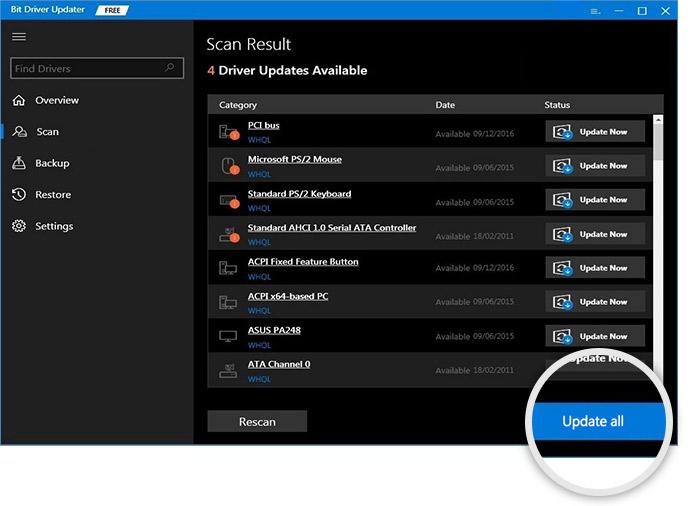
- أخيرًا ، أعد تشغيل الكمبيوتر.
تعرف على مدى روعة وسرعة استخدام Bit Driver Updater. هذه هي الطريقة الأكثر تعقيدًا لتحديث برامج تشغيل أجهزة الكمبيوتر القديمة.
نصيحة إضافية: كيفية إعادة تثبيت برنامج تشغيل محول الشبكة اللاسلكية على نظام التشغيل Windows 10؟
إذا فشل تحديث برامج تشغيل WiFi في جعل برنامج تشغيل محول الشبكة اللاسلكية يعمل مرة أخرى كما هو متوقع. بعد ذلك ، يمكنك أيضًا محاولة إعادة تثبيت برامج التشغيل المعنية لإصلاح المشكلة. للقيام بذلك ، ما عليك سوى اتباع الخطوات المشتركة أدناه:
- بادئ ذي بدء ، قم بتشغيل Device Manager عن طريق الضغط بسرعة على مفاتيح لوحة مفاتيح Windows + X في كل مرة.
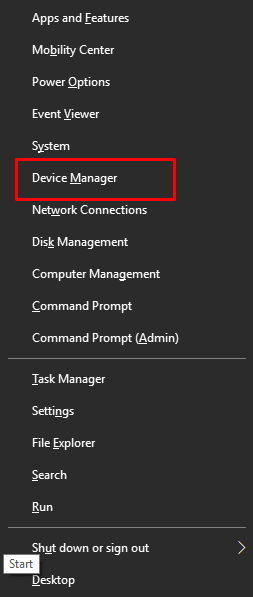
- حدد موقع فئة محولات الشبكة وانقر عليها نقرًا مزدوجًا لتوسيعها.
- انتقل إلى محول الشبكة اللاسلكية وانقر فوقه بزر الماوس الأيمن.
- بعد ذلك ، اختر إلغاء تثبيت الجهاز للمتابعة.
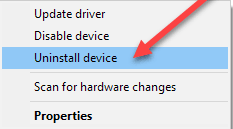
- بعد ذلك ، حدد المربع المجاور لحذف برنامج التشغيل لهذا الجهاز وانقر فوق إلغاء التثبيت. إذا طالبك مربع التأكيد على شاشة جهاز الكمبيوتر الخاص بك ، فأنت بحاجة إلى النقر فوق نعم للمتابعة.
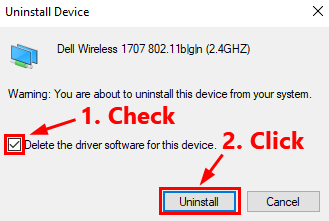
- بمجرد الانتهاء من ذلك ، سيختفي محول الشبكة اللاسلكية من قائمة محولات الشبكة.
- اختر محولات الشبكة في إدارة الأجهزة وانقر فوق الإجراء.
- انقر فوق المسح بحثًا عن تغييرات الأجهزة. الآن ، سيجد Windows برنامج التشغيل المفقود لمحول الشبكة الخاص بك ويقوم تلقائيًا بإعادة تثبيت برنامج تشغيل محول الشبكة اللاسلكية على نظام التشغيل Windows 10.
لكي تكون أكثر تحديدًا ، يمكنك التحقق مما إذا كان أحدث برنامج تشغيل لمحول الشبكة اللاسلكية يظهر مرة أخرى في قائمة محولات الشبكة. لهذا ، ما عليك سوى النقر نقرًا مزدوجًا على محولات الشبكة ، وهنا سترى برنامج تشغيل الشبكة اللاسلكية الذي تمت إعادة تثبيته. بمجرد الانتهاء من كل شيء ، أعد تشغيل الكمبيوتر.
اقرأ أيضًا: تحديث برنامج تشغيل محول الشبكة على Windows
تنزيل برنامج تشغيل WiFi وإعادة تثبيته على نظام التشغيل Windows 10: تم
في هذا البرنامج التعليمي ، شاركنا طرقًا غير مرهقة لتنزيل برنامج تشغيل محول الشبكة اللاسلكية وتحديثه لنظام التشغيل Windows 10. من بين كل ذلك ، نوصيك باستخدام Bit Driver Updater لأداء هذه المهمة تلقائيًا وخالية من المتاعب.
علاوة على ذلك ، ناقشنا أيضًا خطوات إعادة تثبيت برنامج تشغيل محول الشبكة اللاسلكية على نظام التشغيل Windows 10. نأمل أن تجد هذا الدليل مفيدًا. إذا كان لديك أي نوع من الشكوك أو الاستفسارات ، فلا تتردد في تركها في قسم التعليقات أدناه.
لمزيد من المعلومات أو المقالات أو الأخبار المتعلقة بالتكنولوجيا ، اشترك في نشرتنا الإخبارية. احصل أيضًا على أحدث الاتجاهات التقنية على Facebook و Twitter و Instagram و Pinterest.
