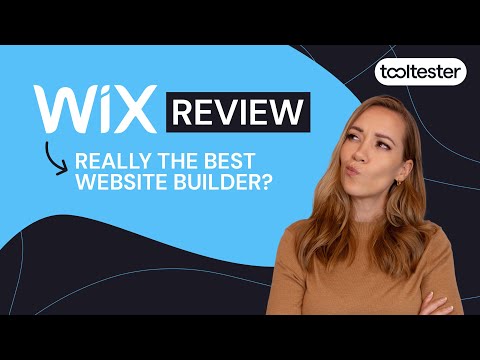دروس Wix للمبتدئين لبناء موقع الويب الخاص بك خطوة بخطوة
نشرت: 2020-11-17يتم دعم Tooltester من قبل القراء مثلك. قد نكسب عمولة تابعة عند الشراء من خلال روابطنا، مما يمكننا من تقديم أبحاثنا مجانًا.
غالبًا ما يتم وصف منشئي مواقع الويب على أنهم " أسهل طريقة لإنشاء موقع ويب" . وعندما نتحدث عن منشئي مواقع الويب، فإنهم لا يصبحون أكبر من Wix – فهو يضم أكثر من 200 مليون مستخدم حول العالم (يمكنك رؤية بعض الأمثلة لمواقع Wix الحقيقية هنا).
على الرغم من ذلك، فإن خيارات التحرير والتخصيص التي لا تعد ولا تحصى في Wix يمكن أن تجعل الأمر مربكًا للمستخدمين الجدد.
في هذا البرنامج التعليمي الشامل لـ Wix، نغطي الأشياء الرئيسية التي تحتاج إلى معرفتها لإنشاء موقع الويب الخاص بك في Wix - ونغطي كل خطوة على طول الطريق.
على الرغم من أننا لن ندخل في التفاصيل الجوهرية لكل شيء يمكنك القيام به باستخدام Wix (هناك الكثير جدًا!)، فإننا نعدك: بحلول نهاية هذا البرنامج التعليمي لـ Wix، ستعرف ما يكفي للحصول على فكرة بسيطة ولكن موقع Wix ذو مظهر احترافي جاهز للإطلاق.
لذلك، دعونا نقفز مباشرة إلى ذلك!
لمن هذا البرنامج التعليمي Wix؟
في هذا البرنامج التعليمي لـ Wix، سنقوم بتجميع موقع ويب أساسي لمحفظة التصوير الفوتوغرافي. لذا، إذا كنت مصورًا، أو مصممًا، أو فنانًا، أو محترفًا مبدعًا، فقد وصلت إلى المكان الصحيح!
سنرشدك أيضًا إلى إضافة تقويم حجز المواعيد ونموذج الاتصال وتحسين موقعك للبحث - لذلك، إذا كنت شركة صغيرة أو موظفًا مستقلاً تتطلع إلى إضافة هذه الميزات، فسيكون هذا البرنامج التعليمي مناسبًا تمامًا.
تم تصميم Wix ليكون مناسبًا للمبتدئين، لذلك لا يهم مستوى مهارتك التقنية - مع هذا البرنامج التعليمي، ستتمكن من إنشاء موقع Wix كامل الوظائف في وقت قصير!
للحصول على مزيد من المعلومات، قد ترغب في الاطلاع على مراجعة Wix الخاصة بنا للتعرف على إيجابياتها وسلبياتها:
برنامج Wix التعليمي خطوة بخطوة
لا تتردد في اتباع الخطوات الموجودة في الفيديو الخاص بنا أو قراءة النسخة المكتوبة بدلاً من ذلك. أو استخدم كليهما. أيا كان يعمل للكم!
جرب Wix مجانًا هنا.
الخطوة 1 – قم بالتسجيل في Wix
للبدء، انتقل إلى Wix.com لإنشاء حساب. (ملاحظة: يقوم Wix أحيانًا بإجراء تغييرات على الواجهة الخاصة به، لذلك قد لا تبدو الخطوات القليلة التالية متماثلة تمامًا بالنسبة لك، ولكن مع ذلك، فهي بديهية جدًا لذا يجب أن تكون قادرًا على المتابعة بسهولة.)
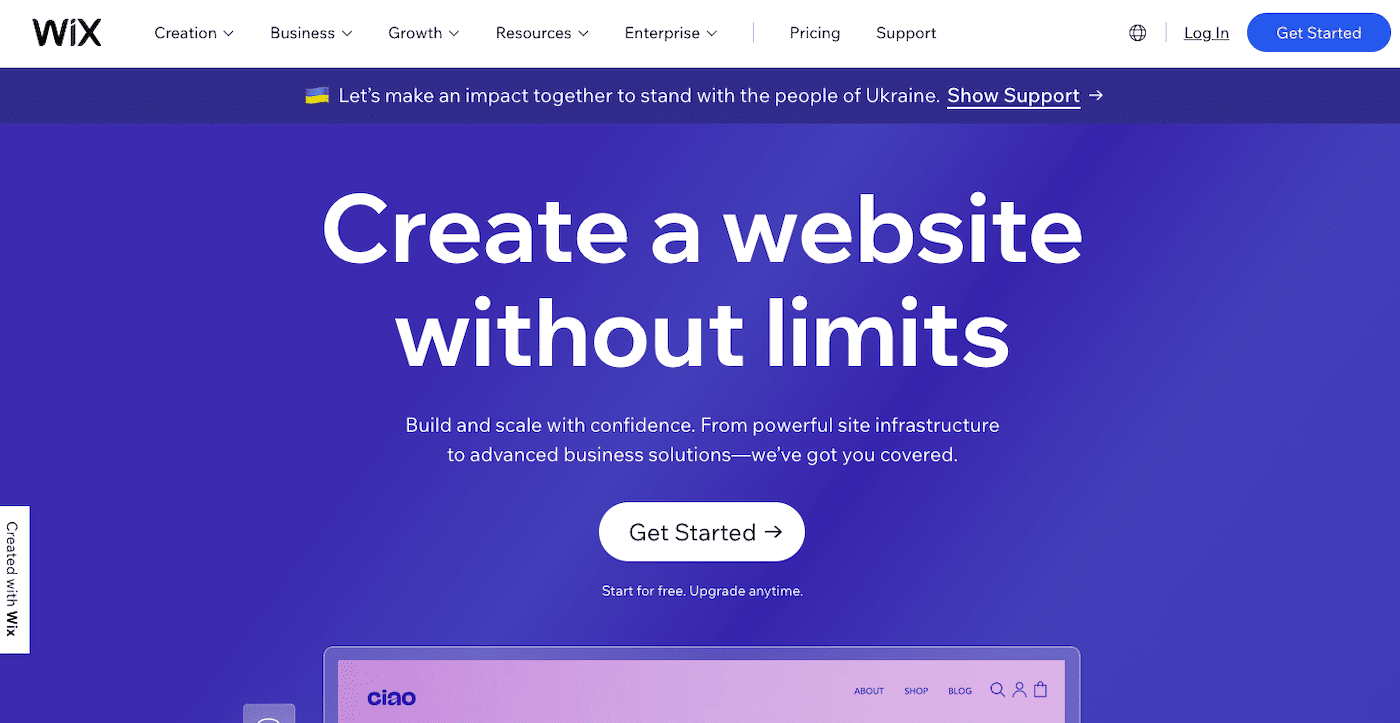
انقر على زر "البدء"، وقم بإنشاء معلومات تسجيل دخول جديدة، أو قم بتسجيل الدخول باستخدام حسابك الحالي على Google أو Facebook. في هذه المرحلة، كل شيء مجاني تمامًا للاستخدام، لذا لن تحتاج إلى تسليم أي تفاصيل دفع.
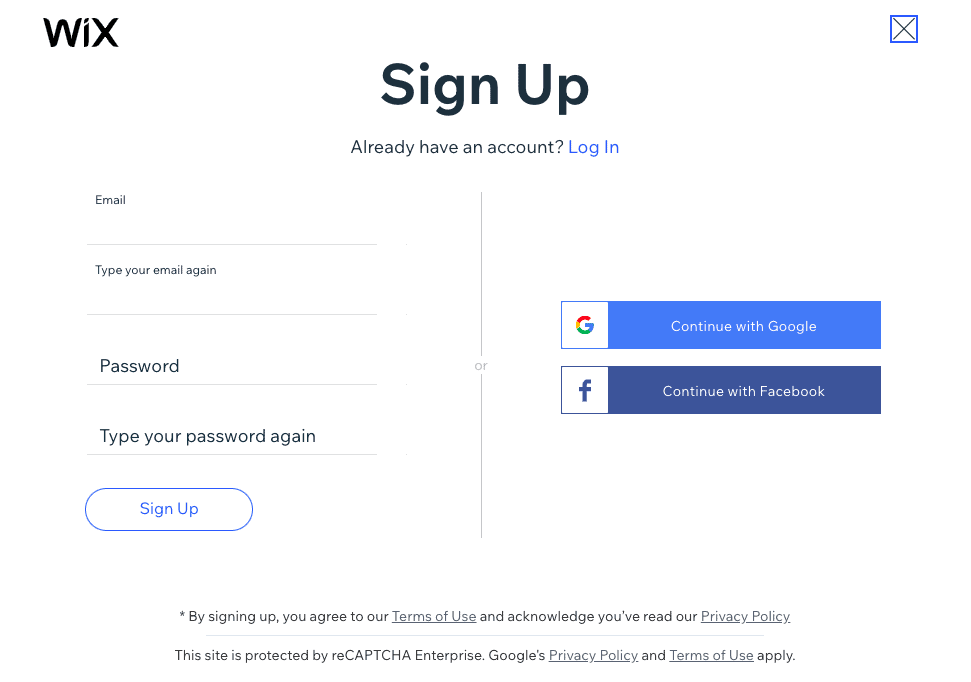
الخطوة 2 - اختر فئة موقع الويب الخاص بك وميزاته
بعد ذلك، يطرح عليك معالج الإعداد بعض الأسئلة حول نوع الموقع الذي تريد إنشاءه. في حالتنا، سنكتب "المصور" ثم نضغط على "التالي"، ولكن يمكنك بالطبع إدخال الفئة ذات الصلة بموقعك.
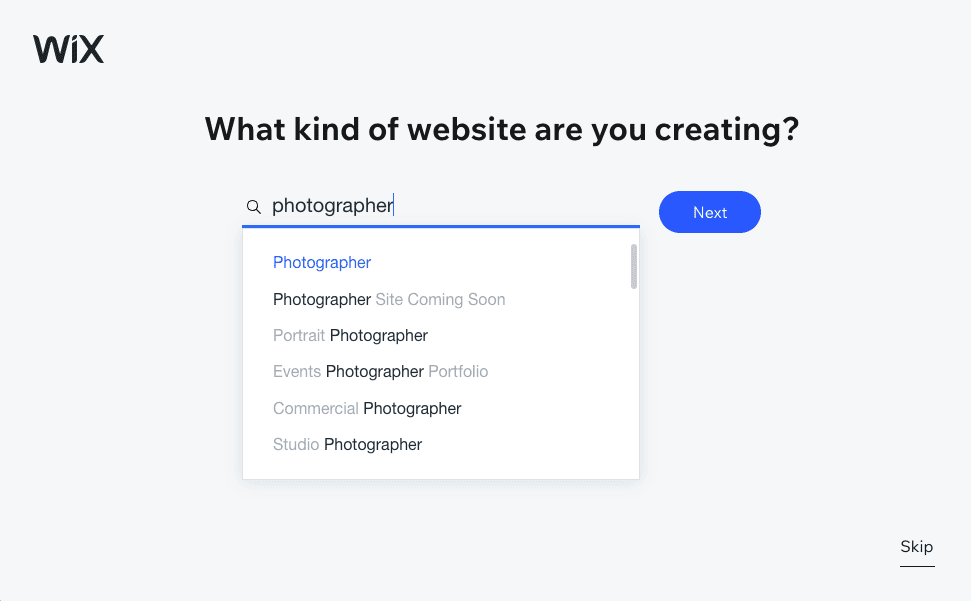
أدخل اسم موقع الويب الخاص بك (يمكن أن يكون اسم عملك أو اسم مشروعك أو اسمك الخاص)، ثم انقر مرة أخرى على "التالي". سيتم عرض هذا في عنوان صفحة موقع الويب الخاص بك، ولكن يمكنك تغييره لاحقًا إذا لزم الأمر.
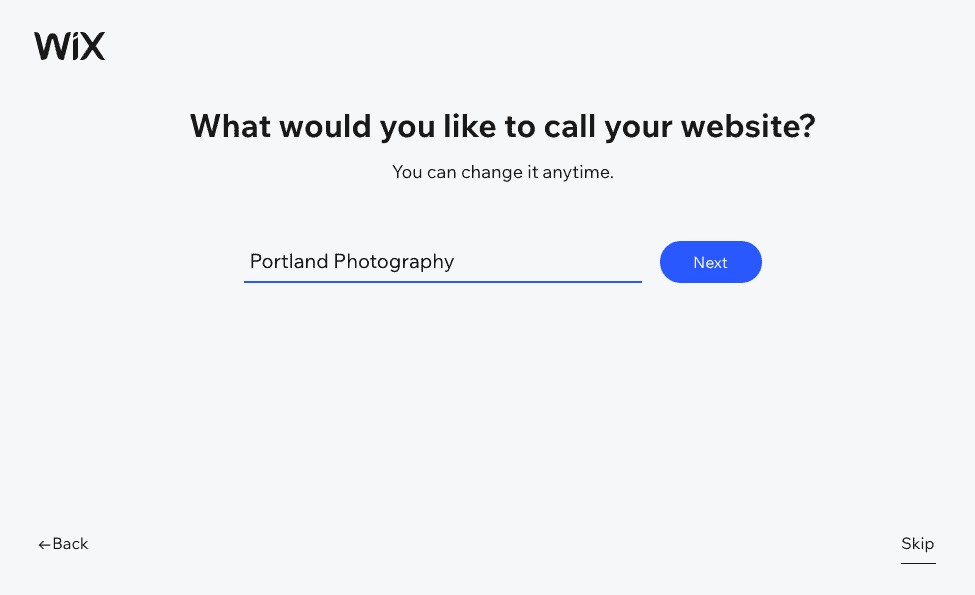
وسوف يسألك بعد ذلك إذا كنت بحاجة إلى ميزات معينة. في حالتنا، توصي بمحفظة لعرض العمل، والحجوزات حتى يتمكن العملاء من حجز موعد عبر الإنترنت لالتقاط صورة (أو أي خدمات أخرى قد نقدمها).
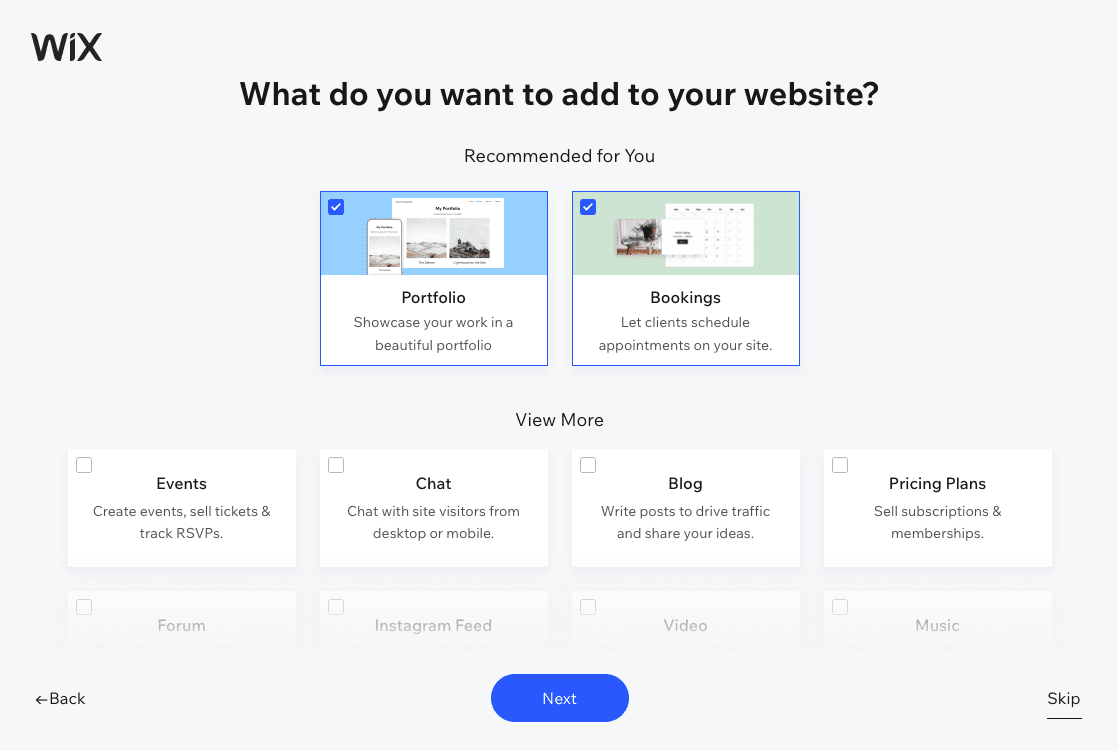
حدد لاختيار الميزات التي تريد إضافتها إلى موقعك، أو اضغط على "تخطي" إذا كنت تفضل ذلك. يمكنك إضافة هذه العناصر أو إزالتها في أي وقت، لذا لا تقلق إذا غيرت رأيك لاحقًا.
الخطوة 3 – اختر خيار بناء موقع الويب الخاص بك
انقر للوصول إلى لوحة التحكم، وهي مركز التحكم بموقعك على الويب. ستتمكن من إدارة موقعك بالكامل من هنا، لذا من المفيد تخصيص بعض الوقت لاستكشاف جميع المجالات والميزات المختلفة.
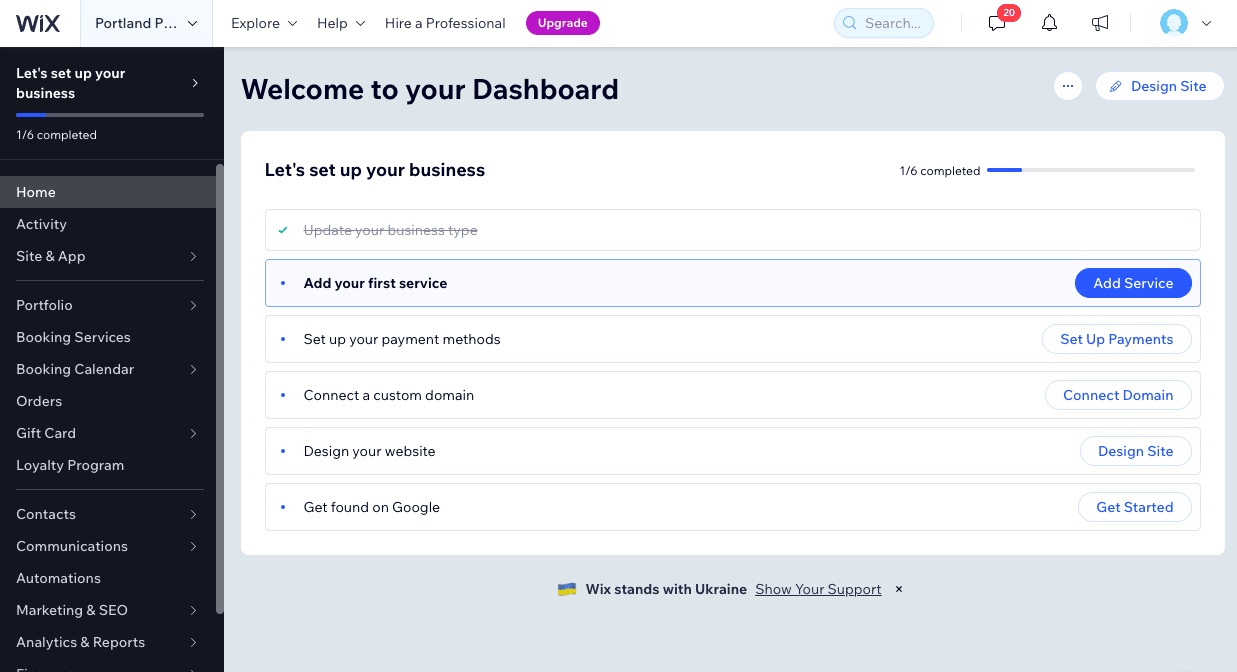
سترى أيضًا قائمة مرجعية تغطي الخطوات الرئيسية لإنشاء مواقع الويب الخاصة بك - إضافة الخدمات، وربط النطاق، وما إلى ذلك. ومع ذلك، فإن أول شيء نريد القيام به هو إجراء تغييرات على محتوى الموقع، لذلك انقر على زر “تصميم الموقع” في الزاوية اليمنى العليا.
ستحصل بعد ذلك على خيارين: اطلب من Wix إنشاء موقع الويب لك باستخدام منشئ الذكاء الاصطناعي الخاص به، أو اختر قالبًا. دعنا نختار خيار القالب حتى نتمكن من تصميم موقعنا بالطريقة التي نريدها.
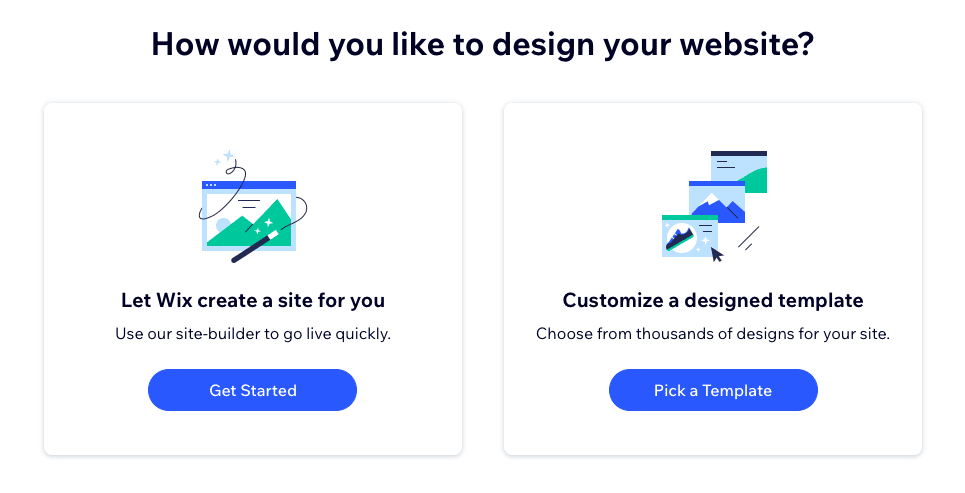
الخطوة 4 - اختر القالب
نأتي هنا إلى أحد الأجزاء الأكثر إثارة في إنشاء موقع ويب: اختيار القالب. كما ترون، يقدم Wix قوالب رائعة للمصورين والمبدعين بشكل عام - وهو أحد الأسباب التي تجعلها خيارًا شائعًا لإنشاء مواقع المحافظ. قام Wix بتصفية التحديد تلقائيًا بناءً على الفئة التي اخترتها مسبقًا، ولكن يمكنك تغيير الفئة للحصول على مجموعة أوسع - ما عليك سوى النقر على القائمة الموجودة أعلى الصفحة واختيار الفئة المفضلة لديك.
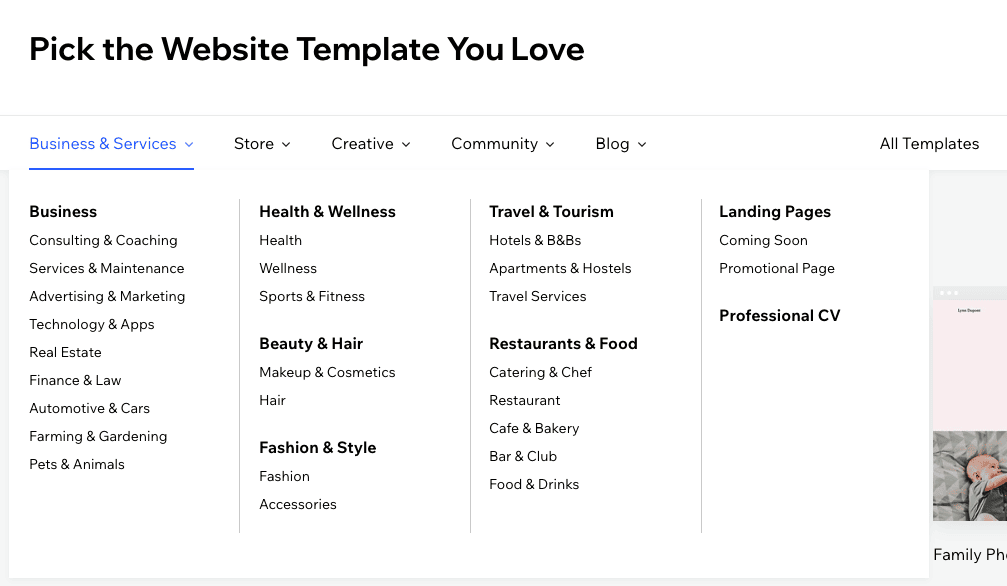
سنلتزم بفئة المصور ونختار قالب مصور الزفاف. يمكنك معاينة القالب من خلال المرور فوقه والنقر على "عرض"، أو البدء في استخدامه من خلال النقر على "تحرير".
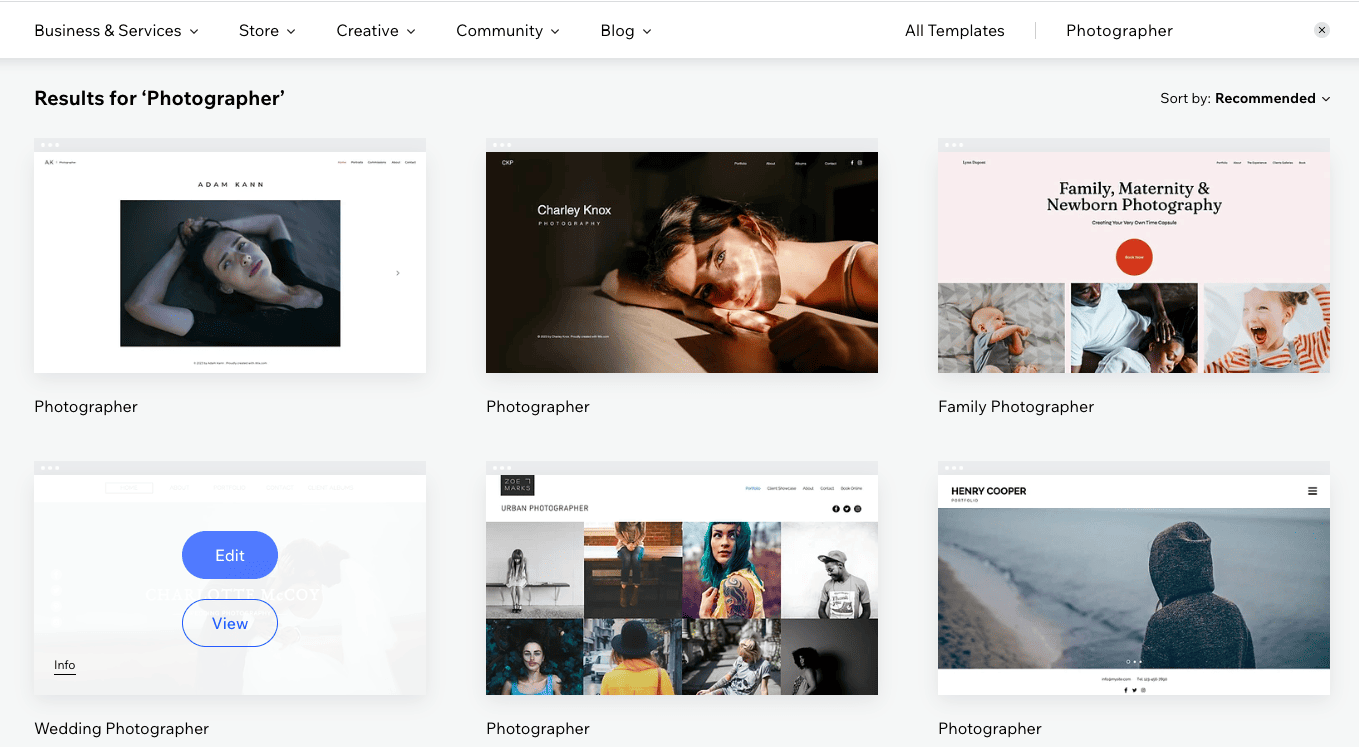
الخطوة 5 – تعرف على محرر Wix
نحن الآن في محرر السحب والإسقاط في Wix. لا تدع جميع الخيارات تثبطك: سنرشدك إلى ما يجب عليك فعله خطوة بخطوة.
أولاً، اسمحوا لي أن أقدم لكم نبذة تمهيدية سريعة عن المحرر، وجميع الخيارات المختلفة التي تظهر على شاشتكم.
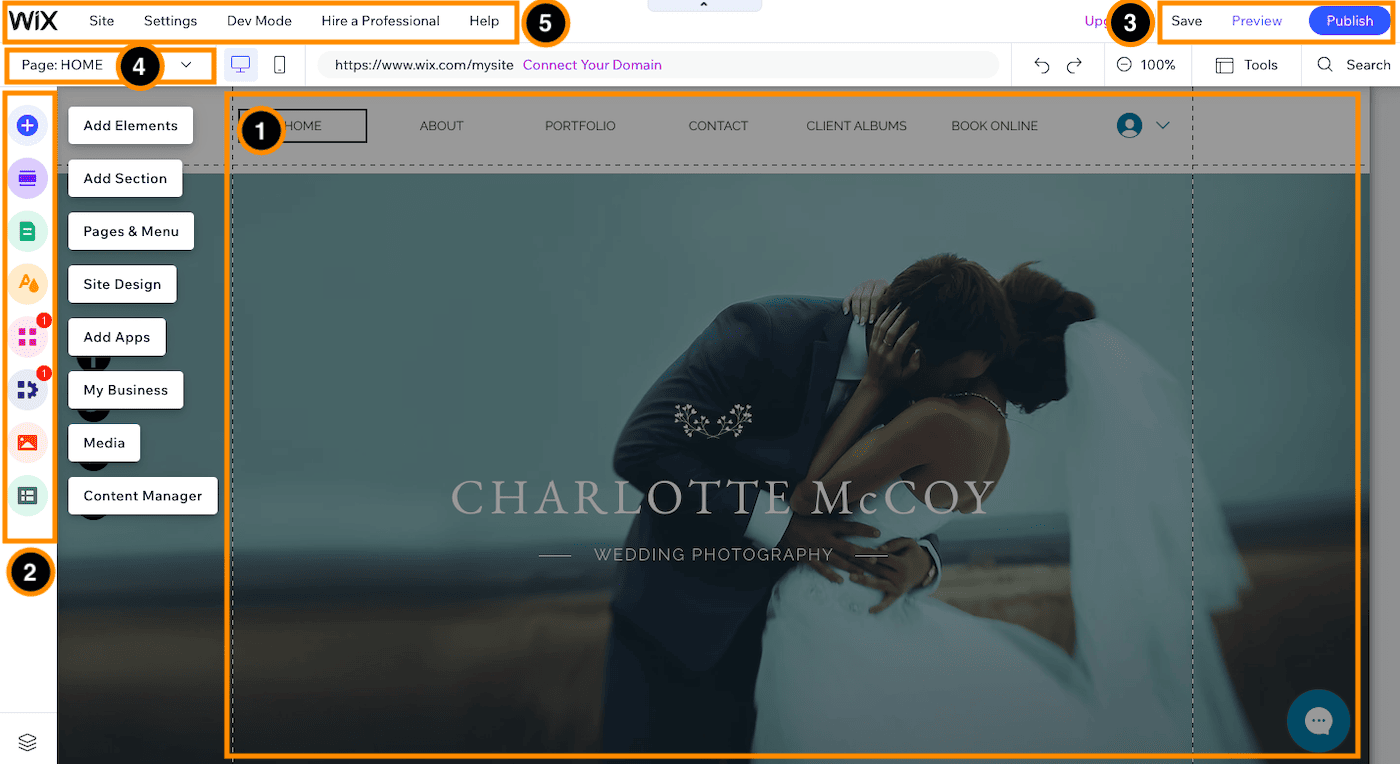
- المحرر: هذا هو المكان الذي ستقوم فيه بإجراء تغييرات على محتوى موقعك - النصوص والصور وما إلى ذلك. المحرر يعتمد على السحب والإفلات بالكامل، مما يعني أنه يمكنك سحب أي عنصر على صفحتك ووضعه في أي مكان تريده.
- شريط أدوات الميزات: من شريط الأدوات هذا، ستتمكن من إدارة محتوى موقعك. يمكنك إضافة عناصر جديدة مثل المعارض والنماذج والتطبيقات؛ تعديل تصميم موقعك؛ إدارة صفحاتك، وأكثر من ذلك.
- الحفظ والمعاينة والنشر: في الجزء العلوي الأيسر، سيكون لديك خيارات لحفظ تغييراتك (على الرغم من أن Wix يحفظ التغييرات تلقائيًا بانتظام بمجرد حفظ عملك يدويًا لأول مرة)، ومعاينة موقعك كزائر، والنشر موقعك بعد إجراء التغييرات. تأكد من الضغط على زر "نشر" بمجرد أن تصبح جاهزًا للنشر، حيث لا يتم نشر التغييرات تلقائيًا (وهذا أمر جيد!).
- مبدل الصفحات: هنا، يمكنك الانتقال إلى الصفحات المختلفة لموقعك، والتي يتم إدراج الكثير منها تلقائيًا بناءً على القالب الذي تختاره. يمكنك أيضًا إضافة صفحات جديدة وحذفها وإخفائها عن العرض العام.
- شريط الأدوات الخلفي: يوجد عدد لا بأس به من الوظائف هنا، ولكن الوظائف الرئيسية التي ستستخدمها ستكون ضمن "الإعدادات" - ربط النطاق، وتحسين محرك البحث (SEO)، وما إلى ذلك. يمكنك أيضًا الوصول إلى مركز مساعدة Wix ودعم العملاء من خيار "المساعدة".
الخطوة 6 - تحرير الصور والنص الخاص بك
دعونا نركز على الصفحة الرئيسية أولا. يمكنك تخصيص كل عنصر من خلال النقر عليه مباشرةً - كما هو الحال مع أي محرر مستندات. ستتمكن بعد ذلك من سحبها إلى أي مكان في الصفحة، أو تغيير محتواها.
على سبيل المثال، قم بتغيير النص عن طريق تحديد النص، ثم النقر على "تحرير النص". يمكنك أيضًا اختيار "إنشاء نص AI" إذا كنت بحاجة إلى القليل من الإلهام. (إذا لم تكن هذه الاقتراحات جيدة بما فيه الكفاية، فيمكنك بالطبع الرجوع إلى ChatGPT القدير أو بديل آخر للذكاء الاصطناعي بدلاً من ذلك.)
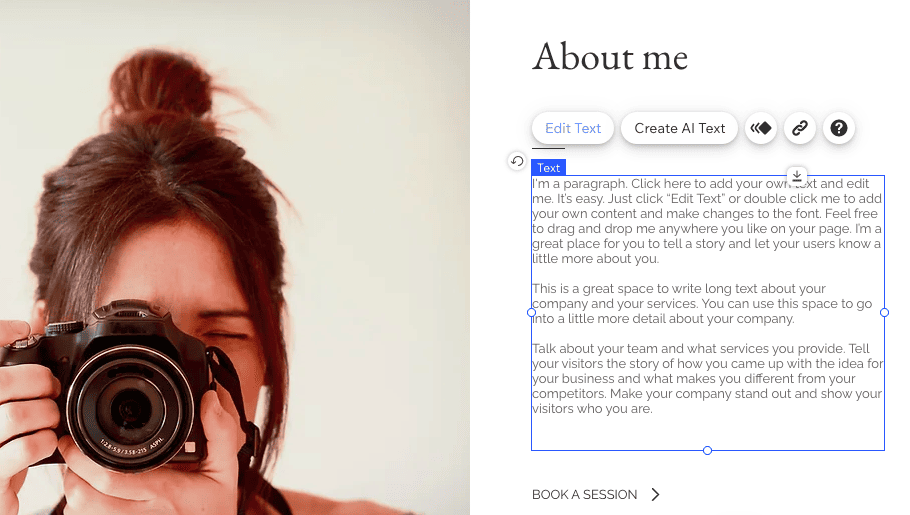
إذا أردنا عرض صورة مختلفة، فما عليك سوى النقر على الصورة، ثم زر "تغيير الصورة". سنكون قادرين بعد ذلك على تحميل الصورة الخاصة بنا واستبدال الصورة الحالية.
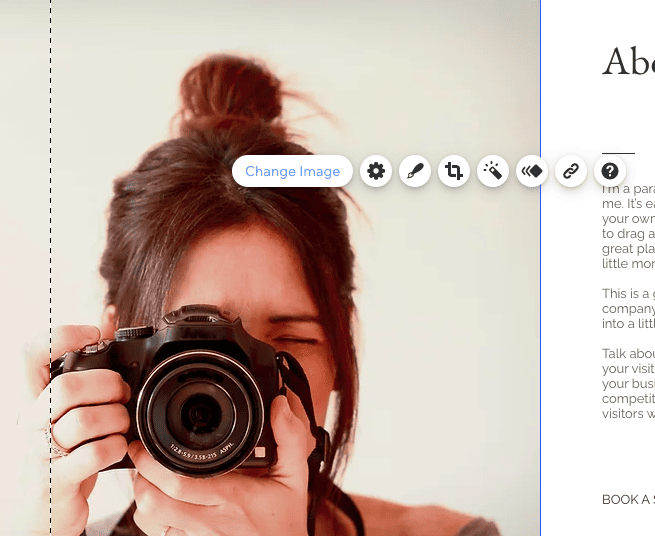
يعتمد محرر Wix على الأقسام، لذلك أثناء التمرير لأسفل الصفحة، يمكنك رؤية الأقسام المختلفة داخلها. من الممكن إضافة أقسام جديدة وإعادة ترتيبها أيضًا.
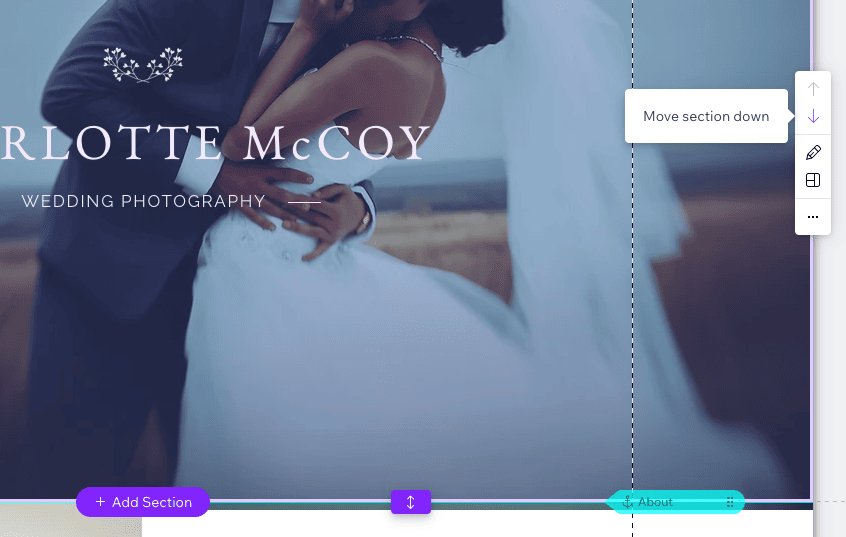
يمكنك تخصيص جميع صفحات موقعك واحدة تلو الأخرى من خلال الرجوع إلى Page Switcher. لقد أدرجت Wix عددًا قليلًا من العناصر التي تعتقد أنها ستجدها مفيدة، ولكن يمكنك دائمًا حذفها إذا لم تكن بحاجة إليها.
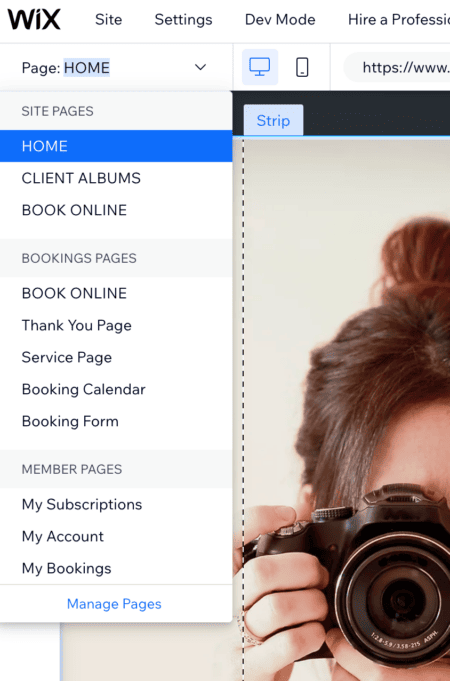
الخطوة 7 – إضافة معرض الصور
دعنا نتوجه إلى شريط الأدوات الموجود على يسار الشاشة، حيث يمكنك إضافة عناصر وتطبيقات إلى صفحتك.
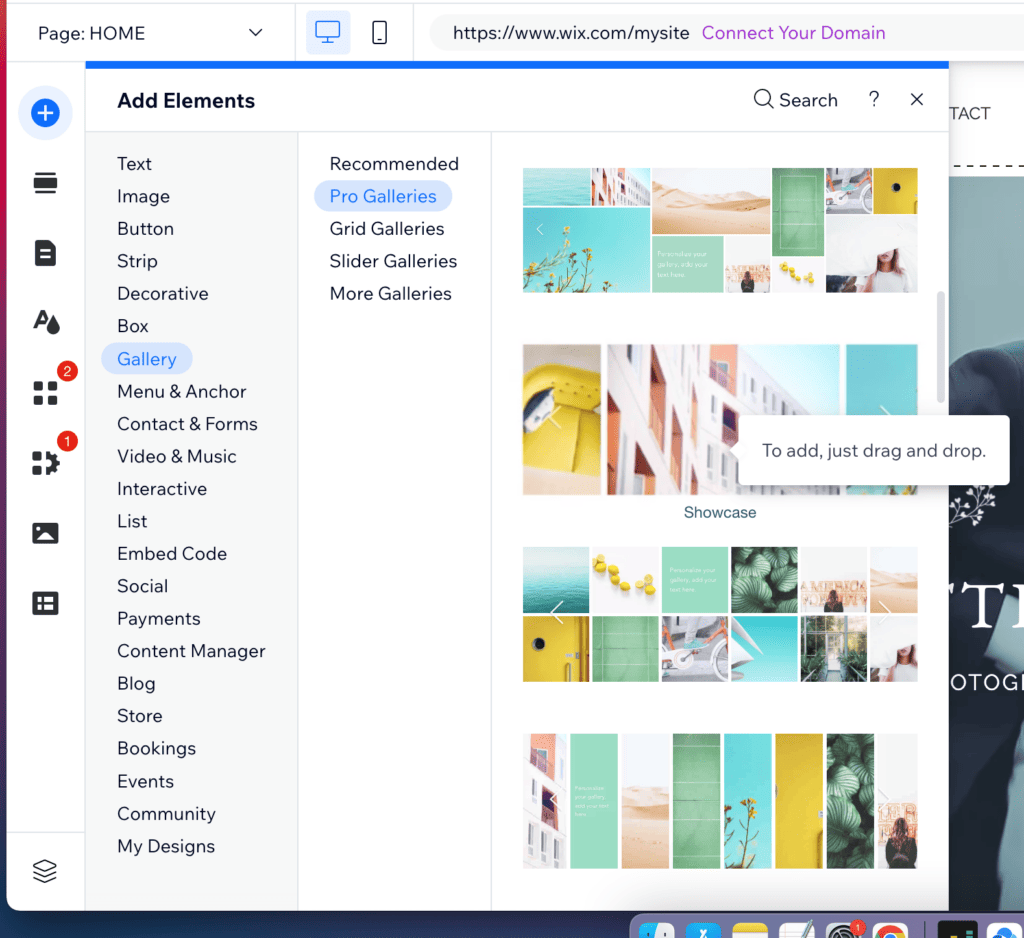
يمكنك إضافة معرض صور من خلال النقر على الرمز + واختيار "المعرض"، ثم سحب المعرض الذي اخترته وإفلاته في أي مكان بالصفحة.
في هذا القالب، تم وضع المعرض بالفعل ضمن النص "نبذة عني". لتغيير التخطيط، حدد المعرض، وانقر على "الإعدادات"، ثم انقر على "التخطيط". دعونا نختار "الشبكة". لاحظ فقط أنك قد تحتاج إلى تعديل بعض الصور أو إعادة ترتيبها حتى يتم عرضها بشكل صحيح في هذا التخطيط.
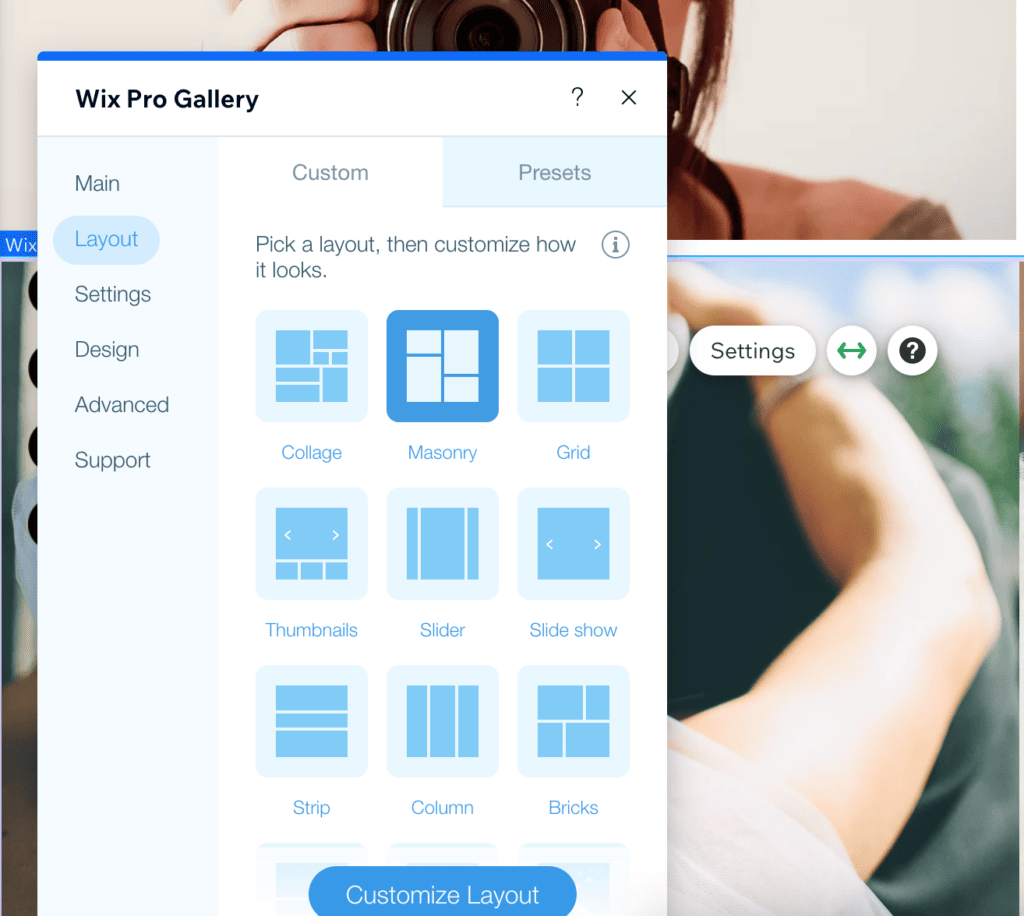
لإضافة صورك الخاصة، انقر على زر "إدارة الوسائط"، ثم "استبدال الصورة"، و"تحميل الوسائط".
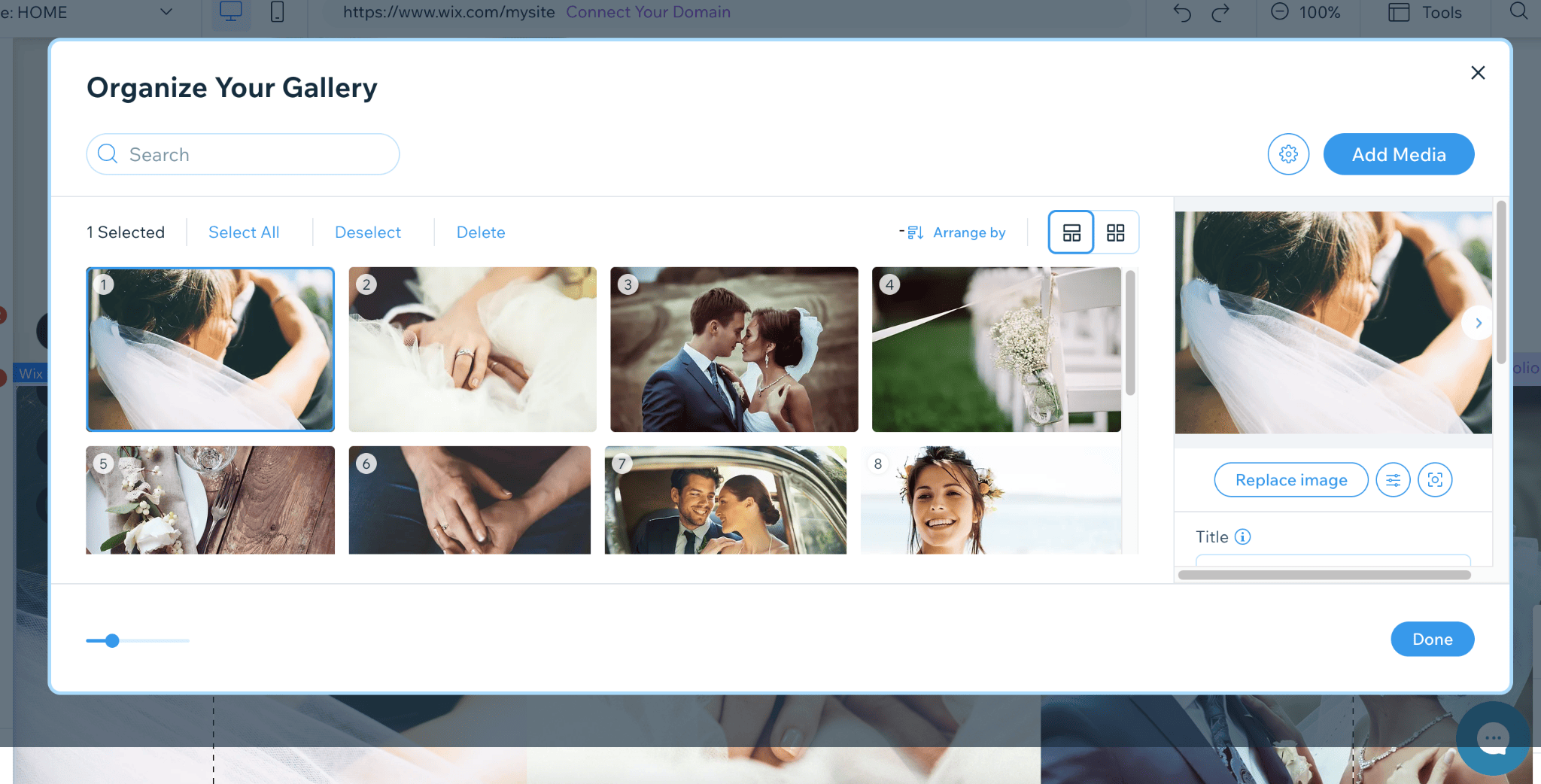
مرة أخرى، يمكنك تحميل صورك الخاصة، أو حتى اختيار واحدة من إحدى مكتبات الصور المجانية الخاصة بـ Wix.
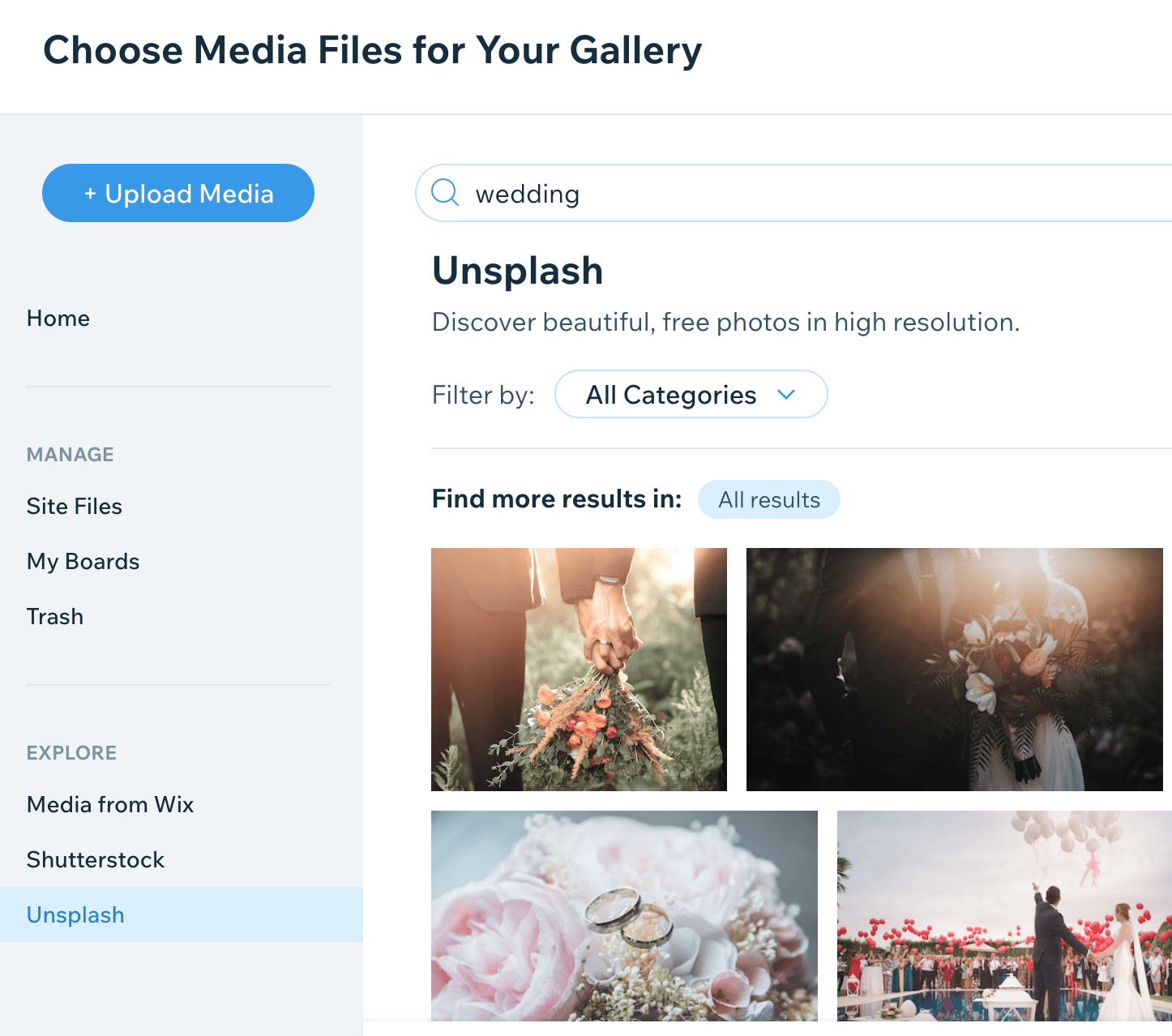

الخطوة 8 – إضافة حجوزات Wix
يمكن أن تكون التطبيقات مفيدة بشكل لا يصدق لإضافة وظائف إضافية إلى موقعك، ولدى Wix مجموعة كبيرة في سوق التطبيقات الخاص بها. لإضافة خاصية حجز المواعيد، على سبيل المثال، اضغط على "إضافة تطبيقات" في القائمة اليسرى.
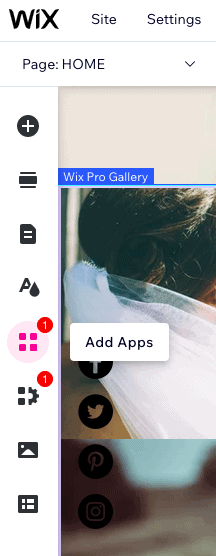
ثم قم بالبحث عن "Wix Bookings"، وهو تطبيق جدولة المواعيد الخاص بـ Wix - وهو مفيد إذا كنت مصورًا فوتوغرافيًا يتطلع إلى إجراء حجوزات لالتقاط الصور عبر موقع الويب الخاص بك. لحسن الحظ، لدينا بالفعل هذا مثبت مسبقًا في القالب الخاص بنا، لذلك لا نحتاج إلى تثبيته مرة أخرى.
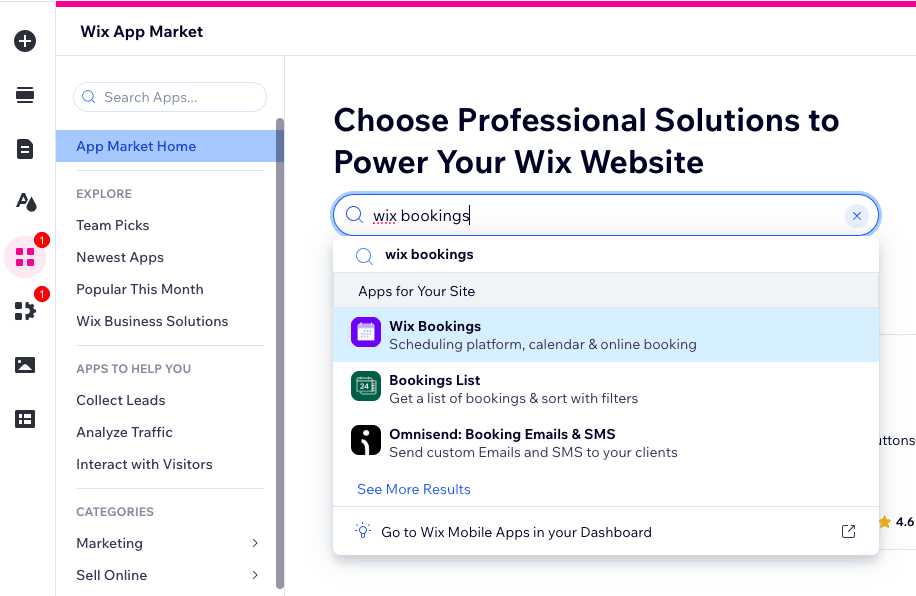
ومع ذلك، إذا كنت تريد إضافتها إلى الصفحة الرئيسية، فقم أولاً بإنشاء قسم لها. يمكنك القيام بذلك عن طريق الانتقال إلى المحرر الخاص بك، والتمرير فوق المكان الذي تريد وضع القسم فيه (يجب أن يكون بين قسمين موجودين)، والنقر فوق الزر "إضافة قسم" عندما يظهر.
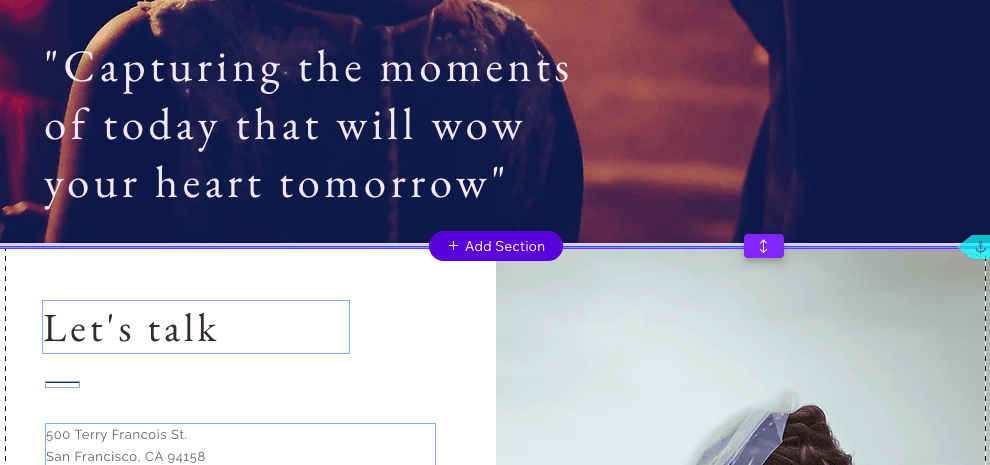
ثم انتقل إلى "الحجوزات"، واسحب الكتلة التي اخترتها إلى القسم الجديد.
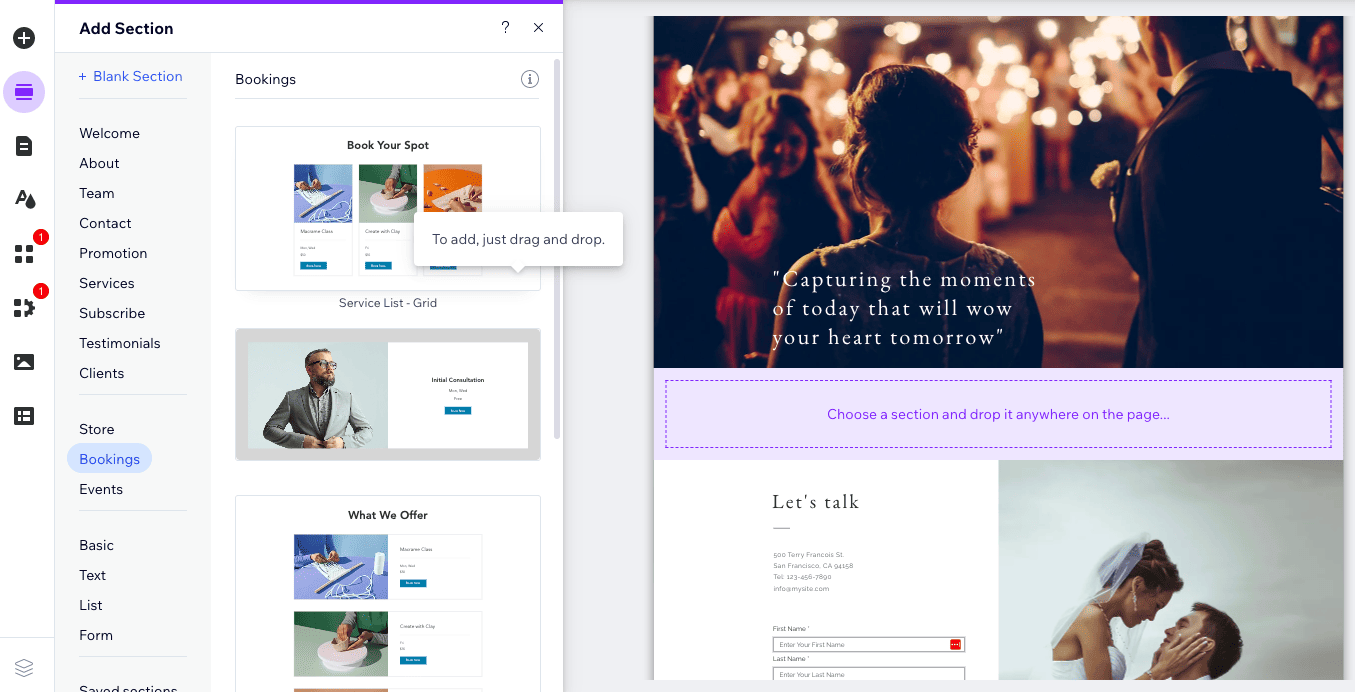
بعد ذلك، انقر فوق الزر "إدارة الخدمات" الذي يظهر أعلى القسم المضاف حديثًا. لا تقلق بشأن الصور والنصوص التي تراها هنا - فهذه مجرد عناصر نائبة، وسيتم تحديثها بمجرد إضافة خدماتك الخاصة.
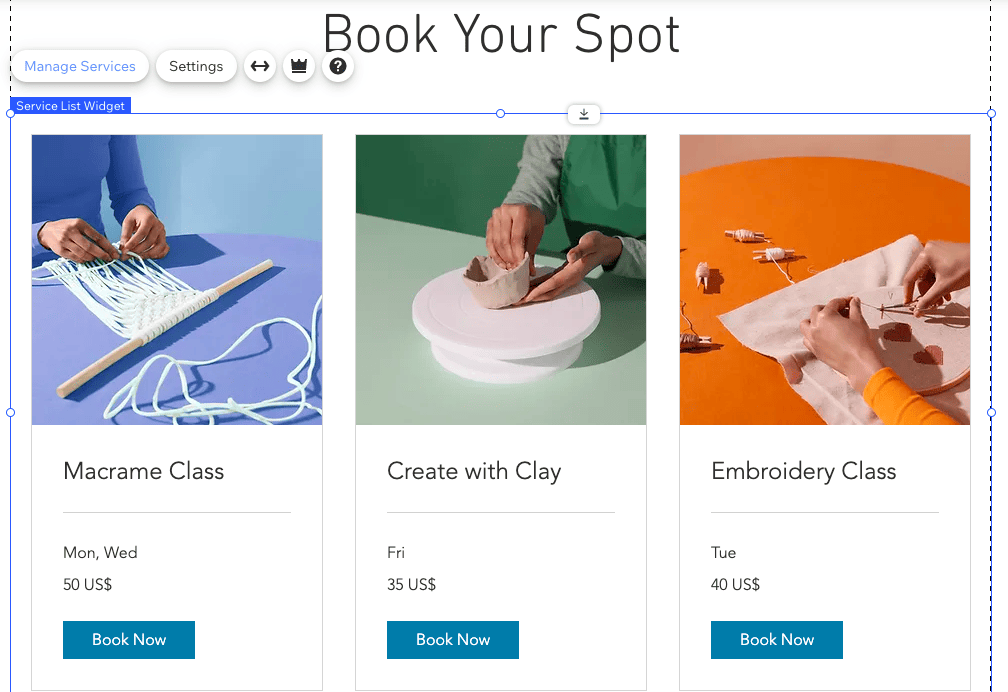
لتسهيل الأمور، يتيح لك Wix الاختيار من بين بعض الخيارات الموجودة، مثل المواعيد أو الفصول الدراسية أو الدورات التدريبية، أو يمكنك إضافة الخيارات الخاصة بك عن طريق اختيار "البدء من الصفر".
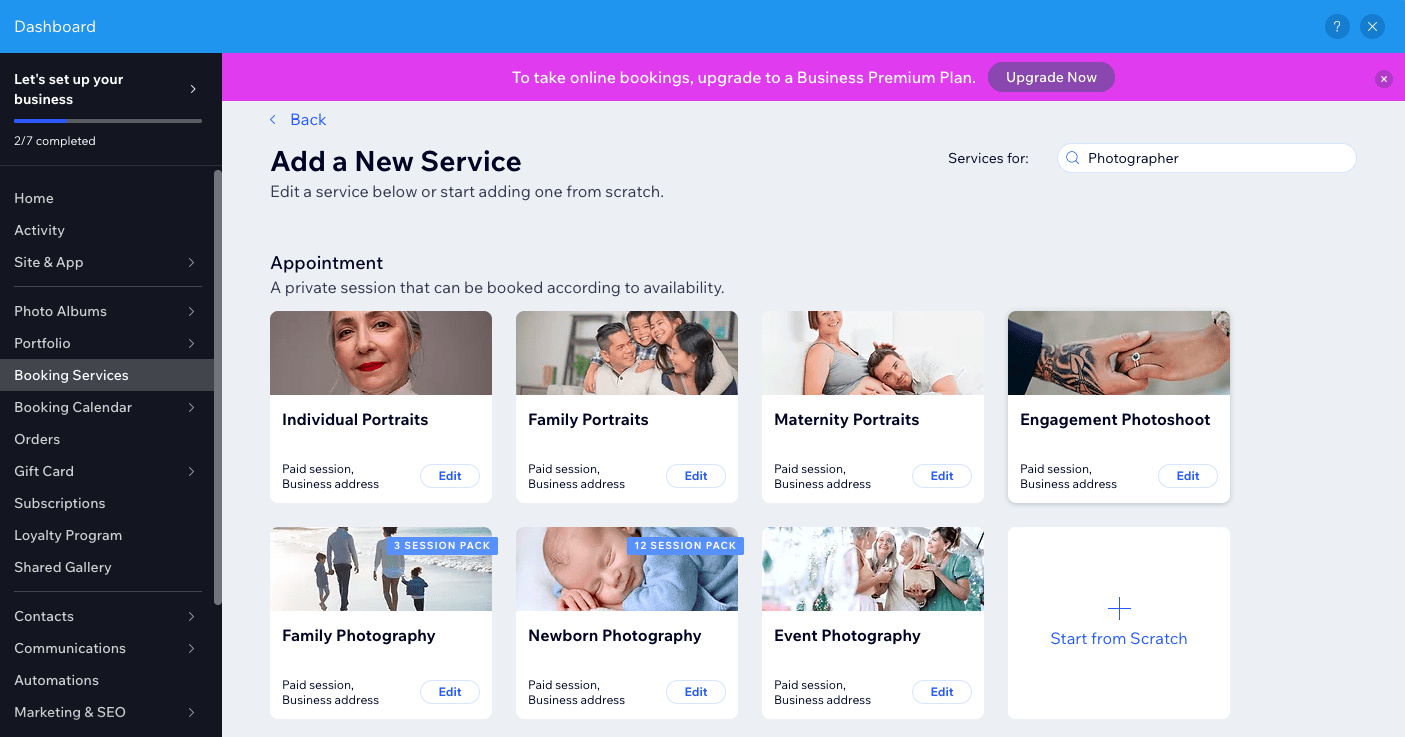
لنقم بتعديل "جلسات التصوير الخاصة بالخطوبة". هنا، تحتاج فقط إلى تعديل المدة والسعر وخيارات الدفع وتفاصيل الموقع ومدى توفر الموظفين. يمكنك أيضًا إضافة المزيد من الصور والوصول إلى الوظائف المتقدمة، مثل الموافقة على الطلبات يدويًا أو تلقائيًا وتخصيص نموذج الحجز الخاص بك.
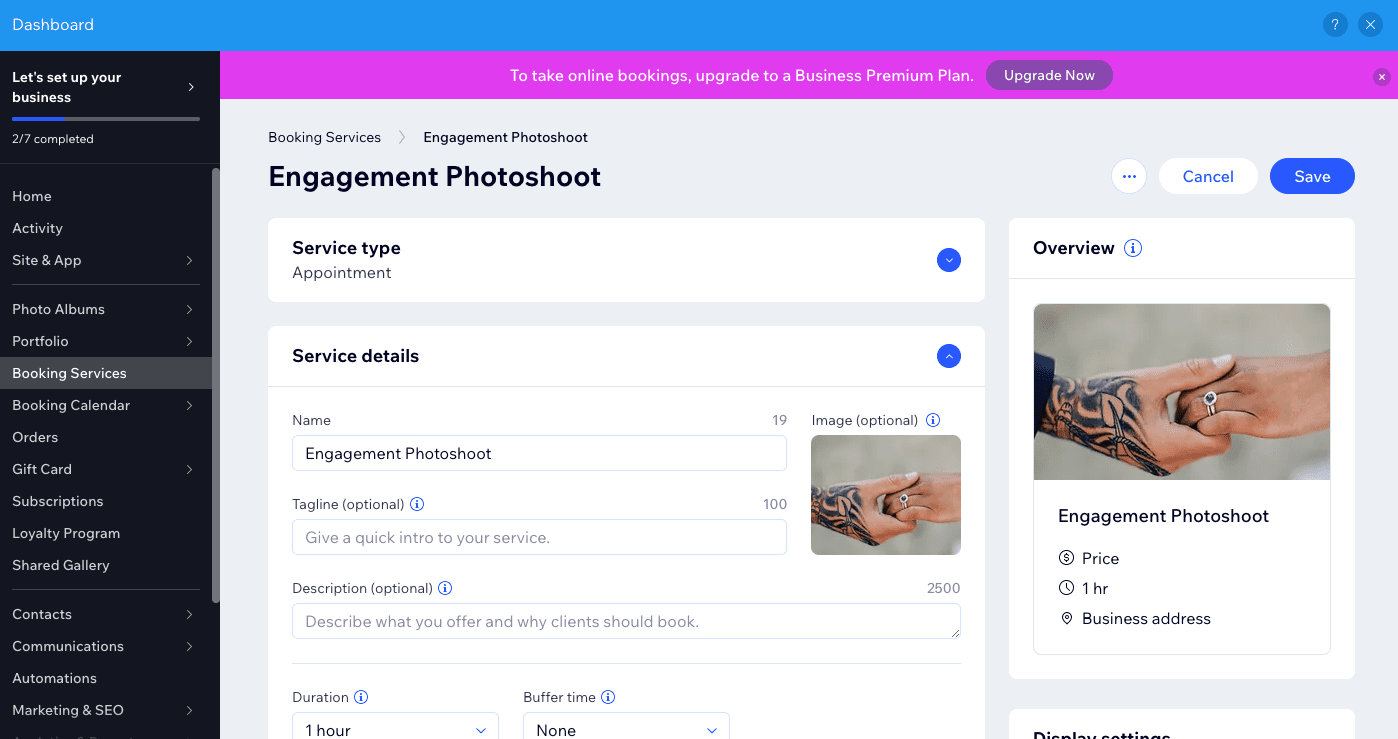
تذكر أن تضغط على "حفظ" عند الانتهاء.
الخطوة 9 – إضافة نموذج اتصال
إذا كنت تريد أن يتواصل عملاؤك، فمن الضروري إضافة نموذج اتصال إلى موقعك. في القالب الخاص بنا، تمت إضافة نموذج إلى الصفحة الرئيسية، قبل التذييل مباشرة. إذا لم يكن القالب الخاص بك يحتوي على واحدة، فما عليك سوى النقر مرة أخرى على + في شريط الأدوات الأيسر، وانتقل إلى "جهات الاتصال والنماذج"، ثم قم بسحب النموذج الذي اخترته وإفلاته في الصفحة.
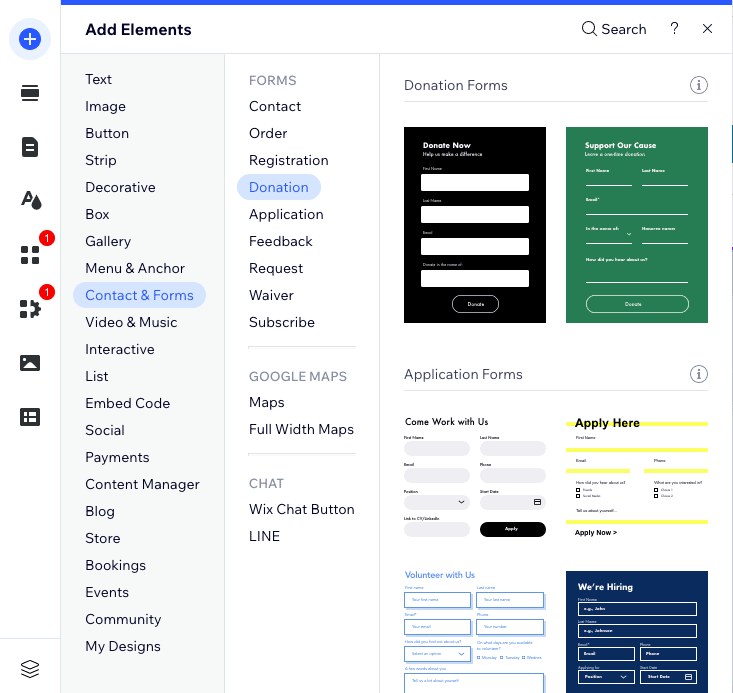
لإضافة حقل جديد، اضغط على النموذج، ثم زر "إضافة حقل جديد". لتغيير أسماء الحقول، ما عليك سوى النقر على كتلة النص التي تريد تغييرها واختيار "تحرير الحقل". بسيط!
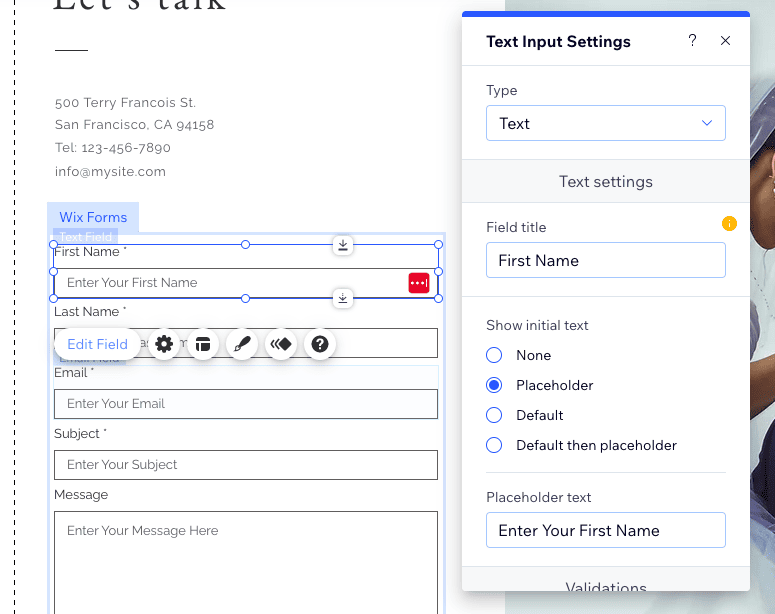
في إعدادات النموذج (الزر الذي يحتوي على رمز الترس)، يمكنك تغيير اسم النموذج، واختيار الرسالة التي سيتم عرضها عندما يرسل المستخدم نموذجًا، وحتى قبول المدفوعات مباشرةً من خلال النموذج الخاص بك (إذا كنت مشتركًا في Wix Business يخطط).
الخطوة 10 - تحسين موقعك للبحث
موقع الويب الخاص بك بدأ يجتمع معًا! لكن إحدى أهم الخطوات التي يجب اتخاذها قبل نشر موقعك هي تحسين موقعك للبحث. ولحسن الحظ، جعلت Wix هذا الأمر سهلاً للغاية.
انتقل إلى "الإعدادات" في أعلى الصفحة، واختر خيار "Get Found on Google".
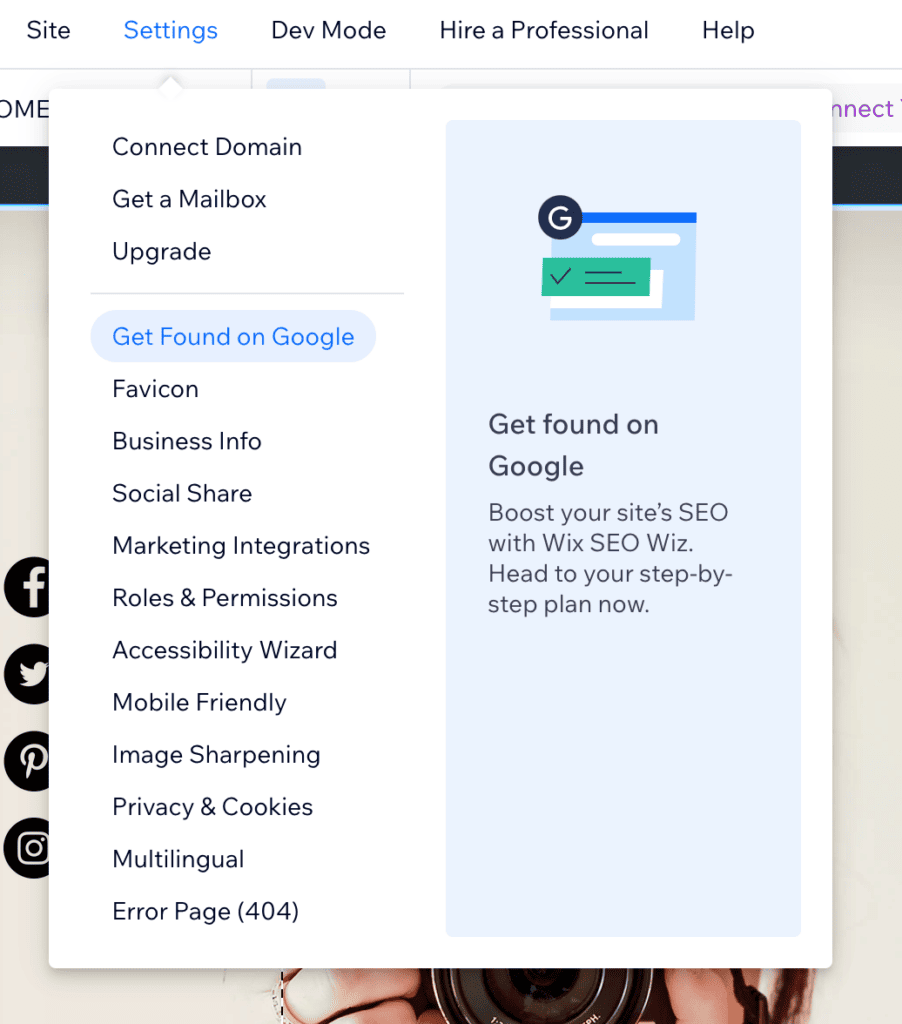
سيتم إخراجك من المحرر وإعادتك إلى لوحة التحكم الرئيسية في Wix. انقر على زر "البدء".
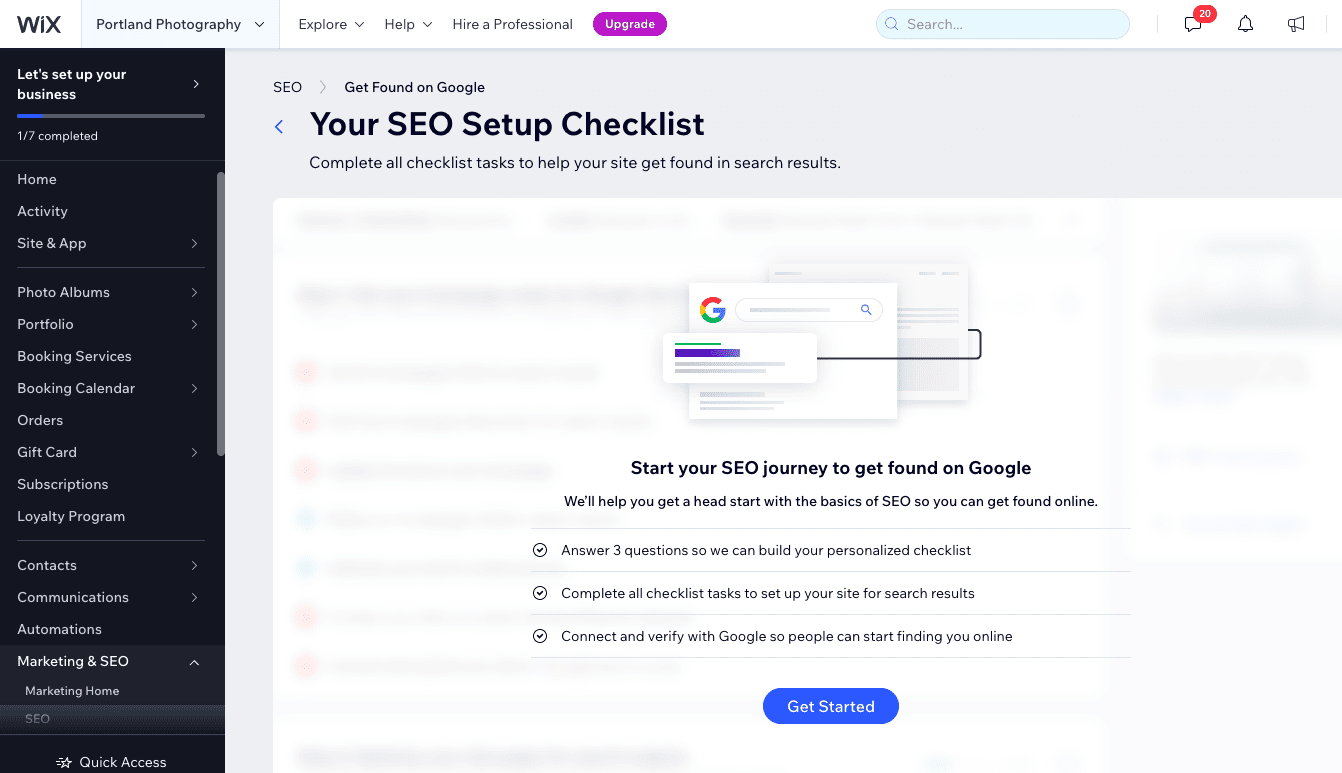
ثم اتبع الخطوات. املأ اسم نشاطك التجاري - على سبيل المثال، "تصوير حفل زفاف في بورتلاند".
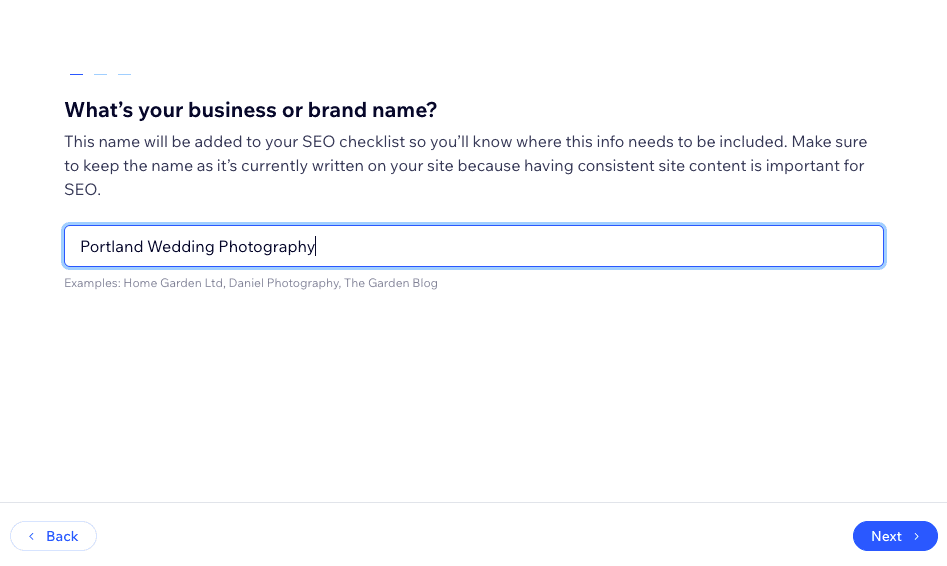
حدد ما إذا كنت تخدم عملائك محليًا أم لا، وإذا كان الأمر كذلك، أضف مواقعك - على سبيل المثال، بورتلاند.
أضف بعض الكلمات الرئيسية ذات الصلة، مثل "تصوير حفل زفاف بورتلاند" و"تصوير خطوبة بورتلاند"، مع فصل المصطلحات بفاصلة. من الجيد أن تبدأ بقائمة مركزة، لذلك يكفي استخدام مصطلحين أو ثلاثة مصطلحات بحث فقط في الوقت الحالي.
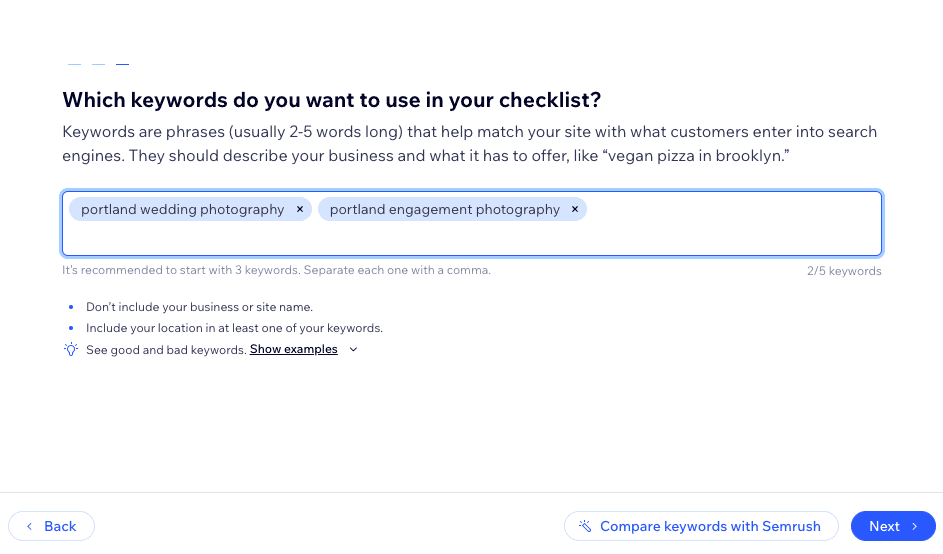
انقر على "التالي"، وستظهر لك قائمة التحقق المخصصة لكيفية تحسين موقعك. اتبع كل خطوة من الخطوات بالنقر على "اذهب إليها" بجوار كل خطوة. سينقلك Wix تلقائيًا إلى المكان المناسب لتنفيذ كل خطوة من هذه الخطوات الأساسية.
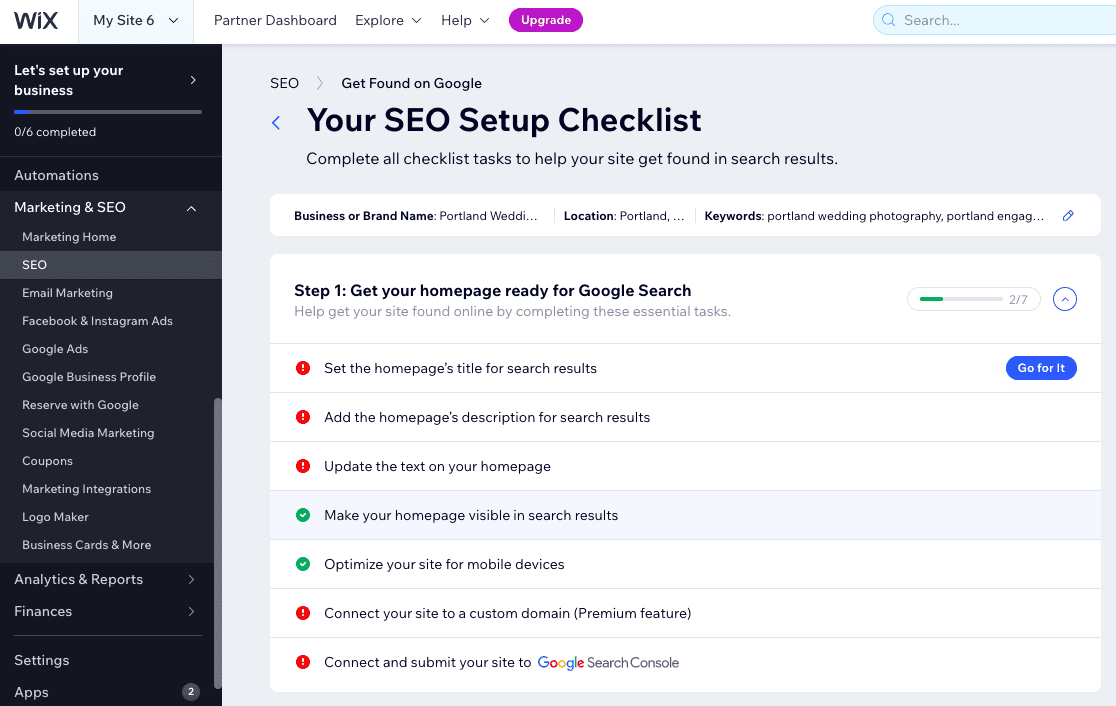
وبمجرد الانتهاء من ذلك، سيكون لديك موقع جاهز للعثور عليه على Google! لاحظ فقط أن الأمر قد يستغرق بضعة أيام حتى يتعرف Google على موقعك ويبدأ التصنيف.
الخطوة 11 – المهام النهائية
الآن للخطوات النهائية. قبل أن تنشر موقعك، نوصيك بتنفيذ أمرين.
قم بإنهاء التنقل في صفحتك
أولاً، عد إلى المحرر الخاص بك، وانقر على مبدل الصفحات في الجزء العلوي الأيسر لإدارة صفحاتك وقائمة طعامك. يمكنك سحب وإسقاط الصفحات لإعادة ترتيب قائمة التنقل، وكذلك إخفاء الصفحات وحذفها.
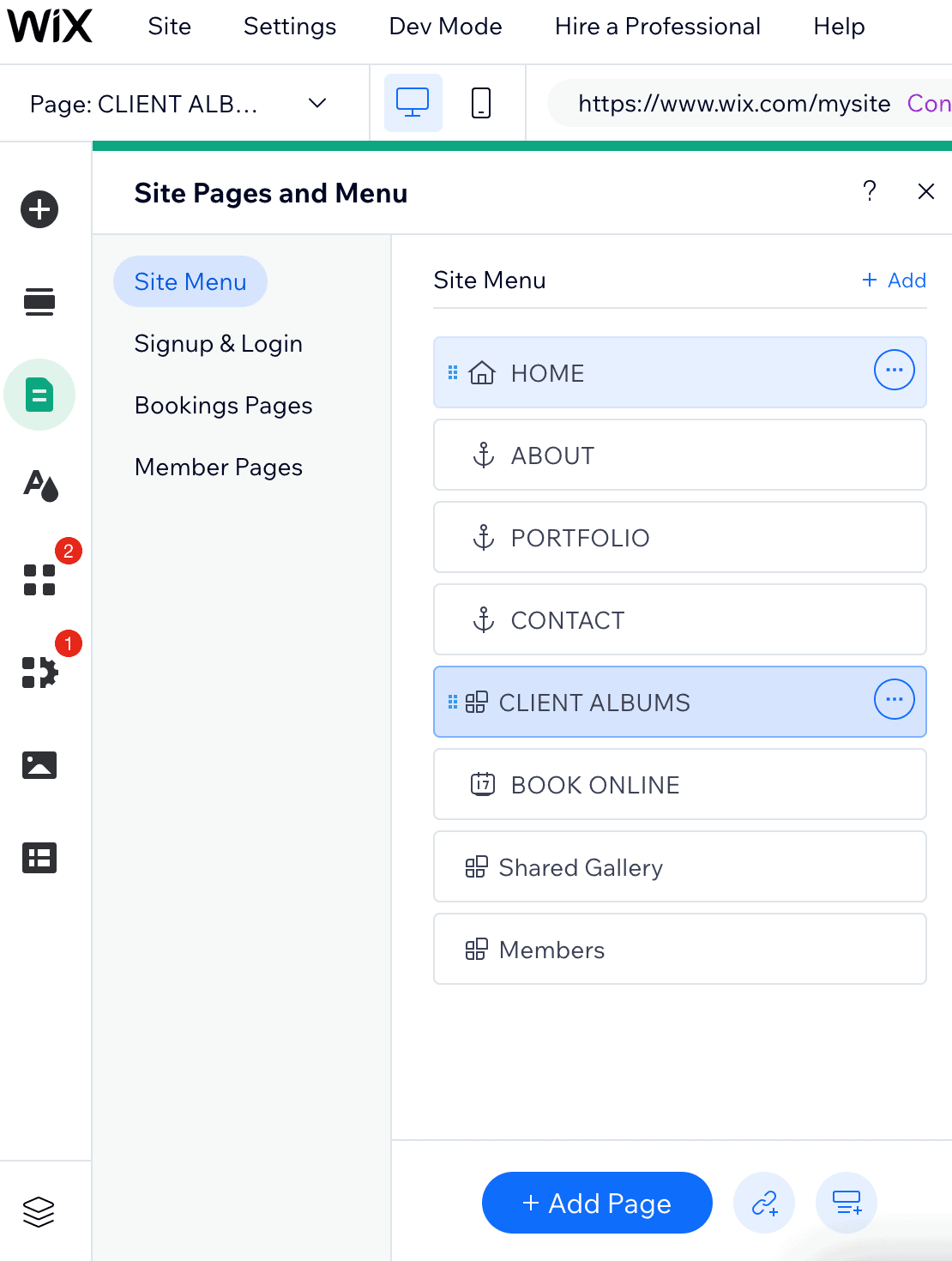
تحرير موقع الجوال الخاص بك
بعد ذلك، تحقق من إصدار الهاتف المحمول لموقعك للتأكد من أن كل شيء يبدو على ما يرام، نظرًا لأن تصميمات Wix للجوال ليست دائمًا متوافقة بنسبة 100٪ مع الهاتف المحمول، وتحتاج أحيانًا إلى القليل من التغيير والتبديل اليدوي. يمكنك القيام بذلك عن طريق النقر على أيقونة الهاتف المحمول الموجودة أعلى الصفحة، ثم إجراء التغييرات في محرر الهاتف المحمول:
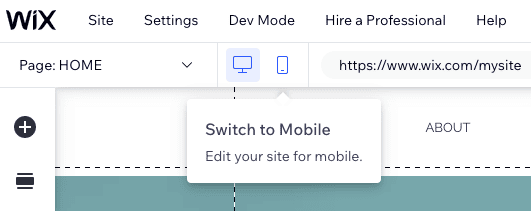
لاحظ أن محرر الهاتف المحمول ليس مرنًا مثل محرر سطح المكتب، لذا فأنت محدود فيما يمكنك تغييره. ومع ذلك، يمكنك عادةً إجراء بعض التعديلات للتأكد من محاذاة جميع العناصر بشكل جيد، وإعادة ترتيب الأقسام، وحتى إخفائها تمامًا عندما يشاهد الزائرون موقعك على الهاتف المحمول. (يعد هذا مفيدًا إذا كان لديك وسائط كبيرة مثل مقاطع الفيديو على موقعك، ولا تريد عرضها لمستخدمي الجوال الذين من المحتمل أن يستخدموا بيانات الجوال.)
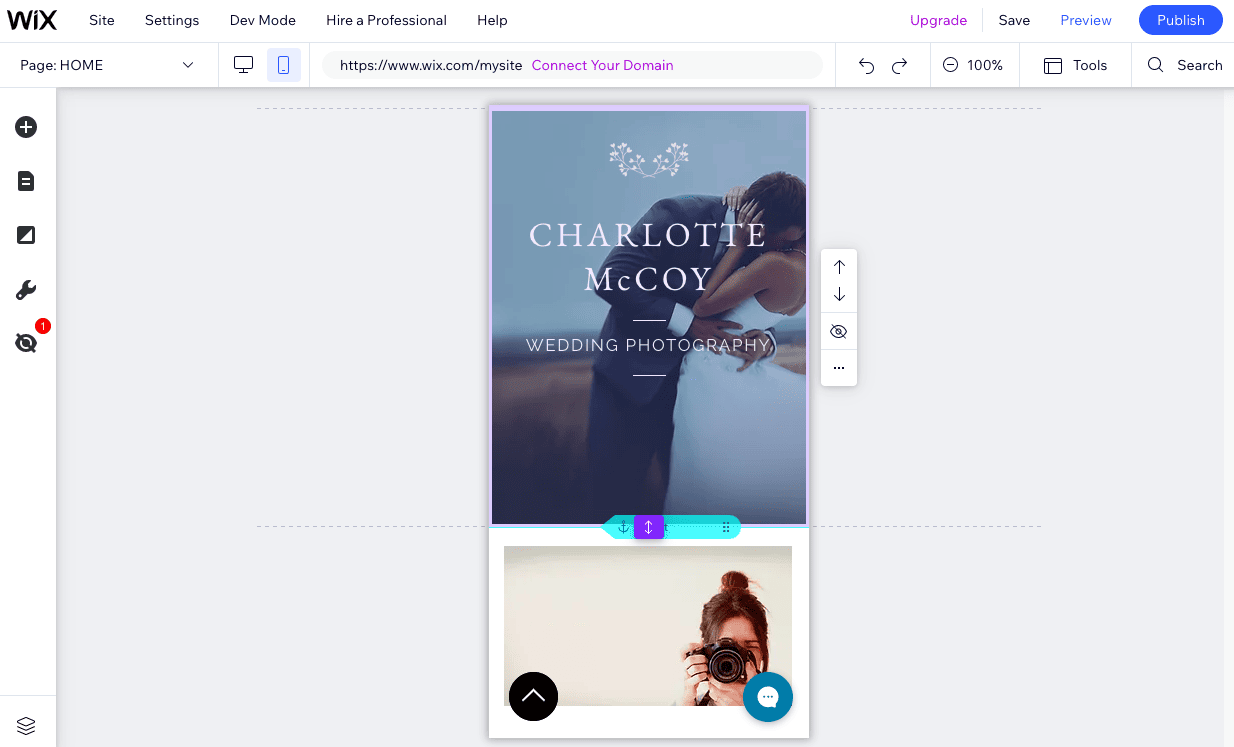
قم بإعداد اسم المجال الخاص بك
أخيرًا، لنشر موقعك، يجب أن يتم تعيينه لاسم نطاق (على سبيل المثال www.mywebsite.com ). لديك بعض الخيارات للقيام بذلك:
- استخدم اسم نطاق Wix مجانيًا (على سبيل المثال username.wix.com/sitename ) - يعد هذا أمرًا جيدًا للمشاريع الشخصية، مثل السيرة الذاتية أو موقع ويب الزفاف، ولكن لا يوصى به للمواقع المهنية والتجارية.
- يمكنك شراء اسم النطاق الخاص بك من Wix – إذا قمت بالتسجيل في خطة سنوية مدفوعة، فسيتم تضمين اسم النطاق مجانًا في السنة الأولى
- قم بتوصيل النطاق الخاص بك – عادةً ما يكون شراء اسم نطاق من مزود آخر (على سبيل المثال Namecheap)، أرخص على المدى الطويل، ثم توصيله بموقع Wix الخاص بك.
لمزيد من المعلومات حول كل خيار من هذه الخيارات، راجع دليل مجال Wix الخاص بنا.
انشر موقعك
بمجرد أن تصبح جاهزًا، كل ما عليك فعله هو الضغط على زر "نشر" الموجود أعلى يمين المحرر، وستكون مباشرًا! هذا كل ما في الامر!
دروس Wix: الاستنتاج
في هذا البرنامج التعليمي لـ Wix، قمنا بتغطية الأساسيات التي تحتاج إلى معرفتها للحصول على موقع بسيط ولكن كامل الوظائف منشور على Wix. ولكن باعتبارك أحد أقوى منشئي مواقع الويب في السوق، فهناك الكثير مما يمكنك فعله به - فلا تتردد في مراجعة مراجعة Wix الخاصة بنا لمعرفة المزيد.
إذا كنت تشعر بأنك مستعد لتجربة Wix، فيمكنك البدء هنا.
هل أنت غير مقتنع بأن Wix مناسب لك؟ إذا كنت تريد أداة إنشاء مواقع ويب أكثر سهولة في الاستخدام، فنوصيك بمراجعة قائمتنا لأفضل أدوات إنشاء مواقع الويب.
من ناحية أخرى، إذا كنت تبحث عن المزيد من المرونة والتحكم، فقد ترغب في التحقق من ميزات Wix الأكثر تقدمًا، مثل Wix Editor X أو Wix Velo. لاحظ أن هذه تتطلب المزيد من الخبرة التقنية. يعد Webflow أيضًا بديلاً قويًا، على الرغم من أنه يحتوي مرة أخرى على منحنى تعليمي أكثر حدة.
على الرغم من أننا لم نقم بتغطيتها، فمن الممكن تمامًا إضافة مدونة إلى موقع Wix الخاص بك - يمكنك معرفة كيفية القيام بذلك هنا. ومع ذلك، إذا كان الغرض الرئيسي لموقع الويب الخاص بك هو التدوين، فإننا نعتقد أن Squarespace أو WordPress هما الأفضل في الواقع لذلك.
إذا كنت تريد استخدام موقعك لبيع سلع مادية أو رقمية، فيمكنك إضافة تطبيق Wix Stores إلى موقعك - تتوفر تعليمات حول كيفية القيام بذلك هنا. بينما يمكنك إعداد متجرك على خطة Wix المجانية، ستحتاج إلى تحديد إحدى خطط التجارة الإلكترونية الخاصة بـ Wix لتتمكن من البدء في بيع المنتجات.
يأتي Wix مزودًا بمجموعة كبيرة من التطبيقات والأدوات التي تتيح لك إضافة وظائف إضافية وتحسين موقعك، مثل Wix Bookings وعضوية Wix وWix Shoutout (أداة التسويق عبر البريد الإلكتروني الخاصة بـ Wix) وغيرها الكثير. لديهم أيضًا تطبيقات مخصصة لمواقع المطاعم والفنادق والمزيد. قم بزيارة Wix App Market لمعرفة ما هو متاح، واستشر مركز مساعدة Wix للحصول على إرشادات حول كيفية تثبيت هذه التطبيقات على موقعك.
لدى Wix مركز مساعدة شامل يحتوي على مقالات وبرامج تعليمية لمساعدتك في كل خطوة على الطريق. بالإضافة إلى ذلك، يمكنك أيضًا الاتصال بخدمة عملاء Wix عن طريق إرسال تذكرة أو طلب معاودة الاتصال.
نعم هنالك. يمكنك إنشاء ما يصل إلى 100 صفحة عادية . ضع في اعتبارك أن مواقع Wix الكبيرة تميل إلى التحميل بشكل أبطأ، خاصة في الواجهة الخلفية عند العمل مع المحرر.
نصيحتنا العامة هي عدم تجاوز 30 صفحة ثابتة إذا كان بإمكانك تجنب ذلك.
يتم استبعاد صفحات المدونة والصفحات الديناميكية من هذا الحد.