Xbox Remote Play لا يعمل؟ 11 إصلاحات للتجربة
نشرت: 2022-11-26مثل ميزات Sony Playstation أو Valve Steam's Remote Play ، يتيح لك Xbox Remote Play ممارسة الألعاب على جهاز Xbox من أي مكان باستخدام إنترنت سريع بدرجة كافية. إنها ميزة رائعة عندما تعمل!
مثل جميع تقنيات البث عن بُعد ، يمكن أن يحدث الكثير من الأخطاء بين الجهاز البعيد والجهاز المحلي الخاص بك. إذا واجهت عدم عمل Xbox Remote Play ، فاتبع الخطوات التالية لاستكشاف مشكلات الاتصال الشائعة وإصلاحها.

1. هل تفي بمتطلبات اللعب عن بعد؟
لا يمكن لأي شخص الوصول إلى Xbox Remote Play. هناك العديد من المتطلبات المهمة ، وإذا لم تمتثل لها ، فلن يعمل Remote Play:
- يجب أن تعيش في منطقة مدعومة.
- جهاز يعمل بنظام Android 6.0 أو iPhone iOS 13 أو Windows 10 أو أحدث.
- اتصال Bluetooth 4.0 لوحدة التحكم أو اتصال USB (غير مدعوم في iOS).
- اتصال إنترنت بجهاز Xbox لا يقل عن 7 ميجابت في الثانية. هذا يعني أن Xbox يحتاج إلى اتصال منبع على الأقل بهذه السرعة ؛ تحقق من أن سرعة تحميل ISP لديك مناسبة لاتصال Xbox.
- 5 جيجا هرتز واي فاي أو إيثرنت. بينما تعمل شبكات 2.4 جيجا هرتز ، إلا أنها ليست مُحسّنة لبث الألعاب ، حتى لو كانت السرعات كافية.
- جهاز تحكم Xbox. لا يتم دعم الماوس ولوحة المفاتيح وعناصر التحكم باللمس في وقت كتابة هذا التقرير.
إذا كنت لا تفي بهذه المتطلبات ، فاتخذ الخطوات اللازمة للوفاء بها وحاول مرة أخرى.
2. إعداد Xbox اللعب عن بعد
قبل أن نستكشف سبب عدم عمل اللعب عن بُعد من أجلك ، سنلخص عملية إعداد الميزة. إذا كنت متأكدًا من اتباعك لجميع الخطوات الصحيحة ، فيمكنك تخطي هذا القسم.
أولاً ، سوف نتأكد من تمكين ميزات التشغيل الفوري والبعيدة. نفترض أنك قمت بإعداد Xbox الخاص بك وقمت بتسجيل الدخول باستخدام حساب مستخدم Xbox الخاص بك.
- اضغط على زر Xbox في وحدة التحكم لفتح الدليل.
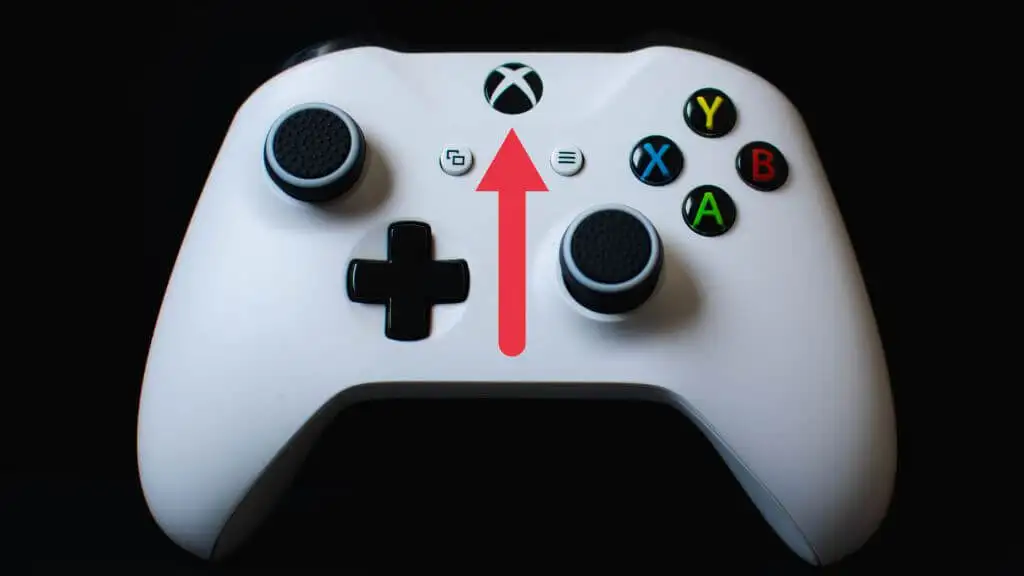
- انتقل إلى الملف الشخصي والنظام > الإعدادات > الأجهزة والاتصالات > ميزات التحكم عن بعد .
- قم بتمكين خيار تمكين الميزة عن بُعد .
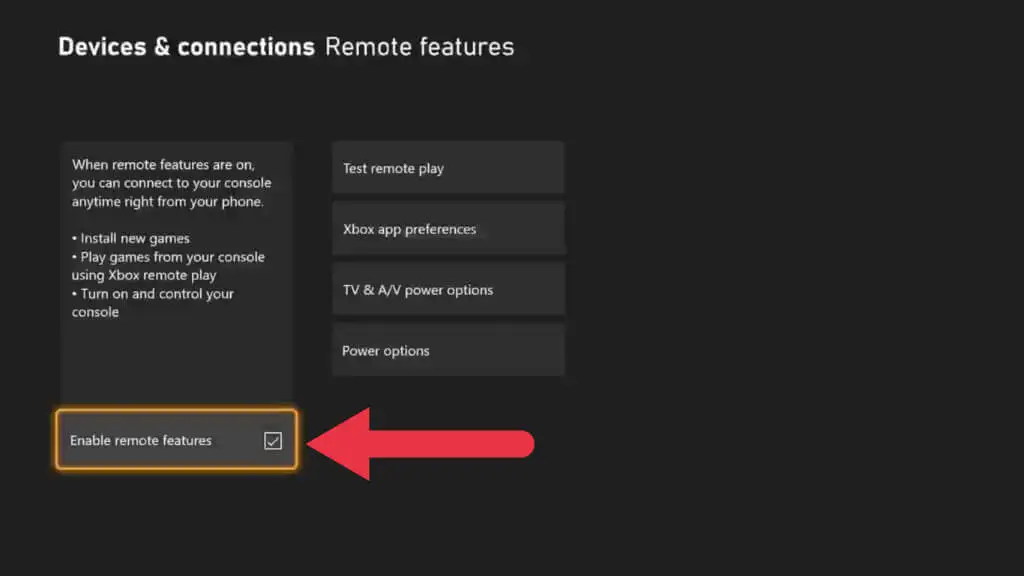
- ضمن خيارات الطاقة ، اختر السكون .
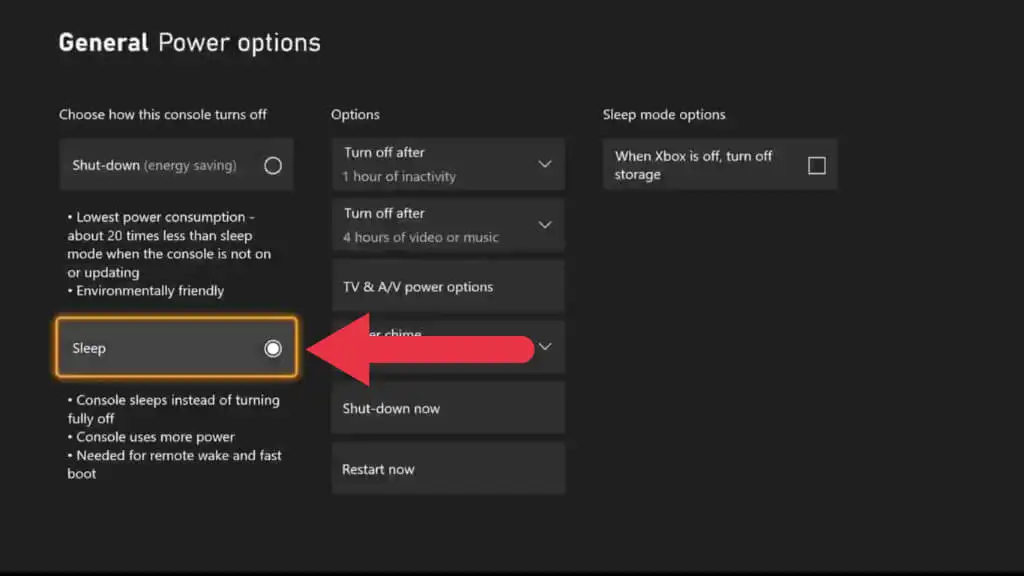
الآن بعد أن قمنا بإعداد Xbox للعب عن بُعد ، حان الوقت للانتقال إلى الجهاز الذي ستقوم ببثه.
- قم بتوصيل وحدة تحكم بالجهاز باستخدام Bluetooth أو USB.
- افتح تطبيق الهاتف المحمول أو Windows Xbox وتأكد من تسجيل الدخول.
- ضمن My Library ، اختر أيقونة Consoles ثم حدد وحدة التحكم التي تريد استخدامها.
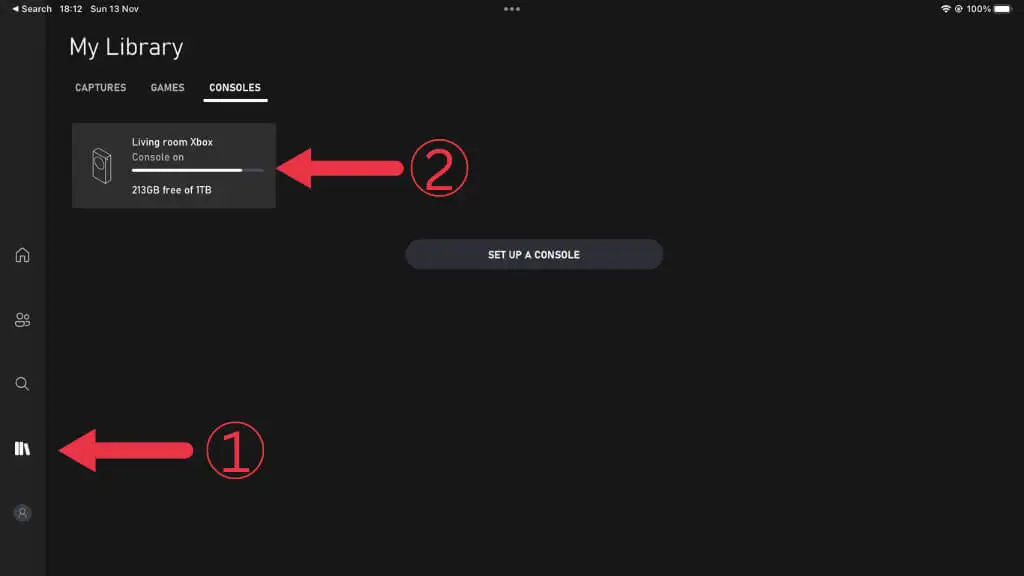
- اختر اللعب عن بعد على هذا الجهاز.
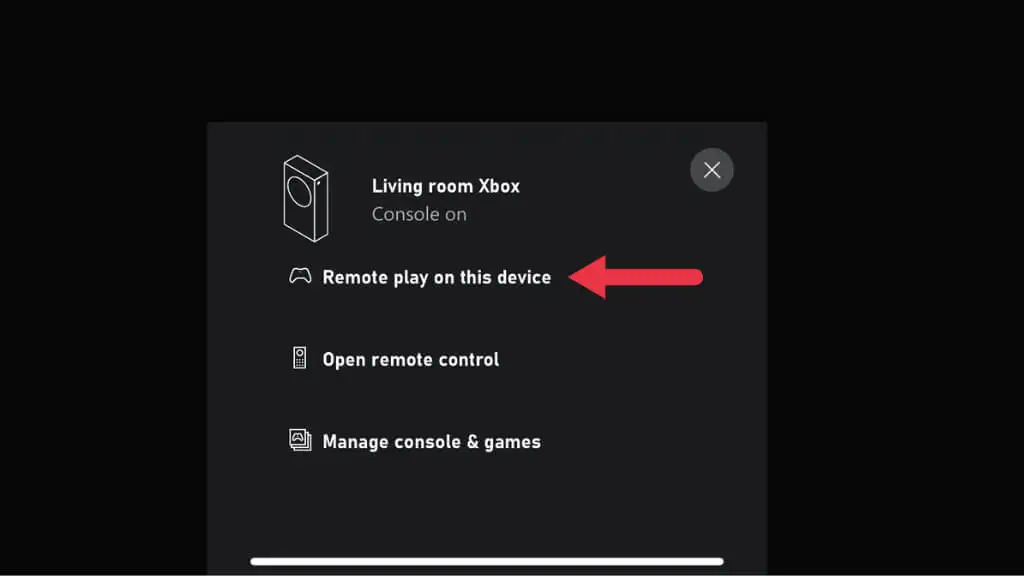
الآن استخدم Xbox الخاص بك كالمعتاد ، ولكن عن بعد.
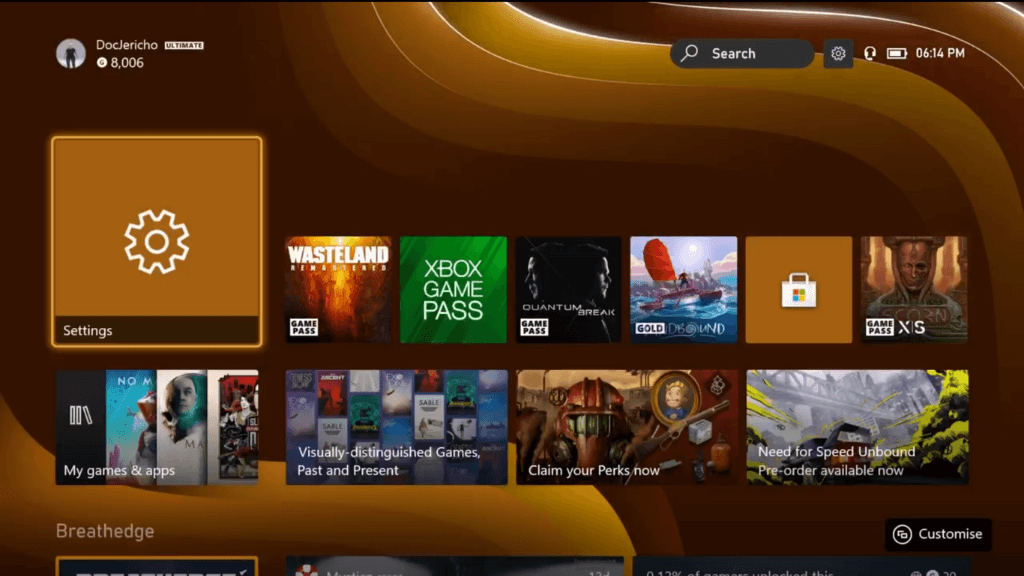
3. لا تدعم الألعاب المتوافقة مع الإصدارات السابقة اللعب عن بُعد
اعتبارًا من نوفمبر 2022 ، لن تعمل ألعاب التوافق مع الإصدارات السابقة من أجيال Xbox و Xbox 360 الأصلية على Remote Play. قد تتلقى رسالة خطأ نصها ، "عذرًا ، لا يمكننا تشغيل هذا. لا يمكن استخدام [عنوان اللعبة] أثناء اللعب عن بُعد. (0x87e10004). " أو شيئا من هذا القبيل.

لا يوجد حل لهذا الأمر ، ولكن على الأقل يمكنك الاستمتاع بواحدة من مئات ألعاب Xbox One و Xbox Series التي تعمل مع اللعب عن بُعد.
4. التسجيل ولقطات الشاشة لا تعمل أثناء البث
حتى إذا كان Remote Play يعمل بشكل جيد أثناء اللعب الفعلي ، فقد تجد أنك تواجه أخطاء عند محاولة مشاركة مقاطع اللعبة أو التقاط لقطات شاشة باستخدام وظائف مشاركة Xbox. بينما يجب أن تعمل هذه الميزات ، فإن هذا ليس هو الحال دائمًا في الممارسة.

أحد الحلول هو استخدام وظيفة لقطة الشاشة المضمنة في جهاز الاستقبال. على سبيل المثال ، يسمح لنا iPad الذي استخدمناه أثناء وضع هذه المقالة معًا بأخذ لقطات شاشة لواجهة مستخدم Xbox ، وهو أمر مستحيل على Xbox نفسه. ليس مضمونًا أن يعمل ، ولكن إذا كان جهاز البث الخاص بك يحتوي على ميزات لقطة شاشة أو تسجيل شاشة ، فجربها ومعرفة ما إذا كانت تعمل. يمكنك بعد ذلك تحرير هذا المحتوى ومشاركته لاحقًا على منصات الوسائط الاجتماعية ، حتى إذا لم تتمكن من مشاركتها مرة أخرى على شبكة Xbox.
5. إعادة تشغيل جهاز Xbox وجهاز التوجيه

تعد إعادة تعيين معدات الشبكة ، بما في ذلك جهاز التوجيه ووحدة التحكم Xbox ، طريقة جيدة للتخلص من الأخطاء المؤقتة. بالطبع ، إذا لم تكن في أي مكان بالقرب من جهاز Xbox الخاص بك ، فلن يكون القيام بذلك ممكنًا. سيتعين عليك الانتظار حتى تعود إلى المنزل ما لم يكن لديك جهاز توجيه يمكنك إعادة ضبطه عن بُعد باستخدام أحد التطبيقات.
6. أعد تثبيت التطبيقات (أو جرب جهازًا آخر)
من السهل التركيز على Xbox أو الشبكة باعتبارها المشكلة ، ولكن قد يكون هاتفك المحمول أو جهاز Windows هو المشكلة. إذا كان لديك أكثر من جهاز يمكنه استخدام ميزة "اللعب عن بُعد" ، فحاول استخدام جهاز مختلف لمعرفة ما إذا كان يعمل أم لا. إذا كان الجهاز الآخر يعمل ، أو لم يكن لديك جهاز بديل للاختبار ، فقم بإلغاء تثبيت التطبيق من جهازك. ثم انتقل إلى متاجر تطبيقات iOS أو Google Play أو Windows وأعد تثبيت التطبيقات المعنية.
7. مشكلة الشاشة السوداء
الشكوى الشائعة هي أن اللاعبين لا يرون سوى شاشة سوداء بعد بدء جلسة اللعب عن بُعد. لا يزال بإمكانك سماع الأصوات من دفق Xbox ، لكن لا يمكنك رؤية أي شيء.
لا يبدو أن هناك سببًا واضحًا لذلك ، يؤثر على تطبيقات Windows وأجهزة Xbox للأجهزة المحمولة. الطريقة الوحيدة لإصلاح المشكلة هي إعادة تشغيل Xbox ، وهذا لا يساعد كثيرًا عندما لا تكون في المنزل!
8. تأكد من أن نوع NAT الخاص بك صحيح
تسمح NAT أو Network Address Tables لجهاز التوجيه الخاص بك بالتأكد من وصول البيانات من الإنترنت إلى الجهاز الصحيح على شبكتك المحلية. لكي تعمل ميزة "اللعب عن بُعد" بشكل جيد ، يجب أن يكون نوع NAT لديك صحيحًا.
وفقًا لـ Microsoft ، من الناحية المثالية ، يجب أن يكون لديك Open NAT ، ويمكنك التحقق من دليل استكشاف أخطاء NAT الخاص بهم لـ Xbox لاختبار تكوين Xbox الخاص بك. إذا لم يساعد ذلك ، فإن دليل NAT الخاص بنا يحتوي على المزيد من الإصلاحات. وبالنسبة لأولئك الذين يعانون من مشكلات NAT المزدوجة ، توجه إلى دليل إصلاح NAT المزدوج.
9. استخدم اتصال إيثرنت وشبكة Wi-Fi أفضل
يعد بث ألعاب الفيديو عملية معقدة. يمكن أن تتسبب أي مضاعفات غير ضرورية بين Xbox والجهاز البعيد في انقطاع الاتصال أو فشل الاتصال أو تجربة سيئة مع الكثير من التأخير وتفكك الصورة.
الطريقة الأكثر فعالية لتقليل هذه المشكلات هي الاتصال السلكي بين Xbox وجهاز التوجيه الخاص بك. يعد هذا أكثر موثوقية من Wi-Fi ، وإذا كان بإمكانك أيضًا استخدام اتصال Ethernet سلكي لجهاز الاستقبال ، فسيكون ذلك مثاليًا.

بالطبع ، تريد عادةً البث إلى جهاز محمول ، لذا فإن Wi-Fi هو الحل العملي الوحيد. على الأقل ، يجب أن يكون اتصال Wi-Fi 5 جيجا هرتز ، وسيؤدي استخدام معايير Wi-Fi الأحدث مثل Wi-Fi 6E إلى تحسين العديد من جوانب تدفق الألعاب.
لا تحتاج إلى اتصال سلكي على طول الطريق من وحدة التحكم إلى جهاز التوجيه. على سبيل المثال ، في الإعداد الخاص بنا ، يتم توصيل Xbox بجراب Wi-Fi شبكي باستخدام Ethernet. ثم يحتوي الكبسولة على إشارة 5 جيجا هرتز مخصصة لبقية الشبكة المعشقة. يمكنك أيضًا استخدام موسعات إيثرنت powerline إذا كان جهاز التوجيه والإكس بوكس الخاصين بك متباعدين.
10. تأكد من فتح المنافذ الصحيحة
اللعب عن بعد هو ميزة تتطلب خدمات شبكة Xbox للعمل بشكل صحيح. تحتوي هذه الخدمات على مجموعة من المنافذ التي يجب أن تسمح للبيانات بالمرور من وإلى Xbox الخاص بك. هذه هي الحد الأدنى من المنافذ التي يجب فتحها:
- المنفذ 88 (UDP)
- المنفذ 3074 (UDP و TCP)
- المنفذ 53 (UDP و TCP)
- المنفذ 80 (TCP)
- المنفذ 500 (UDP)
- المنفذ 3544 (UDP)
- المنفذ 4500 (UDP)
راجع دليل إعادة توجيه المنفذ الخاص بنا للحصول على مزيد من المعلومات حول التحقق من المنافذ المفتوحة والتأكد من تنشيط المنافذ الصحيحة. كن حذرًا عند فتح المنافذ على جهاز التوجيه الخاص بك لأنه إذا قمت بفتح المنافذ الخاطئة ، فقد تصبح عرضة للقرصنة أو البرامج الضارة.
تذكر أيضًا أن مجرد فتح منفذ على جهاز التوجيه الخاص بك لا يعني أن المنفذ مفتوح على جهاز البث الخاص بك ، خاصة على جهاز كمبيوتر يعمل بنظام Windows. إذا كان لديك جدار حماية تابع لجهة خارجية على جهاز الكمبيوتر الخاص بك أو كنت تستخدم VPN أو تطبيقًا آخر لتعديل الشبكة على جهازك المحمول ، فقد يؤدي ذلك أيضًا إلى حظر منافذ معينة. بشكل عام ، وجدنا أن تشغيل Remote Play من خلال خدمة VPN يدمر الأداء على أي حال ، لذلك نقترح إيقاف تشغيل VPN أو استخدام الانقسام النفقي لتجاوزه لتطبيق Xbox.
11. جرب Xbox Cloud Gaming بدلاً من ذلك
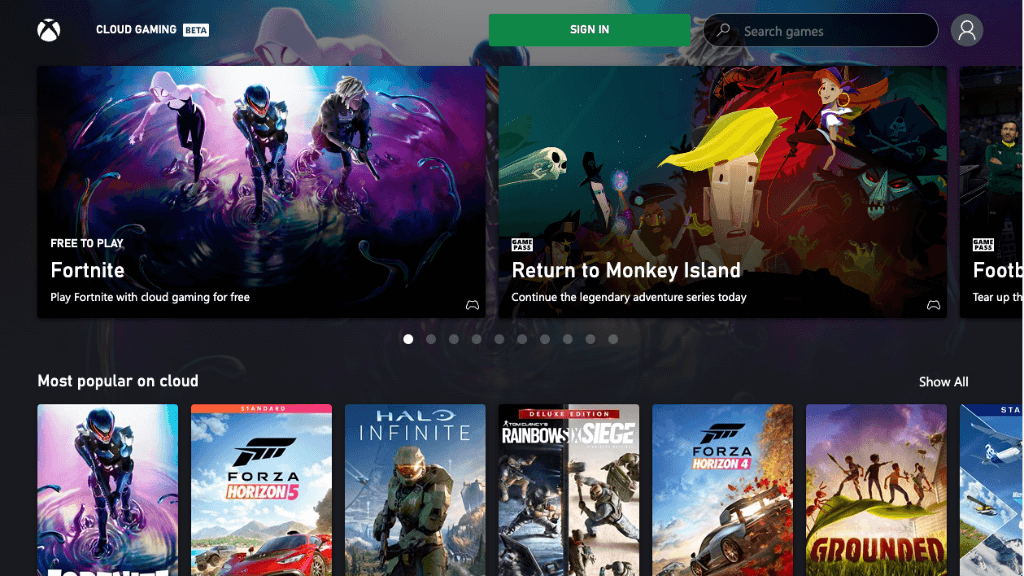
إذا لم ينتج عن إعدادك الحالي تجربة تشغيل عن بعد وظيفية أو مقبولة ، فيمكنك التفكير في استخدام خدمة ألعاب Xbox Cloud. تتوفر خدمة الاشتراك المدفوعة هذه في مناطق معينة حيث يتدفق Xbox في مركز بيانات Microsoft إلى هاتفك المحمول أو جهاز Windows بدلاً من Xbox الخاص بك. إذا كنت بالفعل مشتركًا في Xbox Game Pass Ultimate ، فلديك بالفعل حق الوصول إلى الخدمة إذا كنت تعيش داخل إحدى مناطق الخدمة.
هذه الخدمة لا تتطلب أي إعداد. قم بتثبيت التطبيق وتسجيل الدخول إلى حساب Xbox الخاص بك وتشغيل الألعاب السحابية. ليس عليك حتى امتلاك Xbox ، وستستفيد من أحدث وأكبر تقنيات Xbox Series X.
