كيفية إصلاح مشكلة XDefiant المتوقفة عند التهيئة (محلول)
نشرت: 2023-09-09مما لا شك فيه أن لعبة XDefiant، التي طورتها ونشرتها شركة Ubisoft، هي واحدة من أفضل ألعاب فيديو إطلاق النار المجانية من منظور الشخص الأول المتوفرة حاليًا. بغض النظر عن كونها لعبة شائعة، فقد أبلغ العديد من مستخدمي أجهزة الكمبيوتر التي تعمل بنظام Windows أنها مخزنة على شاشة التحميل. تجربة هذا الإزعاج أمر مزعج للغاية، ولكن الخبر السار هو أنه يمكن حله. هل تواجه أيضًا مشكلة "توقف XDefiant عند التهيئة"؟ إذا كانت الإجابة بنعم، فأنت قد أتيت إلى المكان الصحيح. في منشور المدونة هذا، سنشرح بعض الحلول العملية لإصلاح المشكلة دون أي متاعب. أكمل القراءة!
ما الذي يسبب توقف XDefiant عند التهيئة؟
من المعروف أن الإصدار التجريبي المفتوح للعبة اجتذب ملايين اللاعبين من جميع أنحاء العالم. وقد تسبب هذا التدفق في ازدحام خوادم اللعبة وزيادة التحميل عليها، مما يؤثر على كيفية تواصل اللعبة مع أجهزة الكمبيوتر وأجهزة الألعاب الأخرى. بخلاف المشكلات المتعلقة بالخادم، فيما يلي بعض الأسباب المحتملة الأخرى للتوقف في خطوة التهيئة في XDefiant:
- مشاكل مع شبكات الكمبيوتر المنخفضة.
- برامج تشغيل الرسومات القديمة.
- ملفات اللعبة معطوبة.
- امتيازات المسؤول المفقودة.
حلول لإصلاح مشكلة XDefiant Stuck عند التهيئة على جهاز كمبيوتر يعمل بنظام Windows
فيما يلي بعض الحلول التي تمت تجربتها واختبارها والتي يمكنك وضعها في الاعتبار لإصلاح مشكلة XDefiant المتوقفة عند التهيئة. لا تحتاج إلى استخدامها جميعًا، ما عليك سوى العمل على كل منها والعثور على الأفضل المناسب لك. الآن، دون مزيد من اللغط، دعونا نبدأ!
الحل 1: الحلول الأولية
- التحقق من متطلبات النظام: تأكد من أن جهاز الكمبيوتر الخاص بك يلبي متطلبات النظام المطلوبة والموصى بها لتتمكن من لعب XDefiant دون أي خلل.
- تشغيل اللعبة كمسؤول: للتأكد من بدء تشغيل اللعبة دون أي مشاكل، امنح XDefiant الإذن للتشغيل بحقوق إدارية.
- التحقق من حالة الخادم: يجب عليك التحقق من حالة خادم XDefiant للتأكد من عدم تعرضه لأي ازدحام أو تحميل زائد أو توقف أو انقطاع أو صيانة مجدولة.
- التحقق من سلامة ملفات اللعبة: من الضروري التحقق من سلامة ملفات لعبة XDefiant وإصلاحها للتخلص من أي عيوب أو خلل مؤقت قد يسبب مشاكل عند تشغيل اللعبة.
- تحقق من أن لديك اتصالاً نشطًا بالإنترنت: تأكد من أن اتصالك بالإنترنت مستقر ونشط.
إذا لم تساعدك الحلول الأساسية المذكورة أعلاه في حل مشكلة توقف XDefiant عند شاشة التحميل، فانتقل إلى الحلول الأخرى المذكورة أدناه.
اقرأ أيضًا: كيفية إصلاح توقف جهاز الكمبيوتر الذي يعمل بنظام Windows 10 عند إعادة التشغيل
الحل 2: تحديث برامج تشغيل الرسومات الخاصة بك
إذا كنت تستخدم إصدارًا قديمًا من برامج تشغيل بطاقة الرسومات الخاصة بك، فقد تواجه مشكلات عند محاولة تشغيل XDefiant. تأكد من تثبيت أحدث إصدار من برنامج تشغيل الرسومات الخاص بك لتتمكن من الوصول بسهولة إلى اللعبة وتشغيلها بكفاءة. يمكنك تحديث برامج تشغيل الرسومات الخاصة بك إما يدويًا أو تلقائيًا.
لتحديث برامج التشغيل يدويًا، تحتاج إلى زيارة الموقع الرسمي للشركة المصنعة لبطاقة الرسومات الخاصة بك ثم البحث عن ملف برنامج التشغيل المتوافق وتنزيله وتثبيته وفقًا لإصدار نظام التشغيل Windows لديك. من أجل الاستفادة من هذه الطريقة، يجب على المرء أن يكون لديه المعرفة التقنية المناسبة والكثير من الوقت. وإذا لم يكن لديك الصبر أو الوقت أو مهارات الكمبيوتر المطلوبة لتثبيت برامج تشغيل الرسومات المعلقة يدويًا، فيمكنك القيام بذلك تلقائيًا باستخدام Bit Driver Updater.
يعد Bit Driver Updater أحد برامج تحديث برامج التشغيل المعترف بها عالميًا، حيث يقوم تلقائيًا بفحص جهازك بحثًا عن برامج التشغيل القديمة أو التي بها مشكلات، ثم يبحث عن برامج تشغيل جديدة لها. علاوة على ذلك، يقوم البرنامج بتثبيت برامج التشغيل المعتمدة والمختبرة من قبل WHQL فقط. بالإضافة إلى ذلك، تعمل الأداة المساعدة لتحديث برنامج التشغيل أيضًا على تحسين الأداء العام لنظامك عن طريق إصلاح المشكلات الأخرى المتعلقة بنظام Windows تلقائيًا.

يتوفر برنامج Bit Driver Updater في كل من الإصدار المجاني والإصدار المحترف. ومع ذلك، تجدر الإشارة إلى أن الإصدار الاحترافي يمنحك القدرة على تحديث جميع برامج التشغيل القديمة دفعة واحدة. بالإضافة إلى ذلك، مع الإصدار الاحترافي، ستحصل على دعم فني على مدار الساعة طوال أيام الأسبوع وضمان استعادة الأموال بالكامل. نسبيًا، يتيح لك الإصدار المجاني تحديث برنامج تشغيل واحد في كل مرة، بالإضافة إلى أنه يدوي جزئيًا.
الآن، اتبع الخطوات أدناه لتحديث برامج التشغيل القديمة باستخدام Bit Driver Updater:
الخطوة 1: من الزر أدناه، قم بتنزيل وتثبيت Bit Driver Updater مجانًا.
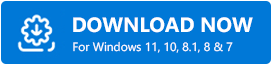
الخطوة 2: بعد ذلك، قم بتشغيل Bit Driver Updater على جهاز الكمبيوتر الخاص بك، وانقر فوق خيار Scan من جزء القائمة الأيسر.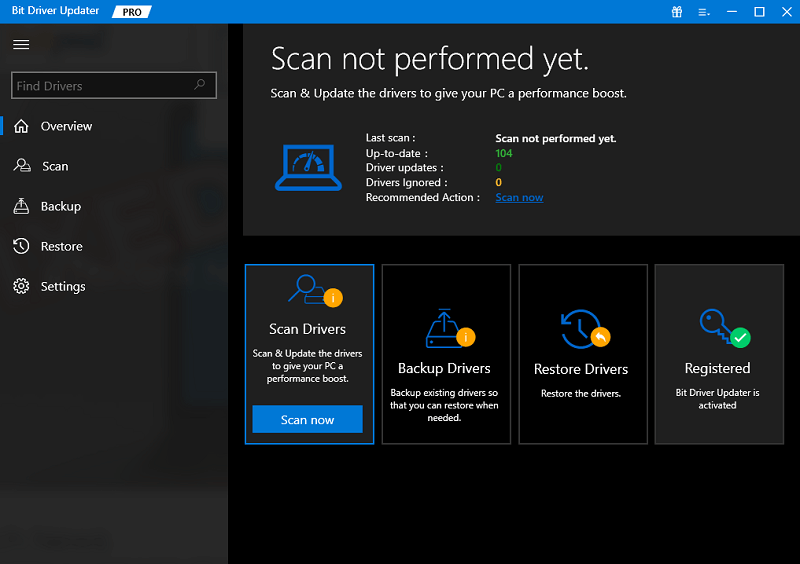
الخطوة 3: انتظر حتى يكتمل المسح.ثم حدد موقع وانقر فوق الزر "تحديث الآن" المتوفر بجوار برنامج التشغيل الذي ترغب في تحديثه.
الخطوة 4: وإذا كنت تستخدم الإصدار الاحترافي، فيمكنك تثبيت جميع برامج تشغيل الكمبيوتر بنقرة واحدة.للقيام بذلك، ما عليك سوى النقر على زر تحديث الكل . 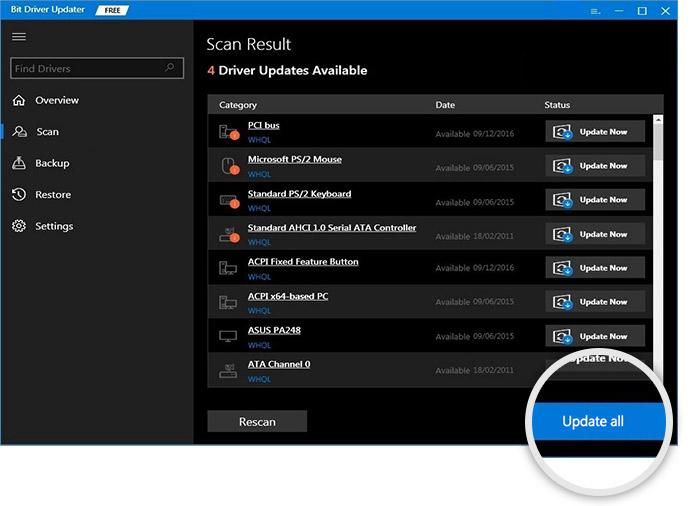
بمجرد الانتهاء من كل شيء، أعد تشغيل جهازك لتطبيق برامج التشغيل الجديدة. هذا كل شئ! تعرف على مدى سهولة وسرعة تثبيت آخر تحديثات برنامج التشغيل على جهاز كمبيوتر يعمل بنظام Windows عبر Bit Driver Updater. بعد تثبيت أحدث برامج التشغيل، تحقق لمعرفة ما إذا كان XDefiant Stuck عند التهيئة قد تم إصلاحه. إذا لم يكن الأمر كذلك، انتقل إلى حل آخر.
اقرأ أيضًا: الموضوع عالق في برنامج تشغيل الجهاز Windows 10،11
الحل 3: الاستفادة من VPN
وفقًا لبعض المستخدمين، فإن استخدام شبكة افتراضية خاصة (VPN) لتسجيل الدخول من منطقة مختلفة يمكن أن يحل مشكلة توقف XDefiant عند التهيئة. يتيح ذلك لـ Ubisoft الاتصال بخوادم اللعبة، مما يتيح لك بدوره إمكانية لعب اللعبة.
التأخير الذي يحدث بين رد فعل الخادم ونشاط اللاعب ناتج عن الخادم المزدحم بكمية زائدة من حركة المرور. يمنع هذا البطء اللاعبين من الاتصال بالخوادم بنجاح، مما يؤدي إلى عرض رسالة خطأ. يمكن أن تساعد الشبكة الافتراضية الخاصة (VPN) في تخفيف هذه المشكلة عن طريق إنشاء اتصال مشفر بين جهاز الكمبيوتر الخاص بك والإنترنت. لا يستطيع مزود خدمة الإنترنت الخاص بك إبطاء اتصالك لأنه لا يعرف ما الذي تفعله به.
اتبع هذه الخطوات على جهاز الكمبيوتر الخاص بك لاستخدام VPN والاتصال به:
الخطوة 1: احصل على ملف إعداد لتطبيق الشبكة الخاصة الافتراضية.
الخطوة 2: قم بتثبيت خدمة الشبكة الافتراضية الخاصة (VPN) باتباع الإرشادات التي تظهر على الشاشة والتي توفرها VPN لنظام التشغيل Windows 10.
الخطوة 3: اتصل بخادم يقدم خدمة VPN، وتحقق لمعرفة ما إذا كانت المشكلة لا تزال موجودة بعد القيام بذلك.
إذا كان لا يزال برنامج XDefiant عالقًا على شاشة التحميل، فجرب الملاذ الأخير المذكور أدناه.
الحل 4: حاول اتصالاً آخر
للحصول على الأداء الأمثل، يتطلب XDefiant اتصالاً بالإنترنت أكثر موثوقية وسرعة. يمكنك الحصول على إنترنت أسرع عن طريق التبديل إلى اتصال مختلف، مثل الاتصال السلكي، مما سيساعدك على التغلب على مشكلة التوقف في شاشة التهيئة. بعد التأكد من أن جهاز الكمبيوتر وجهاز التوجيه لديك مزودان بمنفذ Ethernet، أعد تشغيل اللعبة لتحديد ما إذا كان قد تم حل المشكلة أم لا. تأكد من إيقاف تشغيل اتصال Wi-Fi.
اقرأ أيضًا: كيفية إصلاح مشكلة توقف الطابعة عن التخزين المؤقت على نظام التشغيل Windows 10 و11
XDefiant عالق عند التهيئة: تم الإصلاح
كان هذا كله يتعلق بكيفية إصلاح مشكلة XDefiant المتوقفة عند تهيئة نظام التشغيل Windows 10 و11 على جهاز الكمبيوتر. نأمل أن تكون قد وجدت البرنامج التعليمي لاستكشاف الأخطاء وإصلاحها مفيدًا. يرجى ترك تعليق أدناه مع أي اقتراحات أخرى، بالإضافة إلى أي أسئلة أو تعليقات إضافية قد تكون لديكم.
اشترك في نشرتنا الإخبارية وتابعنا على وسائل التواصل الاجتماعي - Facebook أو Instagram أو Twitter أو Pinterest حتى لا تفوتك أي تحديثات تقنية.
