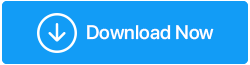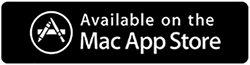ذاكرة الكمبيوتر منخفضة على نظام التشغيل Windows 10
نشرت: 2020-12-29يعد `` انخفاض ذاكرة Windows 10 '' أحد أكثر الأخطاء شيوعًا التي يواجهها مستخدمو Windows. يشير هذا أيضًا إلى انخفاض الذاكرة الظاهرية على جهاز الكمبيوتر الذي يعمل بنظام Windows. إنها بالضبط مشكلة تقودك إلى التباطؤ والأعطال. يصبح هذا الأمر مزعجًا للغاية عندما تتلقى هذا التحذير مرارًا وتكرارًا.
كما نقول دائمًا ، هناك دائمًا سبب وراء المشكلة وينطبق الشيء نفسه هنا أيضًا عندما تتلقى خطأ "ذاكرة منخفضة على Windows 10". دعنا نخبرك ببعض الحالات التي يمكنك فيها حل هذه المشكلة المزعجة. ألق نظرة أدناه:
| المثيلات الشائعة عندما ترى خطأ "الكمبيوتر الخاص بك منخفض في الذاكرة". 1. ذاكرة الكمبيوتر منخفضة (لكنها ليست كذلك): في بعض الأحيان يظهر التنبيه على شاشتك ولكن ذاكرة الكمبيوتر تعمل بشكل جيد. هذا يعني أن الكمبيوتر ربما أساء تفسير مؤشرات الذاكرة. 2. ذاكرة جهاز الكمبيوتر الخاص بك منخفضة. Claymore: هذا الخطأ يعني أن عامل منجم العملة المشفرة يستخدم الكثير من الذاكرة. نتيجة لذلك ، تحصل على تنبيهات ذاكرة منخفضة. 3. انخفاض ذاكرة الكمبيوتر لديك مشكلات الشاشة السوداء: تؤدي تنبيهات التحذير من انخفاض الذاكرة إلى حدوث أخطاء في الشاشة السوداء. هنا ، تحتاج إلى إعادة تشغيل أجهزة الكمبيوتر الخاصة بك. 4. CutePDF جهاز الكمبيوتر الخاص بك منخفض في تنبيهات الذاكرة: في بعض الأحيان ، يعرض برنامج CutePDF (محول PDF) أيضًا ذاكرة منخفضة على خطأ Windows 10. يحدث هذا عادة عندما ترغب في طباعة الملفات المحولة. 5. ذاكرة جهاز الكمبيوتر الخاص بك منخفضة. Excel: يخلق متاعب أثناء حفظ ملفات Excel على نظامك. 6. ذاكرة جهاز الكمبيوتر الخاص بك منخفضة في Dying Light و Call of Duty و WoW والمزيد: هذا المثال مخصص للاعبين الموجودين هناك. وهذا يحدث لأن الألعاب تستخدم مساحة ذاكرة كبيرة. |
هذه الحالات الشائعة تستحق انتظارك. يمكنك الاتصال بهم أثناء وجود ذاكرة منخفضة على خطأ Windows 10.
كيفية إصلاح خطأ في ذاكرة جهاز الكمبيوتر الخاص بك على نظام التشغيل Windows 10؟
هناك طرق مختلفة لإصلاح الخطأ الذي يفيد بأن "ذاكرة جهاز الكمبيوتر الخاص بك منخفضة في الذاكرة". فيما يلي الطرق الموضحة:
1. أغلق البرامج التي تستخدم الكثير من الذاكرة
لإصلاح خطأ انخفاض الذاكرة في نظام التشغيل Windows 10 ، يمكنك إغلاق البرنامج باستخدام الخطوات أدناه:
- انقر بزر الماوس الأيمن على أيقونة ابدأ أو ابحث عن مدير المهام.
- انتقل إلى علامة التبويب العمليات ثم انقر فوق الذاكرة .
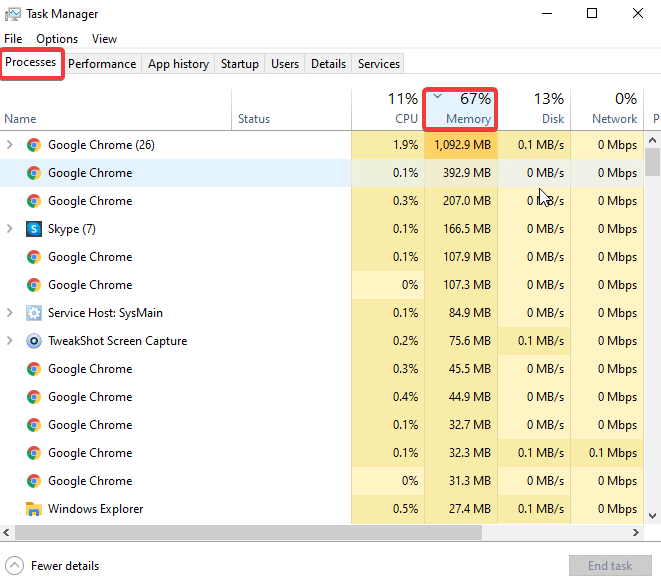
- هنا ، يمكنك إزالة العمليات التي لم تعد قيد الاستخدام. لإنهاء المهمة ، انقر بزر الماوس الأيمن فوق أي من العمليات وانقر فوق إنهاء المهمة .
سيساعدك هذا في إصلاح خطأ الذاكرة المنخفضة لجهاز الكمبيوتر الخاص بك عن طريق إغلاق العديد من العمليات الجارية التي قد تستهلك مساحة أو ذاكرة أكبر على جهاز الكمبيوتر الخاص بك. تأكد من إزالة العمليات غير المهمة فقط وإلا فقد تتسبب في إتلاف نظام التشغيل بشكل مباشر أو غير مباشر.
2. استخدم مستكشف أخطاء Windows ومصلحها
هناك طريقة شائعة أخرى وهي تشغيل استكشاف أخطاء Windows وإصلاحها لإصلاح الخطأ "الكمبيوتر منخفض الذاكرة". إليك كيفية القيام بذلك:
- من سطح المكتب ، اضغط على مفاتيح Win + F.
- سترى مربع البحث ، اكتب
- من النافذة التالية ، اختر عرض الكل> صيانة النظام.
- اضغط على التالي وانتظر حتى تنتهي العملية.
بدلاً من ذلك ، يمكنك استخدام أداة استكشاف الأخطاء وإصلاحها المضمنة في Windows 10. لهذا ، اتبع الخطوات أدناه:
- توجه إلى الإعدادات وانتقل إلى استكشاف الأخطاء وإصلاحها.
- قم بالتمرير أدناه حتى ترى "البحث عن المشكلات الأخرى وإصلاحها".
إذا كانت لديك تطبيقات متعددة على جهاز الكمبيوتر الخاص بك تشغل مساحة أكبر من الذاكرة ، فيمكنك استخدام أداة استكشاف أخطاء تطبيقات Windows Store وإصلاحها. في بعض الأحيان ، حتى عندما يتم إغلاق أحد البرامج بقوة أو لا يعمل بشكل صحيح ، قد ترى أخطاء على أجهزة الكمبيوتر التي تعمل بنظام windows تفيد بأن "ذاكرة جهاز الكمبيوتر الخاص بك منخفضة في الذاكرة". يمكنك إصلاح هذا بعد تشغيل استكشاف أخطاء صيانة النظام وإصلاحها كما هو موضح أعلاه.
3. زيادة الذاكرة الظاهرية يدويًا
هناك حالات يقوم فيها Windows بتخصيص قدر كبير جدًا من الذاكرة الظاهرية لبعض البرامج ، وبالتالي يؤدي إلى حدوث أخطاء في "انخفاض الذاكرة". يمكنك إصلاح ذلك باتباع الخطوات أدناه:
- من قائمة ابدأ ، استخدم مربع البحث للبحث عن إعدادات النظام المتقدمة .
- انقر نقرًا مزدوجًا فوق النتيجة الأولى التي تظهر.
- بعد ذلك ، انتقل إلى علامة التبويب خيارات متقدمة ، لوحة الأداء واختر الإعدادات .
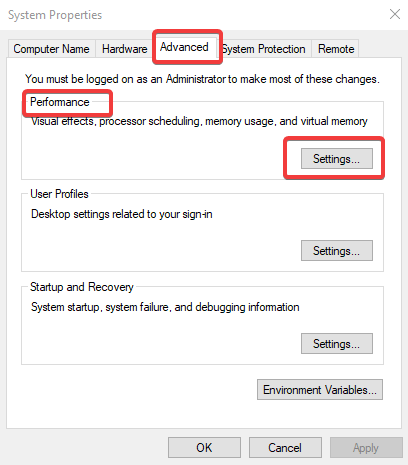
- في النافذة التالية ، انقر فوق علامة التبويب خيارات متقدمة مرة أخرى واختر Virtual Memory . انقر فوق تغيير .
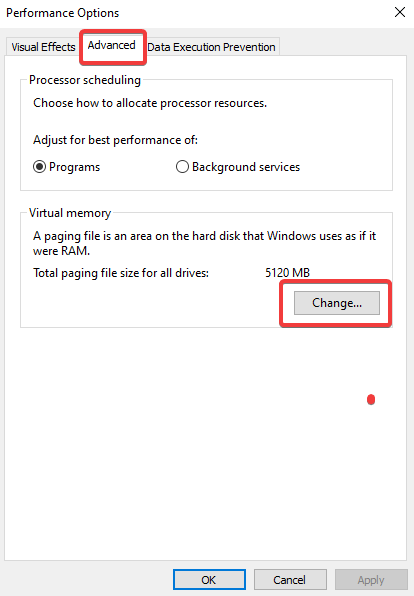
- بعد ذلك ، قم بإلغاء تحديد إدارة حجم ملف ترحيل الصفحات لجميع محركات الأقراص تلقائيًا.
- الآن ، اختر Drive (Volume Label) واختر Custom Size.
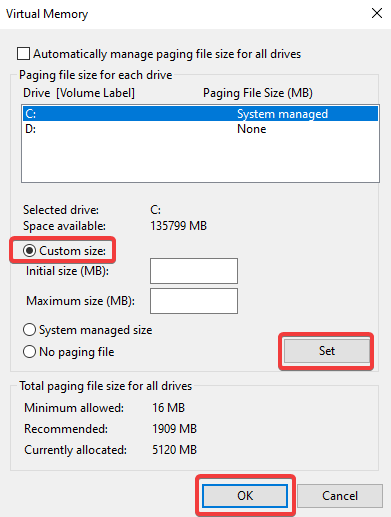
- أضف أي حجم حسب متطلباتك بالميجابايت. انقر فوق تعيين للتأكيد.
سيساعدك هذا على زيادة ذاكرتك الافتراضية وحل مشكلات الذاكرة المنخفضة في لمح البصر.
4. إصلاح السجل الخاص بك
اتبع سطر الأوامر كما هو موضح أدناه لإصلاح السجل على جهاز كمبيوتر يعمل بنظام windows لحل رسائل خطأ الذاكرة المنخفضة.

- افتح موجه الأوامر باستخدام مربع البحث واختر "تشغيل كمسؤول" .
- انتظر حتى تفتح نافذة موجه الأوامر. الآن ، اكتب الأمر sfc / scannow واضغط على Enter.
- انتظر حتى تكتمل العملية. أعد تشغيل الكمبيوتر وهذا كل شيء!
سهل أليس كذلك؟ تحقق من بعض أفضل النصائح والحيل الخاصة بموجه الأوامر هنا.
5. قم بتحديث نظام التشغيل الخاص بك
في كثير من الأحيان ، تؤدي تحديثات النظام أيضًا إلى حدوث متاعب وتقييد الأشخاص من العمل. سيعرض تنبيه "ذاكرة الكمبيوتر منخفضة في الذاكرة" مرارًا وتكرارًا. للتخلص من هذا ، حاول تحديث نظام التشغيل الخاص بك. تذكر أن Microsoft تستمر في طرح تحديثات Windows من أجل تحسين استقرار النظام وإصلاح العديد من المشكلات. فقط تحقق بسرعة من تحديثات النظام. من أجل هذا،
- اضغط على Win + I أو افتح الإعدادات .
- انتقل إلى التحديث والأمان .
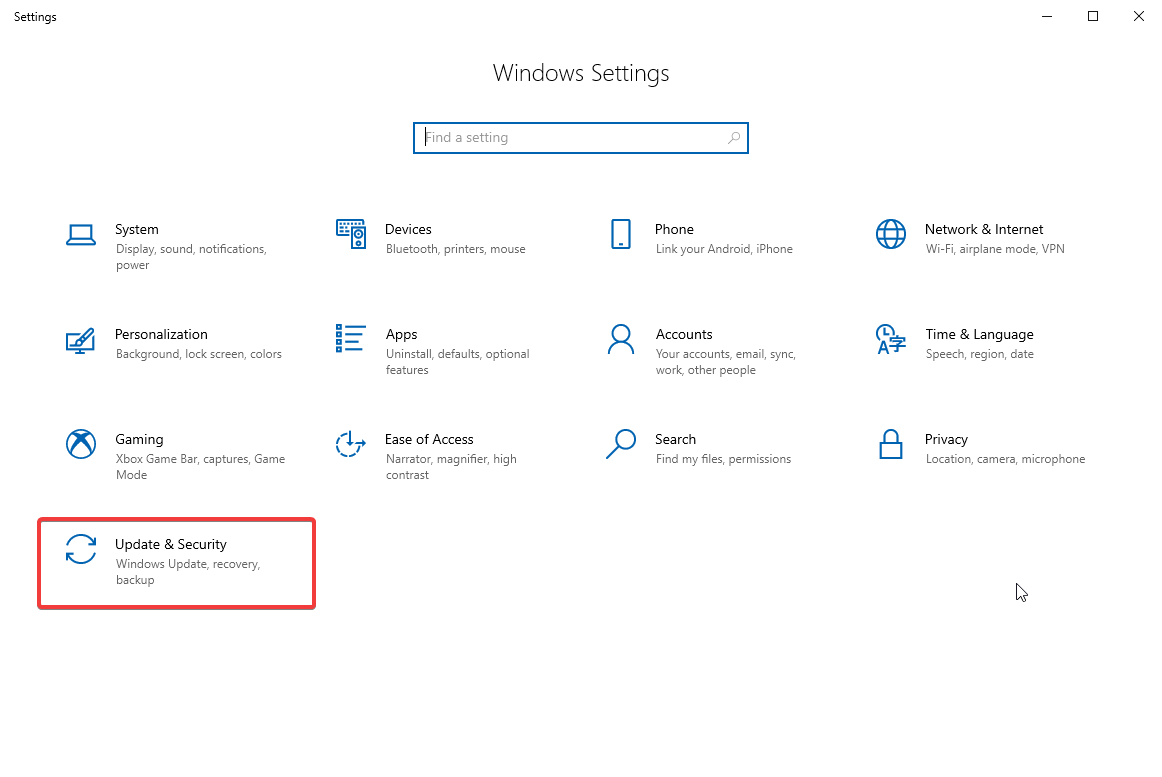
- انتقل إلى Windows Update وانقر فوق التحقق من وجود تحديثات. قم بتثبيت آخر التحديثات ، إن وجدت.
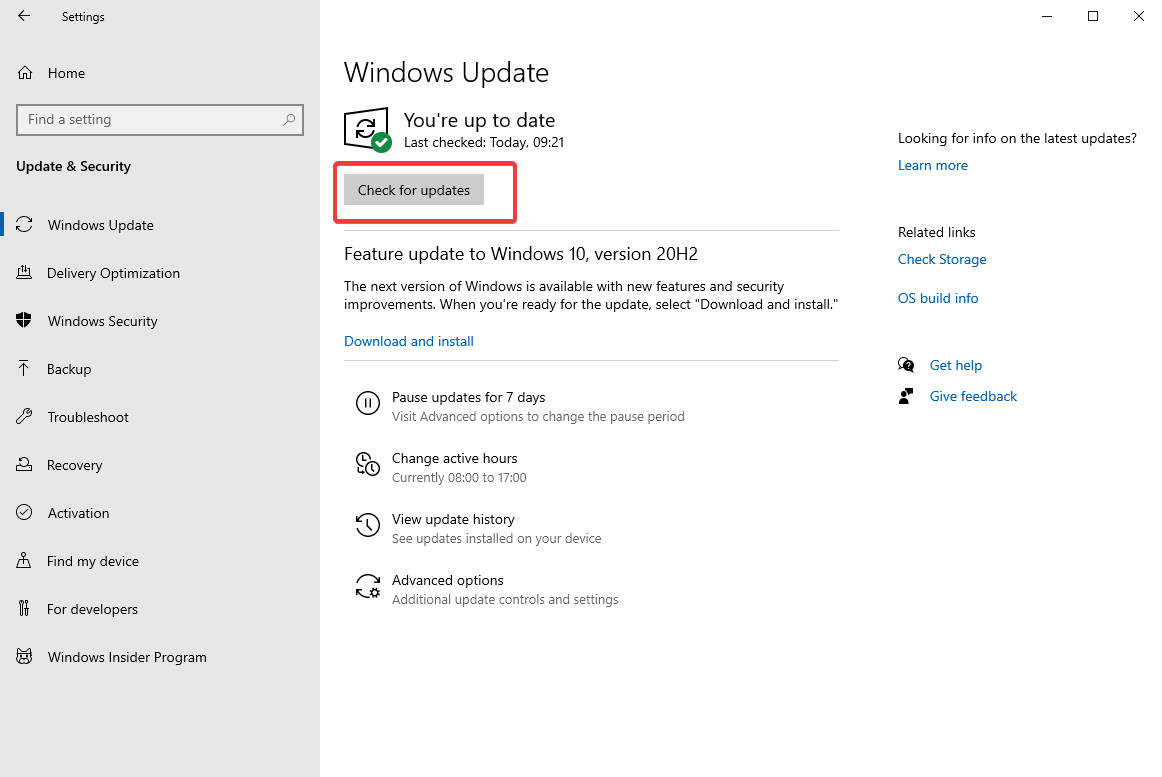
6. افحص القرص بحثًا عن أخطاء
هنا ، تحتاج إلى الحصول على مساعدة من موجه الأوامر لتشغيل فحص القرص. اتبع الخطوات أدناه لفحص القرص الخاص بك بحثًا عن أي أخطاء:
- افتح موجه الأوامر من قائمة ابدأ.
- اكتب chkdsk C: / f . اضغط على Enter للمتابعة. يمكنك استبدال C: بقسم القرص الصلب الذي ترغب في التحقق منه. تأكد أيضًا من إضافة / f بعد اسم قسم القرص. سيساعدك هذا في اكتشاف وإصلاح المشكلات المنطقية التي قد تسبب بعض الأخطاء في محرك الأقراص لديك. للفحص والإصلاح المادي ، اكتب chkdsk C: / r.
جرب ذلك لإصلاح "خطأ ذاكرة جهاز الكمبيوتر الخاص بك منخفض".
7. تنظيف الملفات والمجلدات المؤقتة الخاصة بك
اتبع الخطوات أدناه لتنظيف الملفات والمجلدات المؤقتة الموجودة في أي مكان على جهاز الكمبيوتر الخاص بك وتشغل مساحة من الذاكرة.
- حدد موقع تنظيف القرص من شريط البحث أدناه.
- قم بتشغيل التطبيق وانتظر حتى يفتح.
- حدد القرص الذي تريد تنظيفه أو تحرير مساحة منه.
- انقر فوق تنظيف ملفات النظام .
بدلاً من ذلك ، يمكنك استخدام Disk Analyzer Pro لنظام التشغيل windows إذا كنت ترغب في تنظيف تطبيقات وبرامج استغلال المساحة تلقائيًا. لاستخدام هذه الأداة ، اتبع الخطوات أدناه:
- قم بتنزيل وتثبيت Disk Analyzer Pro باستخدام الرابط أدناه.
- قم بتشغيل التطبيق وشراء نسخته المسجلة.
- بمجرد الانتهاء من ذلك ، اختر محرك الأقراص الذي تريد فحصه وانقر فوق بدء المسح الضوئي
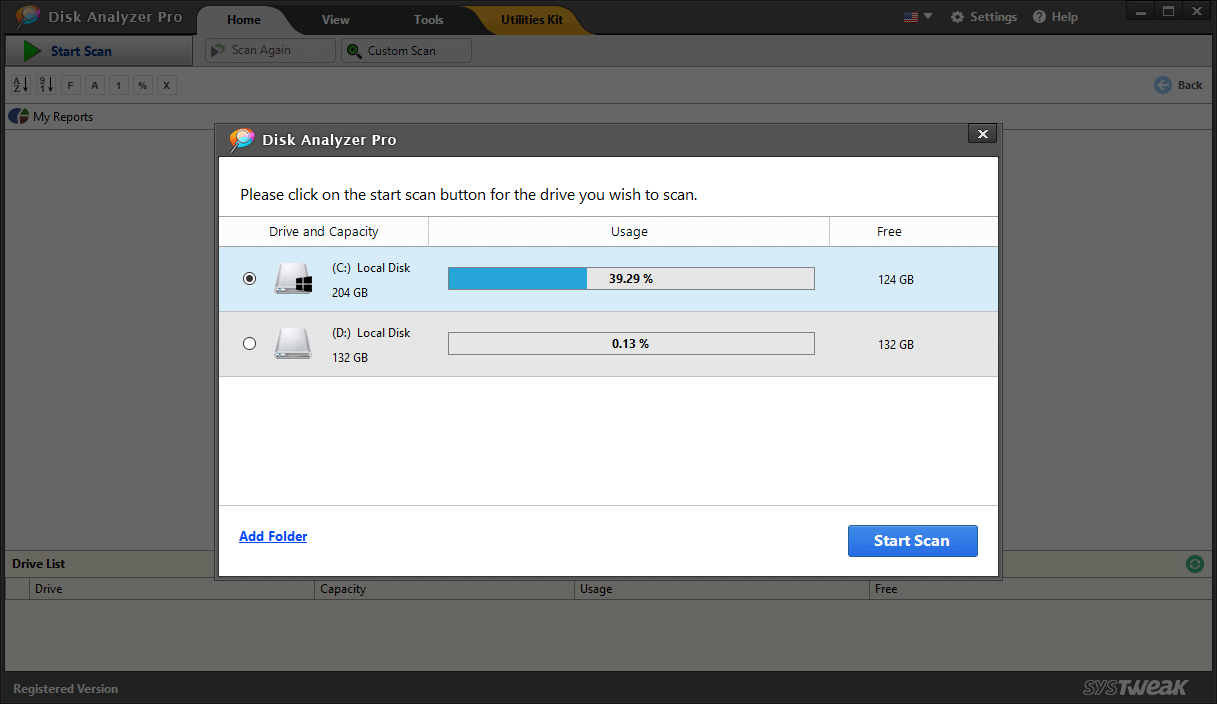
- انتظر حتى يكتمل الفحص ، سترى بعد ذلك جميع الملفات والمجلدات مصنفة في فئات مختلفة.
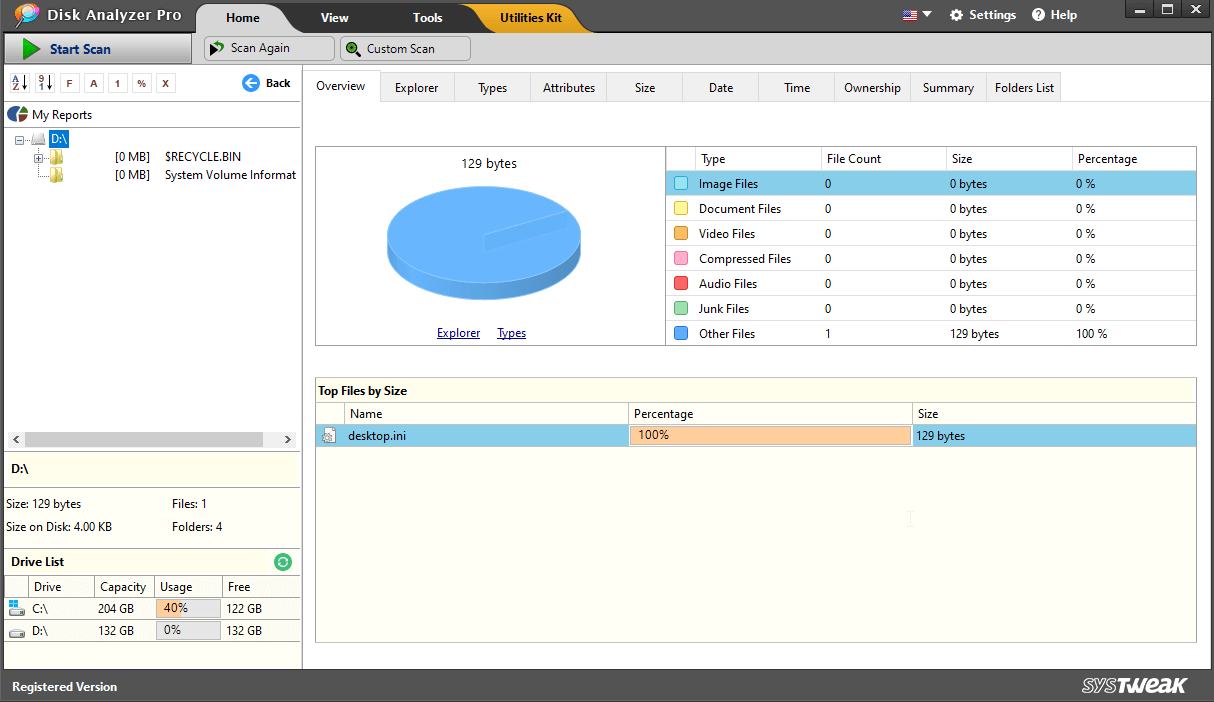
- انقر فوق أي ملف وسترى عددًا من الخيارات. من هنا يمكنك اختيار حذف الملفات المختارة. سيساعدك هذا في تحرير الذاكرة على جهاز الكمبيوتر الخاص بك.
هذه الأداة هي الاختيار الأمثل لاحتياجاتك المتعلقة بالقرص. لمعرفة المزيد ، اقرأ مراجعة مفصلة لتطبيق Disk Analyzer Pro هنا.
8. إزالة البرامج المثبتة حديثًا
في حال قمت مؤخرًا بتثبيت بعض البرامج أو البرامج على جهاز الكمبيوتر الذي يعمل بنظام Windows ، يمكنك اتباع الخطوات أدناه لإزالتها. سيساعدك القيام بذلك على الأرجح في التخلص من أخطاء الذاكرة المنخفضة على جهاز الكمبيوتر الخاص بك. من أجل هذا،
- انتقل إلى قائمة ابدأ وانتقل إلى لوحة التحكم .
- حدد البرامج التي قمت بتثبيتها أو إضافتها مؤخرًا.
- انقر فوق إلغاء التثبيت . أعد تشغيل الكمبيوتر لتطبيق التغييرات.
باستخدام هذا ، يمكنك تحرير مساحة في الذاكرة ولحسن الحظ ، لن ترى رسائل خطأ "الذاكرة منخفضة" مرة أخرى على جهاز الكمبيوتر الخاص بك.
تغليف:
لذلك ، كانت هذه بعضًا من أفضل الطرق لإصلاح "ذاكرة الكمبيوتر منخفضة على خطأ Windows". جرب هذه الطرق وأخبرنا بالطريقة التي ساعدتك في التعامل مع مشكلة "الذاكرة المنخفضة على Windows 10". لقد أوصينا باستخدام Disk Analyzer Pro في المقالة أعلاه كأفضل أداة للحفاظ على تنظيم محرك الأقراص لديك. في معظم الحالات ، يمكن التخلص من خطأ "ذاكرة الكمبيوتر منخفضة الذاكرة" بمجرد إعادة التشغيل أو إغلاق العديد من البرامج قيد التشغيل باستخدام إدارة المهام. في حالة استمرار العرض مرة أخرى ، جرب الطرق الأخرى الموضحة في المقالة.
إذا كنت لا تزال غير قادر على إصلاح الخطأ ، فيمكنك التفكير في ترقية ذاكرة الوصول العشوائي للكمبيوتر. للحصول على أي مساعدة أو اقتراحات ، لا تتردد في الاتصال باستخدام قسم التعليقات أدناه. كما يمكنك استخدام منصات وسائل التواصل الاجتماعي الخاصة بنا للتواصل معنا.
إذا لم تكن هذه الإرشادات مفيدة لإصلاح هذه المشكلات ، فيجب عليك توسيع ذاكرة الوصول العشوائي الخاصة بك. إذا كانت لديك أي أسئلة بخصوص هذه المشكلة ، فاترك لنا رسالة في التعليقات أدناه.
استمر في اتباع Tweak Library لمزيد من تلميحات استكشاف الأخطاء وإصلاحها.