واجه جهازك مشكلة ويحتاج إلى إعادة التشغيل: تم الحل
نشرت: 2023-12-31خلال الوقت الذي كنت تعمل فيه أو تلعب لعبة فيديو على نظام التشغيل Windows 10 أو Windows 11 الجديد، هل سبق لك أن واجهت رسالة الخطأ التي تقول: "واجه جهازك مشكلة ويحتاج إلى إعادة التشغيل؟".إذا كانت الإجابة بنعم، فإن هذا المقال يقدم لك الحل الأمثل.
هناك احتمال قوي أنك واجهت مشكلات مثل "واجه جهازك مشكلة ويحتاج إلى إعادة التشغيل" إذا كنت من مستخدمي جهاز كمبيوتر شخصي يعمل بنظام التشغيل Windows.
هناك عدد من العوامل التي قد تتسبب في حدوث ذلك على جهاز الكمبيوتر الشخصي الخاص بك؛ ومع ذلك، الجانب الأكثر رعبا هو أنه يمكن أن يظهر على شاشتك في أي لحظة، حتى دون إشعار مسبق.
عندما يحدث شيء مثل هذا، ليس هناك الكثير الذي يمكن للمستخدم القيام به لحل المشكلة؛ الشيء الوحيد الذي يمكنهم فعله هو محاولة معرفة سبب المشكلة وأي حلول محتملة لها.
دعونا نتعمق لنكتشف الأسباب الكامنة وراء مثل هذه المشاكل والحلول لها.
ما الذي تسبب في ظهور الخطأ "واجه جهاز الكمبيوتر الخاص بك مشكلة ويحتاج إلى إعادة التشغيل"؟
قد يكون هناك مجموعة متنوعة من العوامل التي تساهم في وصول نظام التشغيل Windows 10. قد تظهر رسالة الخطأ "واجه جهازك مشكلة ويحتاج إلى إعادة التشغيل". ومن ناحية أخرى، غالبًا ما يكون مرتبطًا بأي إجراءات أو تعديلات حديثة تم إجراؤها على نظامك، ولذلك يفضل عادةً البدء في البحث عن سبب ذلك.
غالبًا ما تكون صعوبات الأجهزة، بما في ذلك التحديثات أو تعارضات برامج التشغيل أو حالات الفشل، هي سبب هذه المشكلة. ومع ذلك، هناك بعض التفسيرات الأكثر شيوعًا التي قد تكون مصدر هذه المشكلة التي حدثت في نظام التشغيل Windows 10، مثل:
- هناك إيقاف تشغيل قسري للكمبيوتر لأن نظام التشغيل غير قادر على إدارة ذاكرة الوصول العشوائي (RAM).
- يواجه جهاز الكمبيوتر مشكلات تتعلق بارتفاع درجة الحرارة.
- تم حذف ملف التسجيل الموجود هناك من مجلد System32.
- البرامج الضارة تهاجم جهازك الآن.
- ملف نظام مفقود أو تالف
الآن بعد أن تعرفت على الأسباب الكامنة وراء هذا الخطأ، دعنا نلقي نظرة على طرق إصلاحه.
واجه جهاز الكمبيوتر الخاص بك مشكلة ويحتاج إلى إعادة التشغيل: الحلول
في الأقسام القادمة من هذا الدليل، سنلقي نظرة على جميع الطرق لإصلاح الخطأ الذي يشير إلى "واجه جهازك مشكلة ويحتاج إلى إعادة التشغيل". كل ما عليك فعله هو اتباع
الإصلاح 1: الحصول على المساعدة في إصلاح بدء التشغيل (BSOD)
يحتفظ نظام التشغيل Windows 10 بميله إلى التعطل عندما يظهر الخطأ "يواجه جهازك مشكلة ويحتاج إلى إعادة التشغيل" حتى يتم حل المشكلة. إن ظهور رمز الإيقاف هو المسؤول عن ذلك. بالإضافة إلى ذلك، من المحتمل أن يؤدي ذلك إلى فقدان البيانات الموجودة على نظامك، لذلك يجب عليك توخي الحذر أثناء التعامل مع هذا الخطأ. للبدء، اختر خيار إصلاح بدء التشغيل. لإصلاح هذه المشكلة، اتبع الخطوات التالية:
- ضعقرص استرداد نظام التشغيل الخاص بك في الكمبيوتر، وقم بتشغيله، ثم اضغط على أي مفتاح للتمهيد من القرص الضوئي أو وحدة USB.في حالة عدم وجود أي وسائط جاهزة لديك، فمن الأسهل بكثير إنشاء محرك أقراص Windows UEFI قابل للتمهيد.
- متبوعًا بتحديد خيار إصلاح جهاز الكمبيوتر الخاص بك عن طريق الانتقال إلىاستكشاف الأخطاء وإصلاحها ثم الخيارات المتقدمة، وأخيرًا إصلاح بدء التشغيل .
- اضغط على زر التالي .
- اتبع التعليمات التي تظهر على الشاشة .
سيؤدي هذا الحل بسهولة إلى إصلاح الخطأ "واجه جهاز الكمبيوتر الخاص بك مشكلة ويحتاج إلى إعادة التشغيل". إذا استمرت المشكلة، اتبع الحل التالي.
اقرأ أيضًا: كيفية إصلاح تجميد الكمبيوتر والكمبيوتر بشكل عشوائي (أعلى الإصلاحات)
الإصلاح 2: تشغيل مدقق ملفات النظام (SFC)
يوصى بتنفيذ عمليات الفحص باستخدام أمر SFC لاستكشاف أخطاء " جهازك واجه مشكلة ويحتاج إلى إعادة التشغيل " وحلها. قد يكون تلف الملفات هو السبب الجذري لهذا وعدد كبير من المشكلات الأخرى في ظل ظروف معينة. مباشرة بعد اكتمال الفحص، تحقق لمعرفة ما إذا كانت المشكلة لا تزال موجودة. ربما ينبغي عليك إجراء فحص SFC الآن إذا لم تتمكن من تشغيله أو إنهائه من قبل.
- من أجل تنفيذ موجه الأوامر بكامل الحقوق، يجب عليك أولاً النقر فوق الزر " ابدأ"، ثمكتابة موجه الأوامر، وأخيراً اختيار"تشغيل كمسؤول".

- من الضروري تنفيذالأمر أدناه عن طريق كتابته في موجه الأوامر ثم الضغط على مفتاح Enter:
SFC /SCANNOW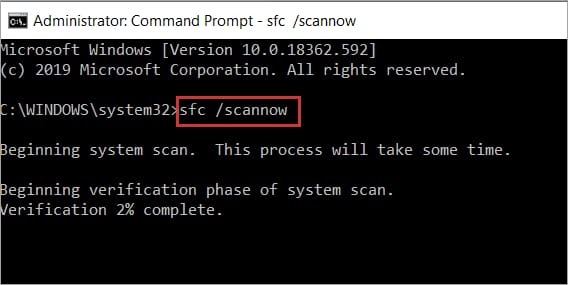
ستستغرق عملية المسح حوالي خمسة عشر دقيقة، لذلك ستحتاج إلى التحلي بالصبر طوال هذا الوقت. عند اكتمال الفحص، تحقق لمعرفة ما إذا كانت المشكلة لا تزال موجودة. اتبع التعليمات التي تظهر على الشاشة لإصلاح الأخطاء، إن وجدت، وفقًا للتوجيهات.

الإصلاح 3: تشغيل خدمة نشر الصور وإدارتها (DISM)
نوصي بتنفيذ فحص DISM بدلاً من فحص SFC إذا كانت المشكلة لا تزال موجودة أو إذا لم تتمكن من تشغيل فحص SFC. استخدم الخطوات التالية لمعرفة كيفية إصلاح الخطأ "واجه جهازك مشكلة ويحتاج إلى إعادة التشغيل".
- من أجل تنفيذموجه الأوامر بكامل الحقوق، يجب عليك أولاً النقر فوق الزر " ابدأ"، ثمكتابة موجه الأوامر، وأخيراً اختيار"تشغيل كمسؤول".

- من الضروري تنفيذالأمر أدناه عن طريق كتابته في موجه الأوامر ثم الضغط على مفتاح Enter:
DISM / عبر الإنترنت / تنظيف الصورة / استعادة الصحة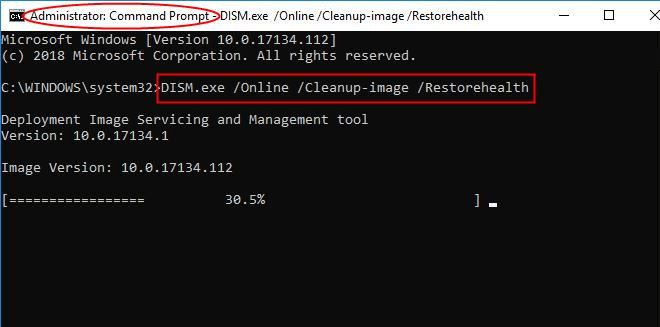
بنفس الطريقة، كما يفعل فحص SFC، سيستغرق فحص DISM بعض الوقت، اعتمادًا على حجم القرص الخاص بك وإمكانيات جهاز الكمبيوتر الخاص بك؛ لذا يجب الامتناع عن التدخل فيه حتى يكمل عمله. عند اكتمال الفحص، تحقق لمعرفة ما إذا كانت المشكلة لا تزال موجودة. اتبع التعليمات التي تظهر على الشاشة لإصلاح الأخطاء، إن وجدت، وفقًا للتوجيهات.
اقرأ أيضًا: كيفية إصلاح توقف جهاز الكمبيوتر الذي يعمل بنظام Windows 10 عند إعادة التشغيل (الكمبيوتر المحمول والكمبيوتر الشخصي)
Fx 4: قم بتحديث نظام التشغيل Windows الخاص بك
من الممكن حل عدد كبير من مشكلات Windows 10 من خلال تحديث Windows بسيط. يتضمن ذلك أخطاء مثل "واجه جهازك مشكلة ويحتاج إلى إعادة التشغيل". يمكنك الوصول بسهولة إلى جزء التحديث لنظام التشغيل Windows 10 من خلال الانتقال إلى قائمة الإعدادات. اتبع الخطوات التالية لفهم بالتفصيل:
- اضغط علىمفتاحي Windows+S معًا، واكتب التحقق من وجود تحديثات، ثم اضغط علىEnterلتشغيل أداة التحديث المساعدة.
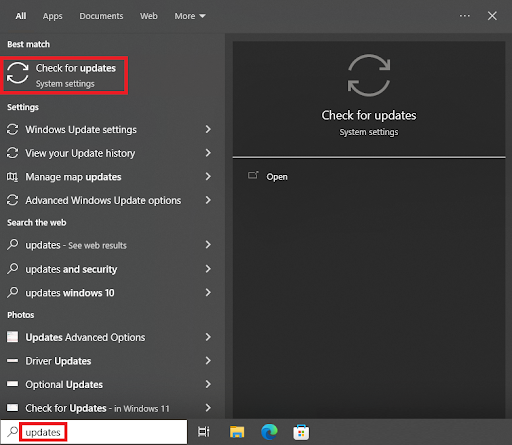
- عندما تظهر الأداة، انقر فوق الزرالتحقق من وجود تحديثات .
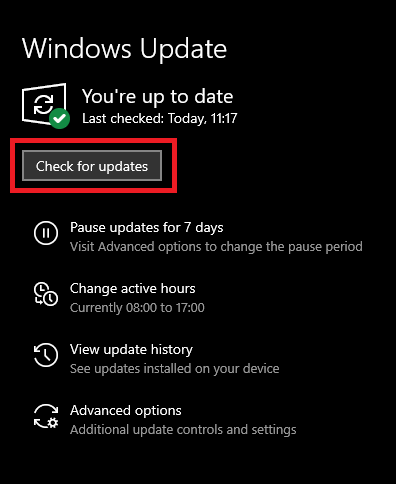
- عند ظهور كافة تحديثات النظام،قم بتنزيل كافة التحديثات وتثبيتها لتشغيل نظام التشغيل بسلاسة.
يوجد حل آخر يمكنه إصلاح الخطأ "واجه جهاز الكمبيوتر الخاص بك مشاكل ويحتاج إلى إعادة التشغيل". اتبع التالي إذا لم يساعد ما سبق.
الإصلاح 5: تحديث برامج تشغيل الأجهزة باستخدام Win Riser Driver Updater
غالبًا ما يكون تحديث برنامج التشغيل البسيط أو تثبيت برنامج التشغيل المناسب كافيًا لحل رسالة الخطأ "واجه جهازك مشكلة ويحتاج إلى إعادة التشغيل". يمكن أن تؤدي برامج التشغيل القديمة إلى مقاطعة أداء الجهاز والتسبب في مثل هذه الأخطاء. Win Riser هي أفضل أداة يمكن أن تساعدك. هذه أداة تلقائية تساعدك على تحديث جميع أنواع برامج تشغيل الأجهزة بنقرة واحدة. علاوة على ذلك، توفر الأداة وظائف أخرى لتحسين الأداء أيضًا. اتبع الخطوات التالية لمعرفة كيفية استخدام الأداة:
- أولاً، قم بتحميل برنامج Win Riser من الزر الموجود بالأسفل.
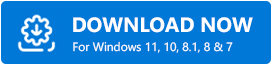
- قم بتثبيت الأداة وتشغيلهاحتىتبدأ في فحصالنظام.
- عند انتهاء الفحص بنجاح، اضغط على زرإصلاح المشكلات الآن للتخلص من كافة الأخطاء وتحديث كافة برامج التشغيل.
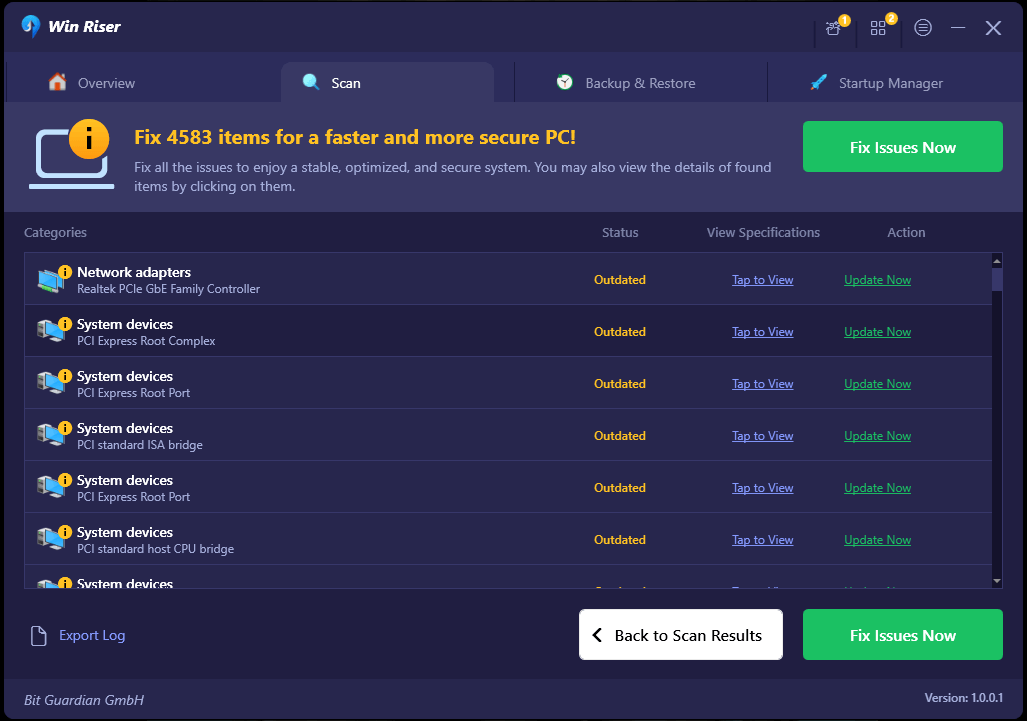
- أعد تشغيل النظام عند الحاجة.
اقرأ أيضًا: كيفية إصلاح التراجع عن التغييرات التي تم إجراؤها على جهاز الكمبيوتر الخاص بك على نظام التشغيل Windows 10 و 11
واجه جهاز الكمبيوتر الخاص بك مشكلة ويحتاج إلى إعادة التشغيل: الأفكار النهائية
"واجه جهازك مشكلة ويحتاج إلى إعادة التشغيل"، قد يكون من السهل حلها أو خطيرًا اعتمادًا على الظروف. في كثير من الحالات، يستغرق الأمر عددًا من المحاولات المختلفة لحلها. يتعرض المستخدمون لخطر فقدان بياناتهم المهمة خلال هذا الإجراء، وهناك احتمال ألا تتاح لهم الفرصة للحفاظ على هذه البيانات. ومن ثم، تابع بحذر واستخدم أداة Win Riser بانتظام لحماية نظامك من مثل هذه الأخطاء.
