ماذا يعني "موقعك قيد الاستخدام حاليًا" على نظام التشغيل Windows
نشرت: 2024-10-20نظرًا لكون الخصوصية في طليعة كل الأجهزة الذكية الأخرى، فإن إدارة معلومات الموقع هي الجانب الأكثر أهمية في ذلك. تأتي معظم الأجهزة التي تستخدمها، سواء كانت ساعتك الذكية أو هاتفك الذكي أو حتى جهاز الكمبيوتر/الكمبيوتر المحمول، مزودة بشريحة نظام تحديد المواقع العالمي (GPS) لمساعدة الميزات التي تتطلب الوصول إلى موقع جهازك. حتى إذا لم يكن جهازك مزودًا بواحدة، فلا يزال من الممكن استرداد معلومات الموقع من خلال بيانات الموقع الجغرافي التي تم التقاطها باستخدام شبكة Wi-Fi التي تتصل بها أو عنوان IP الخاص بجهازك.
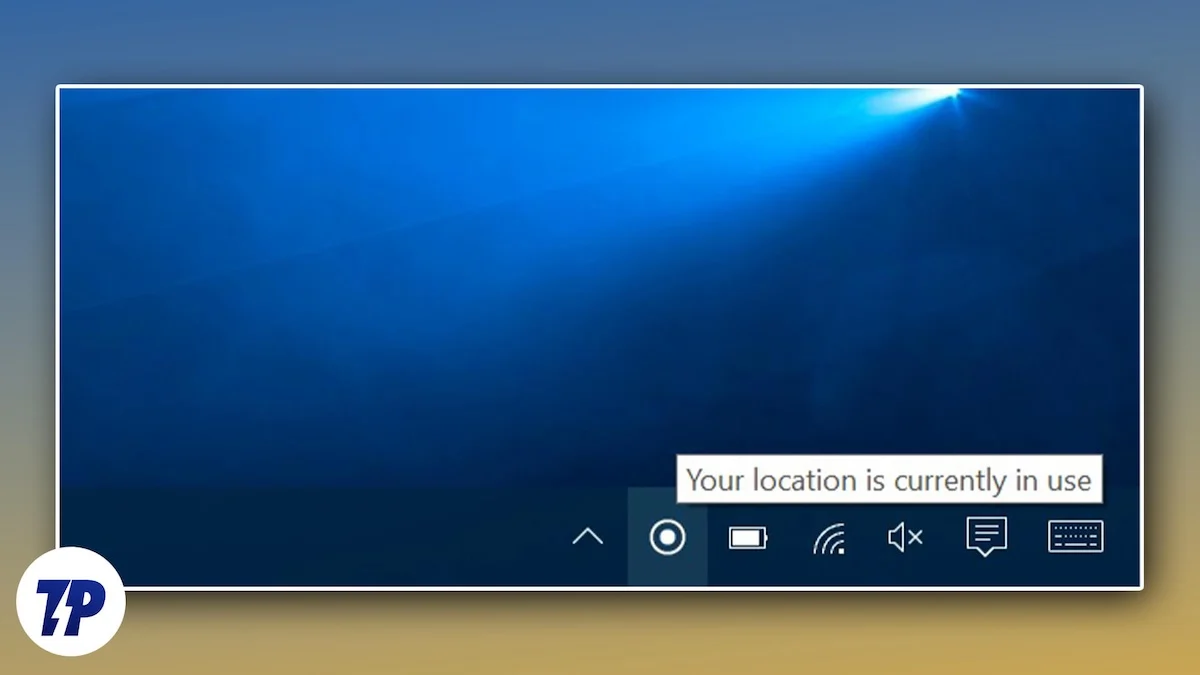
بطبيعة الحال، سوف تشعر بالرعب بعد معرفة ذلك، ولكن لا تقلق؛ بالنسبة لأجهزة الكمبيوتر الشخصية وأجهزة الكمبيوتر المحمولة التي تعمل بنظام التشغيل Windows، لديك سيطرة كاملة على معلومات موقعك حيث يمكنك اختيار كيفية وصول التطبيقات والخدمات الأخرى إليها. ربما تكون "موقعك قيد الاستخدام حاليًا " هي الرسالة التي تزعجك، وتوضح هذه المقالة سبع طرق للتعامل معها. هيا بنا!
جدول المحتويات
ماذا يستنتج "موقعك قيد الاستخدام حاليًا"؟
في حين أن المعنى الحرفي واضح ومباشر نسبيًا، إلا أن هذه الرسالة المجردة تحتوي على الكثير. أولاً وقبل كل شيء، لا، لا يتم التجسس عليك من قبل أي شخص. باستثناء حالات قليلة لمرة واحدة، لا يمكن التجسس على جهاز الكمبيوتر أو الكمبيوتر المحمول الخاص بك إلا إذا تم اختراقه بسبب بعض الفيروسات أو البرامج الضارة، وهي ظاهرة نادرة جدًا. مع هذا بعيدًا عن الطريق، إليك سبب أكثر منطقية.
يعرض Windows رسالة "موقعك قيد الاستخدام حاليًا" عندما تصل بعض الخدمات، سواء كانت تطبيقًا أو إحدى وظائف النظام، إلى معلومات موقع جهازك. غالبًا ما تستخدم التطبيقات ونظام التشغيل Windows موقع جهازك لتوفير خدمات خاصة بالموقع، وهو أمر غير ممكن بخلاف ذلك. يعد عرض الرسالة ميزة خصوصية أساسية تتيح للمستخدم معرفة النشاط وتسمح له بالتصرف وفقًا لذلك.
ما تتطلبه جميع التطبيقات والخدمات للوصول إلى بيانات الموقع الخاصة بجهازك
هناك عدد كبير من التطبيقات والخدمات التي يمكنها الوصول إلى بيانات موقع جهازك. ففي النهاية، نحن نمنح الإذن للتطبيقات والخدمات للوصول إلى موقعنا كما لو كان هدية مع وجبة ماكدونالدز السعيدة. قد لا تدرك حتى عدد التطبيقات التي حصلت على إذن منك للوصول إلى بيانات موقع جهازك.
للبدء، تحتاج خدمات النظام الأساسية، مثل الساعة وتطبيق الطقس، إلى معلومات الموقع لتعيين الوقت وفقًا لمنطقتك الزمنية وتحديث حالة الطقس. لا يستخدم خيار "ضبط المنطقة الزمنية تلقائيًا" في إعدادات Windows سوى الموقع النشط لجهازك. حالة استخدام أخرى واضحة هي عندما تستخدم خدمات الملاحة، أو بمعنى آخر، الخرائط.
قد يصل متصفح جهازك أيضًا إلى معلومات الموقع إذا طلب منك أحد مواقع الويب ذلك وسمحت له بذلك لاحقًا. غالبًا ما تتطلب مواقع الويب بيانات الموقع لتعيين العناوين وعرض الإعلانات المستهدفة. بالإضافة إلى ذلك، قد تتطلب تطبيقات الطرف الثالث الموجودة على متن الطائرة بيانات الموقع لنفس السبب. قد تطلب الألعاب أيضًا الوصول إلى الموقع للاتصال بأقرب خادم سحابي.
وأخيرًا، تتطلب وظائف النظام الأساسية مثل فحص Bluetooth وWi-Fi معلومات الموقع للاتصال بأقرب شبكة أو جهاز. ولذلك، فمن الضروري إعطاء الأذونات بعد دراسة متأنية. لا تتطلب العديد من التطبيقات بالضرورة الوصول إلى الموقع، ولكنها في النهاية تطلب الإذن بغض النظر عن عرض الإعلانات المستهدفة والمحتوى الخاص بالموقع.
كيفية معرفة التطبيقات التي وصلت إلى موقع جهازك
الآن بعد أن عرفت التطبيقات التي من المحتمل أن تستخدم بيانات موقع جهازك، فمن المفيد التحقق من التطبيقات التي وصلت إلى البيانات مؤخرًا. يتيح لك هذا اتخاذ إجراء، إذا لزم الأمر، ضد التطبيقات غير المرغوب فيها التي لا ترغب في تمكين خدمات الموقع لها. إليك كيفية عرض قائمة التطبيقات التي تمكنت من الوصول إلى موقع جهازك -
- اضغط على مفتاح Windows بلوحة المفاتيح وأدخل إلى إعدادات جهازك من خلال البحث عنه.
- أدخل إعدادات الخصوصية والأمان لجهازك من الجزء الأيمن.
- قم بالتمرير لأسفل وحدد عمود الموقع .

- قم بتوسيع القائمة بجانب الأنشطة الأخيرة ، والتي ستظهر لك قائمة التطبيقات التي وصلت مؤخرًا إلى موقع جهازك.
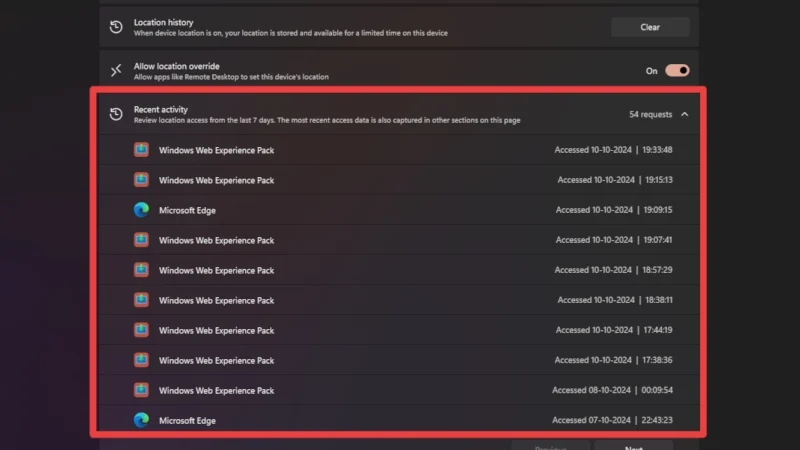
كيفية التعامل معها؟
الآن بعد أن عرفت ماذا ولماذا، إليك كيفية معالجة رسالة "موقعك قيد الاستخدام حاليًا" على نظام التشغيل Windows.
تعطيل الوصول إلى الموقع تمامًا
الخطوة الأكثر منطقية بعد معرفة تطبيق أو خدمة ما هي الوصول إلى موقع جهازك هي قطع الوصول إلى الموقع بالكامل. يعد هذا أيضًا إجراءً جيدًا إذا كان سير عملك لا يتضمن تطبيقات أو خدمات تتطلب الوصول إلى الموقع، وفي هذه الحالة، يوصى بشدة بالبقاء خارج الشبكة. للقيام بذلك –
- افتح صفحة إعدادات جهاز الكمبيوتر/الكمبيوتر المحمول.
- أدخل إعدادات الخصوصية والأمان من الجزء الأيمن.
- قم بالتمرير لأسفل وأدخل إعدادات الموقع .

- قم بإيقاف تشغيل مفتاح التبديل بجانب خدمات الموقع . سيؤدي هذا إلى قطع الوصول إلى الموقع تمامًا لجميع التطبيقات والخدمات.
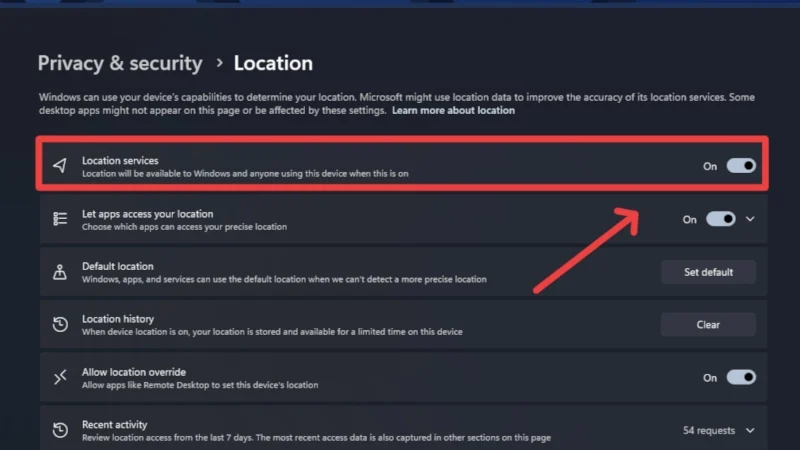
تعطيل الوصول إلى الموقع للتطبيقات المحددة
إذا كنت لا ترغب في قطع الوصول تمامًا، فيمكنك بدلاً من ذلك تقييد تطبيقات معينة من الوصول إلى موقع جهازك. إليك كيف يمكنك القيام بذلك –

- افتح صفحة إعدادات جهاز الكمبيوتر/الكمبيوتر المحمول.
- أدخل إعدادات الخصوصية والأمان من الجزء الأيمن.
- قم بالتمرير لأسفل وأدخل إعدادات الموقع .

- انقر فوق السهم الموجود بجانب السماح للتطبيقات بالوصول إلى موقعك لعرض القائمة المنسدلة. سيؤدي تعطيل التبديل بجانبه إلى قطع الوصول إلى الموقع لجميع تطبيقات النظام على جهاز الكمبيوتر الخاص بك.
- قم بتعطيل أزرار التبديل بجانب التطبيقات المطلوبة لمنعها من الوصول إلى بيانات موقع جهازك.

قد تلاحظ أنه ليست كل التطبيقات موجودة في القائمة لأن Windows يسمح لك فقط بإلغاء أذونات التطبيقات المثبتة من متجر Microsoft. بالنسبة لتطبيقات الطرف الثالث، يجب عليك تعطيل تتبع الموقع ضمن إعدادات التطبيق. بالإضافة إلى ذلك، تتضمن أوصاف التطبيق الأذونات التي يتطلبها التطبيق للتطبيقات المثبتة من متجر Windows، حتى تتمكن من معرفة ما إذا كنت بحاجة إلى توفير الوصول إلى الموقع قبل تشغيل التطبيق على الكمبيوتر المحمول/الكمبيوتر الشخصي الخاص بك.
إخفاء أيقونة الموقع من شريط المهام باستخدام محرر التسجيل
إذا كان كل ما تريده هو إخفاء الرمز من مجالك المرئي، فيمكنك إزالته من شريط المهام باستخدام محرر تسجيل Windows. إذا كنت تستخدم نظام التشغيل Windows 10، فإن إعدادات شريط المهام تتضمن خيارًا مخصصًا للقيام بذلك. بالنسبة لمستخدمي Windows 11، إليك كيفية القيام بذلك –
- افتح محرر تسجيل Windows باستخدام اختصار لوحة المفاتيح Win + R واكتب regedit . اضغط على Enter لفتح محرر التسجيل.
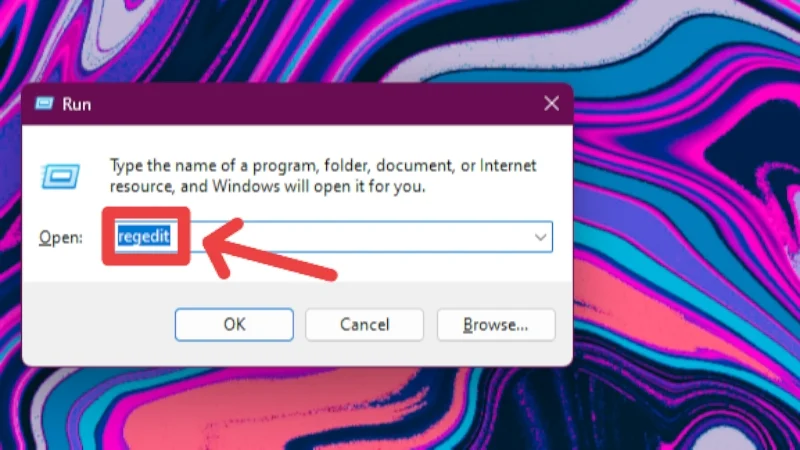
- اكتب العنوان التالي في مربع البحث بالأعلى:
الكمبيوتر\HKEY_LOCAL_MACHINE\SYSTEM\CurrentControlSet\Services\lfsvc\Service\Configuration - انقر بزر الماوس الأيمن فوق خيار الحالة وحدد تعديل .
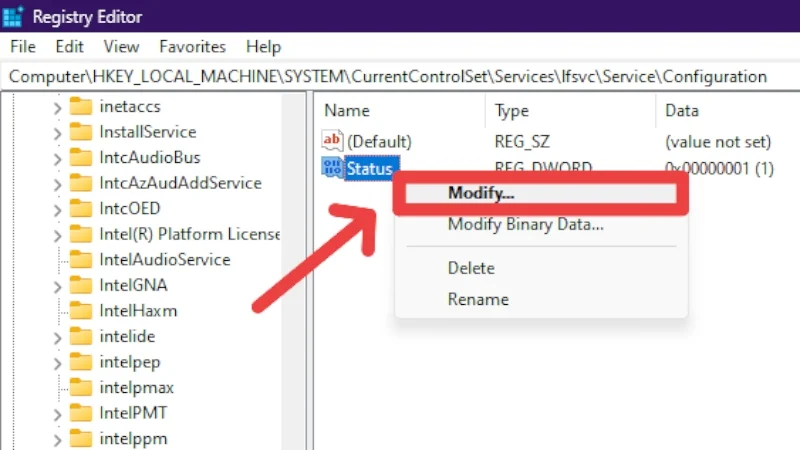
- قم بتحرير بيانات القيمة وقم بتغييرها إلى 0 (صفر) . انقر فوق "موافق" واخرج من محرر التسجيل.
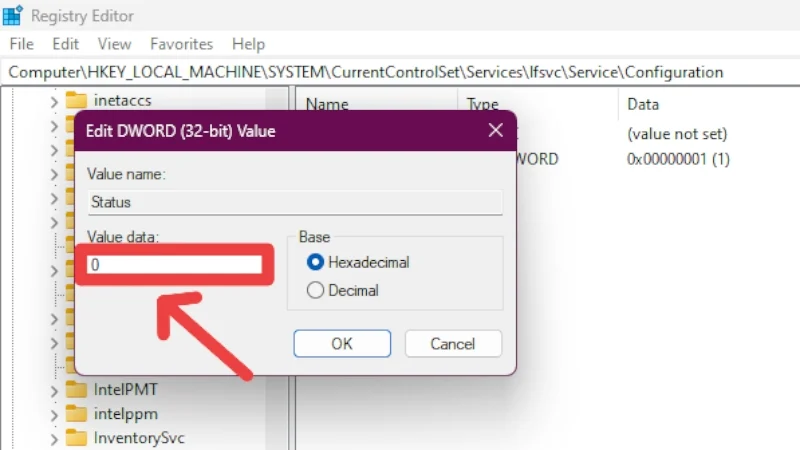
قم بتعيين الموقع الافتراضي
يعد تعيين موقع افتراضي في نظام التشغيل Windows 11 أمرًا منطقيًا تمامًا إذا لم يكن لديك نظام تحديد المواقع العالمي (GPS) مدمج على الكمبيوتر المحمول/الكمبيوتر الشخصي لديك. علاوة على ذلك، إذا كنت ترغب في إخفاء موقعك الأصلي، فيمكنك القيام بذلك عن طريق تعيين موقع مختلف تمامًا كموقعك الافتراضي. وأفضل ما في الأمر هو أنه يمكن تعيين الموقع الافتراضي حتى إذا تم إيقاف تشغيل خدمات الموقع، مما يجبر التطبيقات والخدمات على الاعتماد على موقعك المخصص. ومع ذلك، إذا اخترت الاحتفاظ بخدمات الموقع قيد التشغيل، فإن التطبيقات والخدمات تعطي الأولوية لموقع الجهاز بدلاً من الموقع المحدد. بغض النظر، إليك كيفية تعيين الموقع الافتراضي –
- افتح صفحة إعدادات جهاز الكمبيوتر/الكمبيوتر المحمول.
- أدخل إعدادات الخصوصية والأمان من الجزء الأيمن.
- قم بالتمرير لأسفل وأدخل إعدادات الموقع .

- حدد خيار تعيين الافتراضي بجانب الموقع الافتراضي .
- سيتم فتح معاينة الخريطة، مما يسمح لك بإدخال الموقع الذي اخترته يدويًا. يمكنك أيضًا استخدام الخريطة لتحديد الموقع.
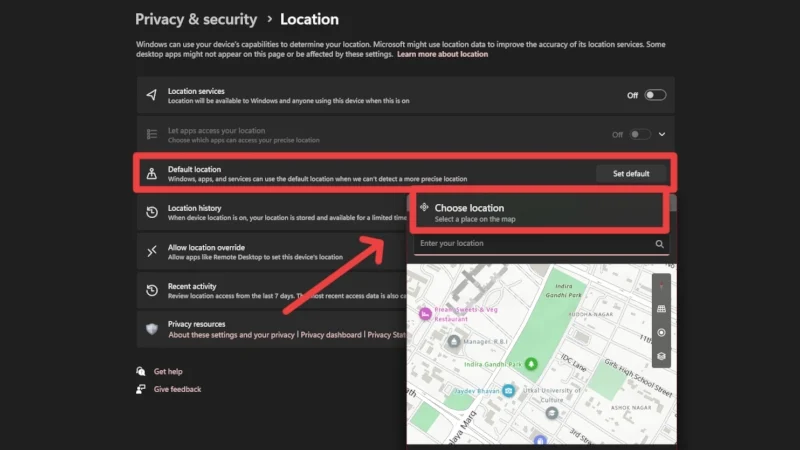
مسح سجل المواقع الموجودة
في حالة عدم معرفتك، يقوم Windows والتطبيقات والخدمات بتخزين سجل مواقعك لفترة محدودة قبل حذفه. لا تقلق؛ لا تترك هذه البيانات جهازك ويتم استخدامها لطلبات التطبيقات في المستقبل. ومع ذلك، يمكنك مسح سجل المواقع يدويًا باستخدام الخطوات التالية –
- افتح صفحة إعدادات جهاز الكمبيوتر/الكمبيوتر المحمول.
- أدخل إعدادات الخصوصية والأمان من الجزء الأيمن.
- قم بالتمرير لأسفل وأدخل إعدادات الموقع .

- انقر فوق خيار المسح بجانب سجل المواقع لمسح بيانات الموقع الموجودة. تشير علامة الاختيار إلى ما إذا كانت بيانات موقعك قد تمت إزالتها بنجاح من الجهاز.
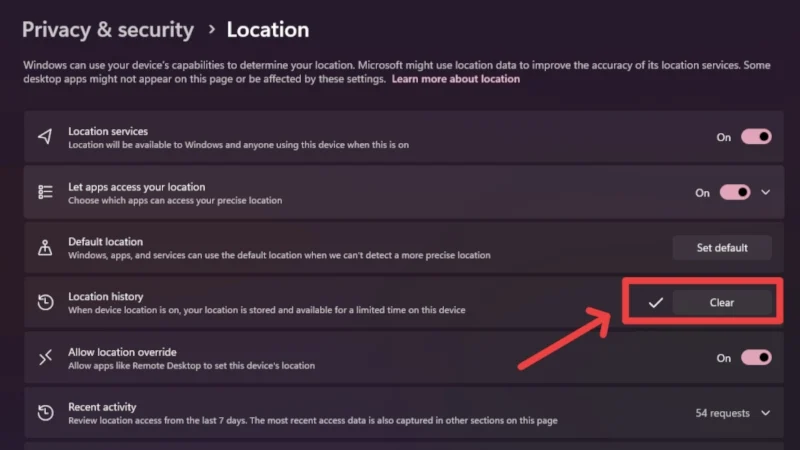
قم بتعطيل إعدادات الموقع في متصفحك
نظرًا لأن التصفح هو في الغالب ما يفعله المستخدمون على جهاز كمبيوتر شخصي أو كمبيوتر محمول، فمن المفيد إلغاء إذن تحديد الموقع للمواقع التي ربما تكون قد وافقت عليها ونسيتها. بالإضافة إلى ذلك، يمكنك أيضًا تعطيل مواقع الويب من الوصول إلى موقع جهازك تمامًا. فيما يلي الإجراء الخاص بمتصفح الويب Chrome –
- افتح متصفح Chrome على جهاز الكمبيوتر الخاص بك وانقر على أيقونة قائمة الكباب (⁝) من الزاوية العلوية اليمنى.
- أدخل الإعدادات .
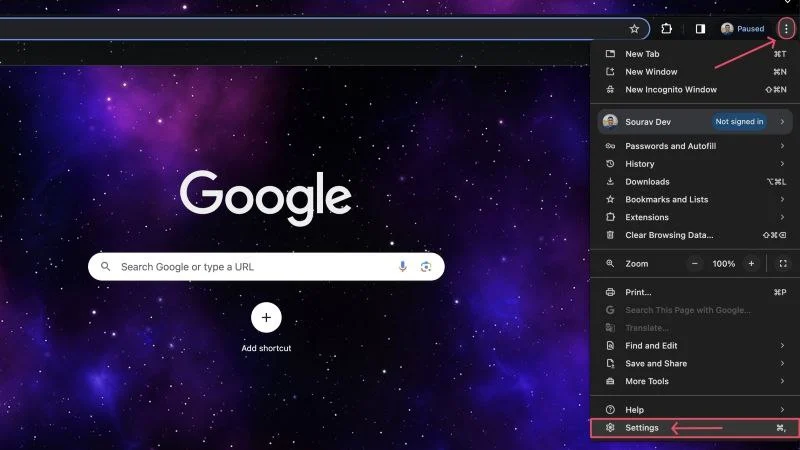
- أدخل إعدادات الخصوصية والأمان من الجزء الأيمن.
- ضمن إعدادات الخصوصية والأمان، انقر فوق إعدادات الموقع .
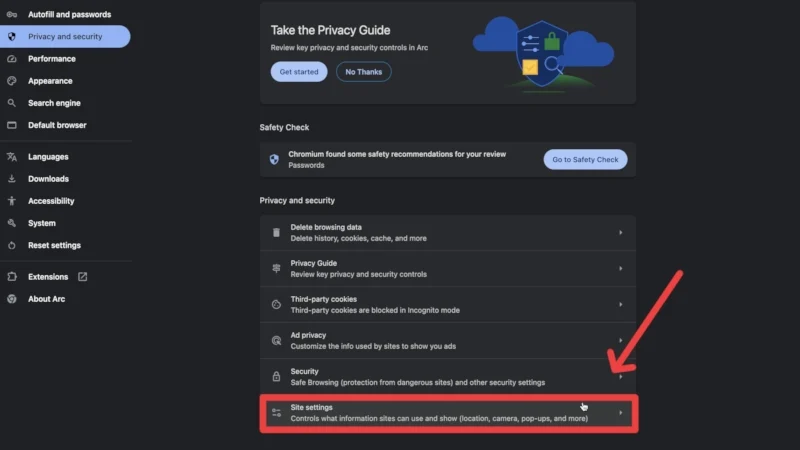
- حدد خيار الموقع ضمن الأذونات.
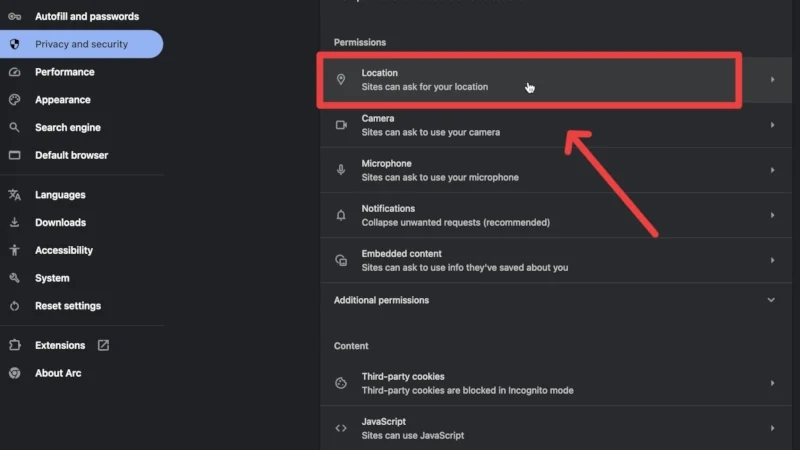
ستدرج هذه الصفحة المواقع التي رفضتها وقبلت الإذن بالوصول إلى موقع جهازك. يمكنك تعديل المواقع إذا كنت ترغب في ذلك. بالإضافة إلى ذلك، فإنك تمنع المواقع من طلب الإذن للوصول إلى موقع جهازك عن طريق تمكين الخيار عدم السماح للمواقع برؤية موقعك .

لا تدع نشاط الموقع يقلقك
على الرغم من أن معلومات الموقع هي أحد الجوانب التي تركز على الخصوصية لأي جهاز، إلا أنها في الحقيقة ليست شيئًا يجب أن تقلق بشأنه إذا كنت تعرف كيفية التعامل معها. إذا لم يكن لديك أي استخدام كبير لخدمات الموقع على الكمبيوتر المحمول أو الكمبيوتر الشخصي، فمن الأفضل إيقاف تشغيلها تمامًا. للحصول على نهج أكثر انتقائية، يمكنك إيقاف الوصول إلى الموقع لتطبيقات معينة بعد مسح سجل المواقع. يمكنك أيضًا تعيين موقع افتراضي لإخفاء موقعك الأصلي وحتى إخفاء رمز الموقع من شريط المهام إذا كان ذلك يزعجك.
