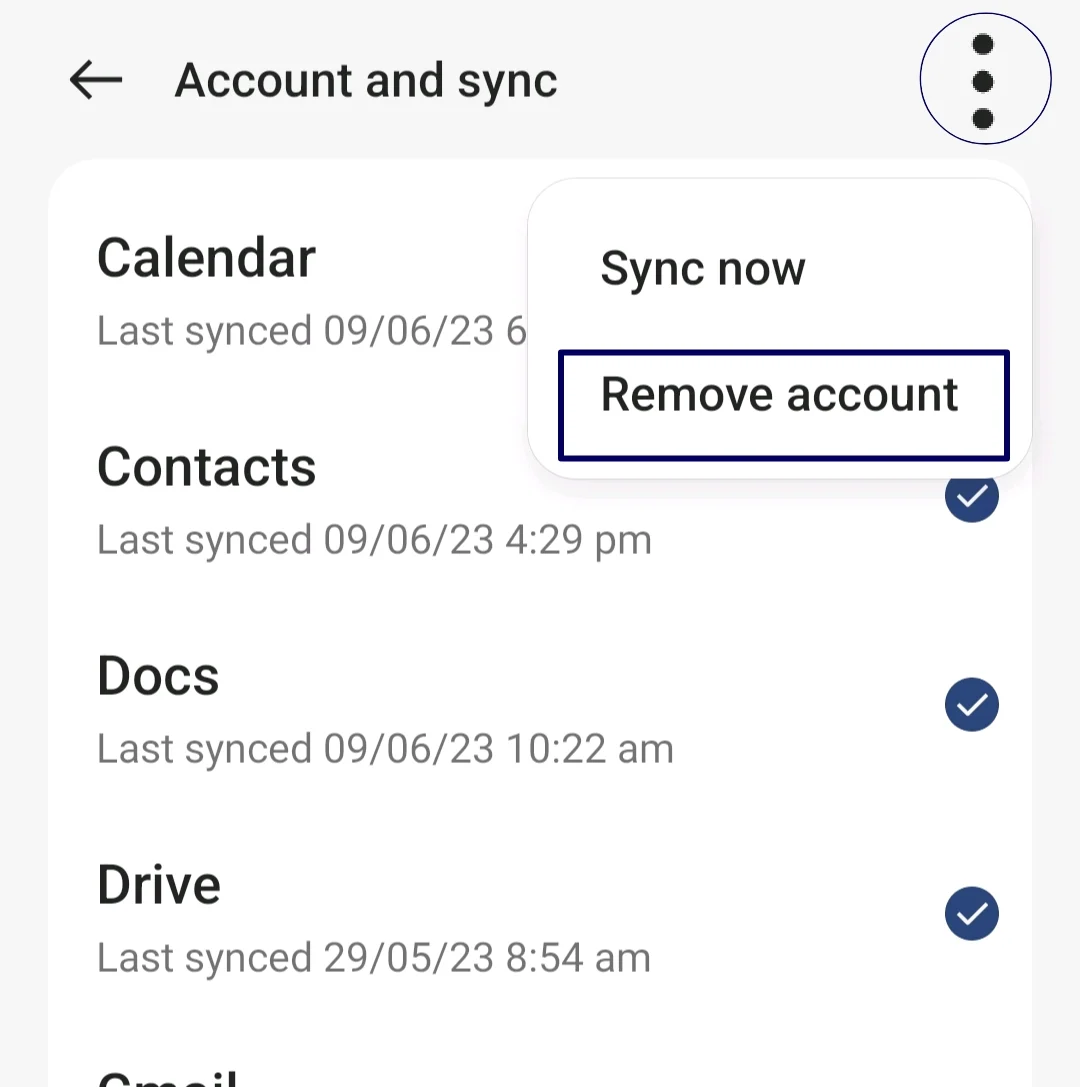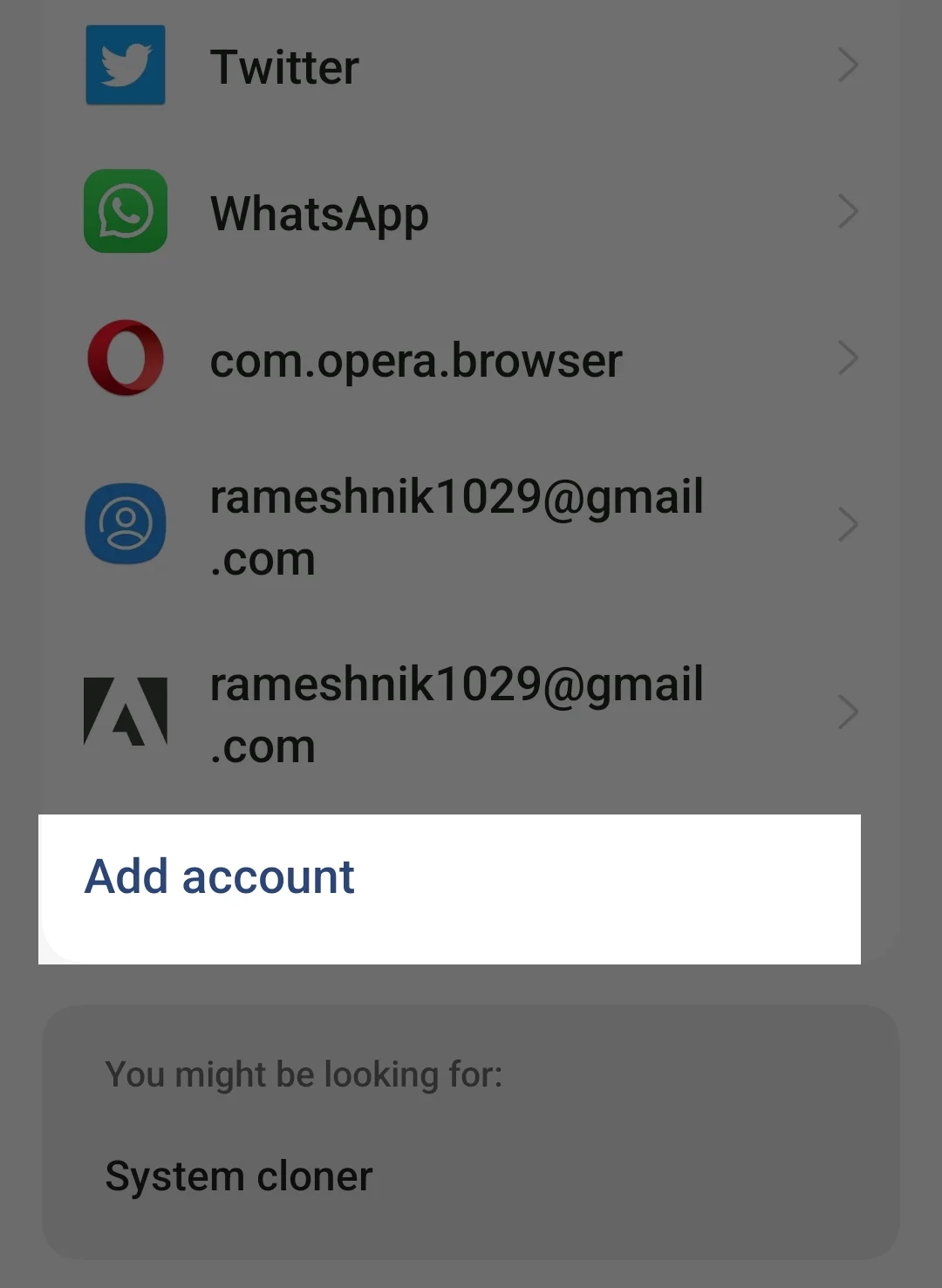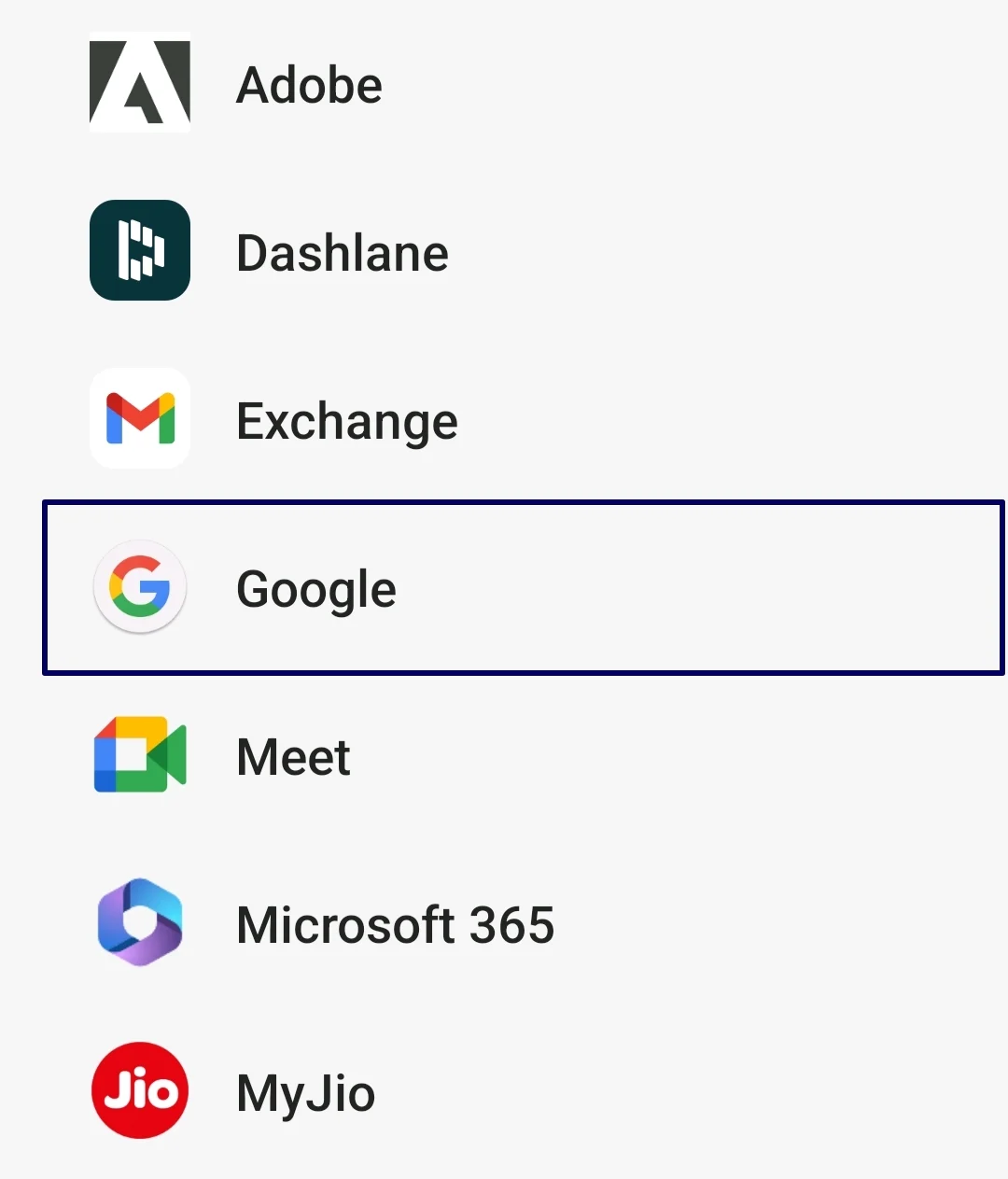YouTube Music لا تعمل؟ 10 طرق لإصلاحها [2023]
نشرت: 2023-07-11Youtube Music هي خدمة مخصصة لبث الموسيقى من Google. إنه مرتبط باشتراك Youtube Premium. إذا كنت تستخدم تطبيق Youtube Music ، فربما واجهت بعض المشكلات المحبطة. ربما يتعطل التطبيق بشكل غير متوقع ، أو لا يشغل الأغاني ، أو يستغرق وقتًا طويلاً للتحميل. يمكن لهذه المشاكل أن تقطع استمتاعك بالموسيقى.
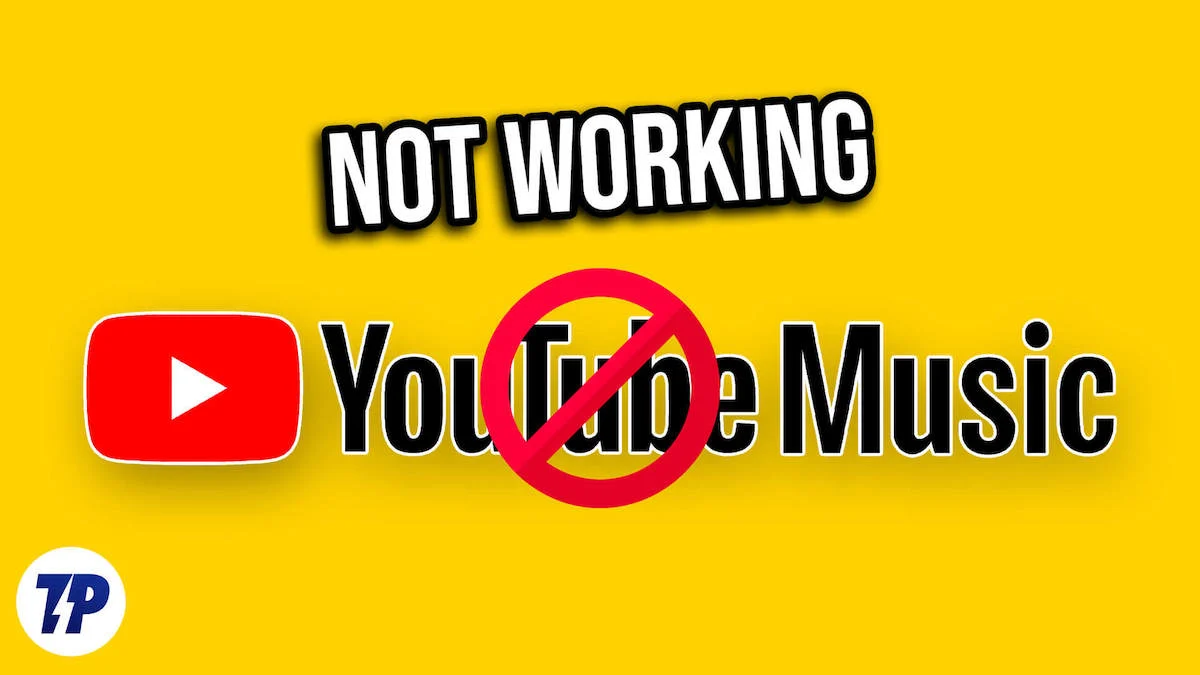
في هذا الدليل الشامل ، سنتناول المشكلات الأكثر شيوعًا التي يواجهها المستخدمون مع تطبيق YouTube Music ونقدم حلولًا خطوة بخطوة لمساعدتك على الاستمتاع بالمقاطع الصوتية المفضلة لديك مرة أخرى في أسرع وقت. سواء كنت تستمع إلى الموسيقى فقط من حين لآخر أو كنت من محبي الموسيقى المتعصبين ، فإن هذا الدليل موجود لمساعدتك في استكشاف المشكلات وحلها مع تطبيق YouTube Music على هاتفك الذكي. لذا ، دعنا نتعمق في الحلول.
جدول المحتويات
كيفية إصلاح YouTube Music لا يعمل
تحقق من اتصالك بالإنترنت
YouTube Music هي خدمة بث موسيقى تتطلب اتصالاً نشطًا بالإنترنت لدفق الموسيقى والاستماع إليها. إذا كان اتصال الإنترنت لديك ضعيفًا أو غير مستقر ، فقد يتوقف تشغيل الأغاني في تطبيق YouTube Music. لإصلاح ذلك ، قم بتحسين سرعة الإنترنت على هاتفك الذكي واضبط دفق الموسيقى على جودة منخفضة.
إذا كنت مسافرًا أو تزور أماكن لا يوجد بها إنترنت ، فيمكنك تنزيل الأغاني في وضع عدم الاتصال. موسيقى YouTube مجانية للاستخدام ولكنها تتطلب اشتراكًا في YouTube Premium لتنزيل الأغاني في وضع عدم الاتصال وتشغيل الموسيقى في الخلفية. إليك كيفية الحصول على اشتراكك المميز وكيفية تنزيل الأغاني للاستماع إليها في وضع عدم الاتصال.
- قم بإيقاف تشغيل بيانات الهاتف المحمول : إذا كانت بيانات الجوال الخاصة بك قيد التشغيل وحاولت الاتصال بشبكة Wi-Fi ولكنك لا تزال غير قادر على الوصول إلى الإنترنت ، فقم بإيقاف تشغيل بيانات الجوال وتحقق من حل المشكلة.
- قم بإيقاف تشغيل وضع الطائرة : عند تشغيل وضع الطائرة ، ستتم إعادة تعيين جميع اتصالات الشبكة. سيساعدك هذا في حل المشكلات المتعلقة باتصال الإنترنت عبر الهاتف المحمول. لتشغيل وضع الطائرة ، انتقل إلى لوحة التحكم بهاتفك الذكي وابحث عن مفتاح وضع الطائرة ، واضغط عليه ، ثم قم بإيقاف تشغيله. انتظر بعض الوقت حتى يحصل جهازك على إشارة ، وقم بتشغيل بيانات الهاتف المحمول ، وتحقق من حل المشكلة.
- تحقق من إعدادات الوقت والتاريخ : تأكد من ضبط إعدادات التاريخ والوقت بهاتفك على تلقائي. إذا تم ضبطها على الوضع اليدوي ، فقد يتسبب ذلك في حدوث مشكلات.
- إعادة تعيين إعدادات الشبكة على الهاتف : إذا لم يعمل أي من الحلول المذكورة أعلاه ، فحاول إعادة ضبط إعدادات شبكة هاتفك.
- تحقق من إذن الشبكة لـ YouTube Music : تأكد من أن YouTube Music لديه أذونات الوصول إلى الإنترنت المطلوبة. إذا كنت تستخدم نظام Android ، فاضغط طويلاً على التطبيق ، وانقر فوق معلومات التطبيق ، واستخدام البيانات ، وقم بتمكين استخدام بيانات الجوال وشبكة Wi-Fi.
- أعد تشغيل هاتفك الذكي : أخيرًا ، أعد تشغيل هاتفك الذكي. ما عليك سوى إعادة تشغيل هاتفك الذكي باستخدام الطرق التقليدية وتحقق مما إذا كانت المشكلة لا تزال قائمة.
تحقق من خوادم يوتيوب
هناك احتمال آخر لعدم عمل تطبيق موسيقى YouTube على هاتفك الذكي وهو مشكلة انقطاع خادم موسيقى YouTube. عندما يتعطل الخادم ، يستمر التطبيق في التحميل ويصبح غير قابل للاستخدام ، أو لن يتم تحميل الأغاني التي تريد تشغيلها.
يمكنك استخدام لوحة التحكم الخاصة بـ Google للتحقق من حالة الخادم أو استخدام أدوات الجهات الخارجية للتحقق من حالة الخادم لتطبيق YouTube Music. إذا تم تأكيد انقطاع الخادم ، فلا يوجد ما يمكنك فعله لإصلاح المشكلة من جانب المستخدم. انتظر بعض الوقت حتى تصلح Google المشكلة وتعود الخدمة إلى وضعها الطبيعي.
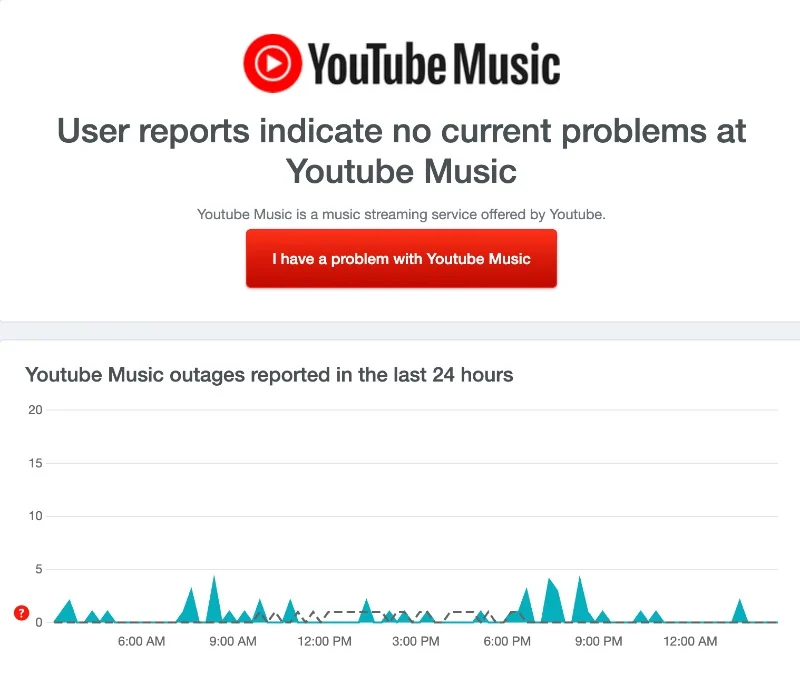
- افتح متصفحك المفضل على هاتفك الذكي أو جهاز الكمبيوتر.
- أدخل عنوان URL: https://downdetector.com/status/youtube-music/ وانقر فوق إدخال.
- ستتم إعادة توجيهك إلى صفحة حالة خادم Youtube Music ، حيث ستجد حالة خادم Youtube Music.
- إذا كانت هناك مشكلة ، فستعرض الصفحة "تقرير المستخدمين يشير إلى وجود مشكلات في Youtube Music".
انتقل إلى الصوت فقط الموسيقى
إذا كان لديك اشتراك في YouTube Premium ، فيمكنك التبديل بين تنسيقات الفيديو والصوت للأغنية أثناء التشغيل. مقارنة بتنسيق الصوت ، يستهلك تنسيق الفيديو للأغاني المزيد من البيانات وقد يستغرق وقتًا أطول للتحميل والتشغيل. لإصلاح ذلك ، يمكنك ببساطة تعطيل تشغيل الفيديو للأغنية. يمكنك التبديل إلى تنسيق الصوت فقط وتعطيل تشغيل الفيديو تمامًا في الإعدادات.
- افتح تطبيق YouTube Music على هاتفك الذكي. إذا كنت تقوم حاليًا بتشغيل الأغاني وترغب في التبديل إلى تشغيل الصوت فقط ، فانقر فوق علامة التبويب الصوت للتبديل إلى تشغيل الصوت فقط.
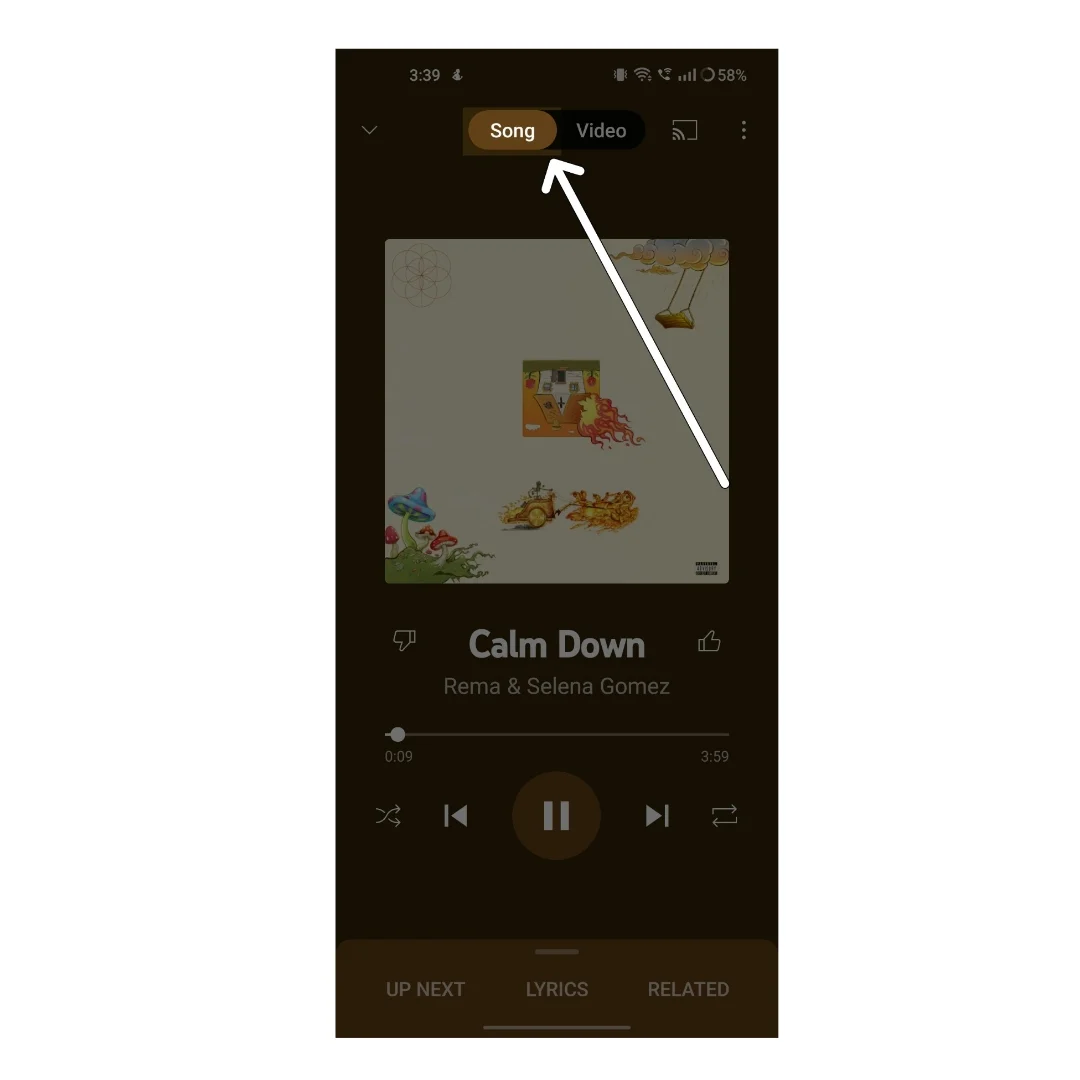
- إذا كنت لا تريد تشغيل مقاطع الفيديو الموسيقية ، فيمكنك الانتقال إلى الإعدادات من خلال النقر على صورة الملف الشخصي في الزاوية اليمنى العليا من الشاشة.
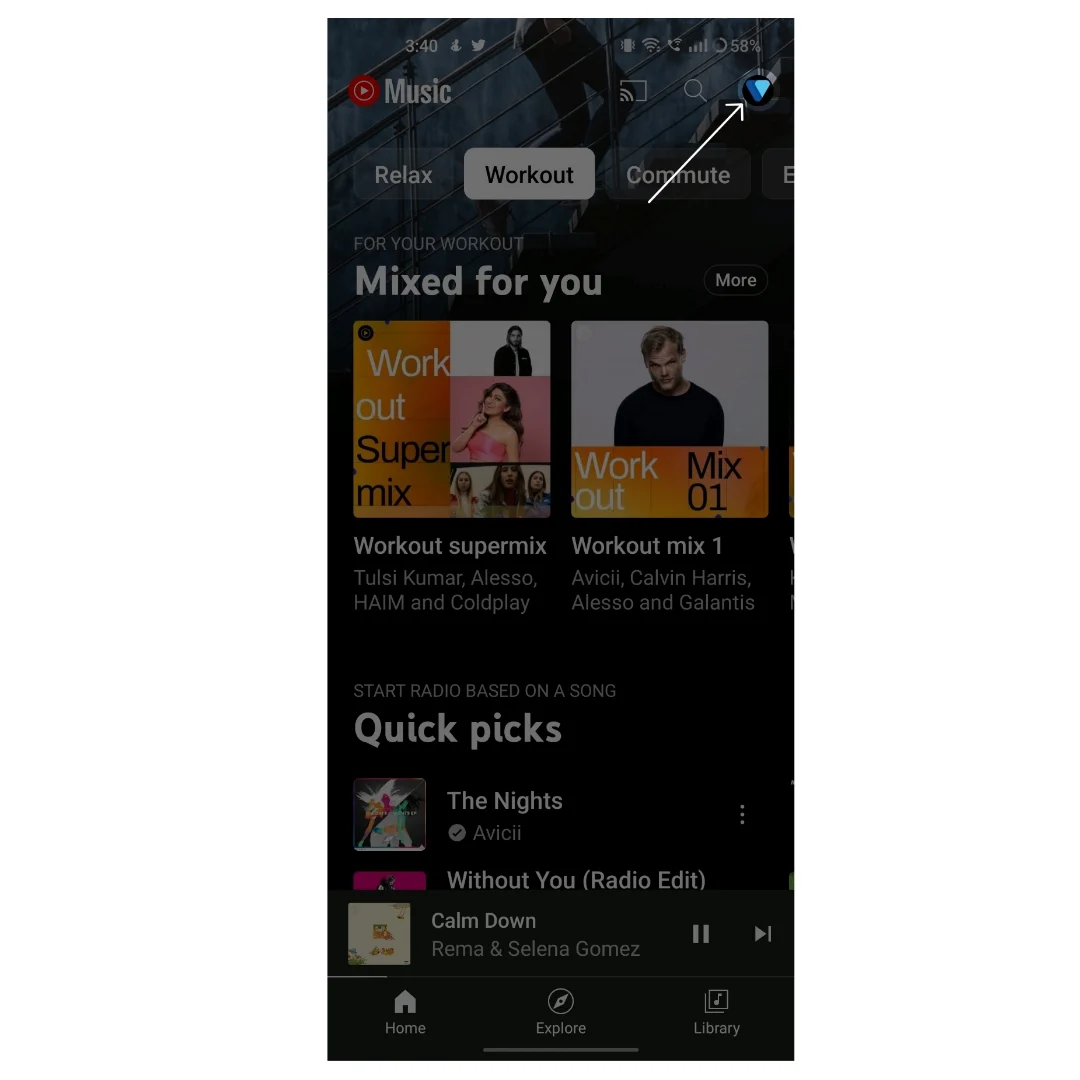
- الآن اضغط على الإعدادات في قائمة الخيارات
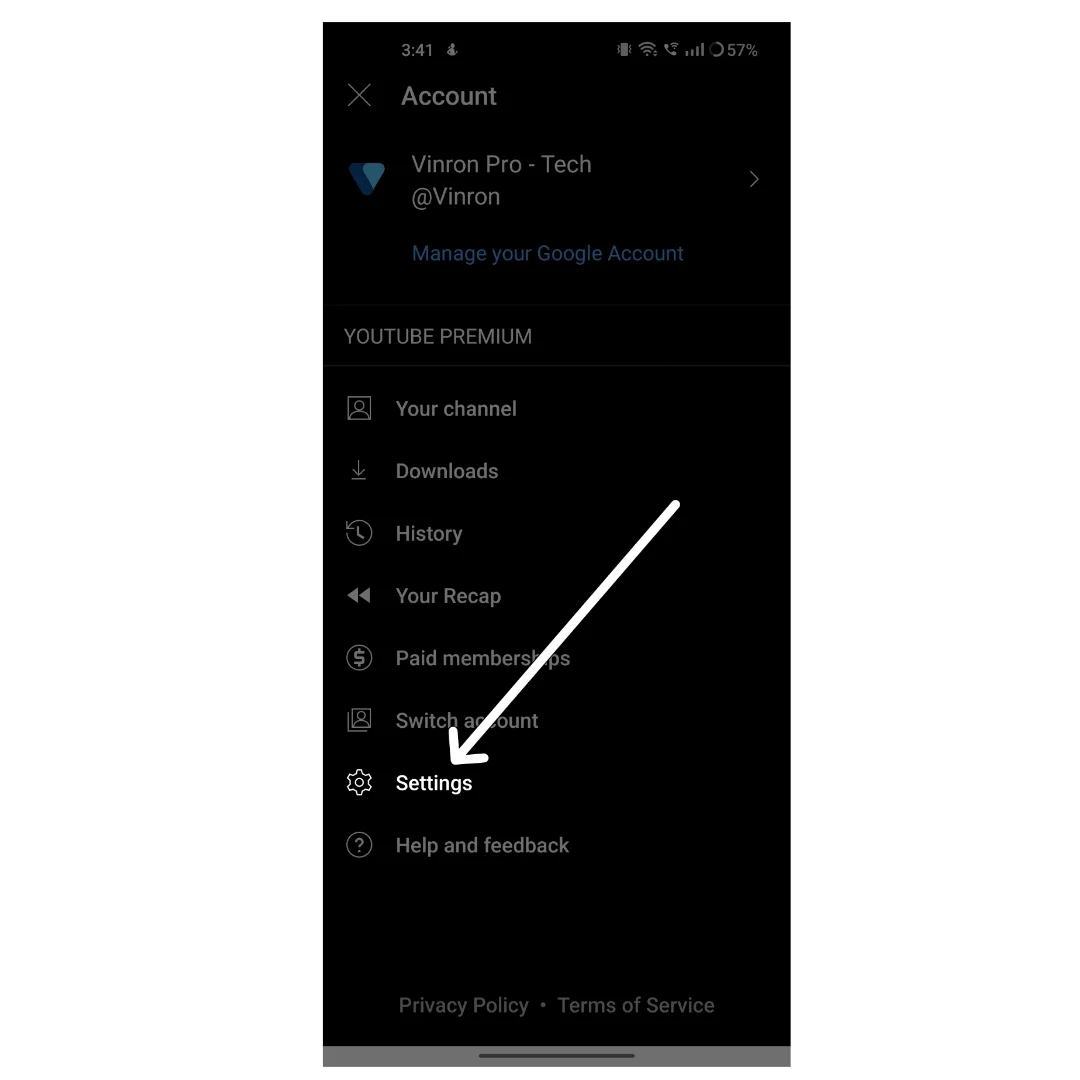
- انقر الآن على حفظ البيانات
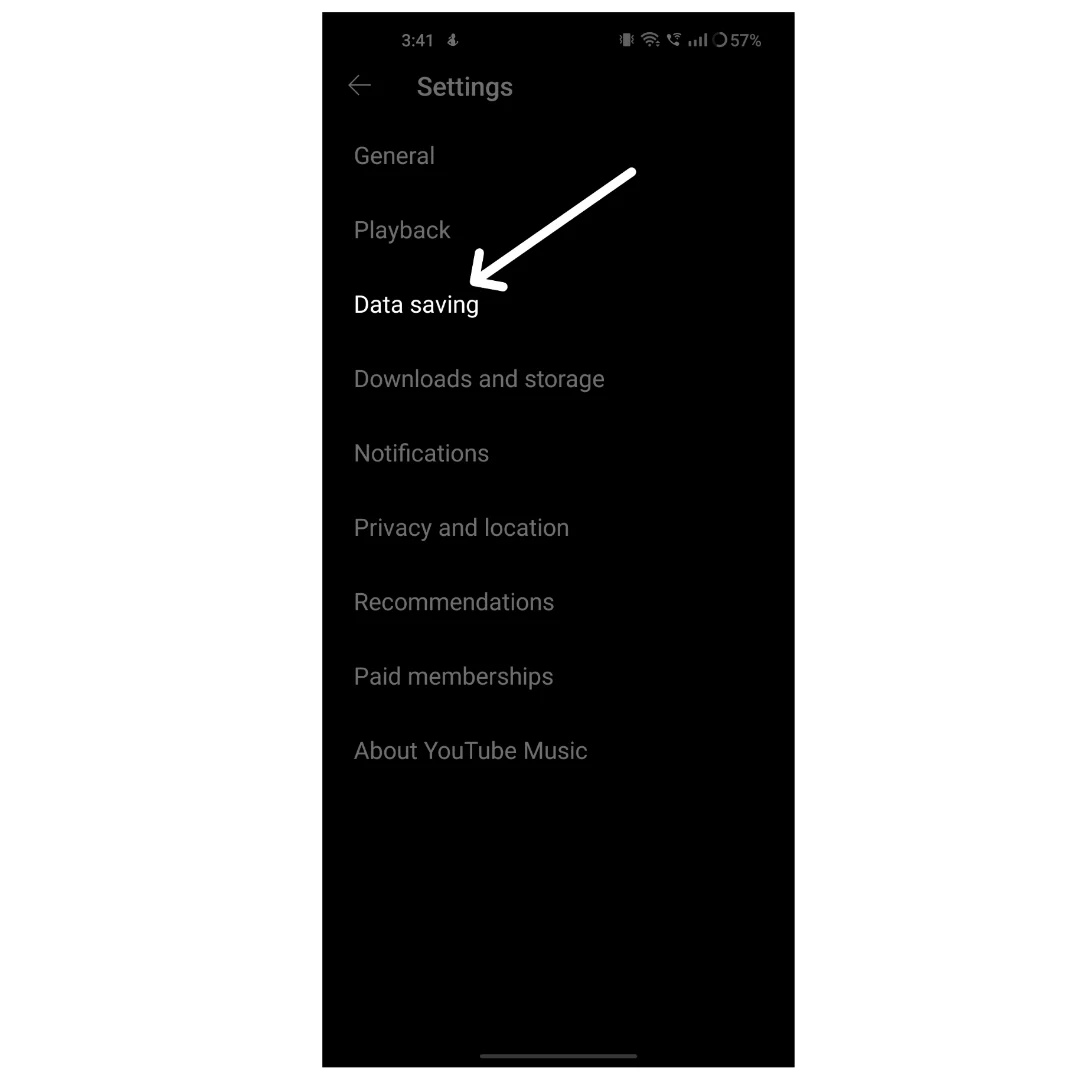
- الآن قم بتشغيل خيار "عدم تشغيل مقاطع الفيديو الموسيقية".
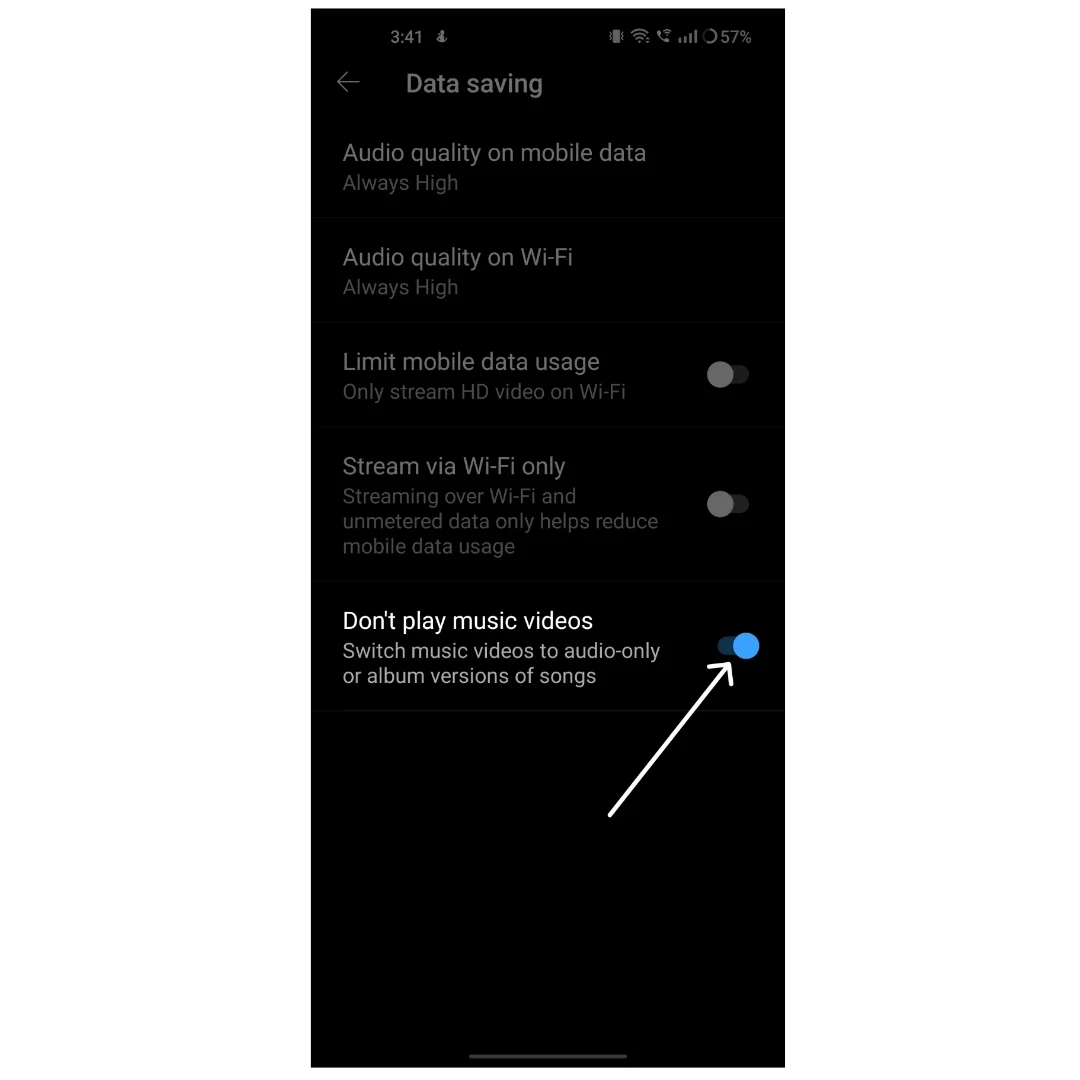
قم بإيقاف تشغيل البلوتوث
تأكد من أنك غير متصل بجهاز Bluetooth أثناء تشغيل الأغنية. إذا كنت متصلاً بشكل نشط بجهاز Bluetooth ، فستستمر موسيقى YouTube في تشغيل الأغاني على جهاز Bluetooth متصل. لإصلاح هذه المشكلة ، يمكنك تبديل أجهزة Bluetooth أو إيقاف تشغيل Bluetooth تمامًا للسماح بتشغيل الموسيقى على جهازك.
- افتح هاتفك الذكي وانتقل لأسفل إلى لوحة التحكم من الأعلى. ابحث الآن عن مفتاح تبديل Bluetooth وقم بإيقاف تشغيله.
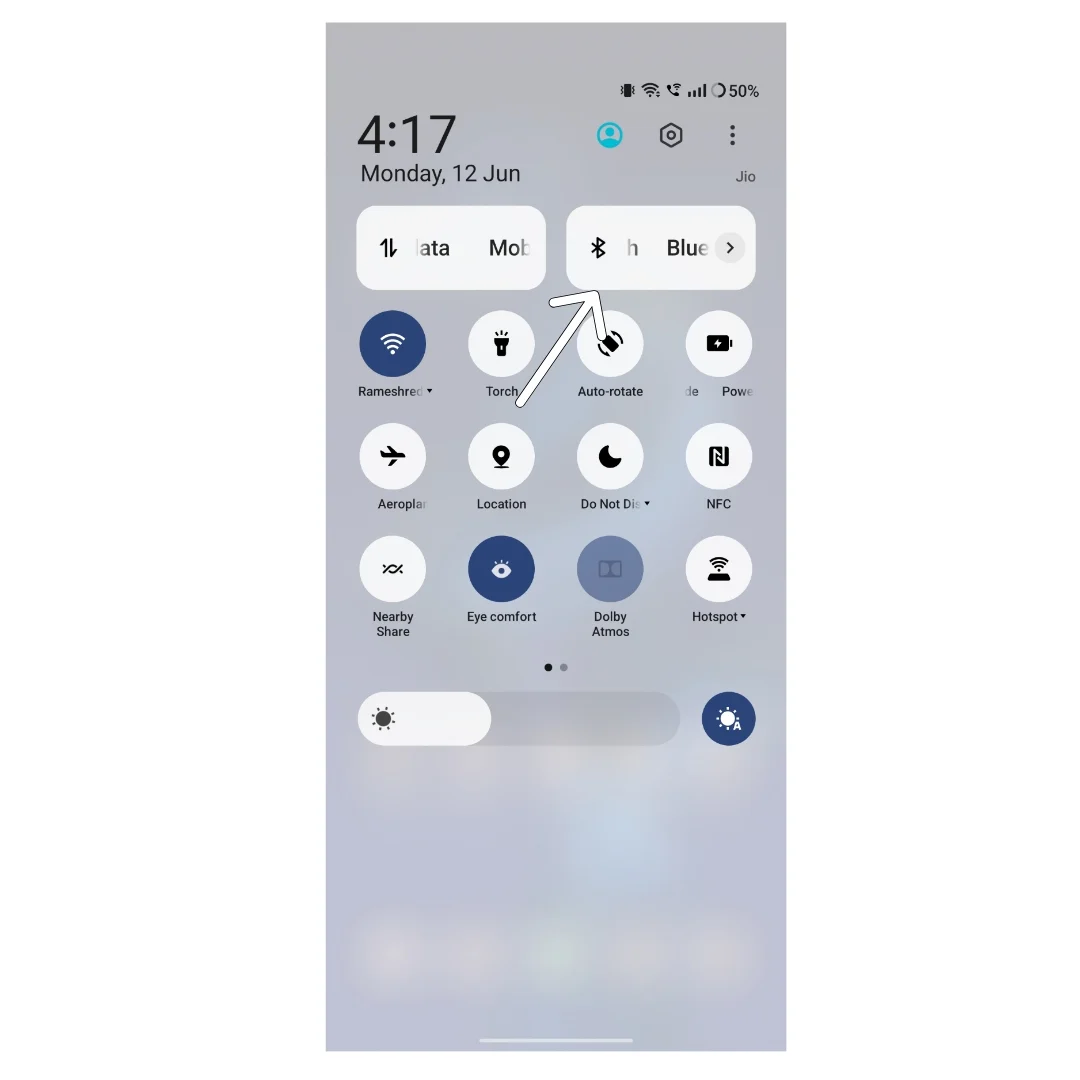
- بدلاً من ذلك ، يمكنك أيضًا الانتقال إلى إعدادات هاتفك الذكي.
- الآن انقر فوق علامة التبويب Bluetooth.
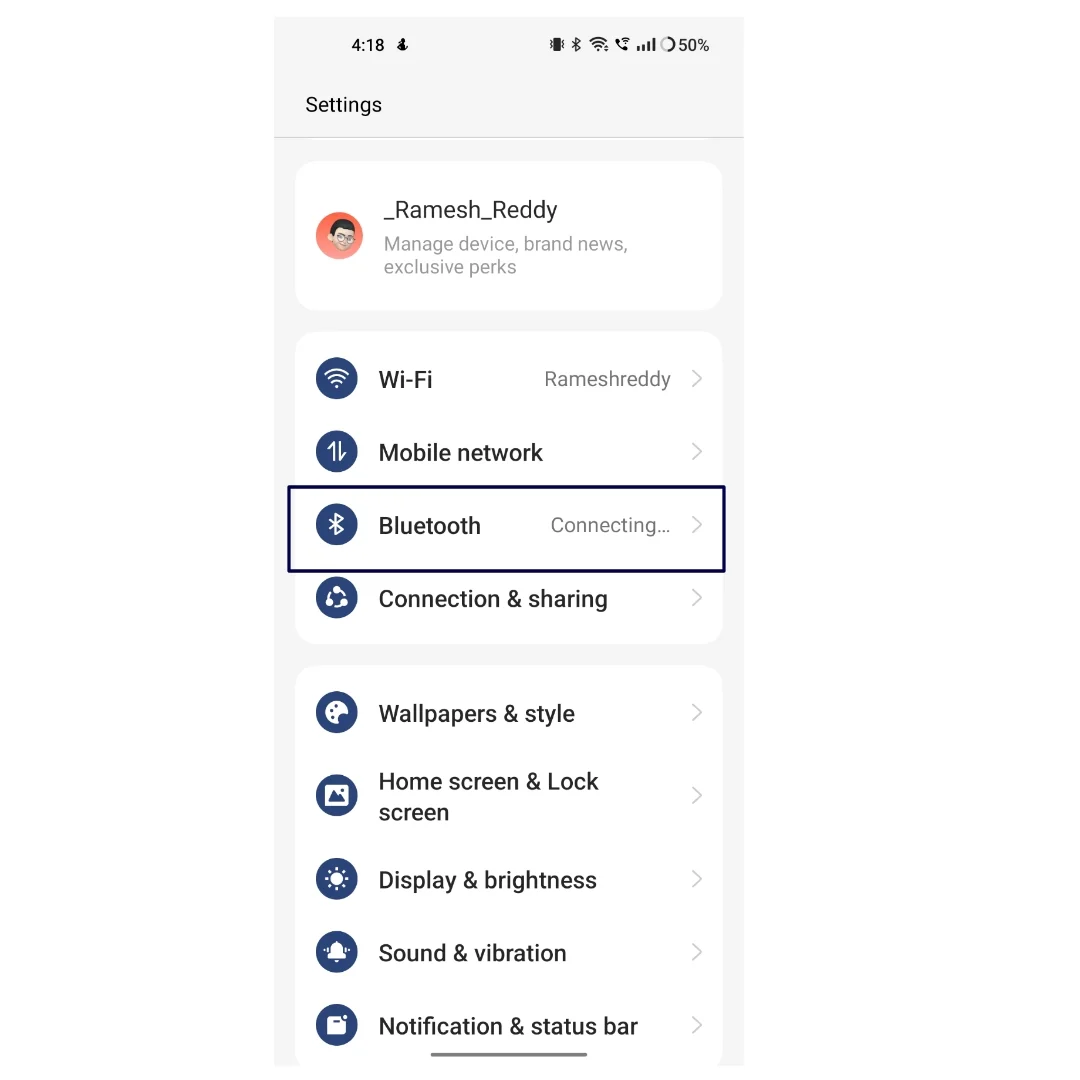
- بدّل خيار البلوتوث.
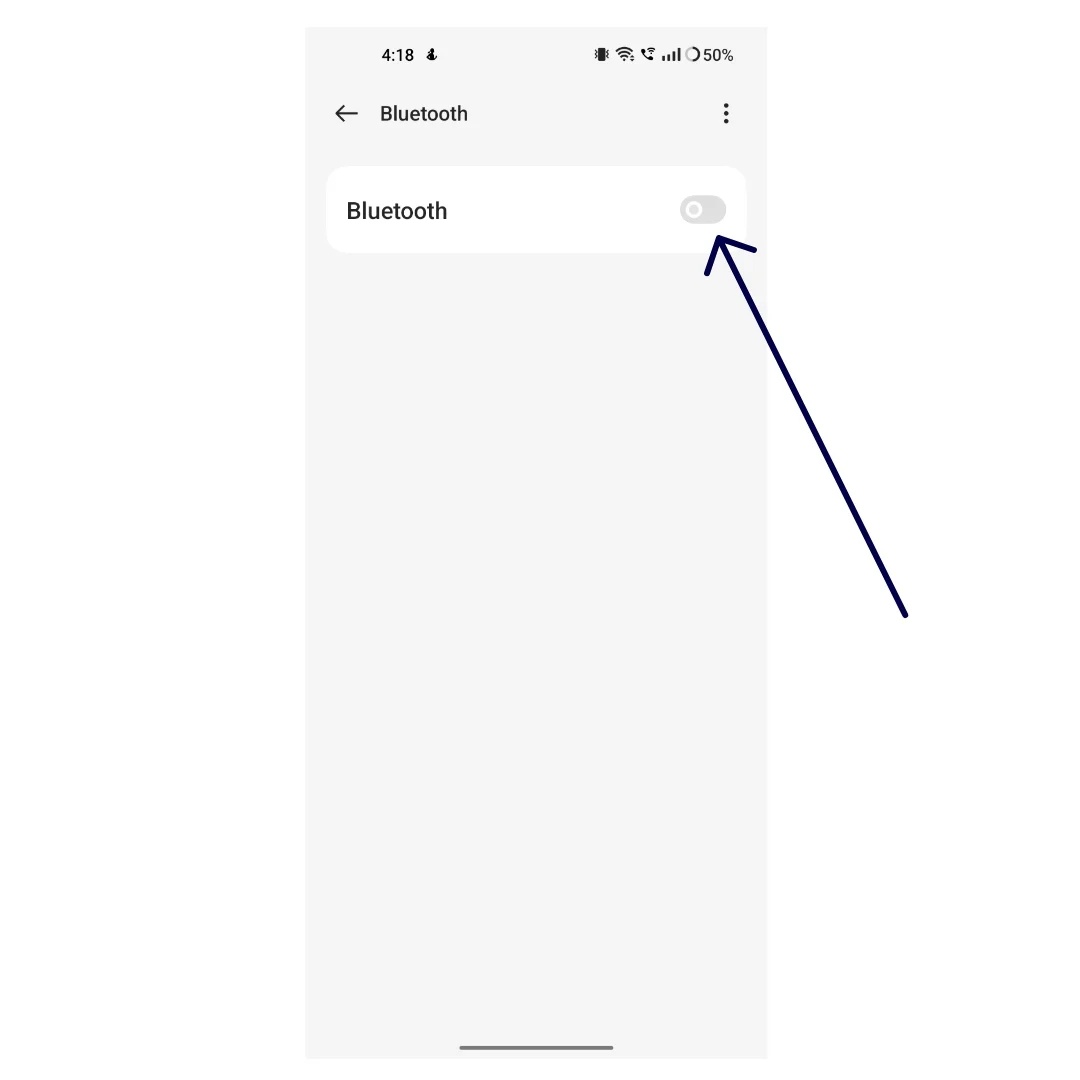
قم بإيقاف تشغيل البث عبر WiFi فقط
يمكن أن يستهلك دفق موسيقى الصوت أو الفيديو عالية الجودة من تطبيق YouTube Music قدرًا كبيرًا من البيانات. لتجنب ذلك ، يوفر YouTube Music وضع "Wifi Only" حيث لا يمكنك دفق الموسيقى وتشغيلها إلا عندما تكون متصلاً بشبكة wifi. إذا كنت تقوم ببث الأغاني باستخدام بيانات الجوال ، فتأكد من إيقاف تشغيل وضع "Wifi فقط".
- افتح تطبيق Youtube Music على هاتفك الذكي
- انقر على صورة ملفك الشخصي في الزاوية العلوية من الشاشة
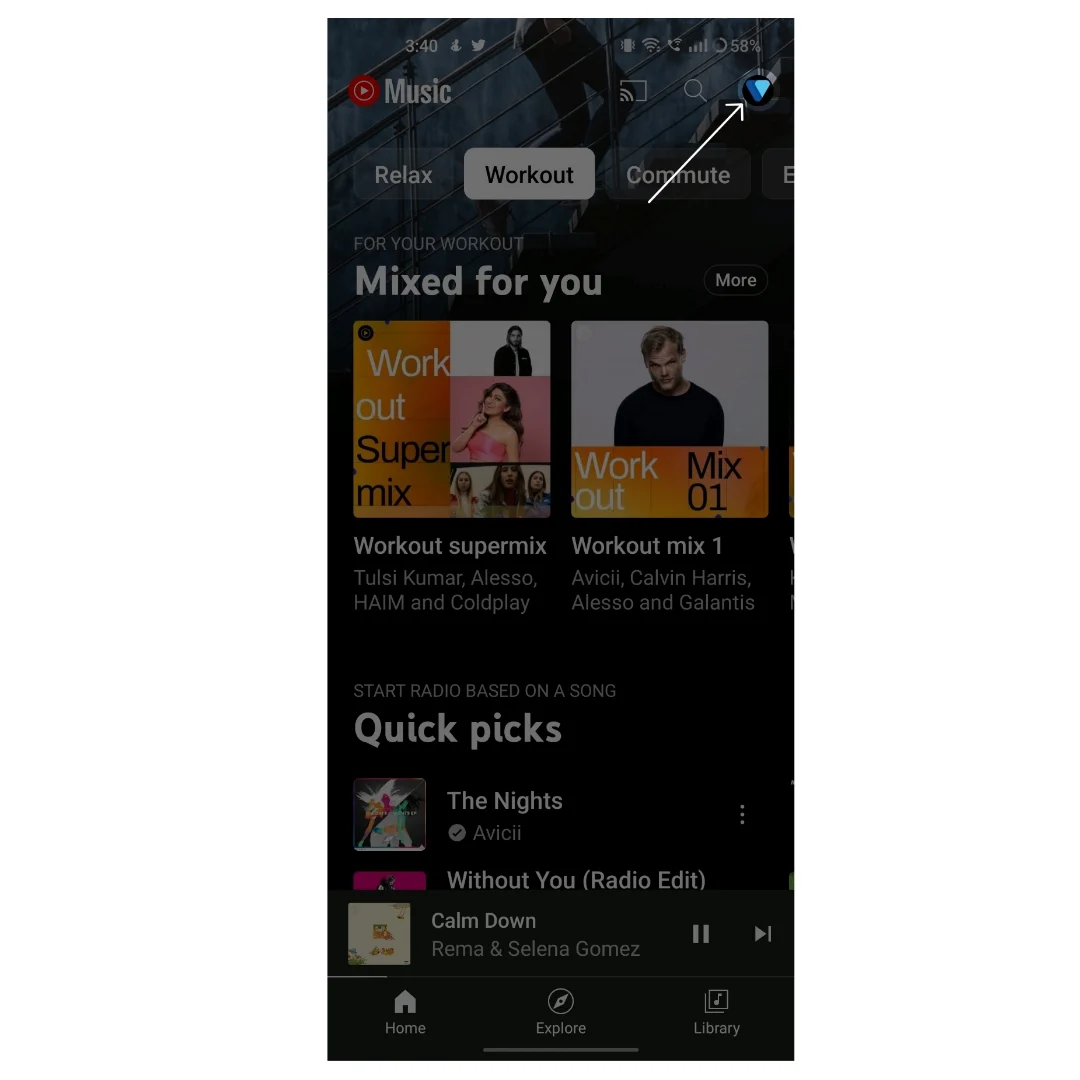
- الآن اضغط على الإعدادات
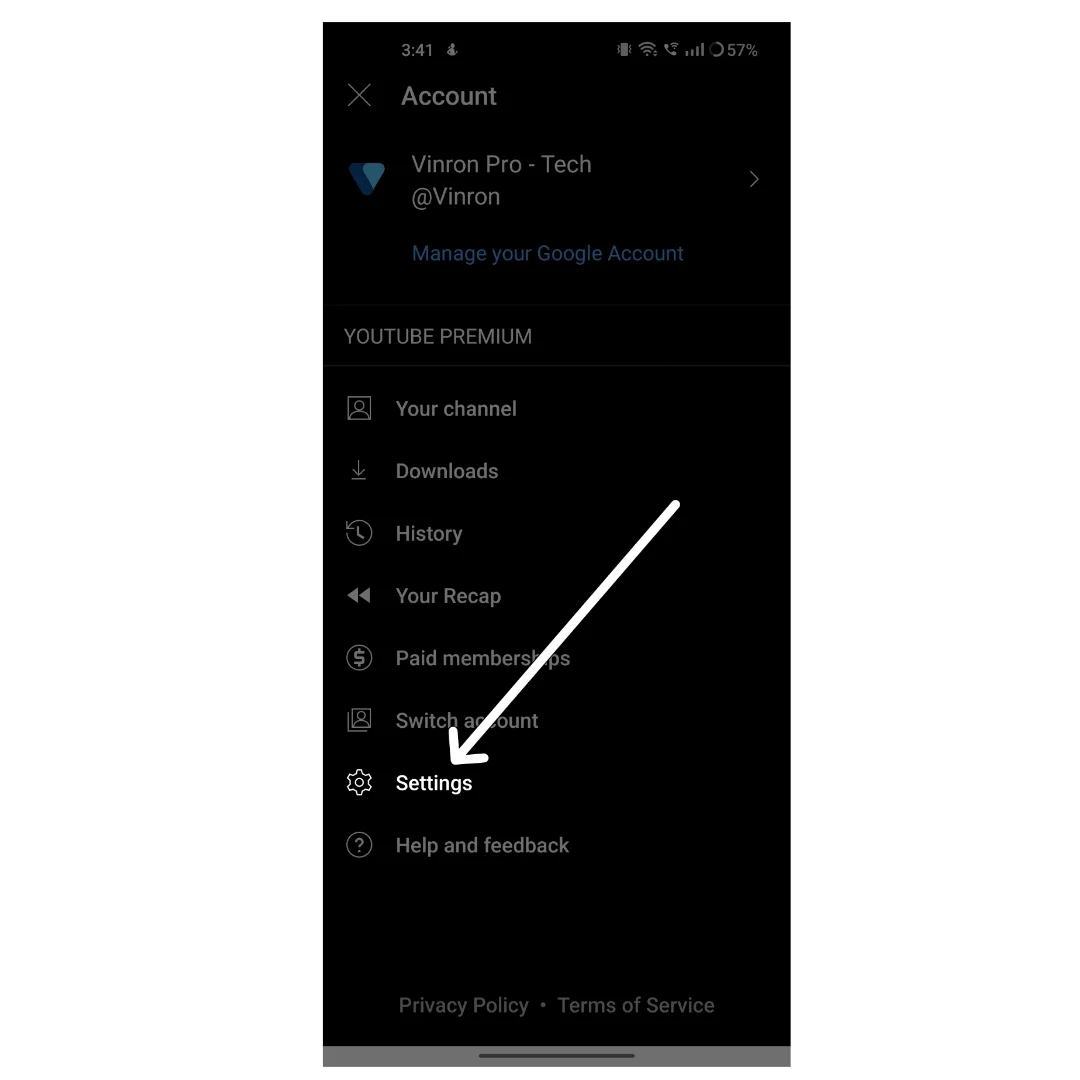
- ابحث عن خيار حفظ البيانات واضغط عليه.
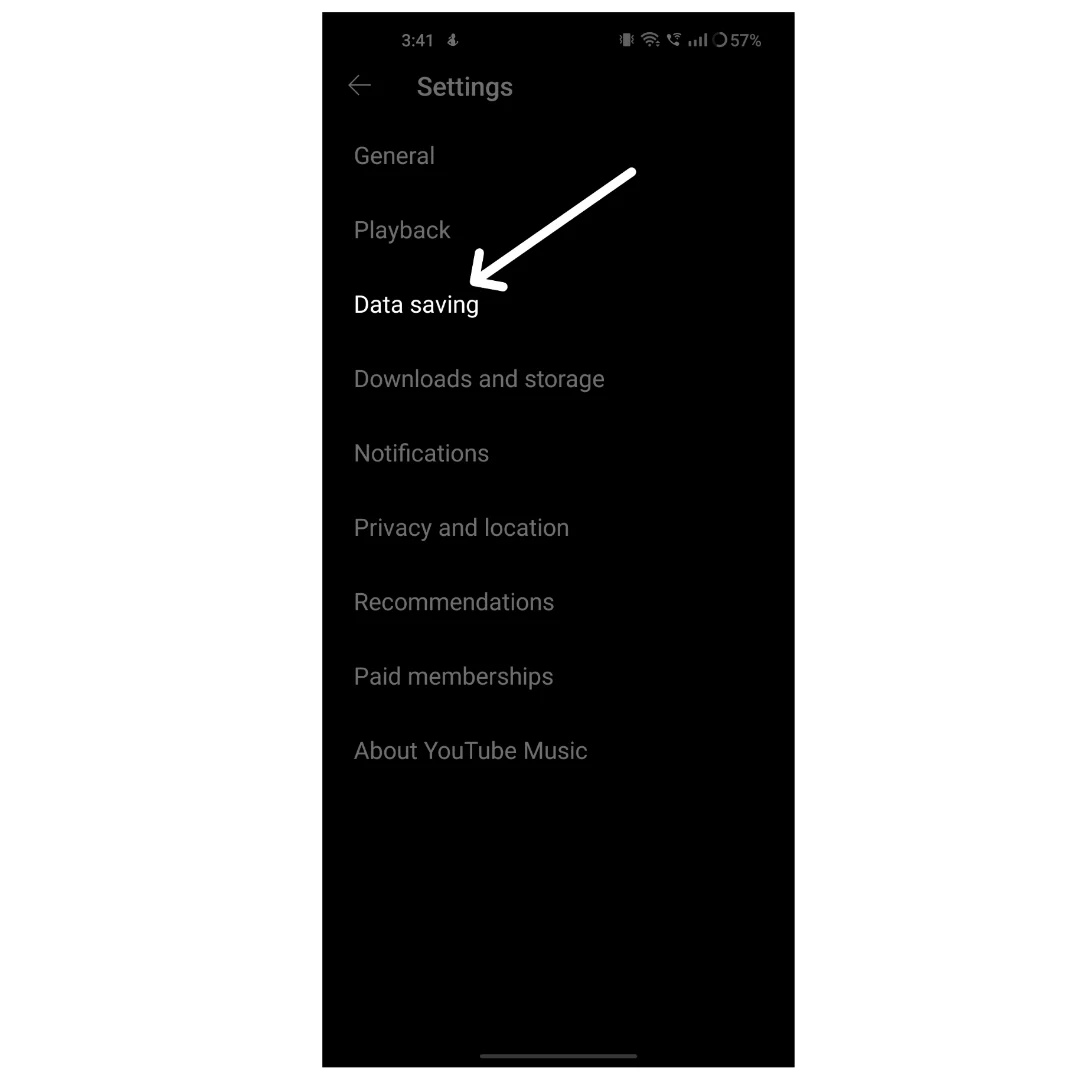
- الآن قم بتبديل الإعداد الذي يشير إلى البث عبر Wi-Fi فقط
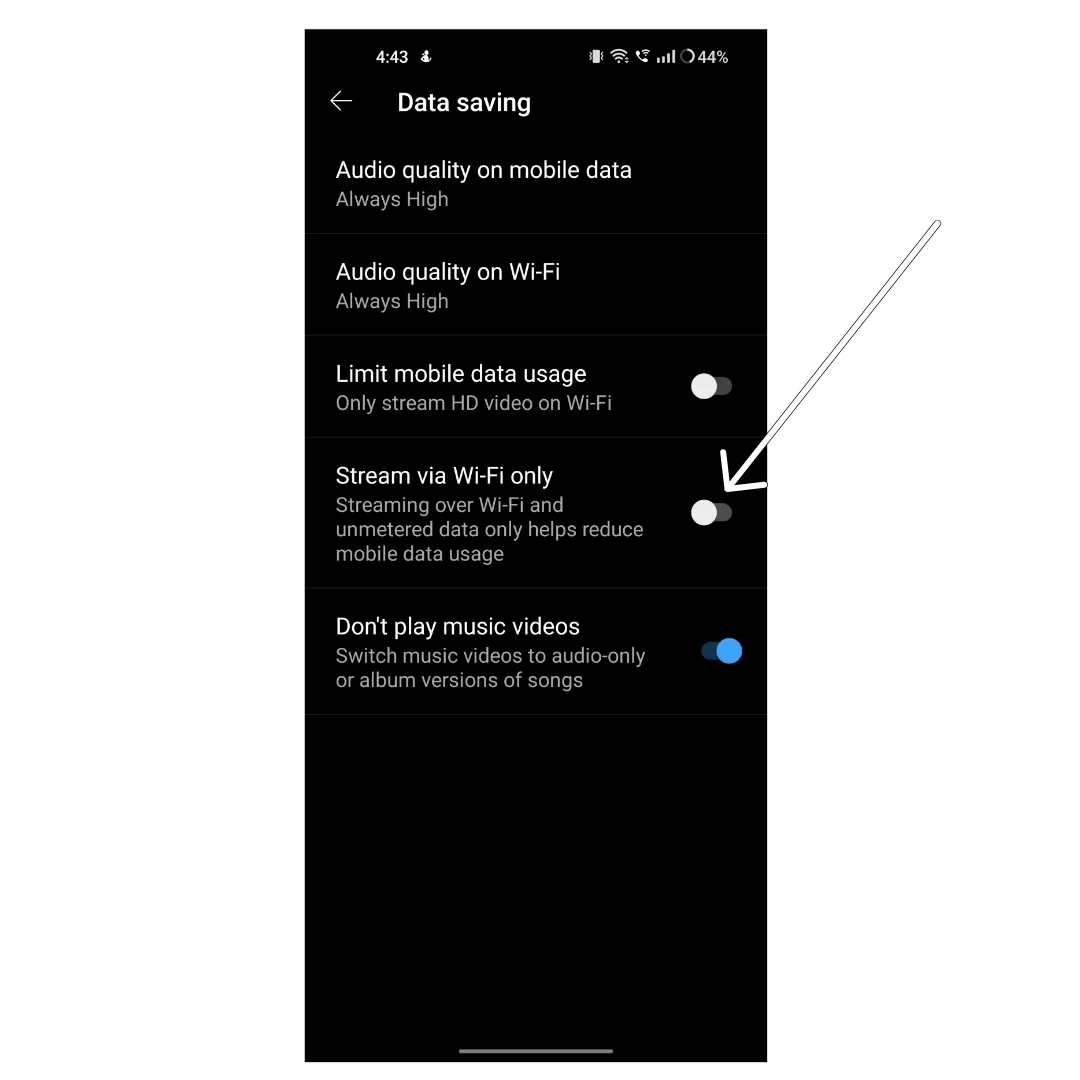
قم بتسجيل الخروج من حساب Google وإعادة تسجيل الدخول
يتطلب YouTube Music حساب Google الخاص بك لدفق الموسيقى. إذا كانت لديك مشكلات في حساب Google الخاص بك ، فقد يؤثر ذلك على تطبيق YouTube Music ويسبب أخطاء مثل عدم العمل. لإصلاح ذلك ، يمكنك ببساطة إزالة حساب Google على هاتفك الذكي وتسجيل الدخول مرة أخرى.
- افتح تطبيق الإعدادات على هاتفك الذكي.
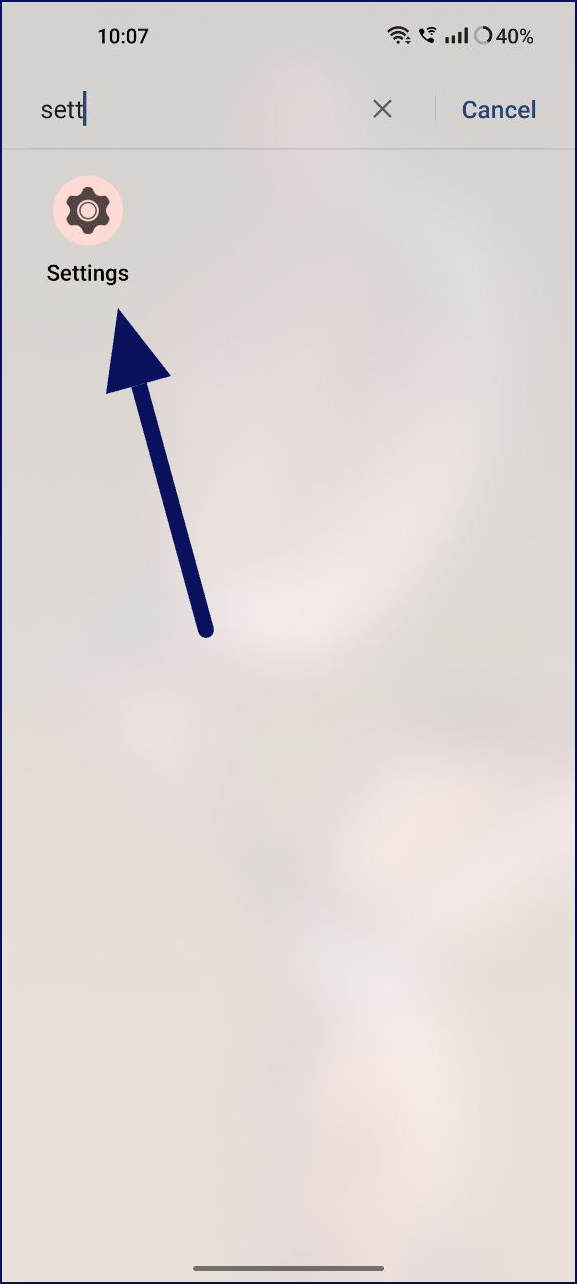
- ابحث عن الإعدادات المسماة "المستخدمون والحسابات". قد يختلف هذا وفقًا لطراز وإصدار هاتفك الذكي.
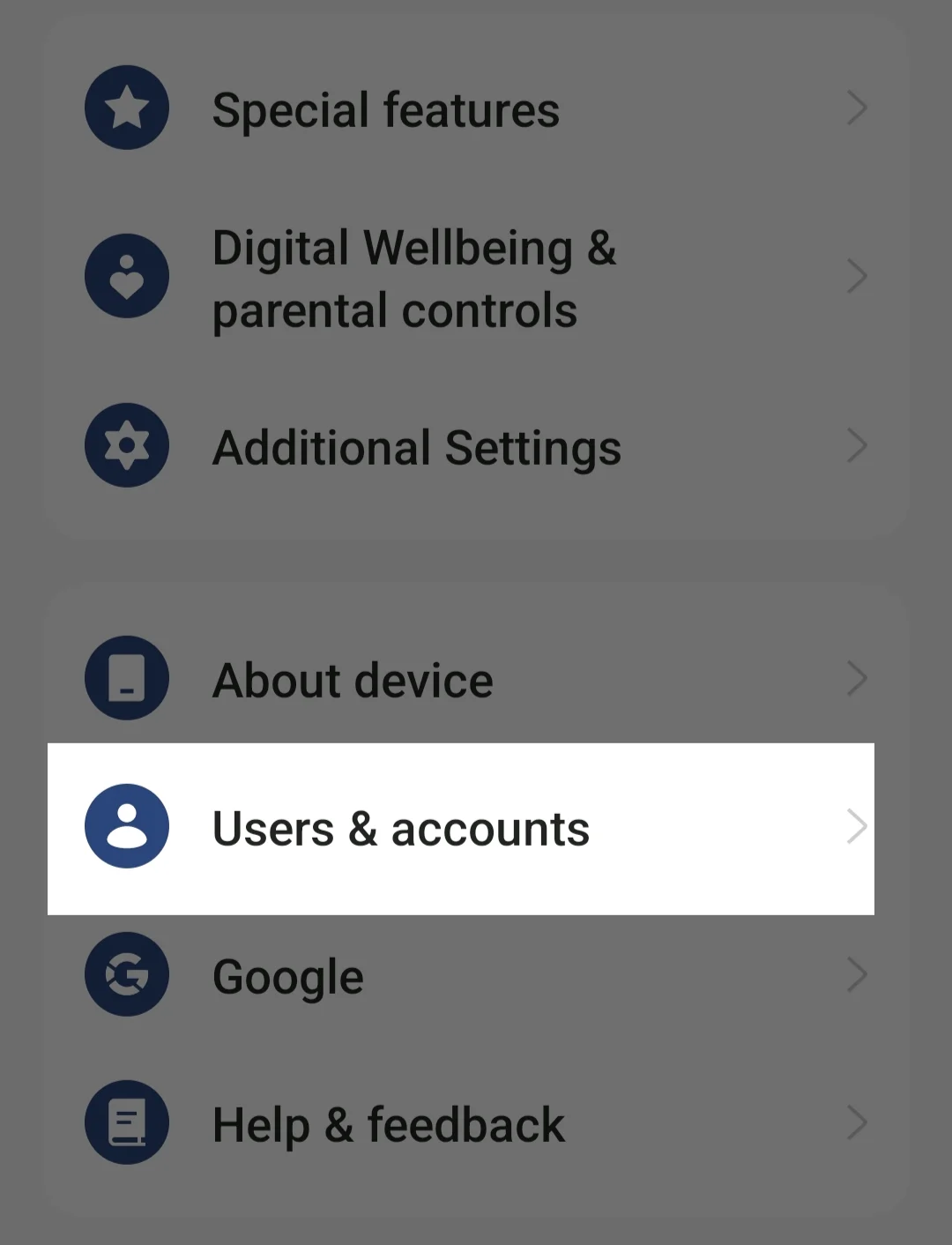
- انقر فوق Google وحدد حساب Google الذي تستخدمه بشكل أساسي لتطبيق متجر Google Play.
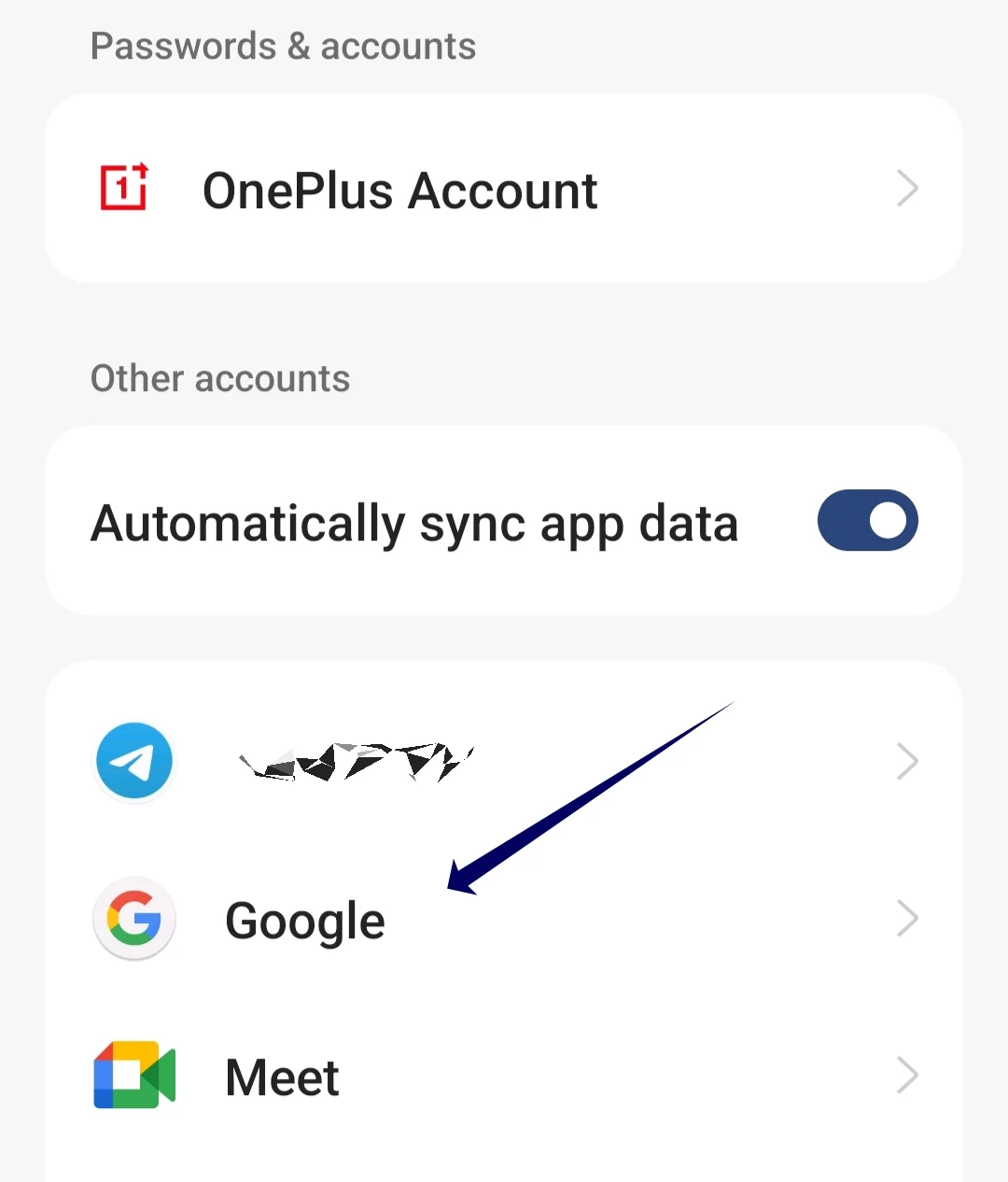
- انقر الآن على قائمة النقاط الثلاث في الزاوية اليمنى العليا من الشاشة وانقر فوق إزالة الحساب. سيتم الآن إزالة حسابك من الهاتف الذكي.
- ارجع إلى صفحة الحسابات وانقر على إضافة حساب وحدد Google.
- أدخل الآن عنوان البريد الإلكتروني وكلمة المرور. إذا كنت تستخدم مفتاح مرور ، فيمكنك المصادقة باستخدام جهاز آخر
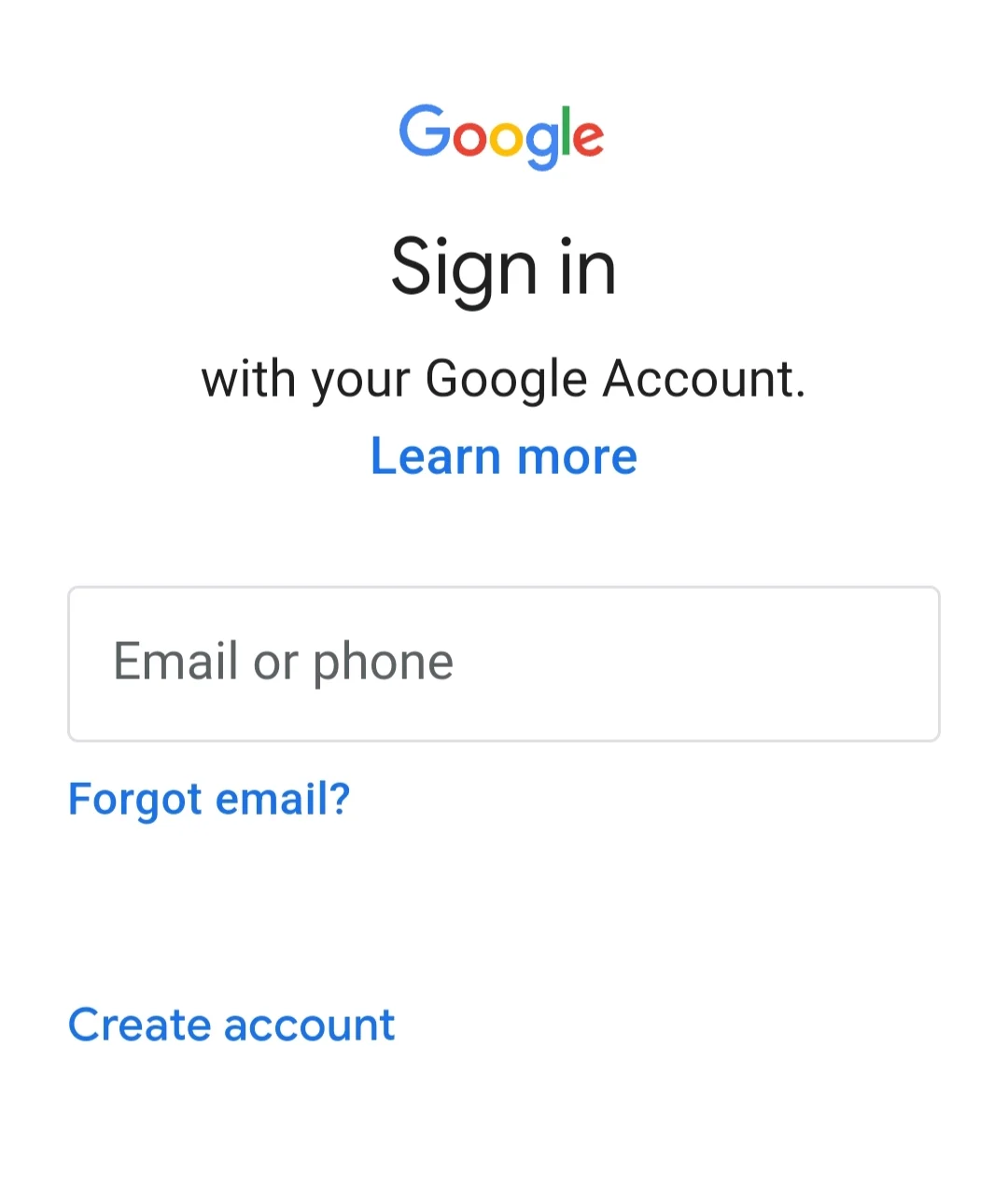
- بمجرد إضافة الحساب ، افتح تطبيق Youtube Music على هاتفك الذكي ، ويجب إصلاح المشكلة.
السماح باستخدام البيانات وبيانات الخلفية
كما قلت ، يتطلب Youtube Music بيانات للاتصال وتشغيل الأغاني ما لم تقم بدفق التطبيق في وضع عدم الاتصال. إذا تم تعطيل استخدام بيانات الخلفية للتطبيق ، فلن يتمكن تطبيق Youtube من الوصول إلى البيانات أثناء تشغيل التطبيق للأغاني في الخلفية. لإصلاح ذلك ، يمكنك تمكين استخدام بيانات الخلفية للتطبيق.
- إذا كنت تستخدم أحدث إصدار من Android ، فحدد موقع تطبيق Youtube Music على هاتفك الذكي ، واضغط طويلاً على التطبيق حتى تظهر القائمة ، وانقر فوق زر المعلومات (i).
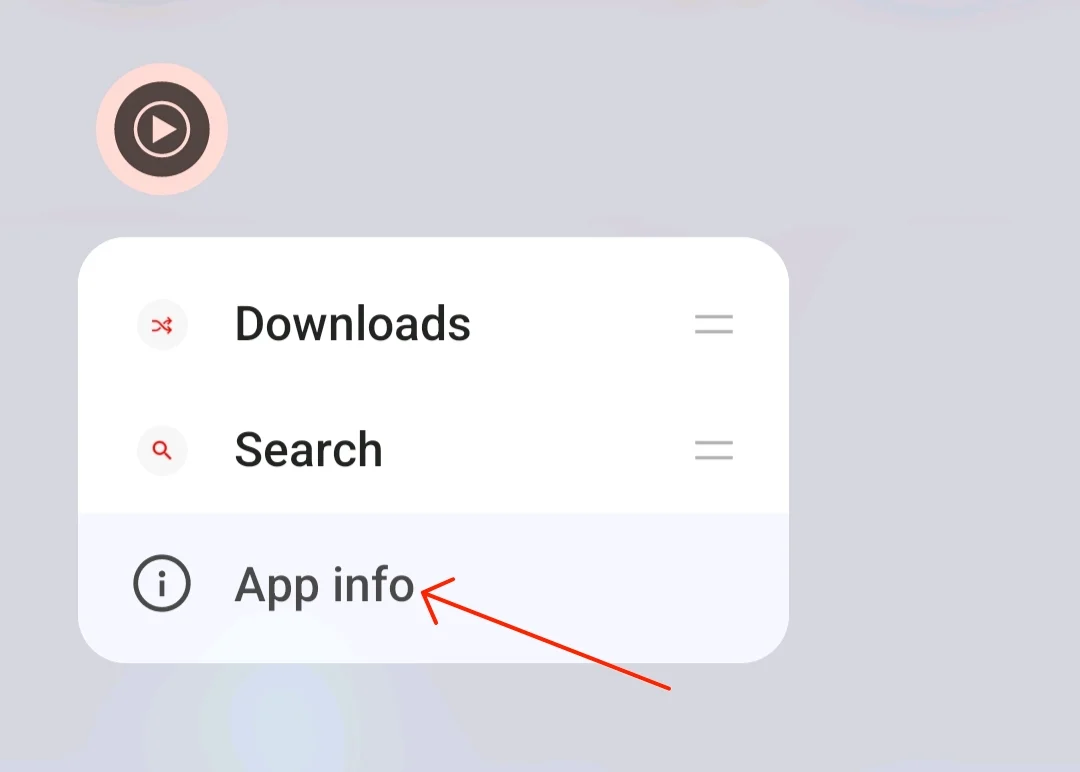
- إذا لم يكن لديك هذا الخيار ، فافتح تطبيق الإعدادات على هاتفك الذكي الذي يعمل بنظام Android.
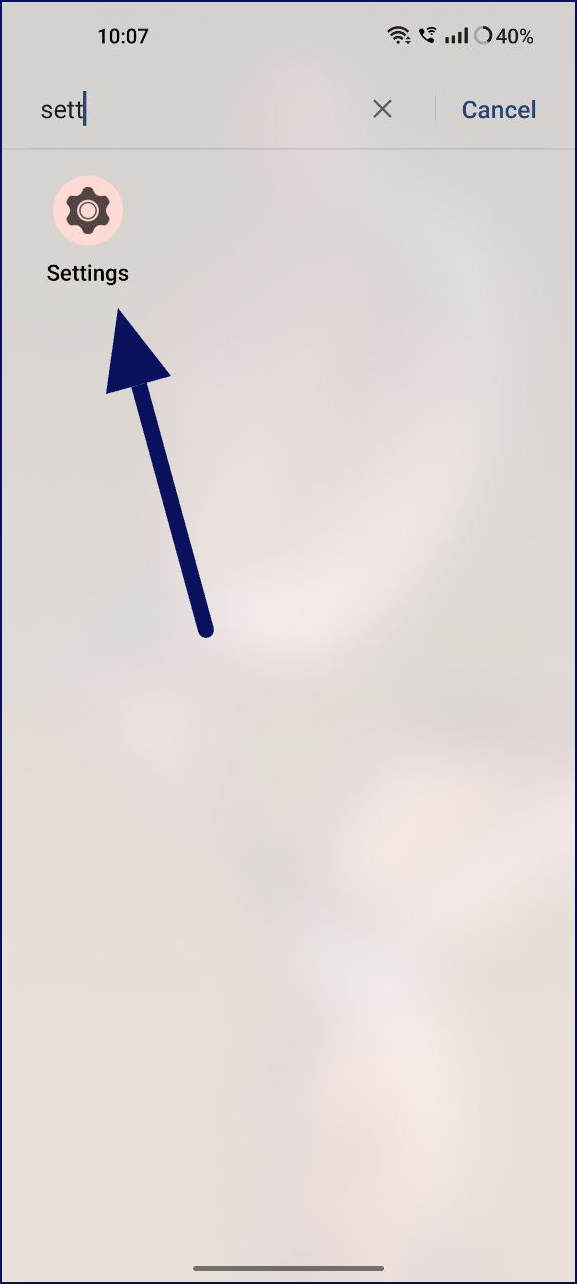
- قم بالتمرير لأسفل وانقر فوق التطبيقات أو التطبيقات. قد يختلف هذا حسب طراز هاتفك الذكي وإصدار Android. إذا لم تتمكن من العثور عليه ، فاستخدم شريط البحث في الأعلى.
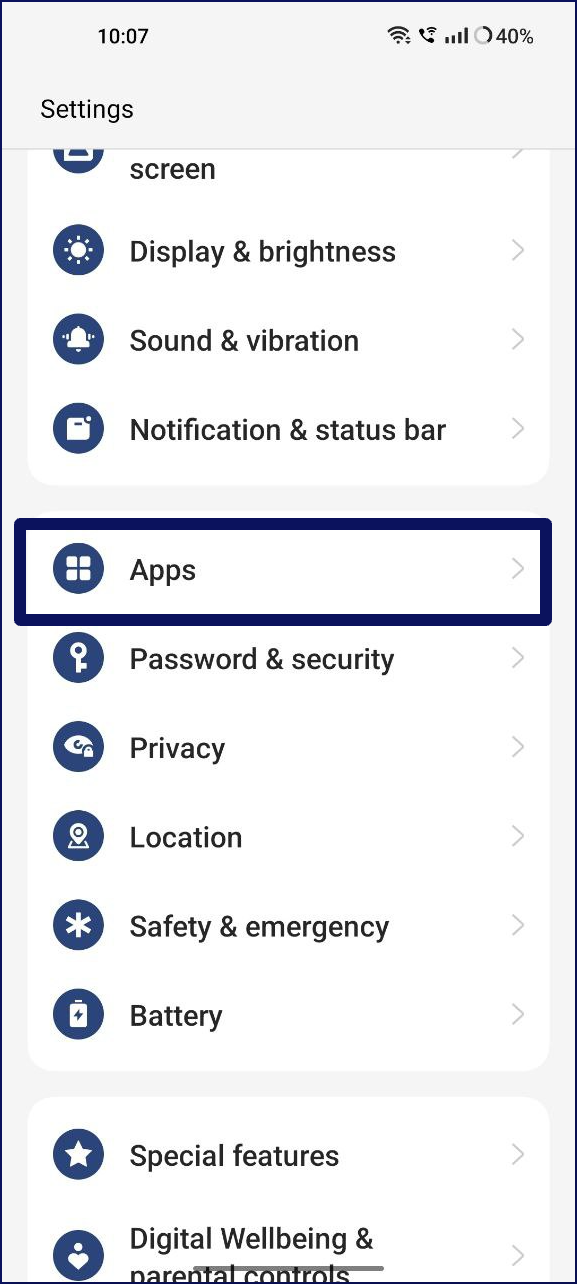
- الآن ابحث عن تطبيق Youtube Music في قائمة التطبيقات واضغط عليه.
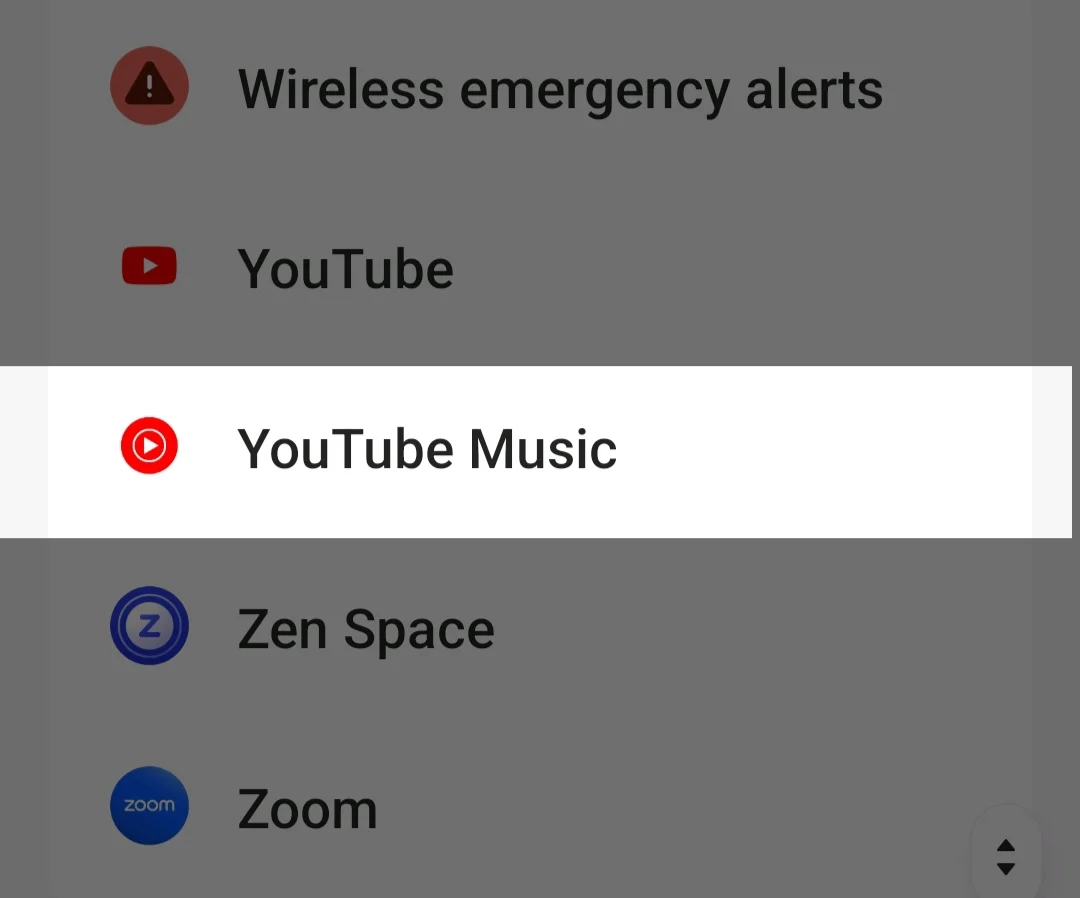
- قم بإيقاف تشغيل تعطيل بيانات الجوال وتعطيل خيارات wifi وتمكين خيار استخدام بيانات الخلفية.
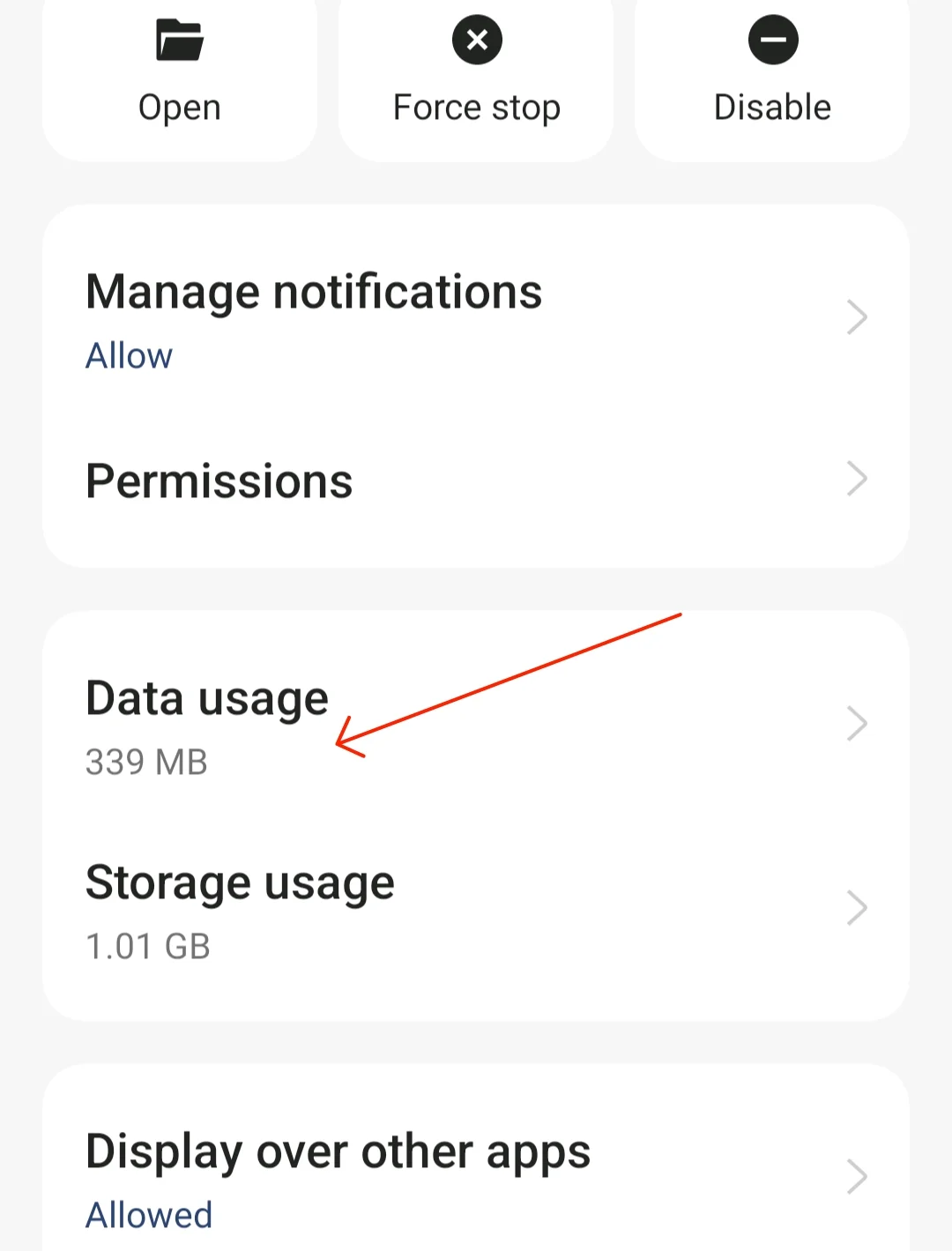
- الآن قم بإيقاف تشغيل الخيارات التي تقول Disable Mobile data and Disable Wifi وقم بتشغيل الخيار الذي يشير إلى استخدام بيانات الخلفية.
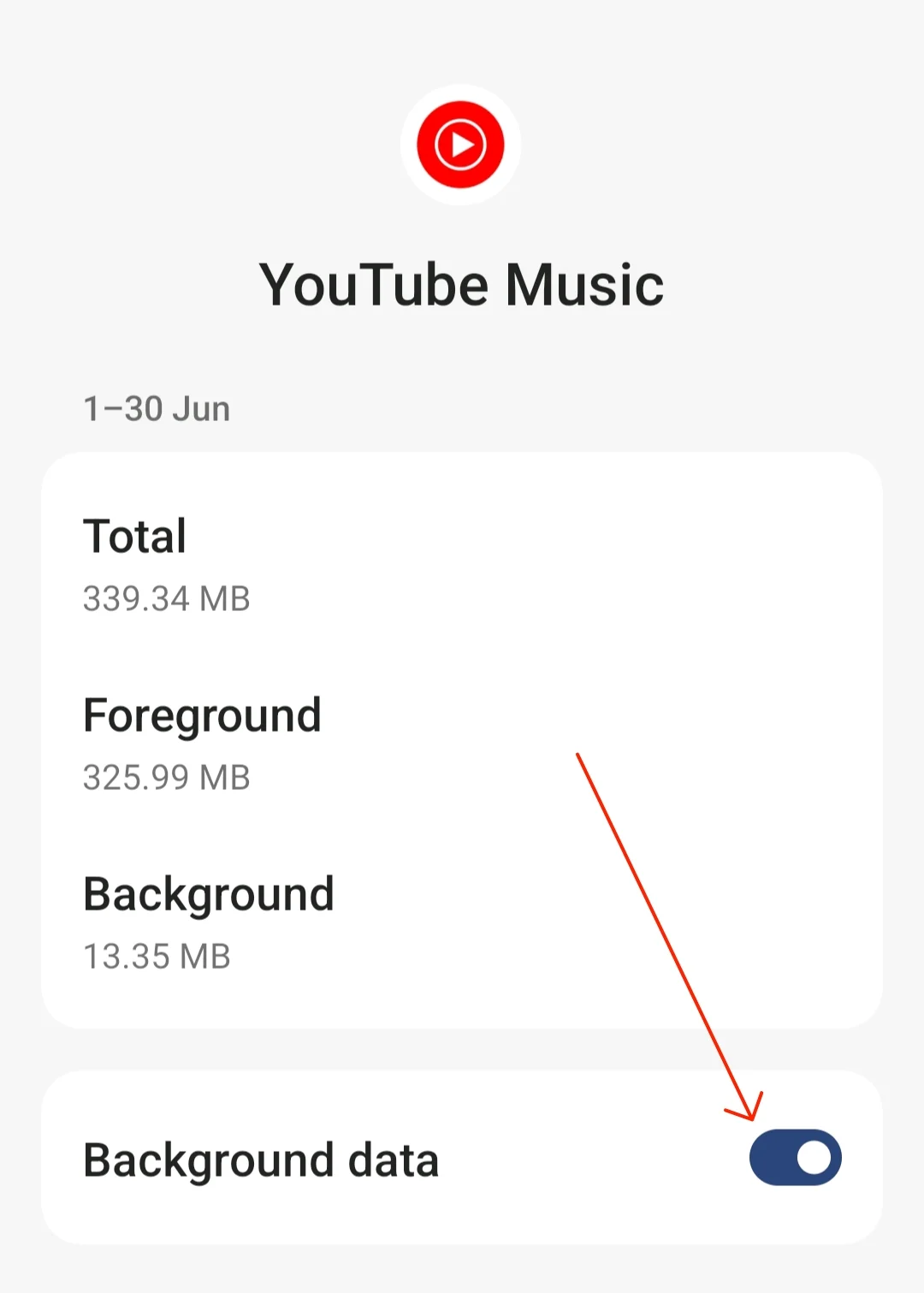
كيفية السماح باستخدام بيانات الخلفية على iPhone
- اذهب للاعدادات'.
- اضغط على "الشبكة والإنترنت".
- حدد "توفير البيانات".
- قم بإلغاء تحديد خيار "استخدام موفر البيانات" للسماح للتطبيقات باستخدام بيانات الخلفية. لتمكين بيانات الخلفية للتطبيقات الفردية ، ارجع إلى "شبكة الهاتف المحمول" و "استخدام بيانات التطبيق" ، وحدد التطبيق الذي تريد إدارته ، وقم بتشغيل "بيانات الخلفية".
فرض إيقاف تطبيق YouTube Music
يعد الإيقاف القسري أحد أسهل الطرق وأكثرها فعالية لحل مشكلات التطبيق. إذا كنت تواجه مشكلات مع التطبيق ، فقد تكون عمليات التطبيق قيد التشغيل حاليًا هي سبب المشكلة. لإصلاح ذلك ، يمكنك ببساطة إيقاف التطبيق ومعرفة ما إذا كان ذلك سيؤدي إلى حل المشكلة. يمكنك أيضًا استخدام نفس الطريقة إذا كنت تواجه مشكلات مع تطبيق YouTube للموسيقى على هاتفك الذكي.

- إذا كنت تستخدم أحدث إصدار من Android ، فابحث عن تطبيق YouTube Music على هاتفك الذكي ، واضغط طويلاً على التطبيق حتى تظهر القائمة ، وانقر على زر المعلومات (i).
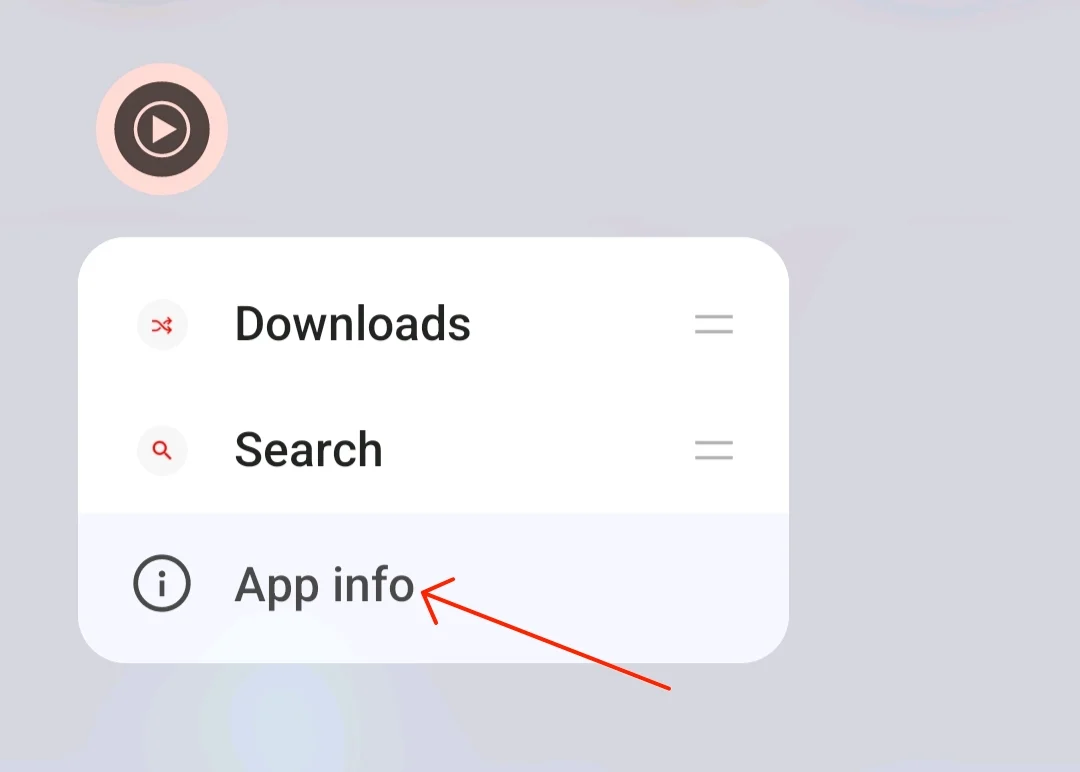
- افتح الإعدادات على هاتف Android الذكي الخاص بك بطريقة مماثلة.
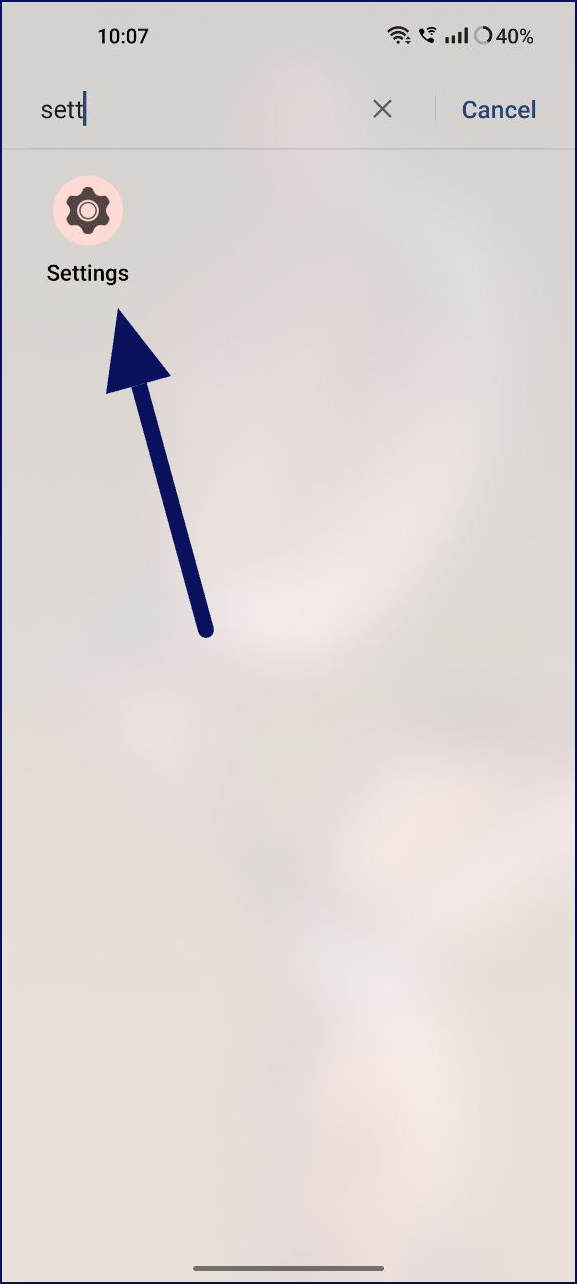
- قم بالتمرير لأسفل وانقر فوق التطبيقات أو التطبيقات
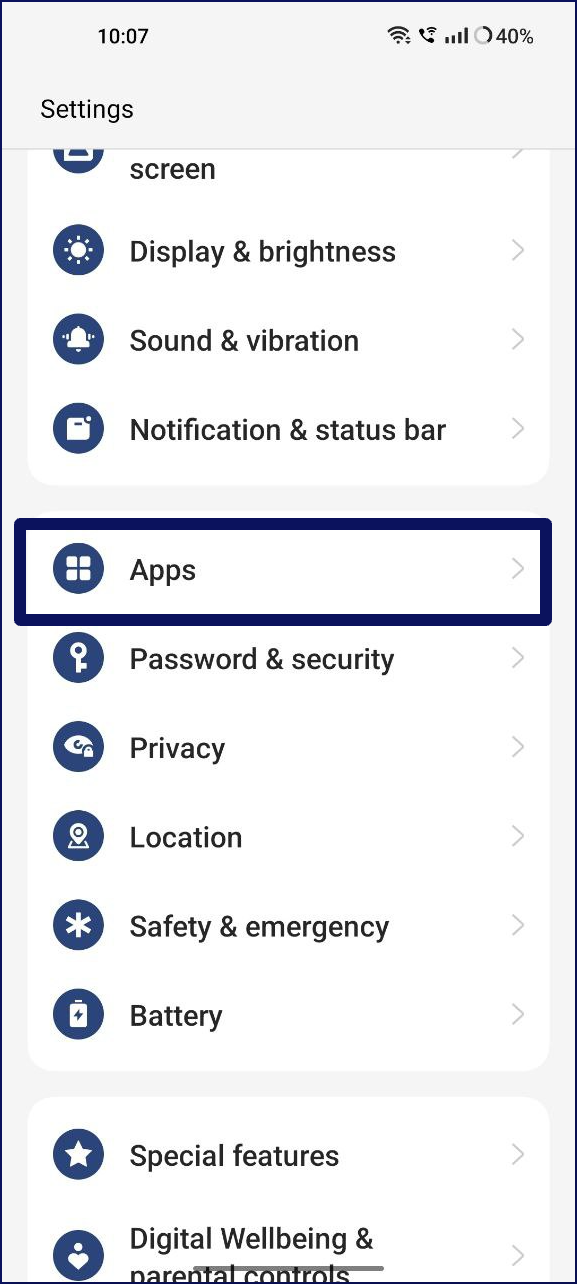
- ابحث عن تطبيق Youtube Music واضغط عليه
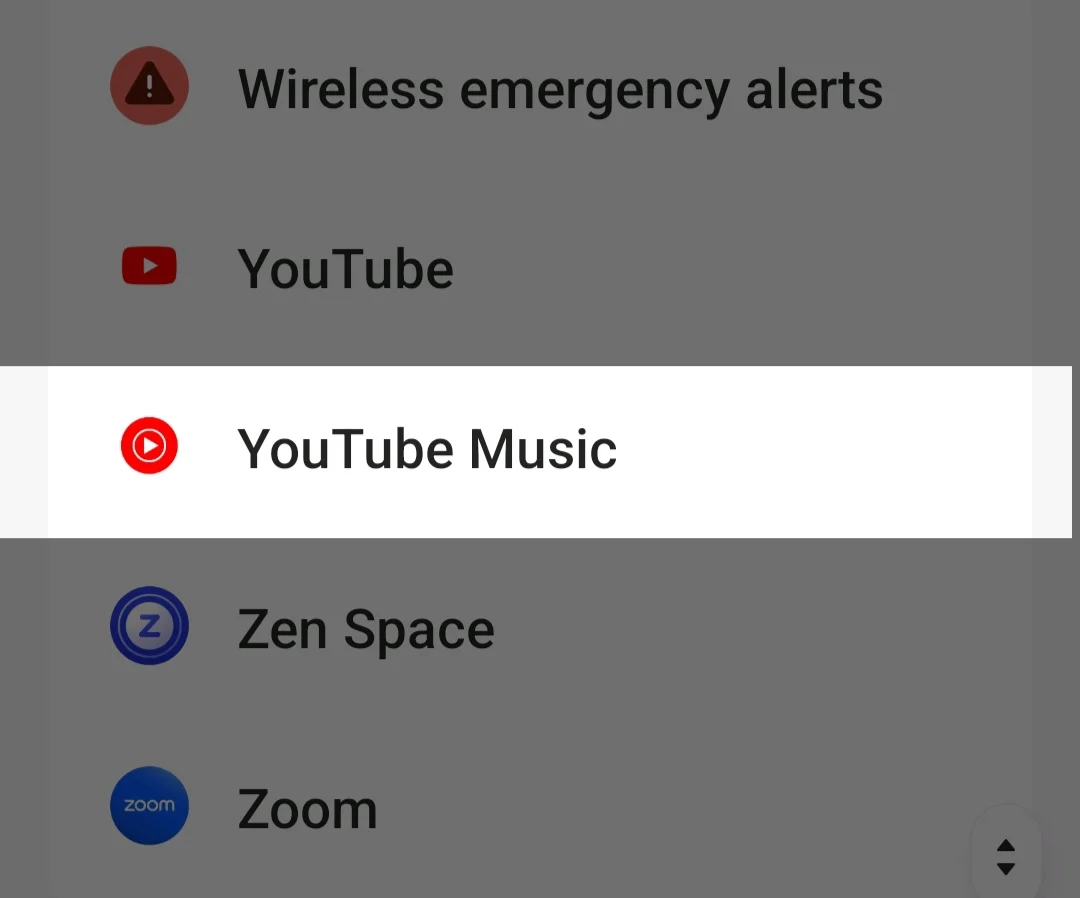
- انقر الآن على خيار "Force Stop" في قسم "معلومات التطبيق" وقم بتأكيد الخيار.
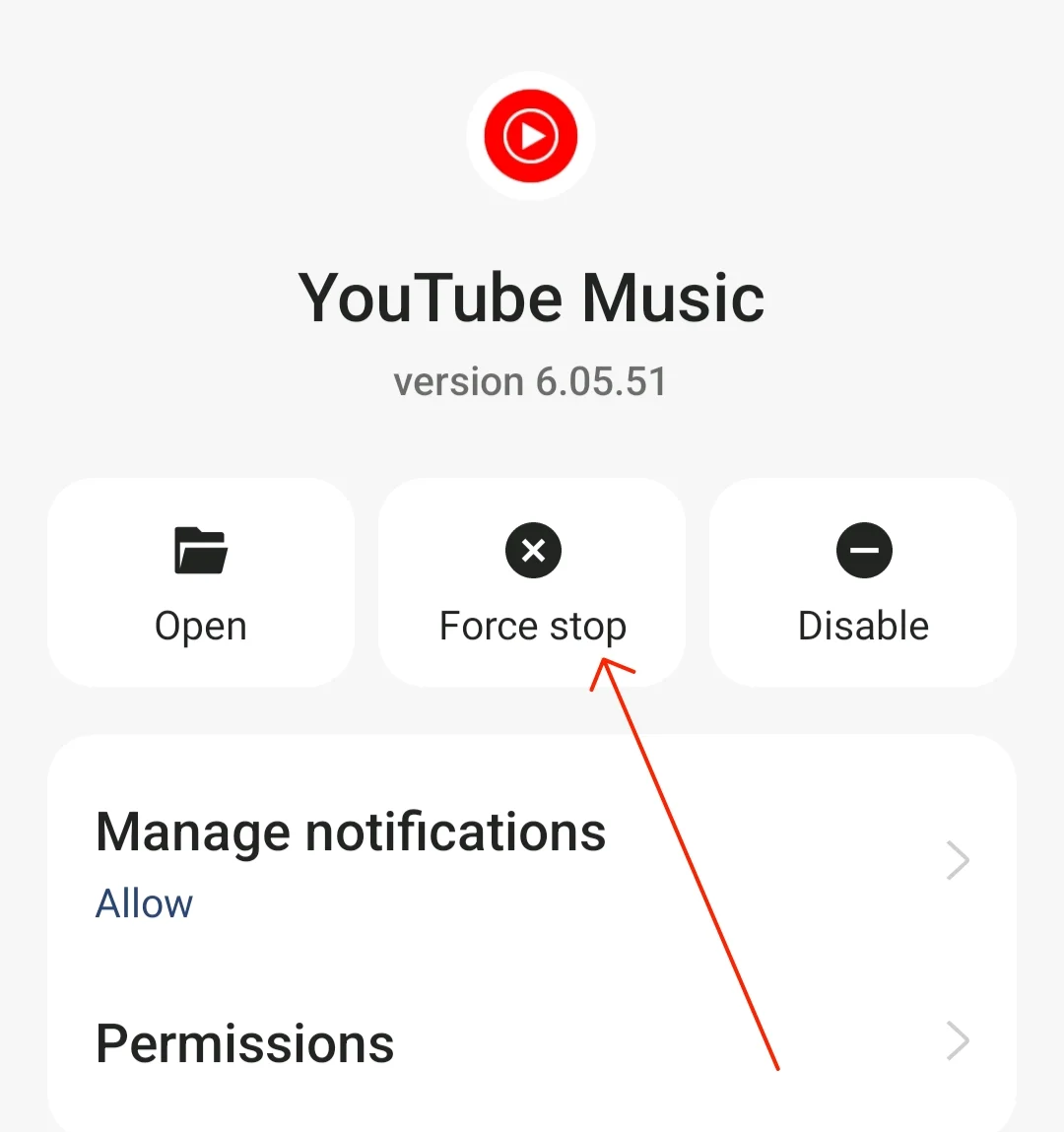
كيفية فرض إيقاف التطبيق على جهاز iPhone الخاص بك
- افتح iPhone الخاص بك
- افتح مبدل التطبيق عن طريق النقر المزدوج على زر الصفحة الرئيسية (على iPhone مع زر الصفحة الرئيسية) أو التمرير لأعلى من أسفل الشاشة الرئيسية (في طرز iPhone الأخرى).
- ثم اسحب لليسار أو لليمين للعثور على التطبيق الذي تريد الخروج منه.
- ابحث عن YouTube Music من بين التطبيقات التي تم فتحها مؤخرًا واسحب لأعلى لإغلاقه.
مسح ذاكرة التخزين المؤقت على يوتيوب
ذاكرة التخزين المؤقت هي بيانات مؤقتة يتم تخزينها بواسطة التطبيقات لتحسين الأداء وتسريع عملية التحميل. بمرور الوقت ، يمكن أن تتراكم بيانات ذاكرة التخزين المؤقت وتصبح قديمة أو تالفة ، مما قد يتسبب في تعطل التطبيقات أو تعطلها. لإصلاح ذلك ، يمكنك ببساطة مسح ذاكرة التخزين المؤقت لـ YouTube Music على هاتفك الذكي. لن يؤدي مسح ذاكرة التخزين المؤقت إلى إزالة تفضيلات الإعداد أو التنزيلات في وضع عدم الاتصال في تطبيق YouTube Music.
- افتح الإعدادات على هاتفك الذكي.
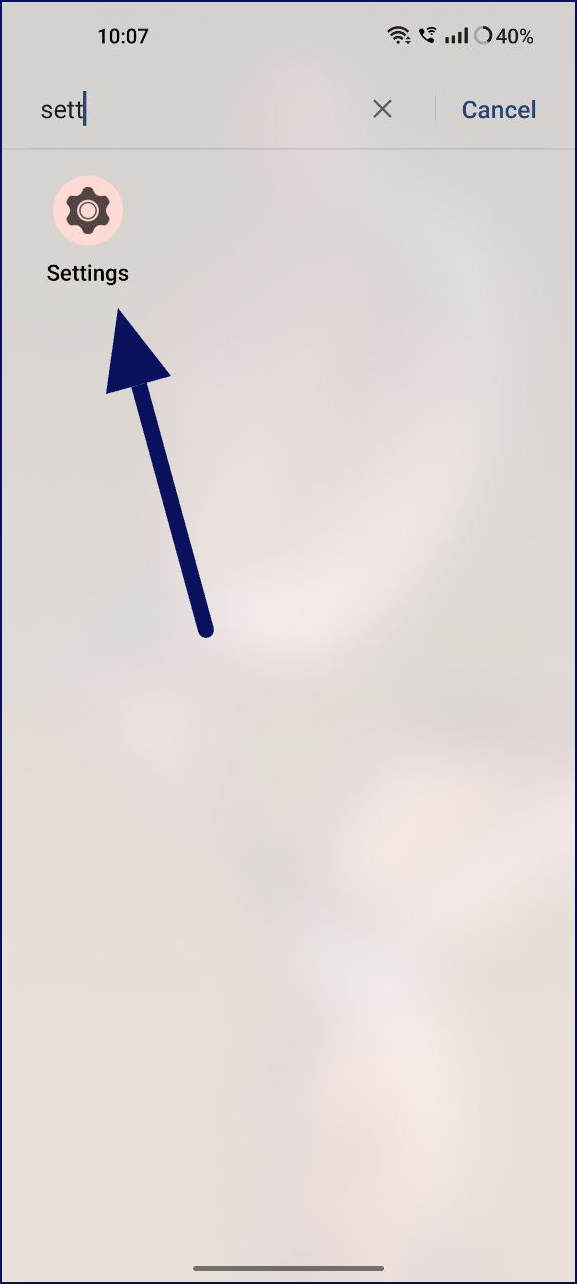
- ابحث الآن عن خيار "التطبيقات" أو "التطبيقات". قد يتغير هذا وفقًا لطراز وإصدار هاتفك الذكي.
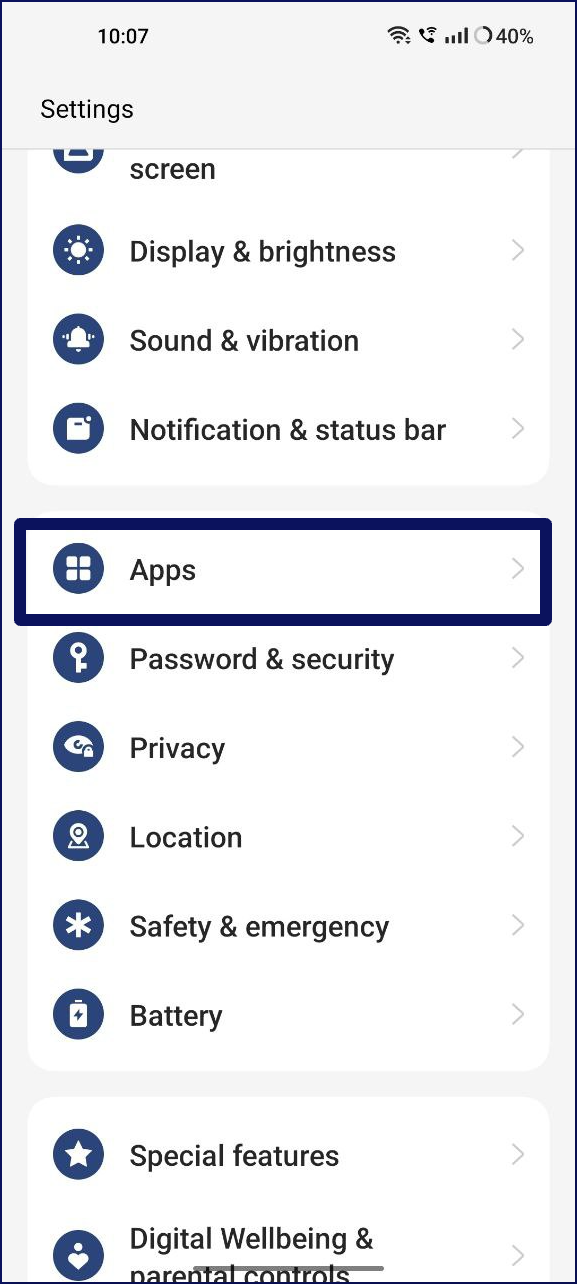
- ابحث الآن عن تطبيق YouTube Music في قائمة التطبيقات. يمكنك استخدام شريط البحث في الأعلى للعثور على التطبيق.
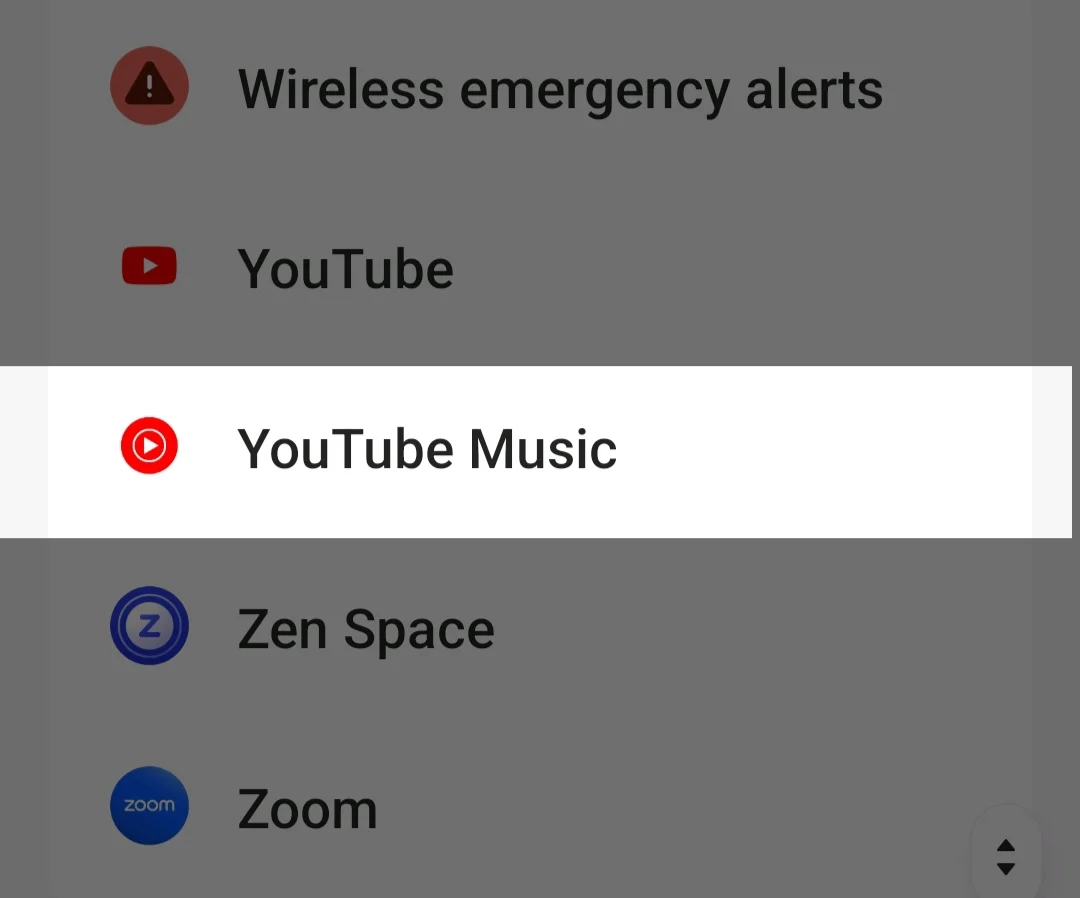
- ابحث عن خيار "استخدام التخزين" في قسم المعلومات في تطبيق Youtube Music.
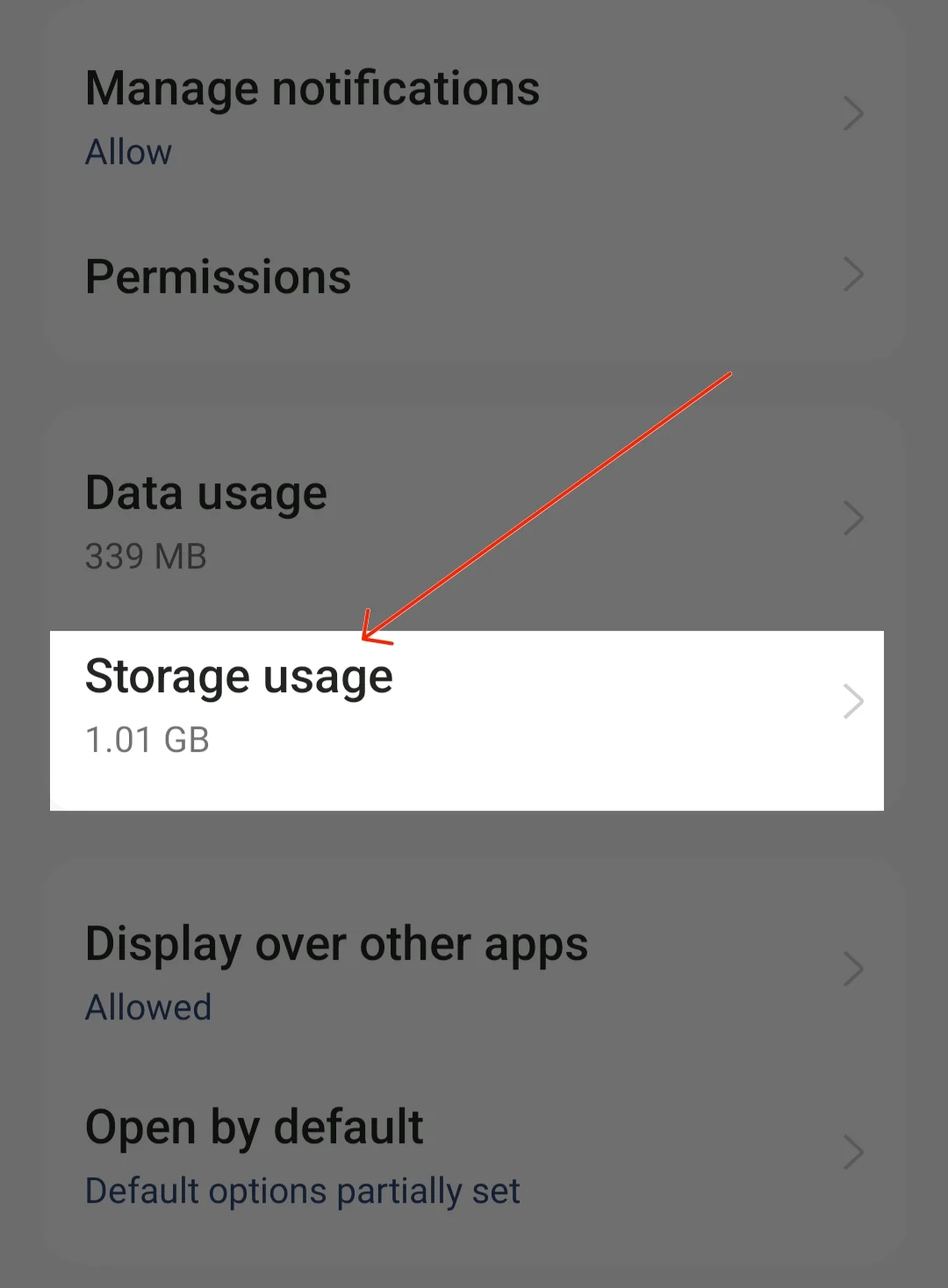
- قم بالتمرير لأسفل وانقر فوق "مسح ذاكرة التخزين المؤقت" لمسح ذاكرة التخزين المؤقت لتطبيق Youtube Music على هاتفك الذكي.
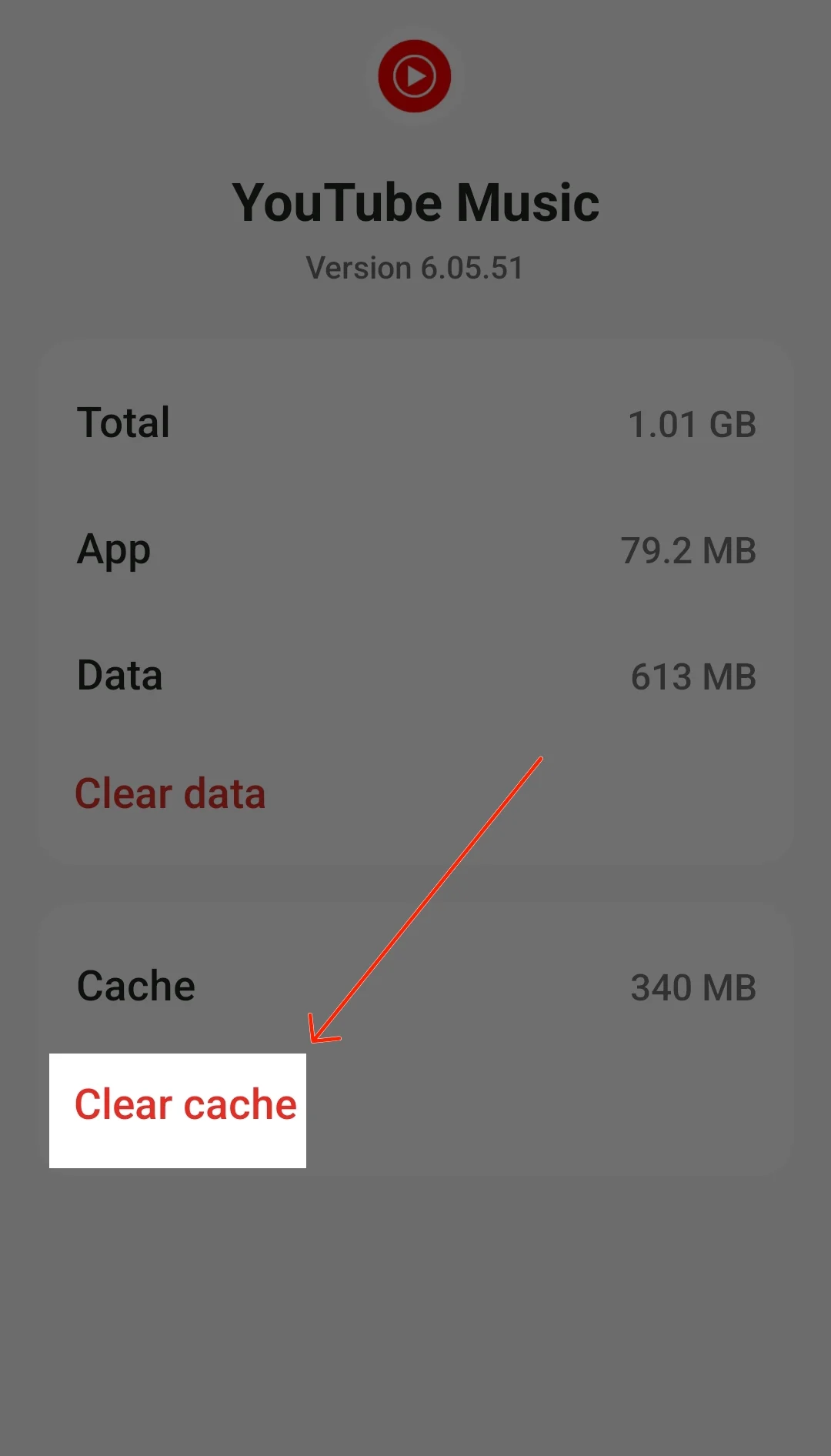
كيفية مسح ذاكرة التخزين المؤقت للتطبيق على iPhone
- افتح الإعدادات على جهاز iPhone الخاص بك
- قم بالتمرير لأسفل في قائمة الإعدادات حتى تجد الخيار "عام". اضغط على هذا لفتح الإعدادات العامة.
- في الإعدادات العامة ، انقر على "مساحة تخزين iPhone". سيعرض هذا قائمة بجميع التطبيقات المثبتة على جهازك بالإضافة إلى مساحة التخزين التي يشغلونها.
- قم بالتمرير خلال قائمة التطبيقات حتى تجد YouTube. اضغط عليها لفتح الإعدادات المحددة.
- مرر YouTube إلى اليسار وانقر على "إلغاء تحميل التطبيق".
قم بتحديث تطبيق YouTube Music
إذا استمرت المشكلة ، فحاول تحديث تطبيق موسيقى YouTube إلى أحدث إصدار. يعمل تحديث التطبيق على إصلاح معظم الأخطاء في الإصدار الحالي كما يقدم ميزات جديدة للتطبيق. يمكنك تحديث YouTube Music Premium من تطبيق Google Play Store على Android و Apple App Store على iPhone.
11. قم بإلغاء تثبيت تطبيق YouTube Music وتثبيته
إذا استمرت المشكلة ، فحاول إلغاء تثبيت التطبيق وإعادة تثبيته. سيؤدي إلغاء تثبيت تطبيق YouTube Music إلى إزالة جميع البيانات المرتبطة بتطبيق Google Music. هذا يمكن أن يساعدك في حل المشكلة. في معظم هواتف Android ، تكون تطبيقات موسيقى YouTube مثبتة مسبقًا بالفعل وقد لا تتم إزالتها تمامًا. في هذه الحالة ، يمكنك إلغاء تثبيت التحديث أو استخدام أدوات إزالة bloatware لإزالة التطبيق من هاتفك الذكي تمامًا.
- افتح هاتفك الذكي وابحث عن تطبيق YouTube Music
- اضغط لفترة طويلة على التطبيق وانقر فوق إلغاء التثبيت إذا كنت تستخدم جهاز Android أو حذف إذا كنت تستخدم جهاز iPhone
- للتثبيت ، افتح متجر Google Play على هاتفك الذكي الذي يعمل بنظام Android ، وابحث عن تطبيق Youtube Music ، وانقر فوق تثبيت إذا كنت تستخدم iPhone. افتح Apple App Store على جهاز iPhone الخاص بك ، وابحث عن تطبيق Youtube Music ، وانقر فوق "تثبيت" لتثبيته على جهاز iPhone الخاص بك
في معظم الهواتف الذكية التي تعمل بنظام Android في الوقت الحاضر ، يتم تثبيت Youtube Premium كتطبيق افتراضي. في هذه الحالة ، لا يمكنك إلغاء تثبيت تطبيق Youtube Music. بدلاً من ذلك ، يمكنك إزالة آخر تحديثات التطبيق. إذا لم يفلح ذلك ، فيمكنك استخدام أدوات مثل Android Debloater لإزالة تطبيق Youtube Music من هاتفك الذكي الذي يعمل بنظام Android.
- افتح تطبيق Youtube على هاتفك الذكي الذي يعمل بنظام Android واضغط مطولاً على التطبيق. انقر الآن على قائمة النقاط الثلاث في الجزء العلوي من منطقة إعلام التطبيق وانقر فوق إلغاء التثبيت لإزالة آخر التحديثات.
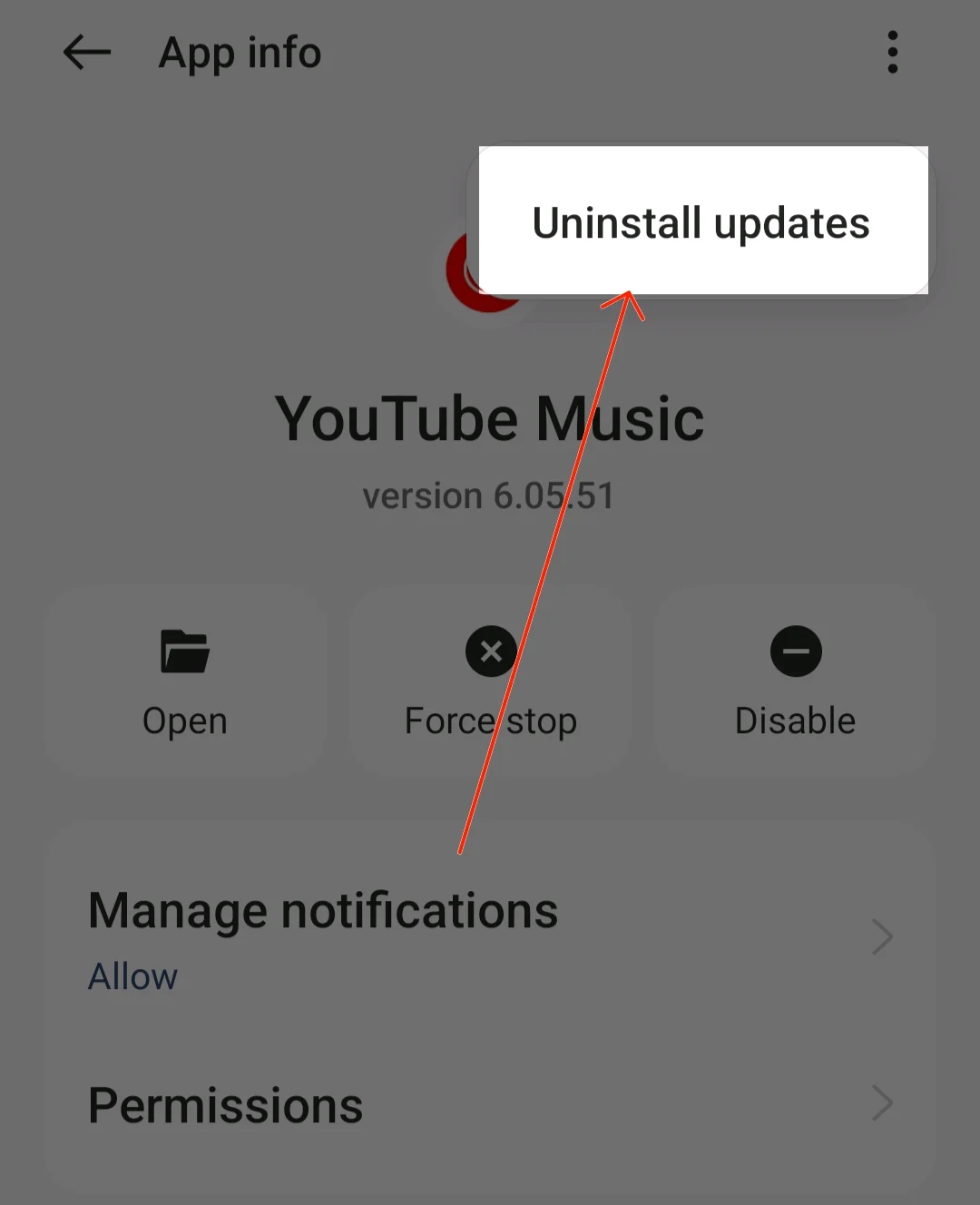
- قم بتنزيل أداة Universal Android Debloater (UAD). إذا كنت تستخدم Windows ، فقم بتنزيل ملف EXE. لنظام macOS ، قم بتنزيل ملف. قطران. gz.
- قم بإعداد Android Debug Bridge (ADB) على جهاز الكمبيوتر الخاص بك. يمكنك مشاهدة فيديو تعليمي على يوتيوب.
- تحقق الآن من اتصال ABD. افتح نافذة طرفية (CMD لـ Windows ، Terminal لـ macOS) ، اكتب "adb devices" واضغط على Enter. إذا تم عرض الرقم التسلسلي ، فهذا يعني أن جهازك متصل بشكل صحيح.
- انقل ملف UAD الذي تم تنزيله إلى مجلد أدوات النظام الأساسي على جهاز الكمبيوتر الخاص بك.
- افتح الآن Universal Android Debloater. يجب أن يكتشف هاتفك الذكي الذي يعمل بنظام Android تلقائيًا.
- بمجرد اكتشاف جهازك ، تأكد من تحديد "موصى به" في القائمة المنسدلة العلوية. ستعرض UAD قائمة ببرامج bloatware التي يمكن إزالتها بأمان بناءً على ذاكرة القراءة فقط الخاصة بجهازك. حدد com.google.android.apps.youtube.music. يمكنك أيضًا استخدام شريط البحث والبحث عن تطبيق Youtube Music.
- انقر فوق "إزالة التحديد" في الزاوية اليمنى السفلية. تحقق من اسم الحزمة قبل إلغاء التثبيت.
على iPhone ، يمكنك ببساطة العثور على تطبيق Youtube Music وإلغاء تثبيت التطبيق.
جرب هذه الحلول الفعالة
Youtube Music مجاني للاستخدام وهو مرفق مع اشتراك Youtube Premium ، مما يجعله أحد أكثر خدمات بث الموسيقى بأسعار معقولة. يوفر مكتبة موسيقية كبيرة من فنانين مشهورين ومحليين ، وإعلانات قابلة للتخطي ، وإمكانية الاستماع إلى الأغاني ومشاهدة مقاطع الفيديو الموسيقية في وقت واحد ، وأكثر من ذلك بكثير ، مما يجعلها خيارًا مثاليًا للعديد من المستخدمين.
ومع ذلك ، على غرار الخدمات الأخرى ، فإن Youtube Music بها بعض المشكلات والأخطاء التي يمكن أن تتسبب في عدم عمل تطبيق Youtube بشكل صحيح. آمل أن يكون هذا الدليل مفيدًا لك. إذا استمرت المشكلة على الرغم من تطبيق جميع تقنيات استكشاف الأخطاء وإصلاحها ، يمكنك الاتصال بدعم Youtube Music للحصول على مزيد من المساعدة.
أسئلة وأجوبة حول إصلاح مشاكل Youtube Music
كيف يمكنني إصلاح تطبيق YouTube Music الذي لا يقوم بتحميل مقاطع الفيديو؟
إذا تعذر على تطبيق YouTube تحميل مقاطع الفيديو ، فيمكنك تكوين إعدادات موسيقى YouTube على هاتفك الذكي الذي يعمل بنظام Android.
- افتح تطبيق Youtube Music على هاتفك الذكي وانقر على صورة ملفك الشخصي في الأعلى
- اضغط على الإعدادات
- انقر الآن على خيار حفظ البيانات وقم بإيقاف تشغيل "عدم تشغيل مقاطع الفيديو الموسيقية"
- عد الآن إلى الإعدادات وانقر على التنزيلات والتخزين ، وحدد جودة الفيديو ، وحدد متوسط أو عالي الدقة إذا كان ذلك متاحًا.

![حسابات جوجل youtube music not working? 10 ways to fix it [2023] - google accounts](/uploads/article/14209/eEZ43pj33LF167dh.jpg)