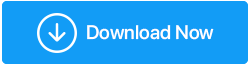يوتيوب لا يعمل؟ إليك كيفية إصلاحه!
نشرت: 2019-10-01لذلك ، أنت وحدك في المنزل وترغب في تشغيل بعض الأغاني الشائعة على YouTube ، ويبدأ التخزين المؤقت. علاوة على ذلك ، إذا استمر هذا التخزين المؤقت لأكثر من 10 دقائق ، فستتضايق بالتأكيد!
نحن نعلم أن YouTube عبارة عن نظام أساسي واسع النطاق للفيديو عبر الإنترنت في جميع أنحاء العالم ، يمتلك ما يقرب من 1.5 مليار زائر مسجل الدخول كل شهر. بصرف النظر عن ذلك ، يتم تحميل حوالي 500 ساعة من محتوى الفيديو كل دقيقة بمليارات المشاهدات يوميًا.
إلى جانب كونه نظامًا أساسيًا كبيرًا ، قد يخيب ظنك YouTube بسبب التخزين المؤقت الذي لا نهاية له أو عندما لا يتم تحميل التطبيق أو ببساطة عند تعطل الخدمة.
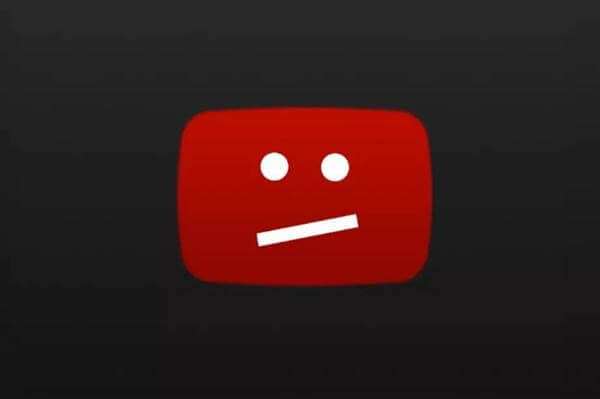
إليكم السؤال ، ماذا تفعل عندما لا يعمل YouTube؟ في هذا الدليل ، سنكشف عن بعض الطرق السريعة لحل مشاكلك على YouTube .
اقرأ أيضًا: Instagram Reels لا يعمل - إليك الإصلاحات!
نصائح: إذا كان YouTube لا يعمل على Android
الطريقة الأولى: أعد تشغيل جهاز Android الخاص بك
إذا تعطل تطبيق YouTube الخاص بك ، فحاول إعادة تشغيل جهاز Android الخاص بك ، حيث يمكنه إغلاق التطبيقات المفتوحة والقضاء على جميع المشكلات وسيبدأ هاتفك في العمل بشكل صحيح.
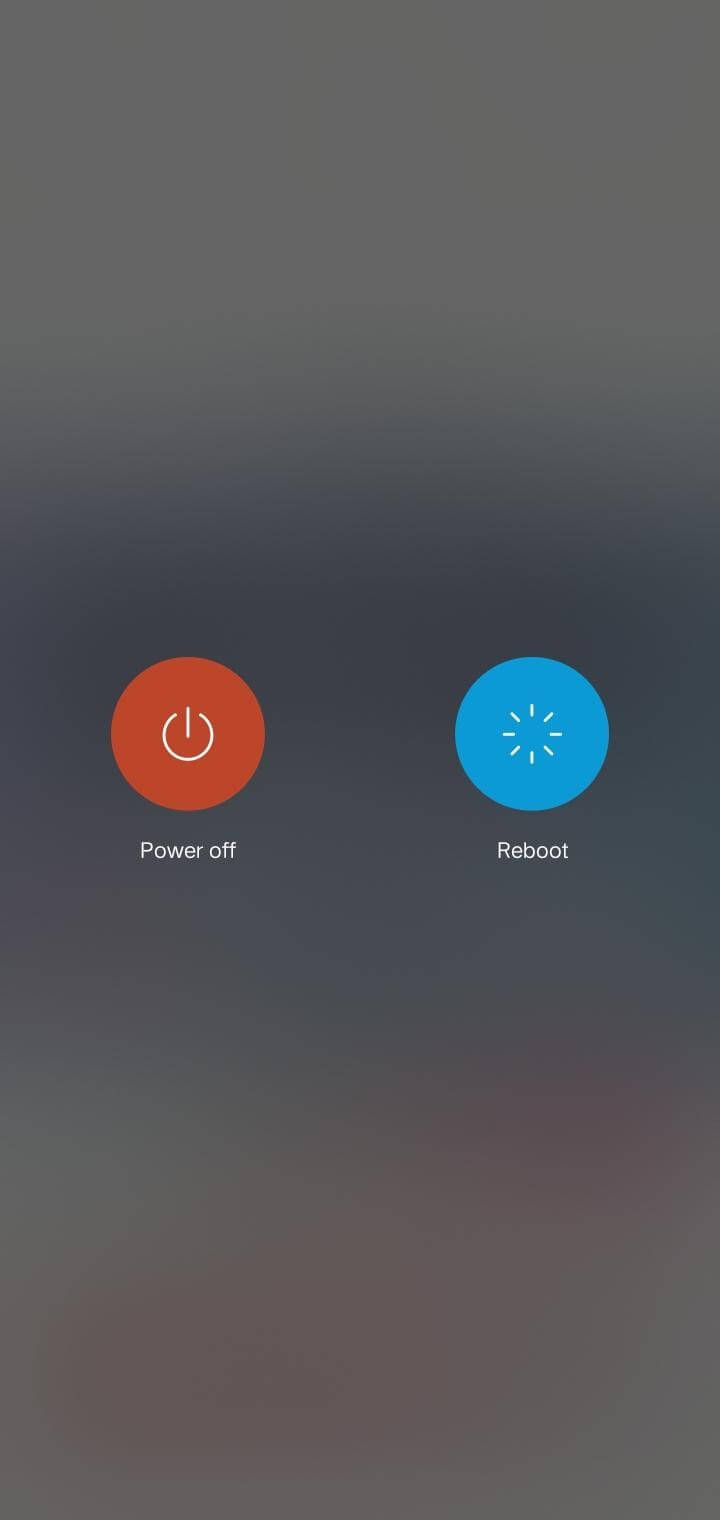
بمجرد الانتهاء من هذا الإجراء ، حاول استخدام YouTube. إذا استمرت المشكلة ، فانتقل إلى الطريقة التالية.
الطريقة 2: مسح ذاكرة التخزين المؤقت للتطبيق
إذا لم يتم حل المشكلة بعد ، فأعد تشغيل هاتف Android ، فحاول استخدامه عن طريق مسح ذاكرة التخزين المؤقت للتطبيق. لمتابعة هذه الخطوة ، اتبع الإرشادات أدناه:
- افتح خيار الإعدادات في هاتفك
- تطبيقات البحث أو مدير التطبيقات. ستحصل على قائمة كاملة بالتطبيقات المثبتة. ابحث في تطبيق YouTube بينهم.
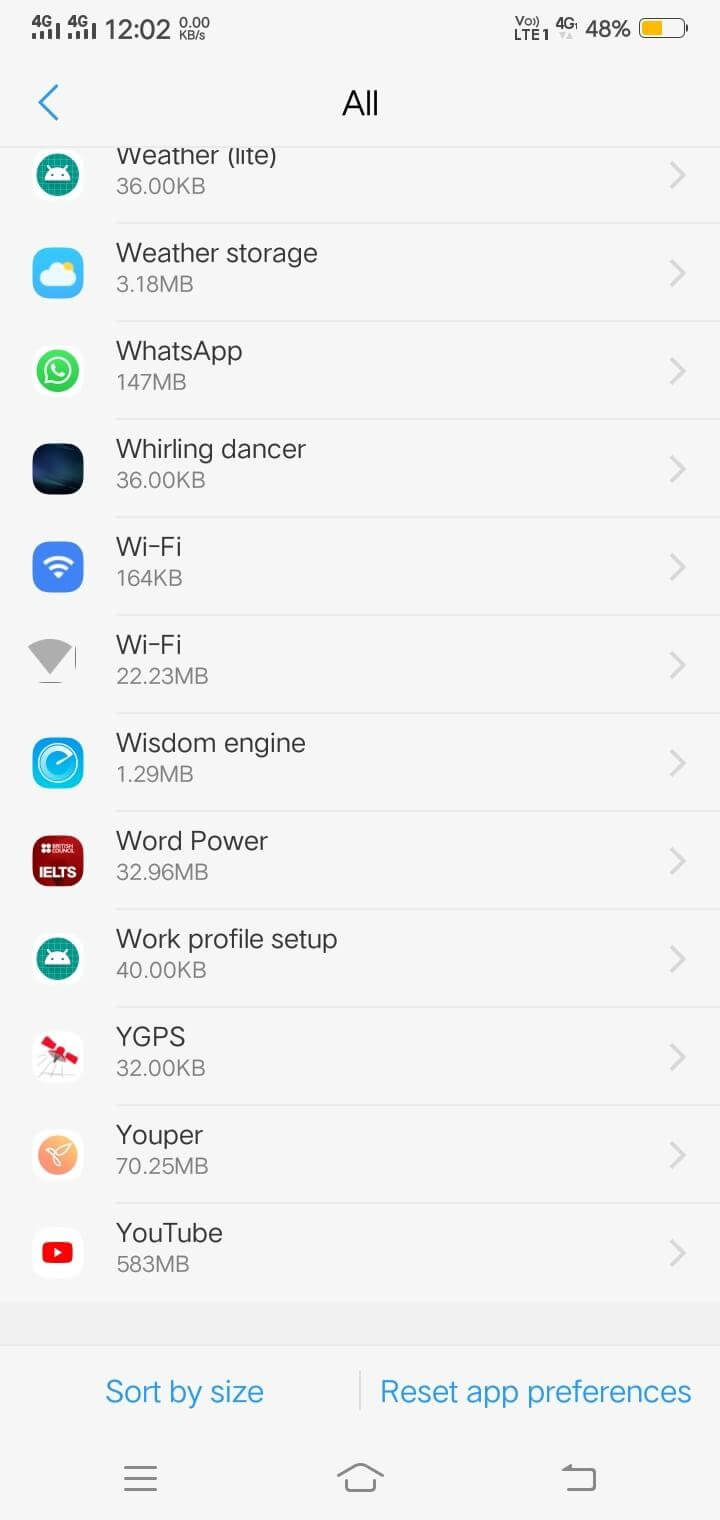
- حدد "YouTube" وانتقل إلى مساحة التخزين الخاصة به. حيث ستجد خيار ذاكرة التخزين المؤقت والبيانات.
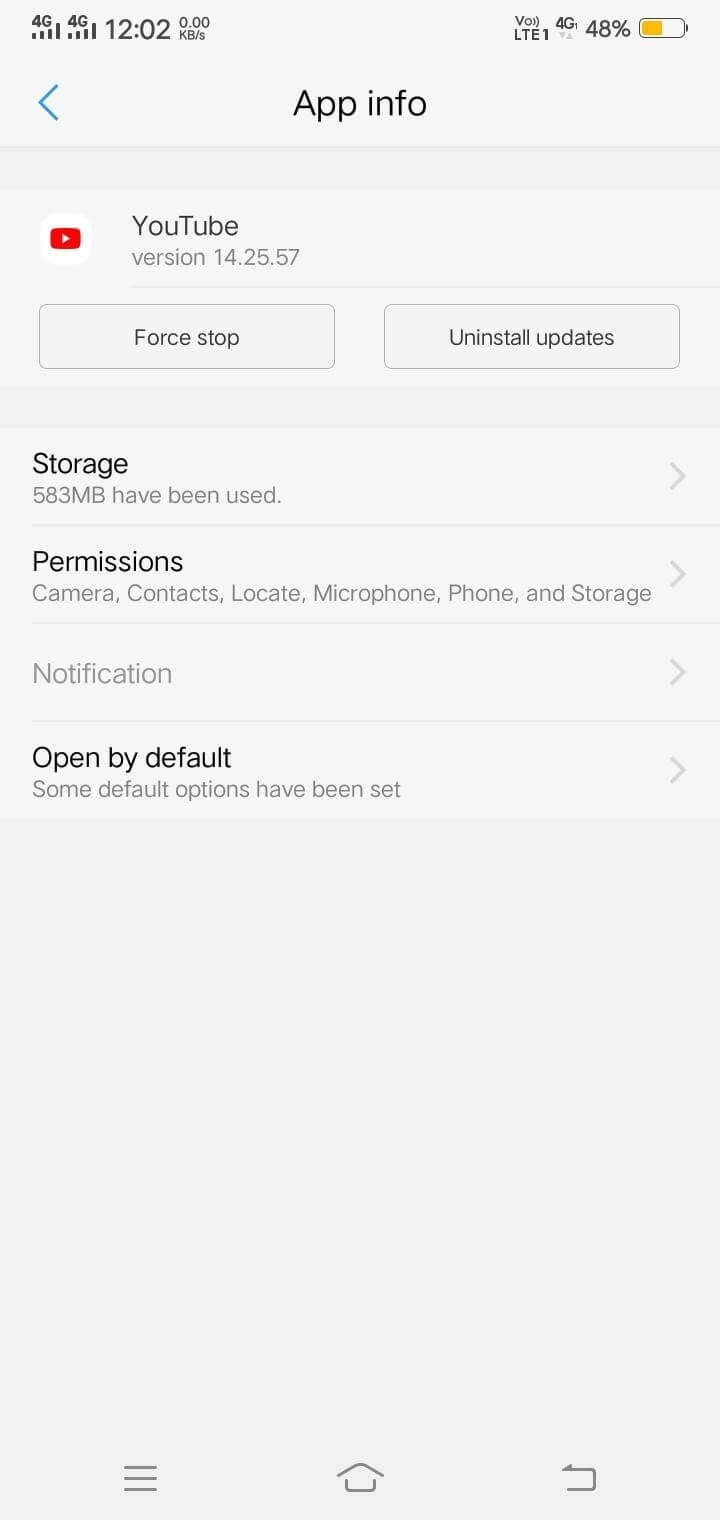
- امسح كل ذاكرة التخزين المؤقت والبيانات ، لتعمل على YouTube بكفاءة.
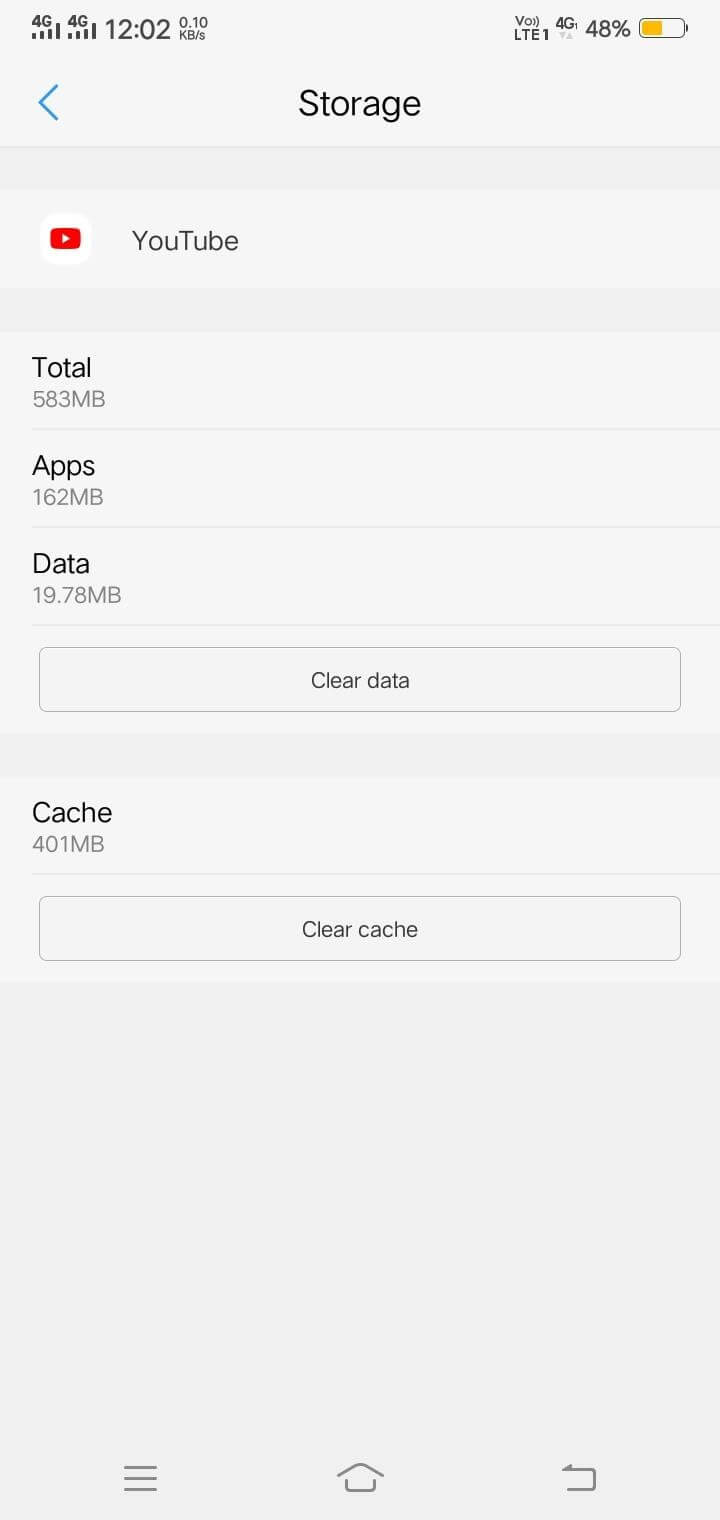
بعد مسح ذاكرة التخزين المؤقت والبيانات ، ابدأ في استخدام YouTube على هاتفك المحمول. إذا لم يعمل مرة أخرى ، فانتقل إلى الخطوة التالية.
الطريقة الثالثة: تحديث تطبيق YouTube
هذه مشكلة شائعة جدًا ، حيث غالبًا ما ننسى تحديث تطبيقاتنا وإلقاء اللوم بالكامل على هذه التطبيقات القديمة. يعمل المطورون على إصلاح مشكلات الأخطاء لجعل تطبيقك يعمل بسلاسة. قم بتحديث YouTube الخاص بك لجعله يعمل بدون تخزين مؤقت.
لمتابعة هذه الطريقة ، اتبع الخطوات أدناه:
- افتح متجر Google Play وانتقل إلى "تطبيقاتي وألعابي" من أعلى ثلاثة أشرطة في الزاوية اليسرى.
- ضمن "التحديثات" ، ستحصل على قائمة التطبيقات ، ابحث عن YouTube من بينها.
- الآن ، قم بتحديث تطبيق YouTube وتأكد من تحديث جميع التطبيقات من وقت لآخر.
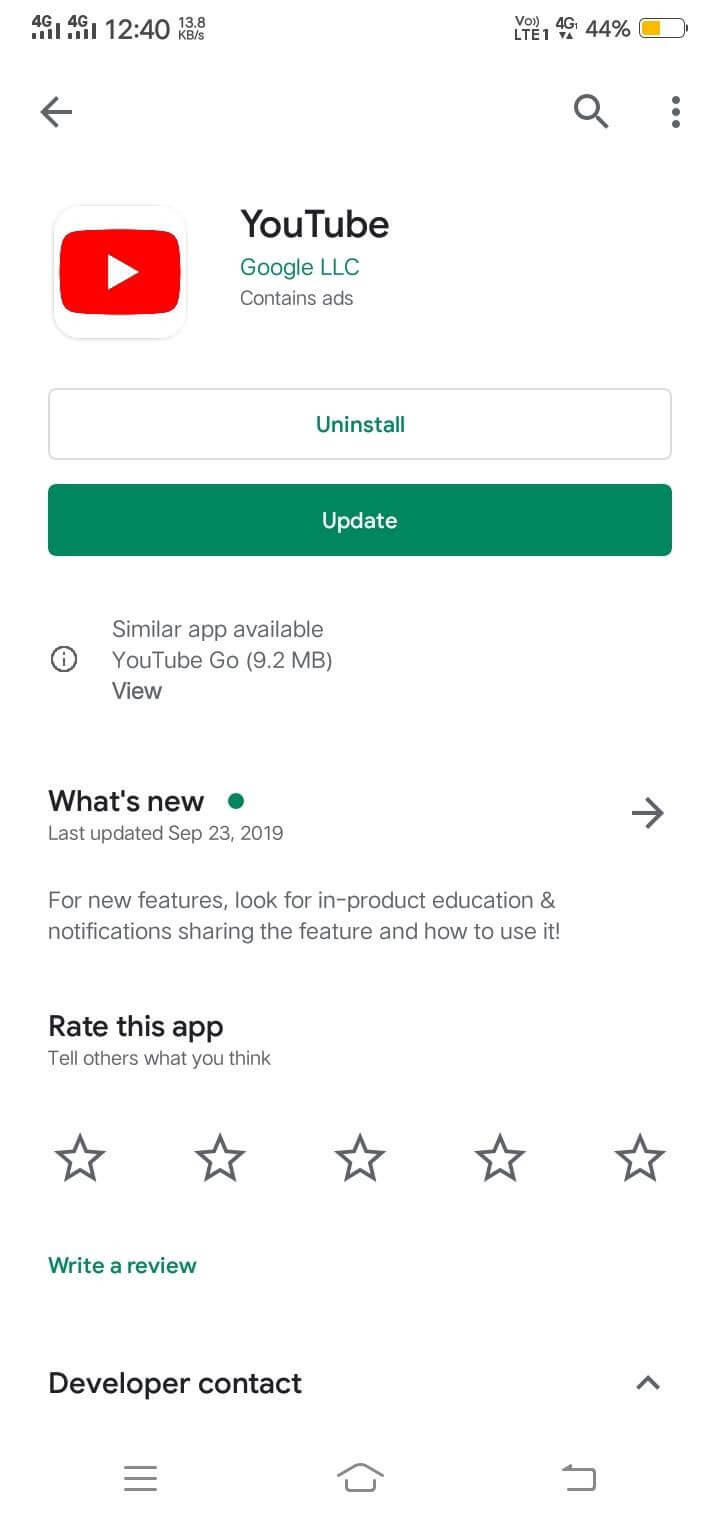
بعد التحديث ، قم بتشغيل تطبيق YouTube للتحقق مما إذا كان يعمل أم لا.
على الأرجح هناك فرص للعمل. ولكن مرة أخرى لا يعمل ، تحقق من اتصال الإنترنت وحاول تحديث نظام التشغيل لجهاز Android الخاص بك.
اقرأ أيضًا: كيفية تنزيل مقاطع فيديو 4K من YouTube
نصائح: إذا كان YouTube لا يعمل على Chrome
ناقشنا سابقًا طرق تشغيل YouTube على Android. انا متاكد تماما؛ سوف يعمل استكشاف الأخطاء وإصلاحها أعلاه بالتأكيد. إذا كنت تبحث عن بعض المساعدة في الوقت الفعلي لتشغيل YouTube على نظام الكمبيوتر الخاص بك ، فهذا هو المكان المناسب للبدء به.
سنناقش إصلاحات سريعة لـ YouTube لبدء العمل على Google Chrome. اتبع التعليمات أدناه للبدء.
الطريقة الأولى: ابدأ بتحديث Google Chrome
إذا كنت تريد تصفح YouTube على سطح المكتب ، فتحقق من Google Chrome ، سواء تم تحديثه أم لا. في الغالب ، يتم تحديث Chrome من تلقاء نفسه ولكن من الأفضل دائمًا التحقق من ذلك. لتبدأ ، اتبع التعليمات أدناه:
- افتح شريط عنوان Chrome والصق عنوان URL التالي واضغط على Enter.
![]()
- في نافذة جديدة ، يمكنك رؤية حالة Google Chrome.
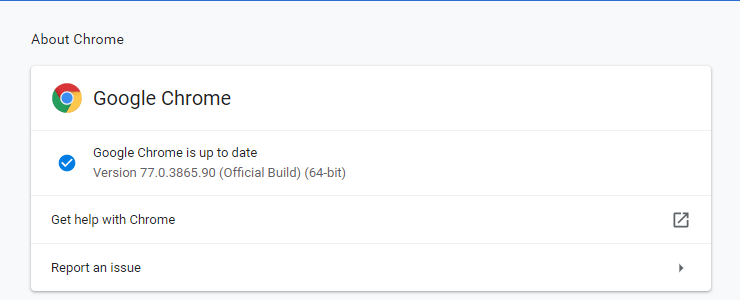
- إذا لم يتم تحديث الكروم ، فأنت بحاجة إلى النقر فوق "إعادة التشغيل". بمجرد تحديث الكروم ، حاول استخدام YouTube.
الطريقة 2: مسح ذاكرة التخزين المؤقت وملفات تعريف الارتباط للمتصفح
في الغالب ، يحدث ذلك عندما تظل بعض المعلومات في ذاكرة التخزين المؤقت للمتصفح ، مما قد يتعارض مع العمل على YouTube. يجب عليك مسح ملفات تعريف الارتباط الخاصة بالمتصفح وذاكرة التخزين المؤقت لجعل نظامك يعمل بكفاءة.

اتبع الخطوات أدناه للتخلص من ملفات تعريف الارتباط وذاكرة التخزين المؤقت.
- اكتب الرابط التالي في شريط عنوان Chrome واضغط على Enter.
![]()
- بعد الضغط على الإدخال ، ستظهر نافذة منبثقة جديدة تلقائيًا على شاشتك مع ملفات تعريف الارتباط ومعلومات ذاكرة التخزين المؤقت.
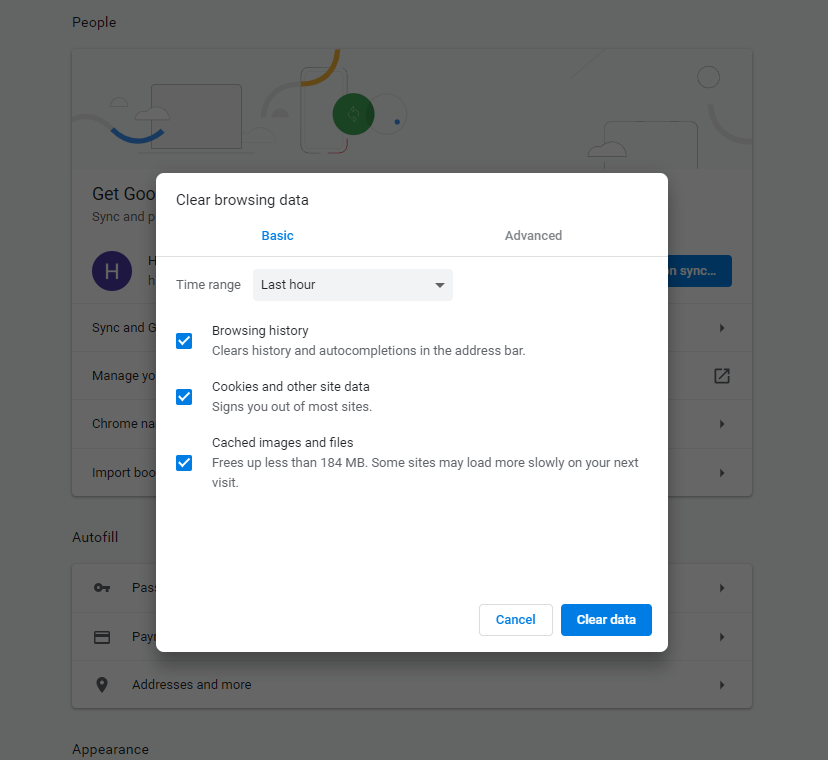
امسح كل ذاكرة التخزين المؤقت وملفات تعريف الارتباط لجعل YouTube يعمل بسلاسة على سطح المكتب.
إذا لم تنجح هذه الطريقة. انتقل إلى التالي.
الطريقة الثالثة: تعطيل تسريع الأجهزة
يُمكّن تسريع الأجهزة أجهزة الكمبيوتر من تنفيذ مهمة محددة للعمل بشكل أسرع من استخدام البرامج. لفهم إجراء تعطيل تسريع الأجهزة ، اتبع الخطوة أدناه:
- افتح الإعدادات من Chrome عن طريق إدخال عنوان URL أدناه في شريط العناوين.
![]()
- انقر فوق خيارات متقدمة ، الموجودة أسفل "عند بدء التشغيل" في الجزء الأيمن.
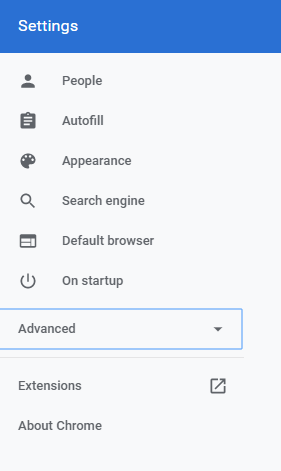
- في الخيار المتقدم ، ستحصل على ملصق النظام.
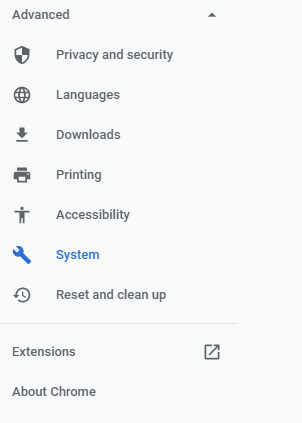
- على الجانب الأيمن ، سيكون هناك تبديل لاستخدام تسريع الأجهزة عند توفره . قم بإيقاف تشغيله ، إذا كان قيد التشغيل
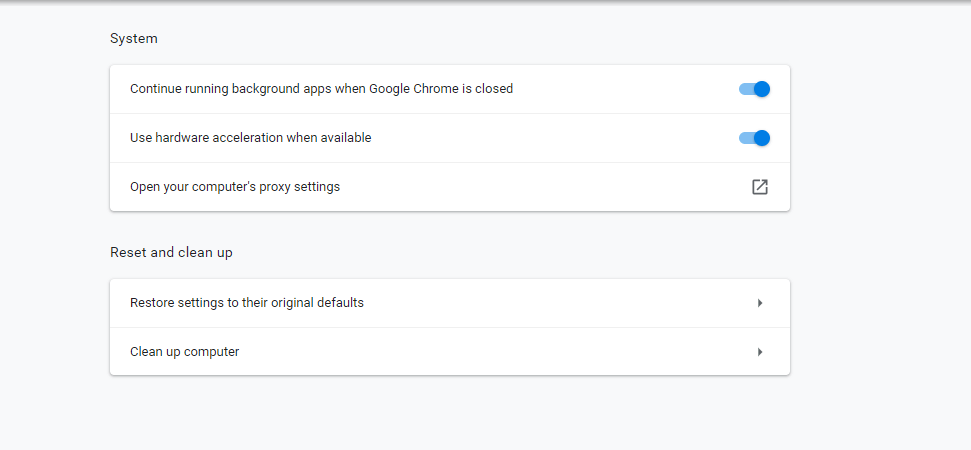
أعد تشغيل نظامك وحاول YouTube للتحقق من حل المشكلة أم لا.
الطريقة الرابعة: إعادة تشغيل Chrome من إدارة المهام
يشعر الكثير منا بالحيرة من استخدام هذه الطريقة. ولكن لا تقلق ، إذا كنت لا تعرف كيفية إعادة تشغيل Chrome من إدارة المهام ، فنحن هنا لمساعدتك. اتبع هذه التعليمات أدناه لفهم هذا الإجراء.
- اضغط على مفتاح CTRL + Shift + Esc في نفس الوقت وسيظهر مدير المهام على شاشتك.
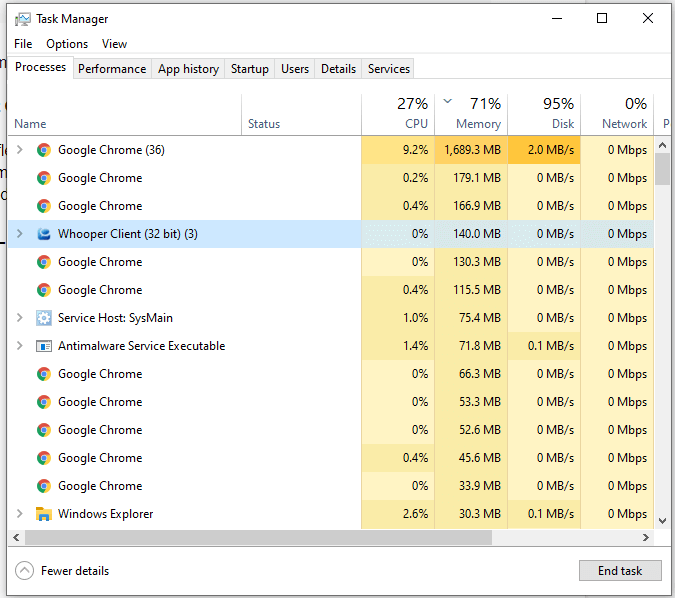
- اختر Google Chrome من القائمة وانقر فوقه نقرًا مزدوجًا لإنهاء المهمة.
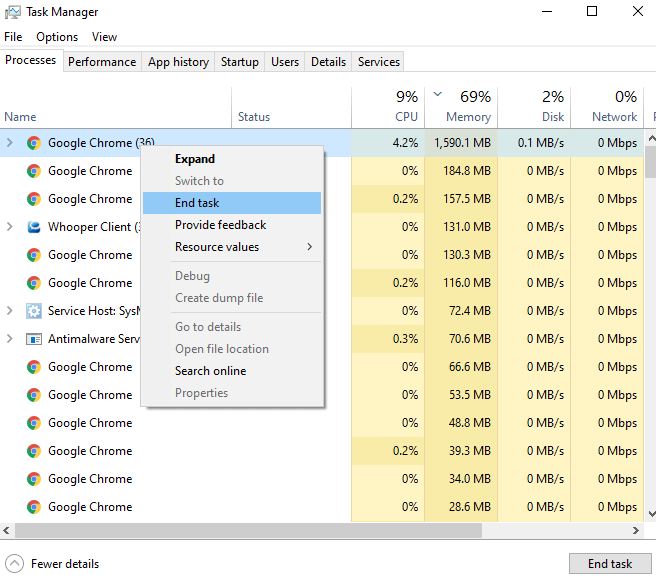
من المحتمل بهذه الطريقة ، سيبدأ YouTube في العمل.
الطريقة الخامسة: تحقق من برامج تشغيل الفيديو
لقد ناقشنا إدارة برامج التشغيل في مدونتنا السابقة أيضًا المسماة Advanced Driver Updater.
عند حدوث مثل هذا النوع من المشكلات ، قد يكون هناك خطأ في برنامج تشغيل الفيديو. كل ما عليك تنزيله وتثبيته هذا التطبيق النجمي في نظامك. لا تقلق بشأن أي شيء سيعتني برنامج Advanced Driver Updater بنظامك.
- بمجرد الانتهاء من تنزيل الفحص للحصول على قائمة برامج التشغيل القديمة.
- بعد الانتهاء من الفحص ، يتم تنزيل برامج التشغيل ، ويمكنك البدء في استخدام YouTube
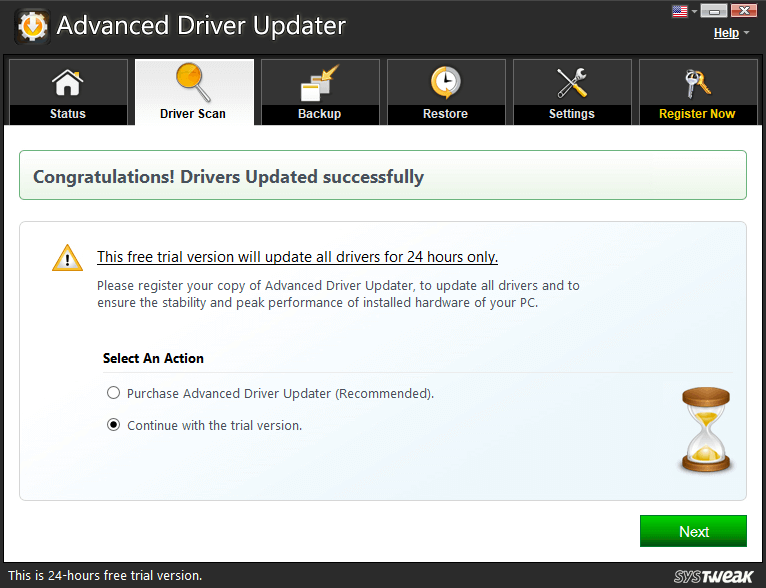
تنزيل برنامج Advanced Driver Updater
هناك بعض الأسباب الأخرى التي قد تصبح عائقاً في YouTube للعمل بسلاسة.
من المحتمل أن تكون هذه الأسباب-
- تعطيل الامتدادات في كروم.
- التحقق من إعدادات الوكيل.
- إيقاف تشغيل الوظائف الإضافية وجافا سكريبت التابعة لجهات خارجية.
علاوة على ذلك ، يمكنك أيضًا المحاولة عن طريق تغيير المتصفح.
كلمة أخيرة
نأمل من خلال الطريقة المذكورة أعلاه أن تتمكن من حل المشكلة بسهولة عن طريق تنفيذ طرق استكشاف الأخطاء وإصلاحها التي ذكرناها. إذا أعجبك هذا المقال ، فلا تنسَ التصويت لصالح عشاق التكنولوجيا الآخرين وإعجابهم ومشاركتهم.
اشترك في النشرة الإخبارية لدينا للحصول على بعض النصائح والحيل المفيدة.
القراءة التالية:
طرق لأخذ لقطات من فيديو يوتيوب
كيفية استخدام ميزة Remix Reel على Instagram
كيفية تنزيل مقاطع فيديو Instagram Reels على iPhone و Android
تابعنا: