اليوتيوب لا يعمل على الاندرويد؟ 6 طرق لإصلاح
نشرت: 2023-09-11في عصر نعتمد فيه بشكل كبير على منصات البث للترفيه والمعلومات، فإن تجربة المستخدم السلسة هي الحد الأدنى الذي يجب أن تتوقعه. لسوء الحظ، حتى التطبيقات مثل YouTube ليست محصنة ضد الأعطال أو مشكلات الوظائف.
إذا كان YouTube لا يعمل على جهازك الذي يعمل بنظام التشغيل Android، فقد يكون حل المشكلة محبطًا. ولمساعدتك، إليك ستة إصلاحات مختلفة يمكنك تجربتها لحل مشكلة YouTube إذا كان لا يعمل على جهاز Android الخاص بك.
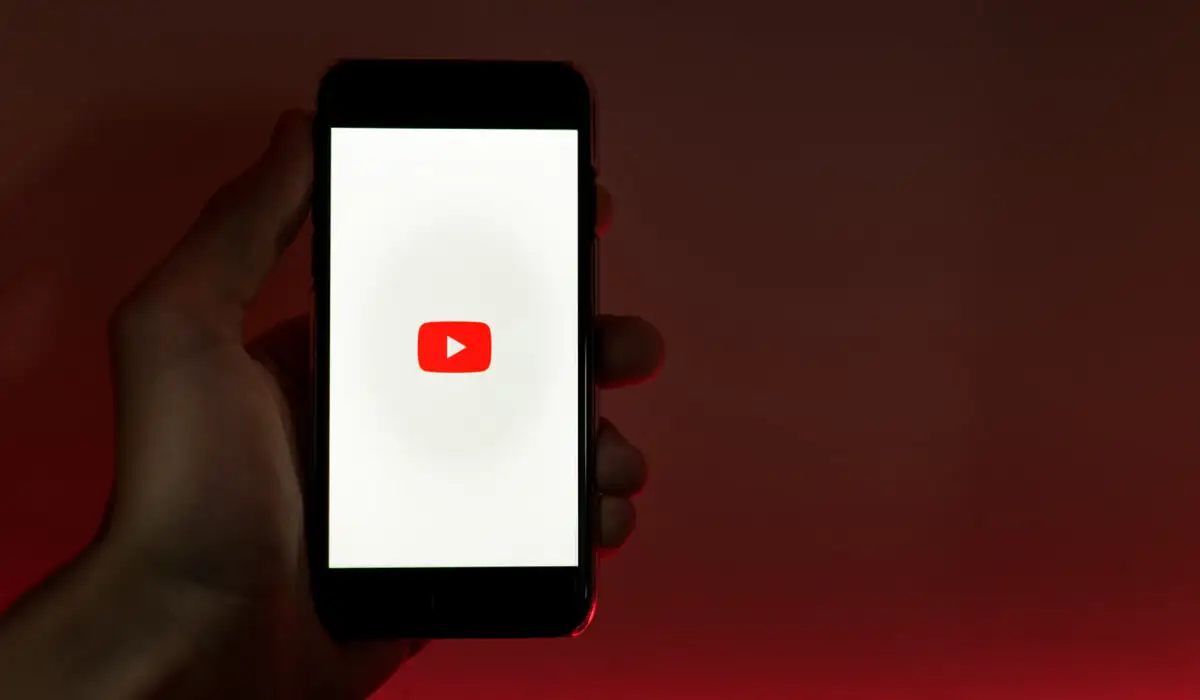
أعد تشغيل جهاز Android الخاص بك
إحدى أبسط الطرق لإصلاح مشكلة عدم عمل YouTube على جهاز Android الخاص بك هي إعادة تشغيله. يمكن أن تساعد إعادة تشغيل جهاز Android الخاص بك في إزالة أي خلل مؤقت والسماح للتطبيق بالعمل بشكل صحيح.
لإعادة تشغيل جهاز Android الخاص بك، اتبع الخطوات التالية.
- اضغط مع الاستمرار على زر الطاقة بجهازك حتى تظهر قائمة خيارات الطاقة.
- اضغط على خيار إعادة التشغيل أو إيقاف التشغيل ، وفقًا لقائمة جهازك.
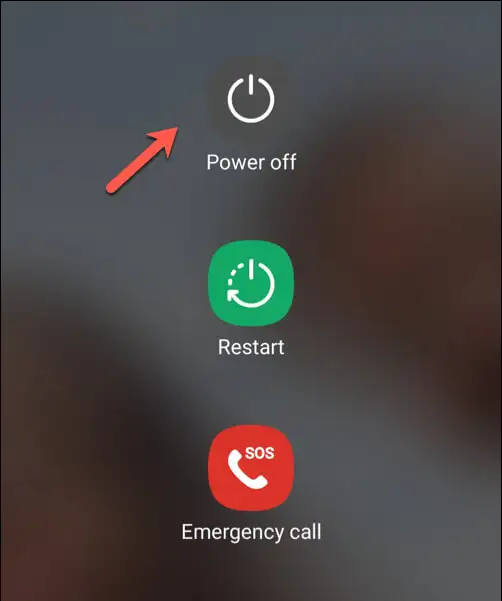
- إذا اخترت إيقاف التشغيل ، فانتظر لبضع ثوان ثم اضغط على زر الطاقة مرة أخرى لتشغيله مرة أخرى.
- بعد إعادة تشغيل جهازك، حاول فتح تطبيق YouTube للتحقق من حل المشكلة.
باستخدام جهاز Android تم إعادة تشغيله حديثًا، من المفترض أن يبدأ تطبيق YouTube في العمل مرة أخرى. ومع ذلك، إذا لم يكن الأمر كذلك، فستحتاج إلى تجربة أحد الإصلاحات الإضافية أدناه.
تحقق من مزامنة وقتك بشكل صحيح
قد يبدو الأمر غريبًا، ولكن إذا كان جهاز Android الخاص بك يعمل في الوقت الخطأ، فقد يتوقف YouTube عن العمل. وذلك لأن الوقت بين جهازك وخوادم YouTube يحتاج إلى المزامنة بشكل صحيح حتى تعمل بعض الخدمات (المخفية) خلف الكواليس بشكل صحيح.
للتأكد من مزامنة تاريخ ووقت جهازك بشكل صحيح، اتبع هذه الخطوات.
- افتح تطبيق الإعدادات .
- ابحث عن إعدادات التاريخ والوقت - قد يتم إدراج ذلك ضمن عام أو النظام أو ما شابه ذلك، اعتمادًا على إصدار Android لديك.
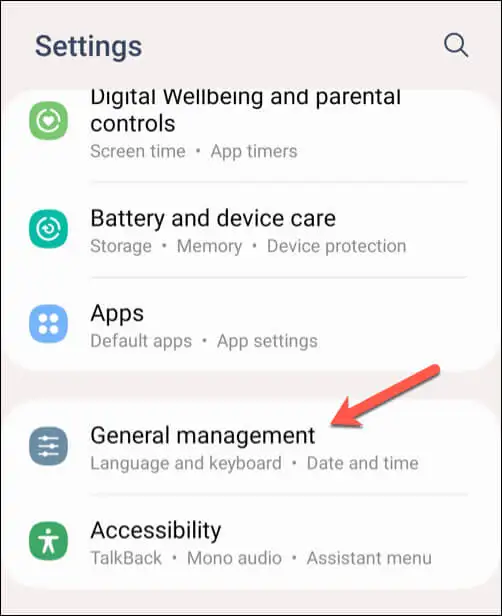
- قم بتمكين التبديل للتاريخ والوقت التلقائي . سيقوم جهازك افتراضيًا باستخدام إعدادات التاريخ والوقت المتوفرة على الشبكة.
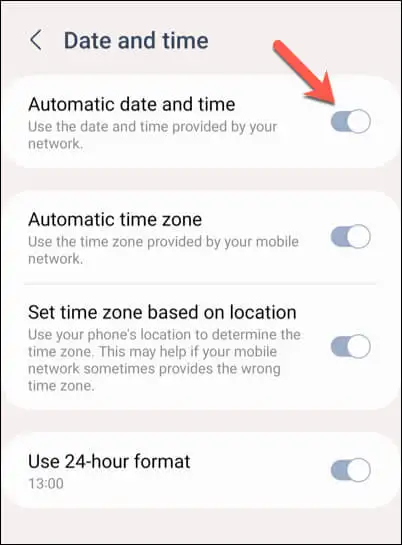
- يجب تطبيق التغييرات على الفور، ولكن يمكنك إعادة تشغيل جهازك للتأكد من أن التغييرات سارية المفعول.
إذا لم يعمل تمكين ميزة التاريخ والوقت التلقائية، فيمكنك ضبط التاريخ والوقت الصحيحين لجهازك يدويًا.
- للقيام بذلك، افتح تطبيق الإعدادات على جهاز Android الخاص بك.
- افتح إعدادات التاريخ والوقت (ضمن عام أو النظام أو ما شابه ).
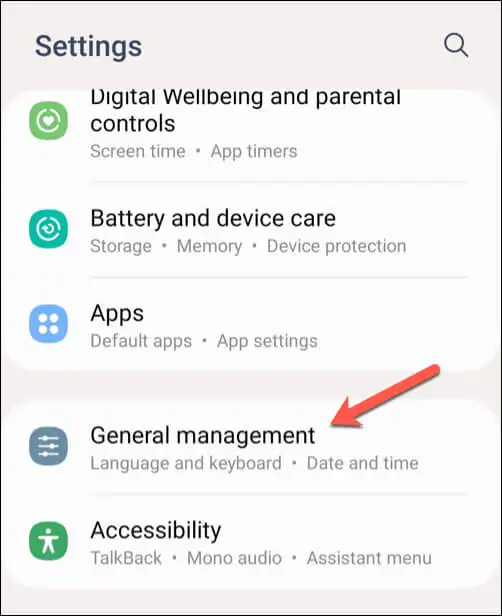
- قم بتعطيل مفتاح التبديل للتاريخ والوقت التلقائي .
- اضغط على "تعيين التاريخ" واختر التاريخ الصحيح، ثم اضغط على "موافق" .
- انقر فوق ضبط الوقت واختر الوقت الصحيح قبل النقر فوق موافق .
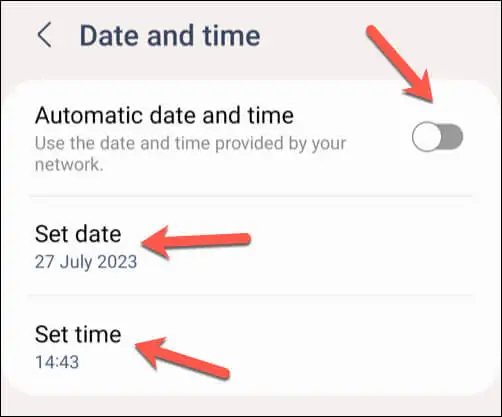
بعد ضبط إعدادات التاريخ والوقت بجهازك، افتح تطبيق YouTube وتحقق مما إذا تم حل المشكلة.
تحقق من بياناتك أو اتصال Wi-Fi
أحد الأسباب الأكثر شيوعًا لعدم عمل YouTube بشكل صحيح على جهاز Android الخاص بك هو ضعف الاتصال بالإنترنت. غالبًا ما يمكن حل مشكلات مثل الإيقاف المؤقت لمقاطع فيديو YouTube أو تشغيل الفيديو المتقطع عن طريق التحقق من أن بيانات الجوال أو اتصال Wi-Fi نشط ويعمل بشكل صحيح.
للتحقق من اتصال البيانات لديك، اتبع الخطوات التالية.
- افتح تطبيق الإعدادات على جهازك الذي يعمل بنظام التشغيل Android.
- افتح قائمة الشبكة والإنترنت أو الاتصالات . سيختلف اسم هذه القائمة اعتمادًا على الجهاز الذي تستخدمه وإصدار Android الذي يعمل عليه.
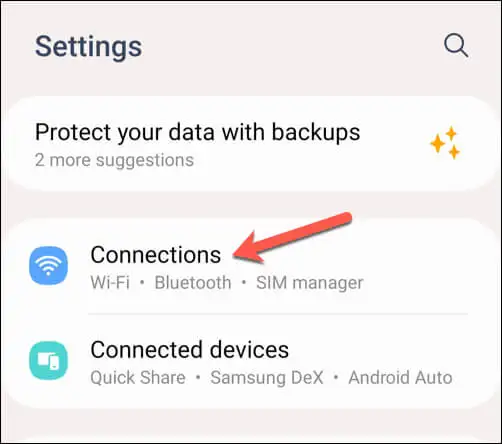
- أولاً، افتح قائمة استخدام البيانات وتأكد من تمكين إعداد بيانات الجوال أو البيانات الخلوية . إذا كان قيد التشغيل بالفعل، فحاول إيقاف تشغيله وتشغيله مرة أخرى. ابحث عن مؤشر البيانات (مثل 4G أو 5G أو ما شابه) بجوار أشرطة قوة الإشارة أعلى الشاشة للتأكد من أن لديك إشارة.
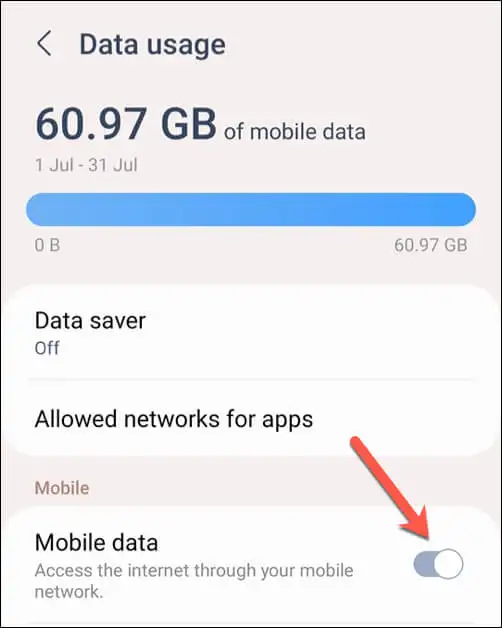
- بعد ذلك، افتح قائمة إعدادات Wi-Fi .
- تأكد من تمكين Wi-Fi ومن اتصالك بالشبكة. بمجرد القيام بذلك، تحقق من أشرطة قوة إشارة Wi-Fi الموجودة أعلى الشاشة لضمان اتصال قوي.
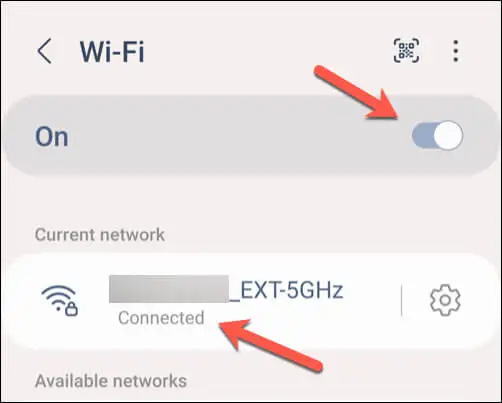
امسح البيانات وذاكرة التخزين المؤقت لتطبيق YouTube
إذا كنت تواجه مشكلة في محاولة استكشاف مشكلة عدم عمل YouTube على Android وإصلاحها، فقد تجد أنه من الأسهل مسح بياناتك المخزنة مؤقتًا من التطبيق. يمكن أن يساعدك هذا في حل مواطن الخلل البسيطة في التطبيق نفسه والتي قد تمنعه من العمل، مثل عدم عمل شريط بحث YouTube.

لمسح البيانات وذاكرة التخزين المؤقت لتطبيق YouTube، اتبع الخطوات التالية. قد تختلف الخطوات الموضحة أدناه قليلاً حسب طراز هاتفك.
- افتح تطبيق الإعدادات على هاتف Android الخاص بك.
- حدد التطبيقات أو التطبيقات والإشعارات (حسب إصدار Android لديك).
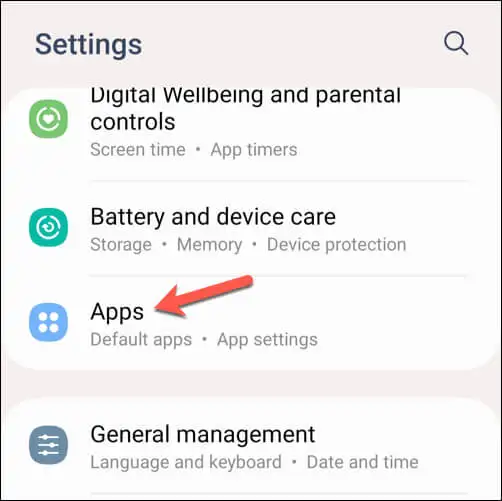
- اختر يوتيوب من قائمة التطبيقات. إذا لم تجده في القائمة، فاستخدم شريط البحث في الأعلى لمساعدتك في تحديد موقعه.
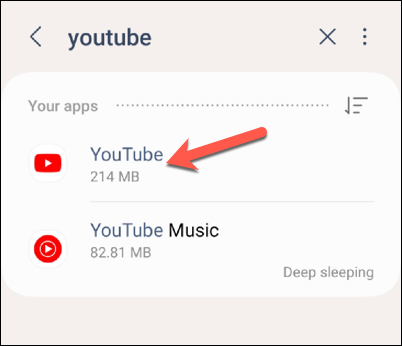
- بعد ذلك، اضغط على خيار التخزين أو البيانات .
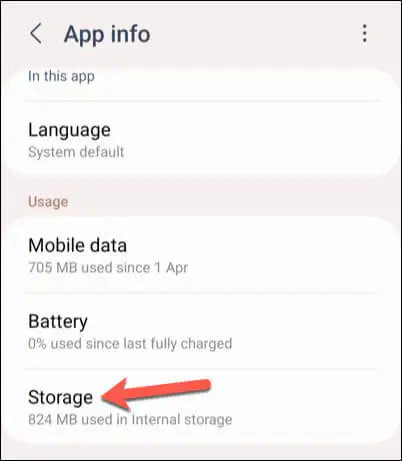
- حدد مسح ذاكرة التخزين المؤقت لإزالة الملفات المخزنة مؤقتًا. لن تؤدي هذه الخطوة إلى حذف بياناتك المحفوظة، مثل معلومات الحساب والتفضيلات.
- بعد ذلك، حدد مسح البيانات لحذف جميع المعلومات المحفوظة في التطبيق. سيؤدي هذا أيضًا إلى إزالة تفاصيل حسابك وتفضيلاتك من التطبيق، لذا ستحتاج إلى تسجيل الدخول مرة أخرى بعد ذلك.
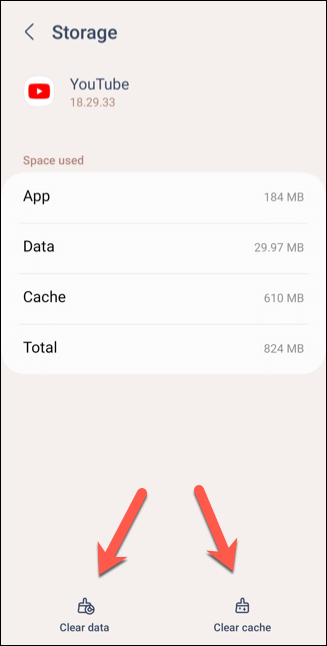
بعد مسح بياناتك، أعد تشغيل تطبيق YouTube وتحقق من حل المشكلات.
التحقق من تحديثات التطبيقات والجهاز
يعد الحفاظ على تحديث تطبيق YouTube وبرنامج الجهاز أمرًا بالغ الأهمية لأنه يضمن حصولك على أحدث إصلاحات الأخطاء وتصحيحات الأمان والميزات. ومن خلال تحديث التطبيق بانتظام، يمكنك تقليل فرص مواجهة أي مشكلات.
لتحديث تطبيق YouTube، اتبع الخطوات التالية.
- افتح تطبيق متجر Google Play على جهاز Android الخاص بك.
- حدد رمز ملف التعريف الخاص بك في الزاوية وحدد إدارة التطبيقات والأجهزة من القائمة.
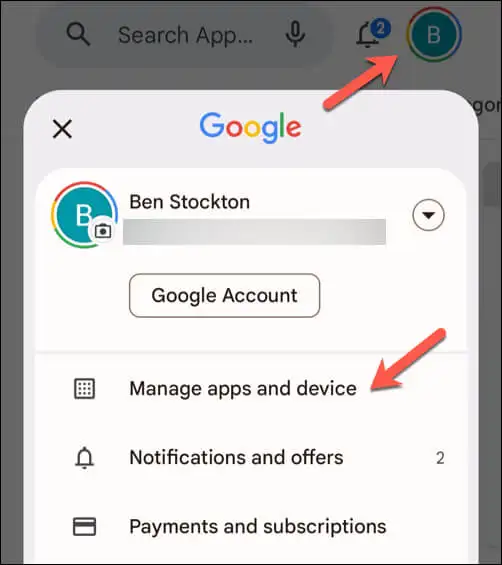
- في قائمة إدارة التطبيقات والأجهزة ، اضغط على علامة التبويب إدارة ، ثم اضغط على أيقونة التحديثات المتاحة الموجودة أسفلها.
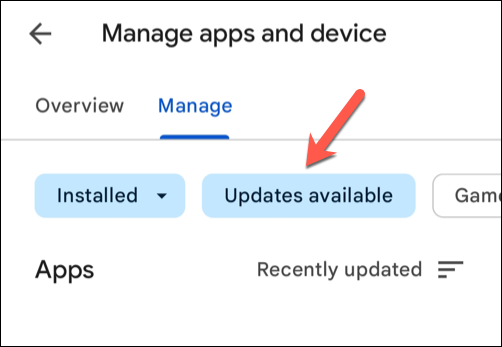
- ابحث عن تطبيق YouTube في قائمة التطبيقات التي تتوفر بها تحديثات. إذا كان هناك تحديث متاح، فانقر عليه لتحديده، ثم اضغط على زر التحديث في الجزء العلوي الأيسر.
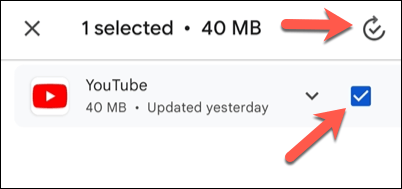
بعد تحديث تطبيق YouTube، افتحه لمعرفة ما إذا تم حل المشكلات أم لا.
قم بإزالة تحديثات تطبيق YouTube وإعادة تثبيتها
إذا كنت لا تزال تواجه مشكلات مع تعطل YouTube على نظام التشغيل Android، فقد تحتاج إلى محاولة إزالة أي تحديثات حديثة وإعادة تثبيتها. تحتوي معظم أجهزة Android على برنامج YouTube مثبتًا مسبقًا، لذا لن تتمكن من إزالته بالكامل.
ومع ذلك، فإن إزالة أي تحديثات سابقة لتطبيق YouTube وإعادة تثبيتها ستضمن حصولك على الإصدار الأحدث مع أي إصلاحات متوفرة للأخطاء.
لإزالة تطبيق YouTube وإعادة تثبيته، اتبع الخطوات التالية.
- افتح متجر Google Play وابحث عن تطبيق YouTube.
- حدد إلغاء التثبيت من القائمة. سيؤدي هذا إلى إزالة التحديثات من هاتفك واستعادة الإصدار الأصلي من YouTube الذي تم تثبيته مسبقًا على هاتفك.
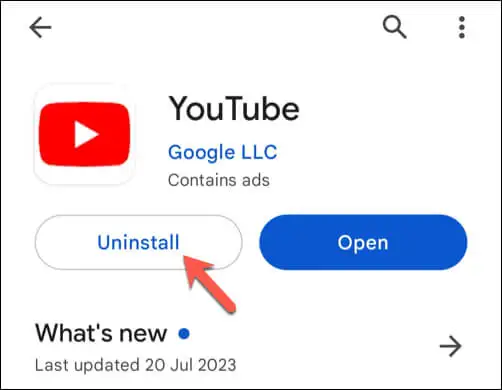
- بمجرد الإزالة، انقر فوق تحديث لإعادة تثبيت الإصدار المحدث من تطبيق YouTube.
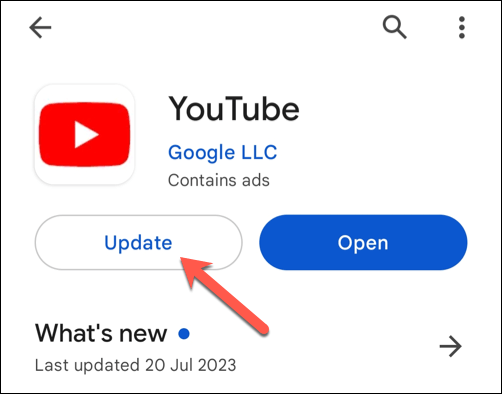
- انقر فوق فتح لتشغيل تطبيق YouTube المحدث بعد ذلك.
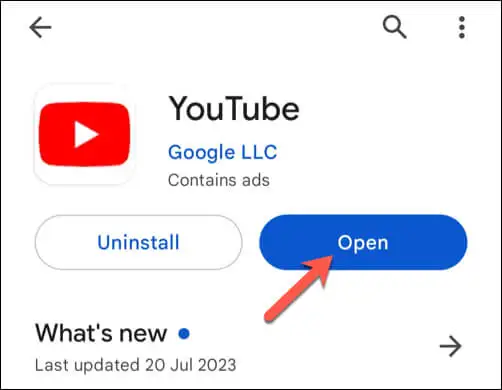
بعد إعادة تثبيت الإصدار المحدث من تطبيق YouTube بنجاح، تحقق لمعرفة ما إذا تم حل المشكلات التي كنت تواجهها الآن.
استخدم موقع YouTube للجوال
إنه الملاذ الأخير، ولكن إذا كان تطبيق YouTube لا يزال لا يعمل على نظام التشغيل Android، فيمكنك تجربة استخدام موقع الويب للجوال بدلاً من ذلك. لن يكون لديك نفس مستوى الوظائف الذي تتمتع به في التطبيق، ولكن استخدام موقع YouTube سيظل يسمح لك بمشاهدة مقاطع الفيديو.
للقيام بذلك، افتح متصفح الويب المفضل لديك على الهاتف المحمول — يوصى باستخدام Chrome، ولكن يمكنك استخدام Firefox أو بديل إذا كان YouTube لا يعمل في Chrome. في شريط العناوين، اكتب m.youtube.com ثم اضغط على Enter .
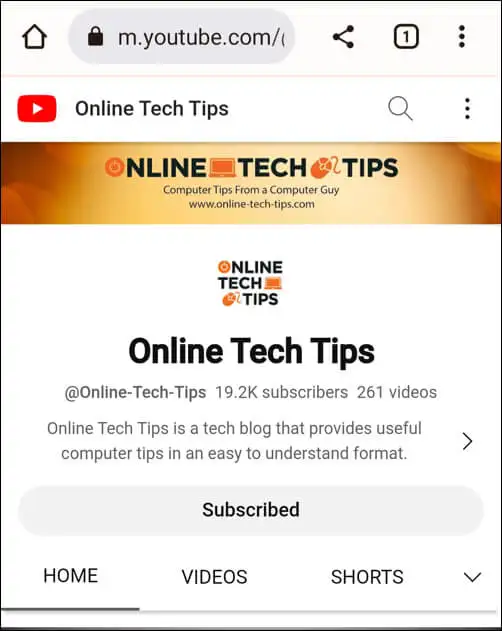
سيتم تحميل موقع YouTube ويمكنك البدء في مشاهدة مقاطع الفيديو. إذا كنت تريد الوصول إلى سجل المشاهدة أو قائمة الاشتراكات، فيمكنك تسجيل الدخول باستخدام تفاصيل حساب Google الخاص بك أولاً.
استخدام اليوتيوب على الاندرويد
باتباع الخطوات المذكورة أعلاه، يمكنك حل مشكلة عدم عمل YouTube على نظام Android بسرعة (في معظم الحالات). إذا كان تطبيق YouTube بطيئًا جدًا، فلا تنس إعادة تشغيل جهازك سريعًا، فمن المفترض أن يساعد ذلك في إصلاح الأمور بسرعة.
إذا كنت لا تزال تواجه مشكلة، فلا تنس تجربة استخدام YouTube على جهاز آخر، مثل استخدام تطبيق YouTube على Roku. إذا ظهرت لك شاشة سوداء على YouTube، فتأكد من أن اتصالك يعمل بشكل صحيح وأنك لا تستخدم أي أدوات لحظر الإعلانات على جهازك.
